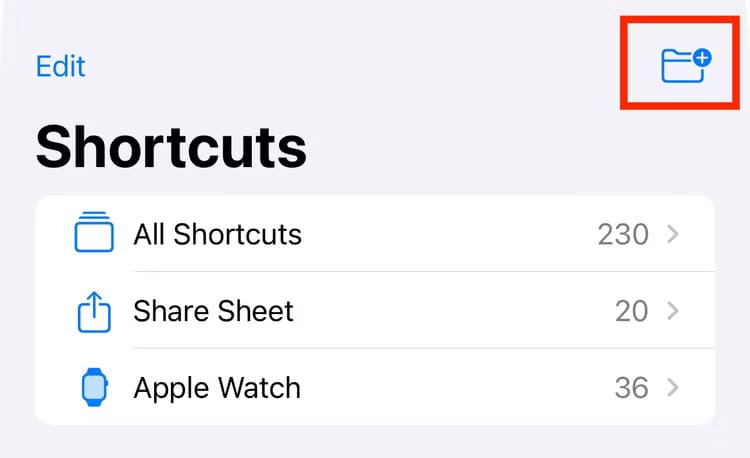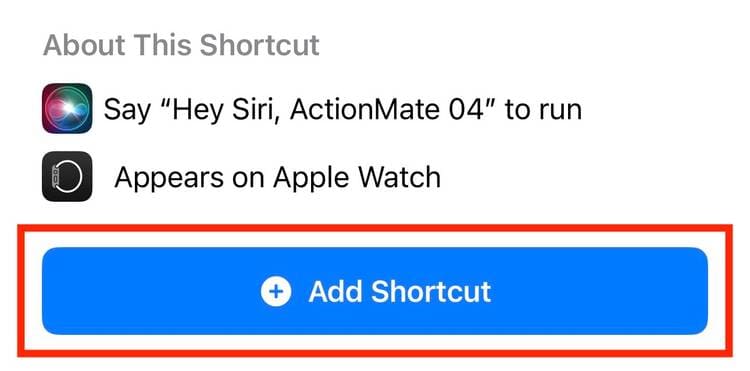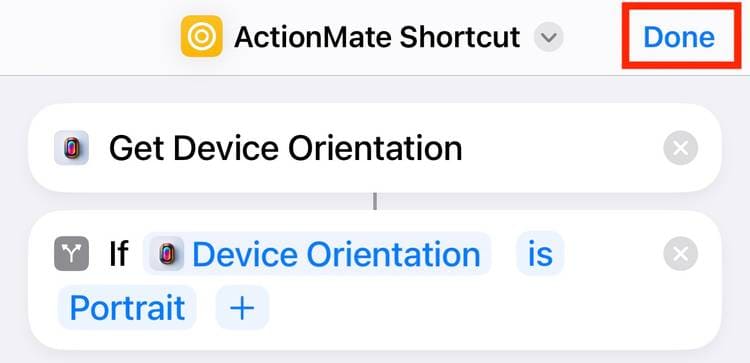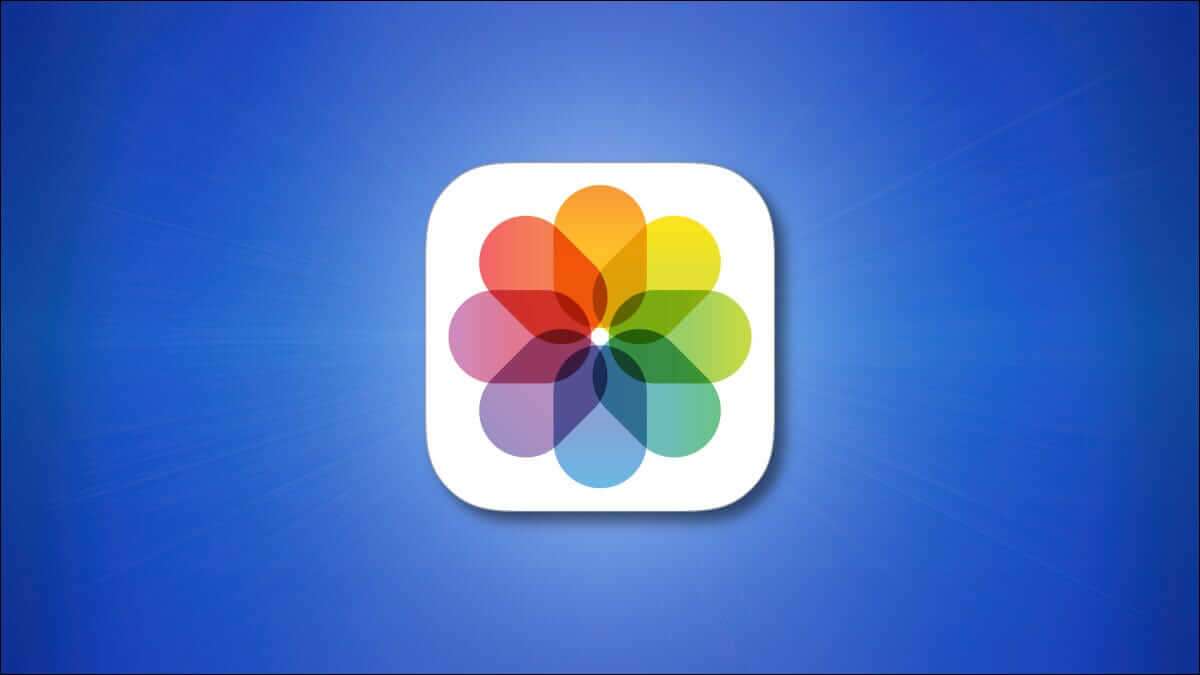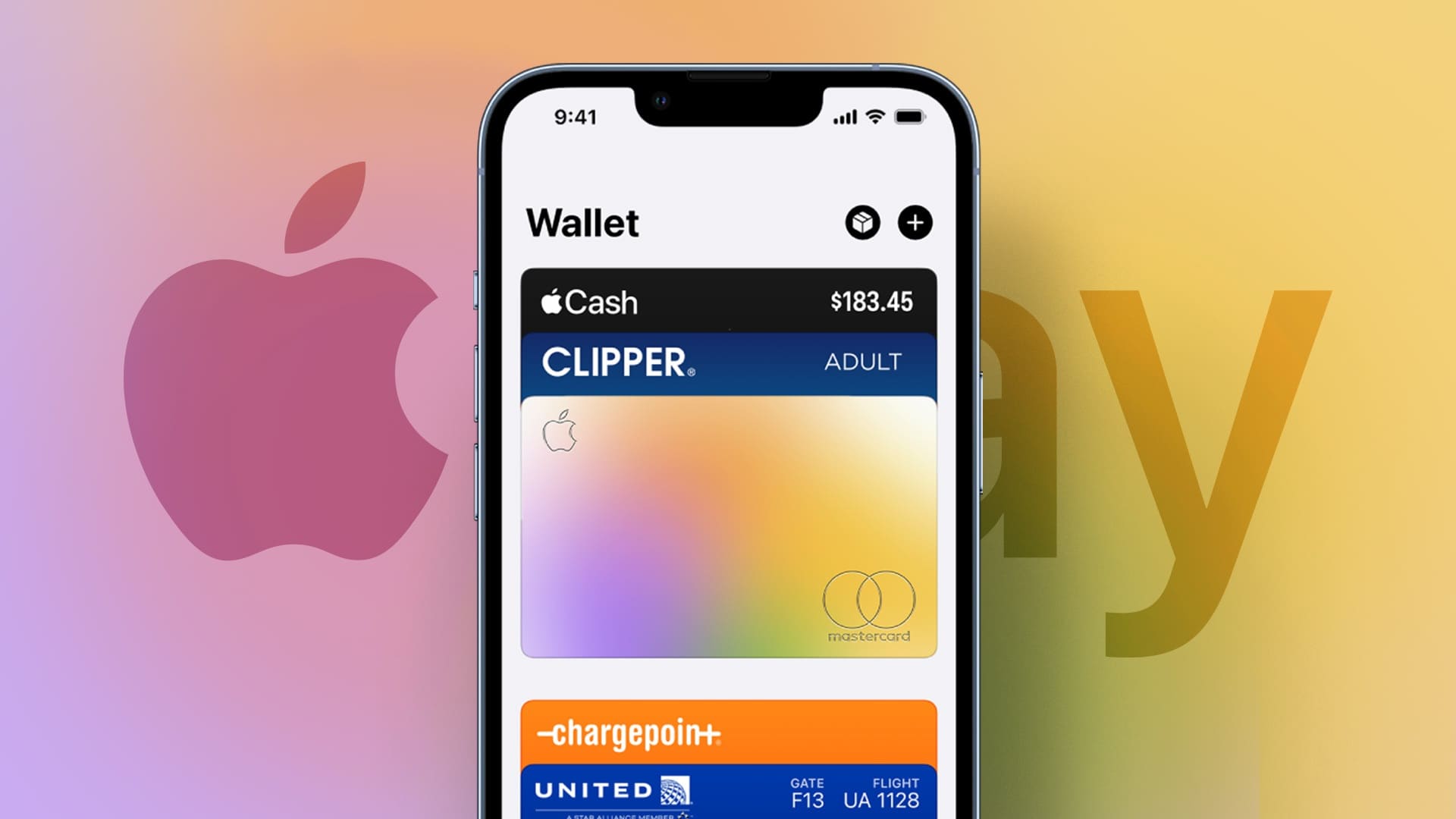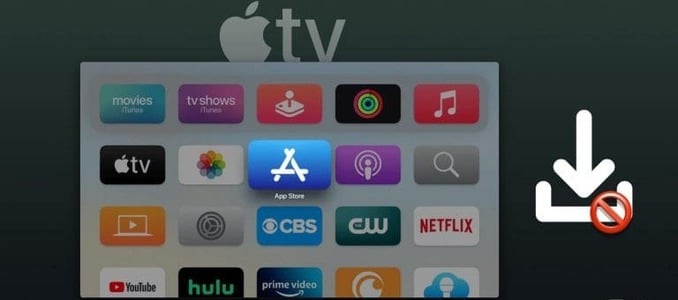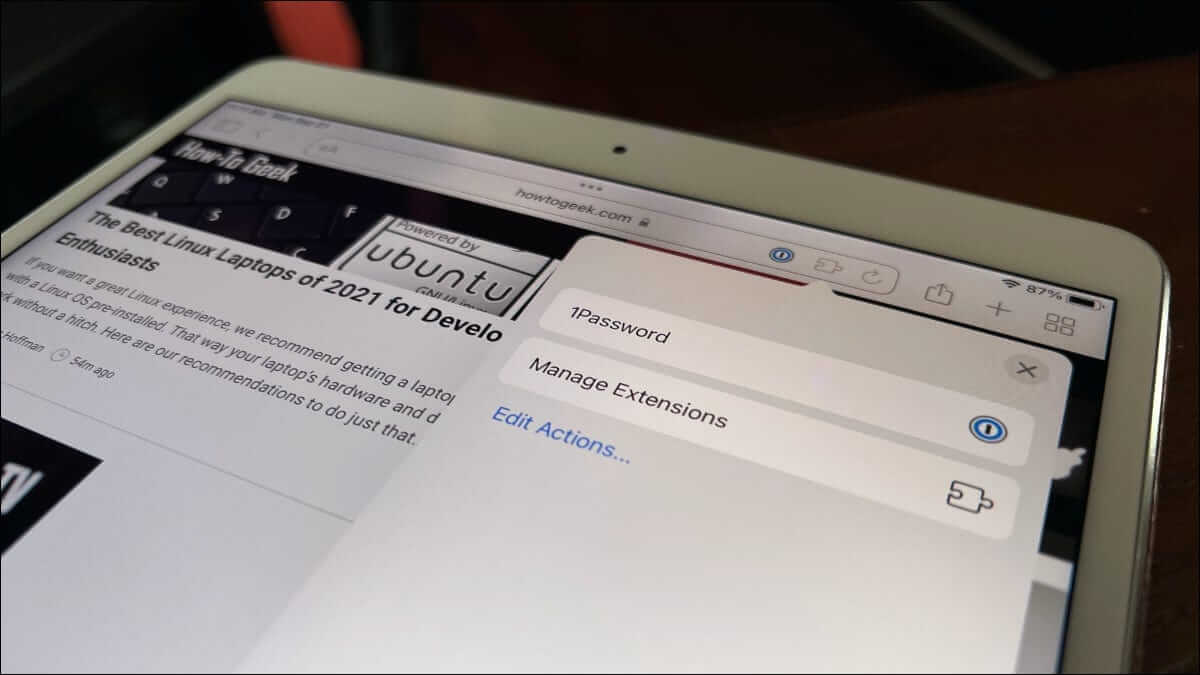زر الإجراء في iPhone يعد أداة قوية تسهل تنفيذ مجموعة من المهام بنقرة واحدة فقط. سواء كنت ترغب في إرسال رسالة نصية، أو بدء مكالمة، أو حتى تشغيل موسيقى معينة، يمكنك تخصيص هذا الزر ليعمل كما تريد. في هذا المقال، سنستعرض كيفية استخدام زر الإجراء بشكل فعّال لتحقيق أقصى استفادة من ميزاته. ستكتشف كيفية تبسيط تجربتك اليومية وتحسين إنتاجيتك من خلال إعداد إجراءات متعددة متوافقة مع احتياجاتك.
النقاط الرئيسية
- استخدم تطبيق Shortcuts لتشغيل مجلد Shortcuts ثم اختر سير العمل الذي تريد تشغيله عند الضغط على زر Action (الإجراء).
- يمكنك أيضًا إنشاء سير عمل داخل Shortcuts لتقديم قائمة بالإجراءات كلما ضغطت على زر Action (الإجراء).
- أو استخدم تطبيق ActionMate لتعيين إجراءات متعددة بناءً على حالة جهاز iPhone الخاص بك، على الرغم من أن بعض الوظائف تتطلب ترقية Pro.
تتيح لك Apple استخدام زر Action (الإجراء) الخاص بجهاز iPhone الخاص بك لإجراء واحد فقط في المرة الواحدة، مثل تمكين المصباح اليدوي أو تشغيل Shortcut (الاختصار). إذا كان هذا يبدو مقيدًا، فيمكنك استخدام الحلول البديلة التالية لتشغيل إجراءات متعددة باستخدام زر Action (الإجراء) على جهاز iPhone الخاص بك.
إضافة إجراءات متعددة باستخدام تطبيق Shortcuts
Shortcuts هو تطبيق iPhone قوي يتيح لك إنشاء سير عمل لأداء عمليات مختلفة بكفاءة. إذا كان لديك اختصارات متعددة في مكتبتك تستخدمها كل يوم، فيمكنك تعيينها لزر Action (الإجراء) للوصول السريع والسهل.
هناك طريقتان للقيام بذلك. يمكنك إما إنشاء مجلد يحتوي على كل هذه الاختصارات. أو يمكنك إعداد اختصار يمنحك قائمة بكل الإجراءات التي تريدها.
تشغيل إجراءات متعددة باستخدام مجلد اختصارات
يتيح لك المجلد في تطبيق اختصارات الاحتفاظ بالاختصارات ذات الصلة في مكان واحد حتى تتمكن من العثور عليها بسهولة. إذا كنت تريد مجموعة من الاختصارات المتشابهة التي يمكن الوصول إليها من خلال زر الإجراء، فيمكنك إنشاء مجلد في تطبيق اختصارات ووضع الاختصارات التي تريد إضافتها إلى زر الإجراء فيه.
- ابدأ بفتح تطبيق اختصارات. ثم من علامة التبويب “اختصارات”، انقر فوق زر “اختصارات” في الزاوية العلوية اليسرى للانتقال إلى الشاشة الرئيسية للتطبيق.
- انقر فوق أيقونة المجلد في الزاوية العلوية اليمنى.
- الآن، قم بتسمية المجلد، واختر رمزًا، ثم اضغط على “إضافة” لإنشائه.
- انقر على “كل الاختصارات“، ثم اضغط على “تحديد” في الأعلى وحدد كل الاختصارات التي تريد نقلها إلى المجلد الجديد.
- اضغط على “نقل” في الأسفل وحدد المجلد الجديد على الشاشة التالية لنقل الاختصارات.
- بعد أن أصبح المجلد جاهزًا، فإن الخطوة التالية هي تعيينه لزر الإجراء. للقيام بذلك، انتقل إلى الإعدادات > زر الإجراء. مرر إلى اليسار حتى تصل إلى “اختصار”. انقر فوق الزر المنسدل الموجود أسفله، ثم ضمن “اختصاراتي”، انقر فوق “إظهار المجلد”، وحدد المجلد الذي تريد فتحه باستخدام زر الإجراء.
الآن، كلما ضغطت على زر الإجراء، سترى جميع الاختصارات داخل المجلد على شاشتك. انقر فوق اختصار لتشغيله.
تفعيل إضافة إجراءات متعددة باستخدام قائمة اختصارات
هناك طريقة أخرى لتعيين إجراءات متعددة لزر الإجراء الخاص بجهاز iPhone باستخدام تطبيق الاختصارات وهي إنشاء اختصار يحتوي على جميع الإجراءات في قائمة.
على عكس المجلد، يمكن للقائمة أن تحتوي على أكثر من ثمانية إجراءات، وهي ديناميكية وتوفر المزيد من المرونة. وهذا يجعلها مفيدة للسيناريوهات حيث تكون الإجراءات التي تريد إضافتها إلى زر الإجراء غير ذات صلة أو عندما تريد تغيير الإجراءات بناءً على وضع التركيز النشط.
أستخدم هذا النهج لأنه يتيح لي إنشاء قوائم متداخلة لإجراءين: الوصول بسرعة إلى إعدادات متعددة واختيار تطبيق دفع. لإظهار كيفية عمل ذلك، سنوضح لك كيفية إضافة إجراءات لفتح تطبيق Measure ومسح رموز QR والوصول إلى تطبيقات دفع متعددة.
- ابدأ بفتح تطبيق الاختصارات، ثم انقر فوق الزر “+” في الزاوية اليمنى العليا لإنشاء اختصار جديد.
- قم بتسمية الاختصار وتخصيص أيقونته حسب تفضيلاتك.
- في محرر الاختصارات، انقر فوق شريط البحث، وابحث عن “اختيار من القائمة”، وانقر فوق النتيجة المطابقة لإضافتها إلى الاختصار.
- انقر على “Prompt” في هذا الإجراء واستبدله بنص المطالبة المفضل لديك (وهو في الأساس ما تراه عند تشغيل الاختصار). الآن، انقر على النص “One” واستبدله بنص “Measure”.
- انقر فوق شريط البحث مرة أخرى، ثم انظر لأعلى وأضف إجراء “فتح التطبيق”.
- انقر على “تطبيق” واختر تطبيق القياس على الشاشة التالية. انقر مطولاً على هذا الإجراء واسحبه أسفل عنوان إجراء “قياس“.
- وبالمثل، قم بإعادة تسمية الإجراء الثاني، “اثنان”، إلى “مسح رمز الاستجابة السريعة”. ثم ابحث عن إجراء “مسح رمز الاستجابة السريعة أو الرمز الشريطي” وأضفه أسفل عنوانه في الاختصار.
- بعد ذلك، انقر على زر “إضافة عنصر جديد” في موجه “الاختيار من القائمة مع” واستبدله بـ “الدفع”.
- بعد ذلك، ابحث عن “اختيار من القائمة” في شريط البحث وأضفه. انقله أسفل إجراء “الدفع”. ثم انقر فوق “مطالبة” واكتب “دفع”.
- مرة أخرى، انقر فوق “واحد” و”اثنان” في هذا الإجراء واستبدلهما بأسماء تطبيقات الدفع التي تريد إضافتها. بعد ذلك، ابحث عن إجراء “فتح التطبيق” وأضفه لكلا الإجراءين. بعد ذلك، اختر التطبيقات المناسبة لهما وانقل الإجراءين أسفل عناوين الإجراءات الخاصة بكل منهما.
- أخيرًا، اضغط على “تم” لحفظ الخطوات.
- بمجرد إنشاء الاختصار، انتقل إلى إعداد زر الإجراء في تطبيق “الإعدادات” واختر إجراء “الاختصار”. انقر فوق الزر المنسدل أسفله، ثم ابحث عن الاختصار الذي أنشأته للتو وأضفه.
- الضغط على زر “الإجراء” سيعرض لك قائمة رأسية بكل الإجراءات التي قمت بإعدادها. لأداء إجراء، ما عليك سوى النقر على أحد الإجراءات. يمكنك تعديل هذا الاختصار في أي وقت لإضافة أو إزالة التطبيقات والإجراءات.
إضافة إجراءات متعددة باستخدام تطبيق ActionMate
إذا كنت تريد طريقة أبسط لتشغيل إجراءات متعددة باستخدام زر “الإجراء” الخاص بجهاز iPhone، فيمكنك استخدام تطبيق ActionMate. يعد ActionMate تطبيقًا قويًا يتميز بنهج فريد لتشغيل إجراءات متعددة باستخدام زر “الإجراء”. يتيح لك تعيين إجراءات لحالات هاتف مختلفة ثم، بناءً على حالة جهاز iPhone الخاص بك في الوقت الذي تضغط فيه على زر “الإجراء”، يقوم بتنفيذ الإجراء المرتبط.
في وقت كتابة هذا المقال، يقدم ActionMate ست طرق لتعيين إجراءات متعددة لزر “الإجراء” الخاص بجهاز iPhone. في حين أن بعضها مجاني، فإن البعض الآخر يتطلب الترقية إلى الإصدار الاحترافي.
سنوضح إعداد إجراءات متعددة باستخدام طريقة “توجيه الجهاز” في هذا الدليل. كما يوحي الاسم، يسمح لك “توجيه الجهاز” بتعيين أربعة إجراءات لأربعة اتجاهات مختلفة: عمودي، أفقي يسار، أفقي يمين، وغيرها.
ابدأ بتنزيل تطبيق ActionMate على جهاز iPhone الخاص بك. افتح ActionMate. في علامة التبويب “الدليل”، مرر لأسفل إلى “المثال 3: اتجاه الجهاز” وانقر على زر “إضافة إلى الاختصارات“. ثم انقر على “إضافة اختصار” لإضافة الاختصار إلى مكتبة الاختصارات الخاصة بك.
في تطبيق Shortcuts، انقر على أيقونة النقاط الثلاث في الزاوية اليمنى العليا من اختصار “ActionMate 04” لتحريره.
هنا، سترى مجموعة من “عبارات الشرط” التي تحدد الإجراء الذي يجب تنفيذه في أي اتجاه. بشكل افتراضي، يتم تعيين الاختصار لتسجيل الشاشة والتقاط صورة وتسجيل مقطع فيديو وتشغيل تطبيق. ومع ذلك، يمكنك استبدال هذه الإجراءات بالإجراءات المفضلة لديك.
للقيام بذلك، ما عليك سوى النقر على أيقونة “x” بجوار الإجراء الذي لا تحتاجه.
بعد ذلك، ابحث عن الإجراء الذي تريد استبداله به باستخدام شريط البحث واسحبه إلى مكانه. كرر ذلك لجميع الاتجاهات. وأخيرًا، أعِد تسمية الاختصار إلى اسم أكثر وصفًا وانقر على “تم” لحفظ التغييرات.
أخيرًا، تحتاج إلى ربط زر الإجراء بالاختصار. انتقل إلى “الإعدادات” وحدد “زر الإجراء”. مع تحديد “الاختصار”، انقر فوق الزر المنسدل وحدد اختصار ActionMate الذي قمت بتكوينه للتو.
الآن، عندما تضع جهاز iPhone في اتجاه معين وتضغط على زر Action، سيقوم اختصار ActionMate تلقائيًا بتنفيذ الإجراء المرتبط.
إن تعيين إجراءات متعددة لزر Action في جهاز iPhone يمكن أن يبسط تنفيذ العديد من الإجراءات على جهازك. لذا، امض قدمًا واختر الطريقة الصحيحة وفقًا لمتطلباتك واستفد إلى أقصى حد من زر Action على جهاز iPhone الخاص بك.
يحتوي كل من iPhone 16 وiPhone 16 Pro على أزرار Action، وكذلك iPhone 15 Pro. إذا كان جهاز iPhone الأقدم لديك يفتقر إلى زر Action، فيمكنك إضافة زر Action إلى أي جهاز iPhone تقريبًا.