كيفية استخدام أداة الإملاء في Microsoft Word
يتضمن Microsoft Word وظيفة تحويل الكلام إلى نص ، والتي تتيح لك إملاء مستنداتك باستخدام ميكروفون. يمكنك استخدام أداة الإملاء في Microsoft Word لكتابة المستندات وتحريرها بلغات مختلفة.

لوحة المفاتيح ليست هي الطريقة الوحيدة لإضافة نص إلى مستند Word الخاص بك. لذا ، إذا كنت تريد إراحة أصابعك أو لا ترغب في الكتابة ، فإليك كيفية استخدام أداة الإملاء في Microsoft Word لتحويل الكلمات المنطوقة إلى نص مكتوب.
كيفية استخدام أداة DICTATION TOOL في MICROSOFT WORD للكمبيوتر الشخصي أو MAC
بعد توصيل ميكروفون بجهاز الكمبيوتر ، يمكنك البدء في استخدام أداة الإملاء في Microsoft Word. يمكنك استخدام الخطوات التالية لإملاء المستندات على كل من Windows و Mac.
الخطوة 1: افتح أي مستند في Microsoft Word.
الخطوة 2: في علامة التبويب الصفحة الرئيسية ، انقر فوق الزر إملاء.
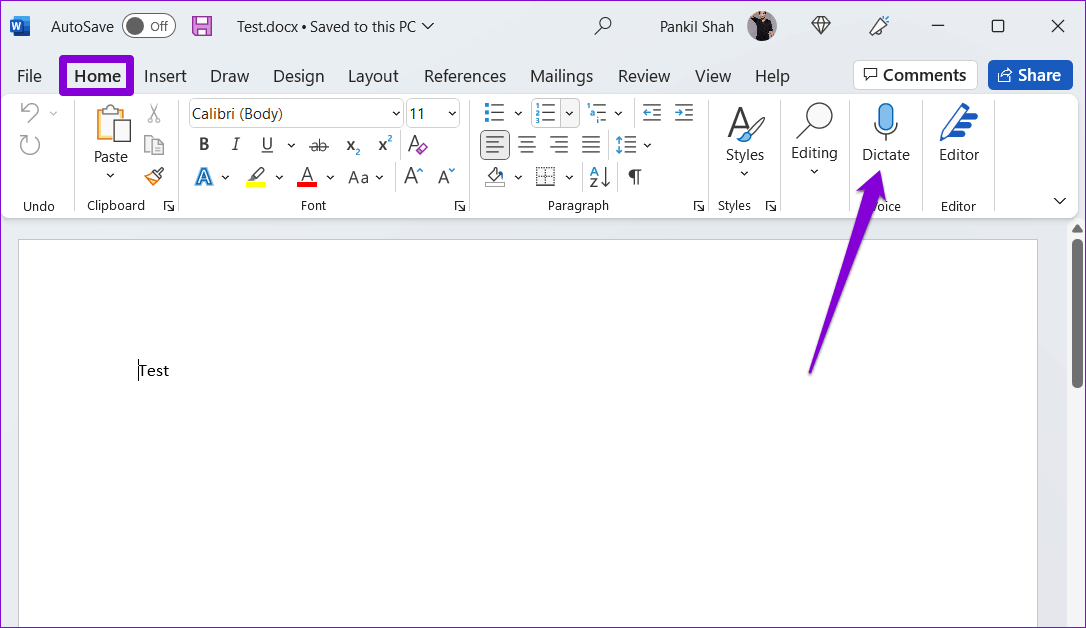
الخطوة 3: عند تنشيط زر الإملاء ، سترى نقطة حمراء تظهر عليه. بالإضافة إلى ذلك ، ستظهر أيضًا نافذة تسجيل صغيرة. بعد ذلك ، يمكنك البدء في التحدث لرؤية النص يظهر على الشاشة.
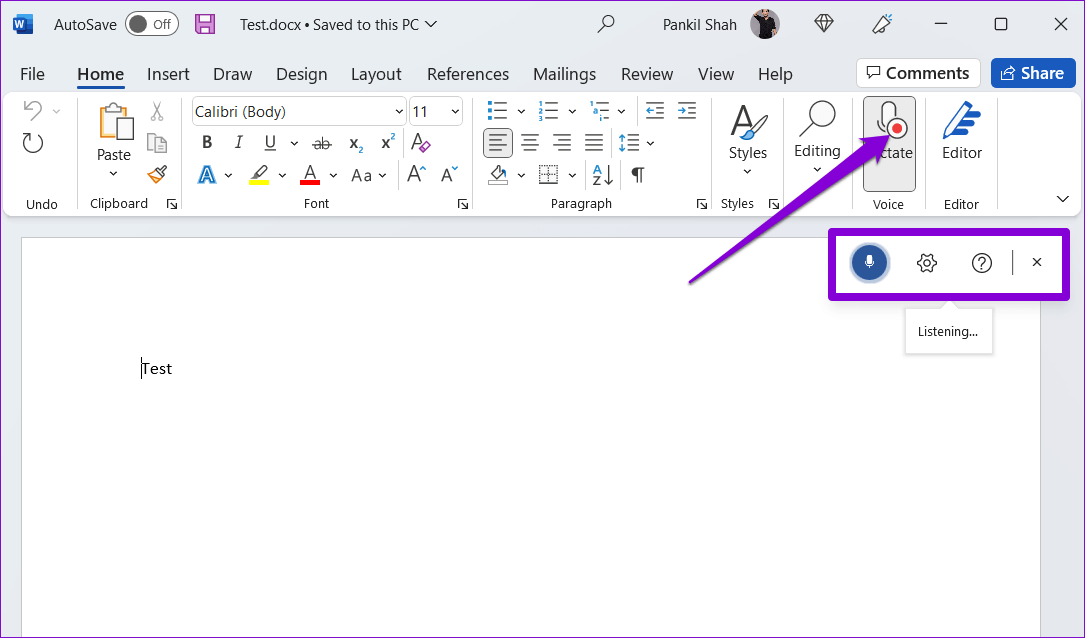
الخطوة 4: يمكنك النقر فوق رمز الترس لتغيير لغتك المنطوقة أو تحديد جهاز إدخال صوت مختلف. بالإضافة إلى ذلك ، يمكنك تمكين علامات الترقيم التلقائية وتصفية العبارات الحساسة من هذه القائمة.
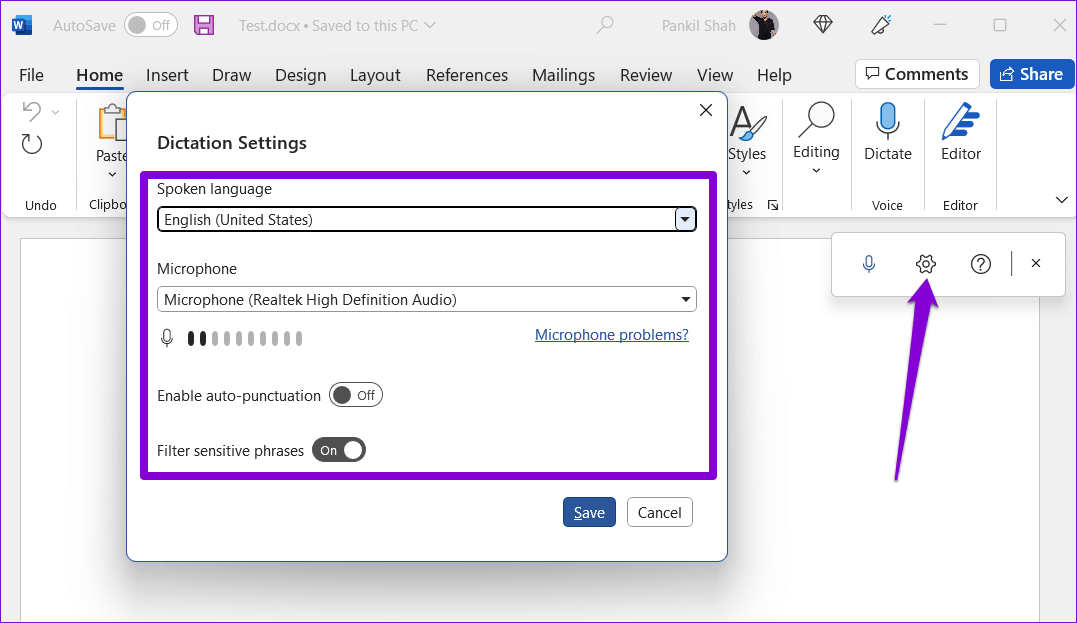
يمكنك إيقاف أداة الإملاء مؤقتًا بالنقر فوق رمز الميكروفون أو إغلاقها بالنقر فوق الرمز X. لاحظ أنه إذا قمت بالتبديل إلى تطبيق أو برنامج آخر على جهاز الكمبيوتر الخاص بك ، فستتوقف أداة الإملاء مؤقتًا تلقائيًا.
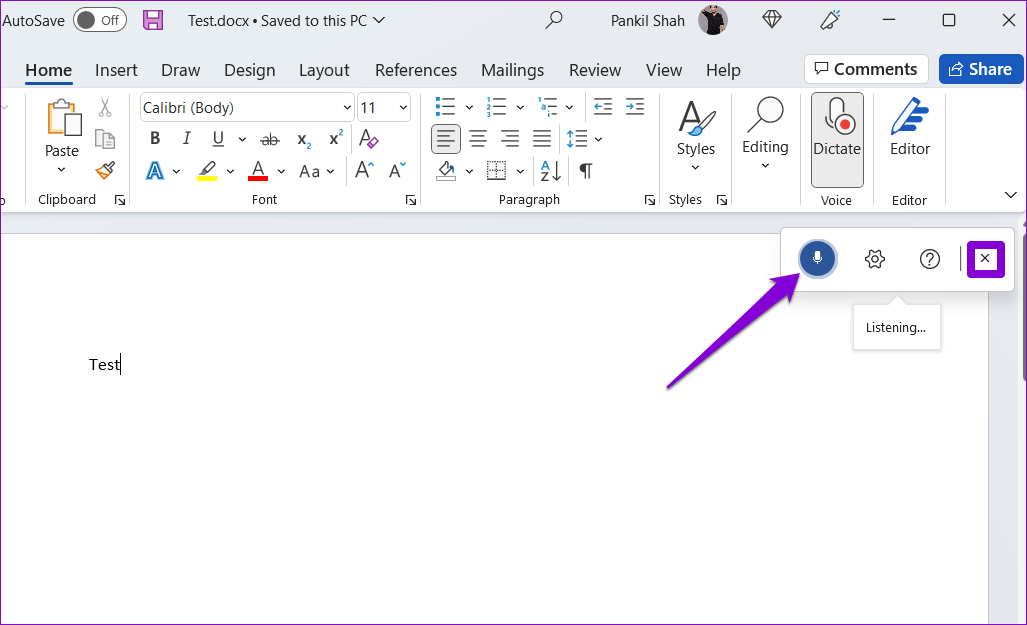
كيفية استخدام أداة الإملاء في MICROSOFT WORD عبر الإنترنت
يعد استخدام أداة الإملاء في Microsoft Word Online تجربة مماثلة لتلك الموجودة على سطح المكتب. يمكنك استخدام إصدار الويب من Microsoft Word مجانًا مع حساب Microsoft الخاص بك.
تعمل أداة الإملاء في Word Online مع جميع المتصفحات الشائعة ، بما في ذلك Chrome و Edge و Firefox و Brave. إليك كيف يمكنك استخدامه.
الخطوة 1: افتح متصفح الويب المفضل لديك وقم بزيارة Microsoft Word للويب.
الخطوة 2: قم بتسجيل الدخول باستخدام حساب Microsoft الخاص بك وافتح مستندًا جديدًا أو موجودًا.
الخطوة 3: انقر فوق رمز الإملاء واسمح للمتصفح بالوصول إلى الميكروفون إذا لم تكن قد قمت بذلك بالفعل.
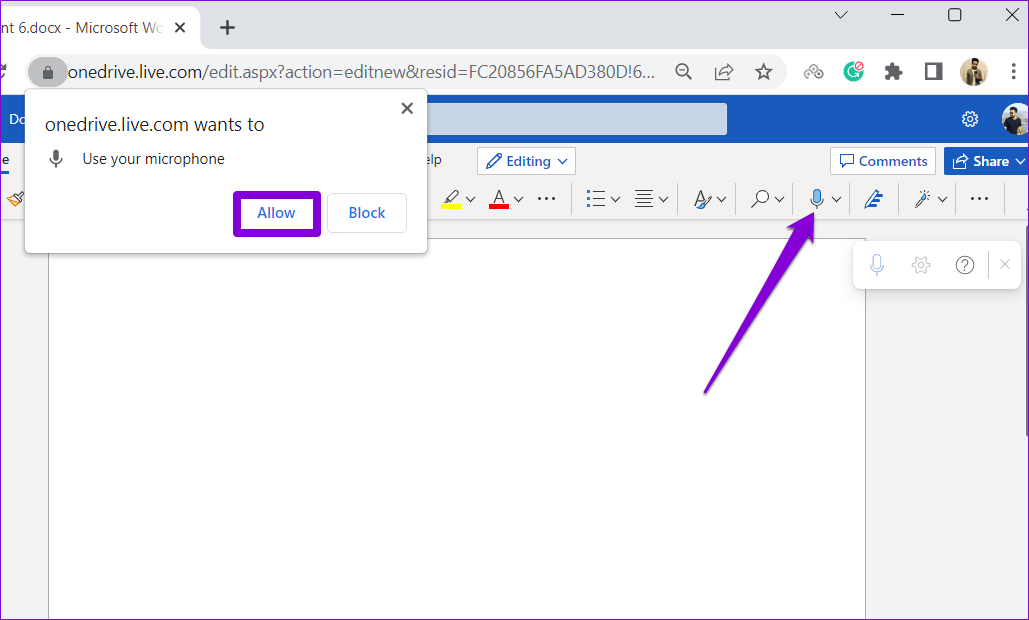
الخطوة 4: بمجرد ظهور نافذة الإملاء العائم ، يجب أن يبدأ Word في نسخ كل ما تقوله في المستند.
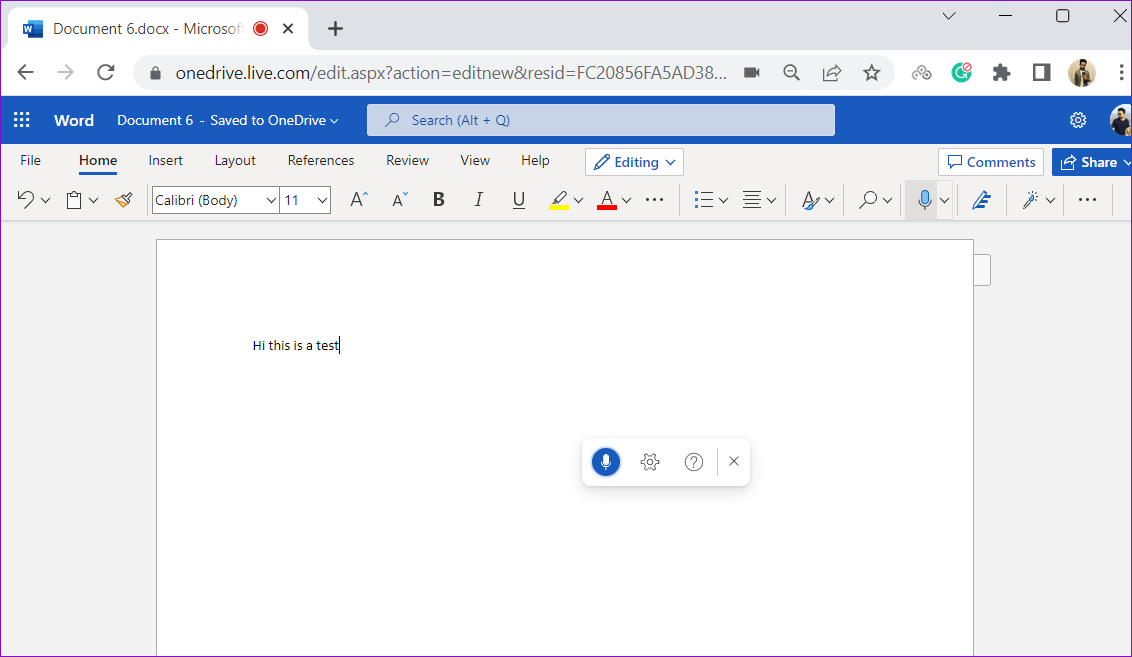
يمكنك النقر فوق رمز الترس لتغيير اللغة وجهاز الميكروفون والوصول إلى خيارات إضافية.
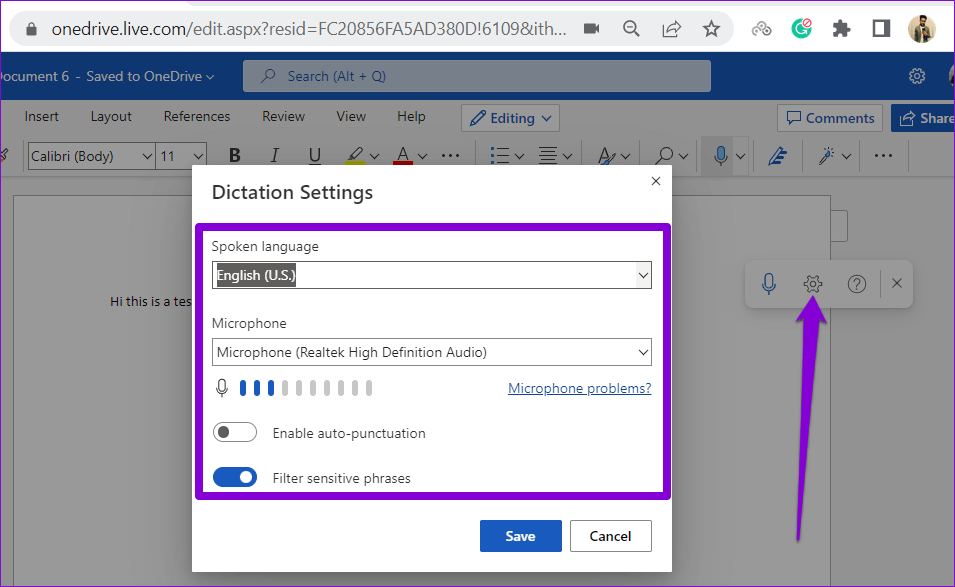
كيفية استخدام أداة الإملاء في MICROSOFT WORD على الهاتف المحمول
أداة الإملاء في Microsoft Word ليست مخصصة لمستخدمي سطح المكتب فقط. يمكنك أيضًا استخدام هذه الأداة لإملاء المستندات على جهاز Android أو iPhone. هذا يوفر عليك الكثير من الكتابة أثناء إنشاء مستندات طويلة بهاتفك.
الخطوة 1: افتح تطبيق Microsoft Word على جهاز Android أو iPhone.
الخطوة 2: افتح أي مستند موجود أو أنشئ مستندًا جديدًا. اضغط على أيقونة الميكروفون على يمينك. قد تضطر إلى منح Word إذنًا لتسجيل الصوت إذا كنت تستخدم هذه الميزة لأول مرة.
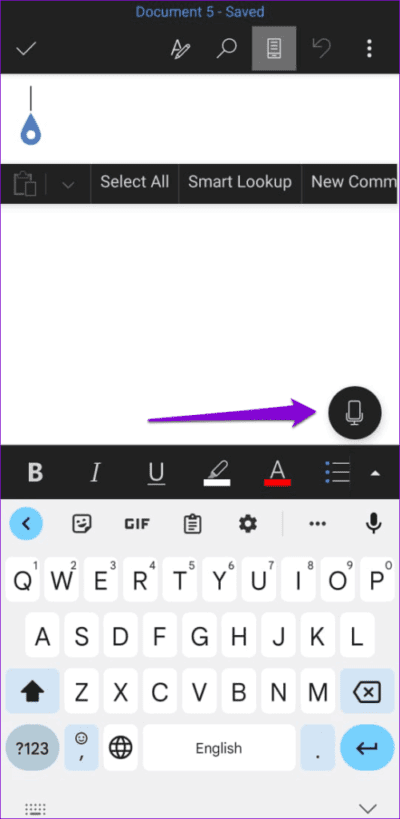
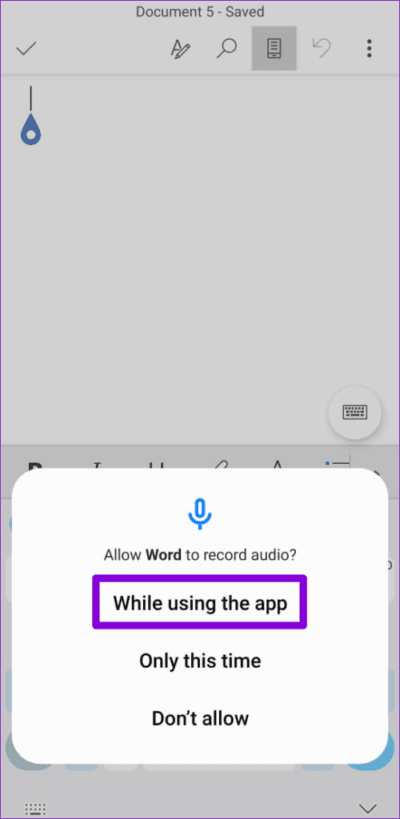
الخطوة 3: يجب أن يبدأ التطبيق في تسجيل صوتك وتدوين كل ما تقوله. يمكنك استخدام الاختصارات المتاحة لإضافة علامات الترقيم والأسطر الجديدة ومحو الكلمات.
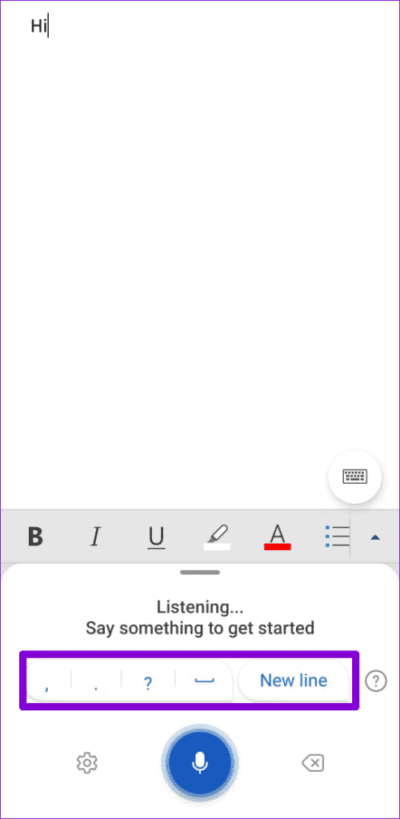
الخطوة 4: اضغط على أيقونة الترس للكشف عن إعدادات الإملاء. يمكنك تغيير اللغة المنطوقة ، وتمكين أو تعطيل الترقيم التلقائي ، والوصول إلى الخيارات الأخرى من هذه القائمة.
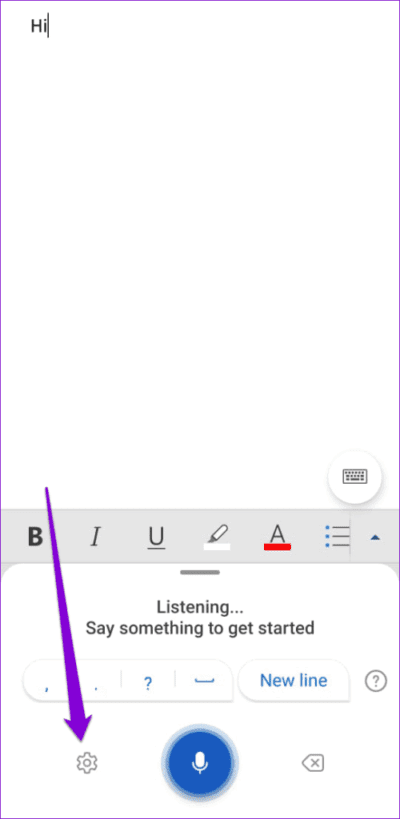
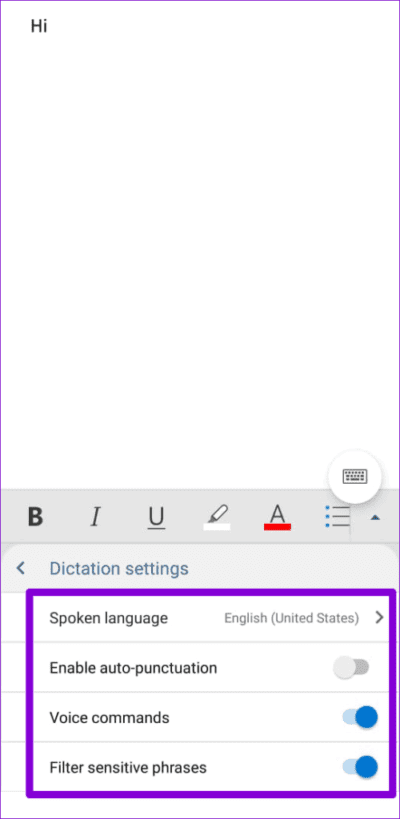
بعد استخدام الأداة ، انقر فوق رمز لوحة المفاتيح.
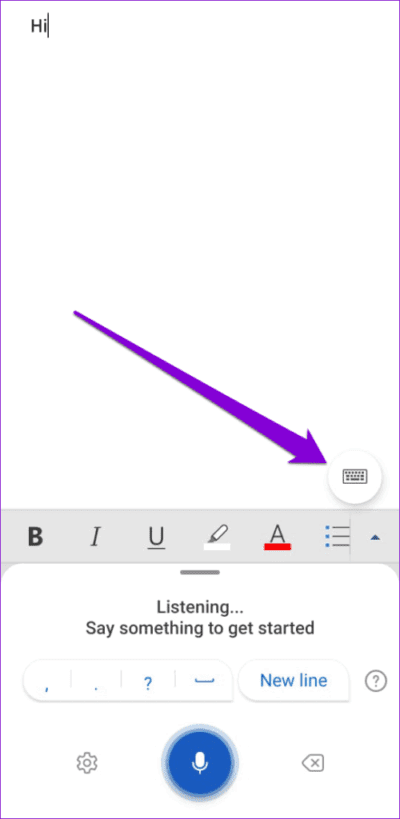
أوامر الإملاء المختلفة التي يمكنك استخدامها في MICROSOFT Word
أفضل جزء في أداة الإملاء في Word هو أنها تتيح لك تحرير وتنسيق وإدراج علامات الترقيم باستخدام الأوامر الصوتية.
يمكنك نطق اسم علامة الترقيم أو الرمز الذي تريد إدراجه ، وسيقوم Word بإضافته إلى المستند. على سبيل المثال ، إذا قلت “فاصلة” ، فسيقوم Word بإدراج فاصلة. وبالمثل ، يمكنك أيضًا قول “علامة الجمع” أو “علامة التساوي” ، وسيضيفها Word إلى المستند.
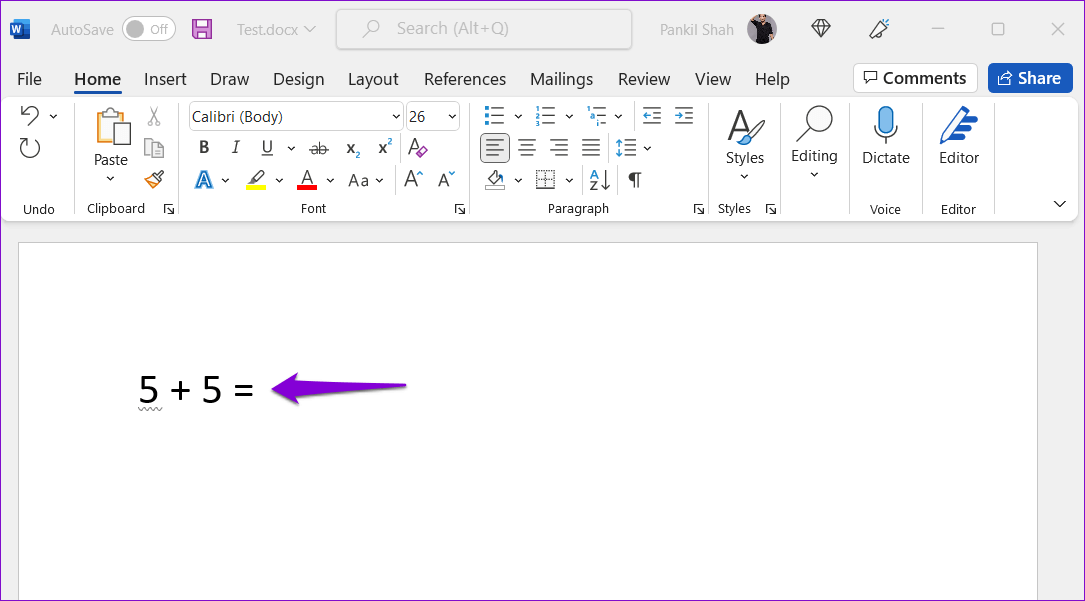
بصرف النظر عن إدخال الرموز وعلامات الترقيم ، يمكنك تنسيق النص باستخدام الأوامر الصوتية. على سبيل المثال ، إذا قلت “أحب استخدام Microsoft Office” ثم قلت “Microsoft بخط غامق” ، فستظهر كلمة Microsoft بخط غامق في الجملة. وبالمثل ، يمكنك استخدام أوامر التنسيق لإضفاء الخط المائل على الكلمات في الجملة أو تمييزها أو تسطيرها.
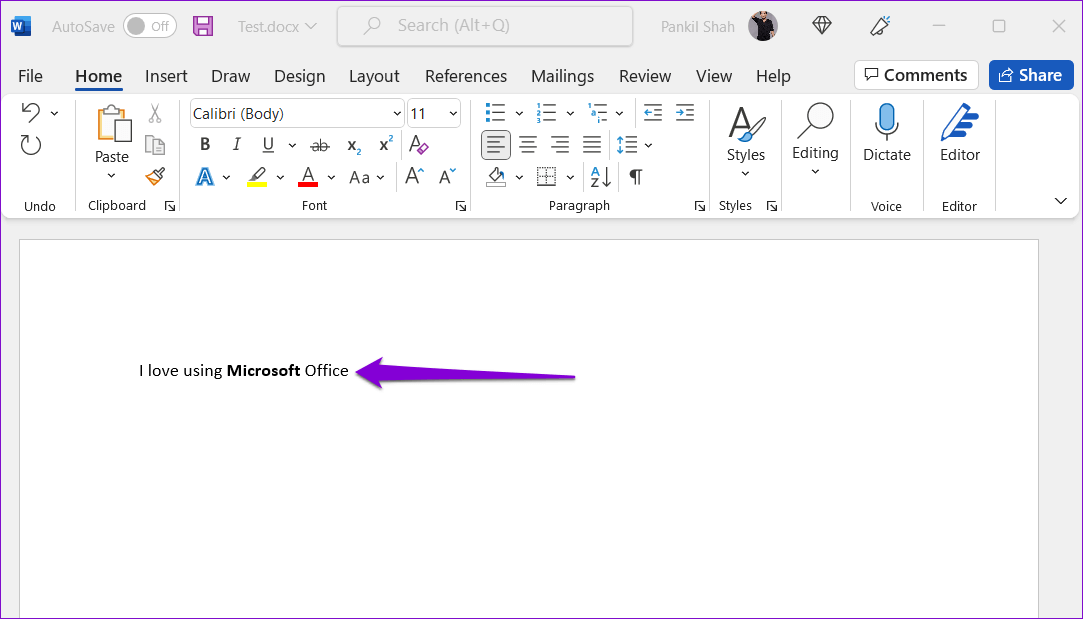
فيما يلي بعض أوامر الإملاء الإضافية التي يمكنك استخدامها في Microsoft Word.
- سطر جديد: لترك فاصل سطر
- إدراج تعليق: لإضافة مربع تعليق
- حذف: لحذف الكلمة الأخيرة أو علامة الترقيم
- حذف ذلك: لإزالة آخر عبارة منطوقة
- الخروج من الإملاء : لإغلاق أداة الإملاء
اكتب بصوتك
يمكن أن تكون أداة الإملاء مفيدة أثناء كتابة المستندات الطويلة. الميزة دقيقة بشكل معقول وسهلة الاستخدام إلى حد ما إذا كنت تعرف جميع الأوامر الصوتية. جربها وشارك تجربتك في التعليقات أدناه.
