كيفية استخدام تطبيق CLOCK على Mac
مع إصدار macOS Ventura ، أصدرت Apple أخيرًا تطبيق Clock لمستخدمي Mac. يعد تطبيق Clock and Weather الجديد من أكثر الإضافات المنتظرة. مفاجأة كما يبدو ، فقد تطبيق ساعة مخصص على macOS بينما كان متاحًا دائمًا لأجهزة iPhone و iPad.
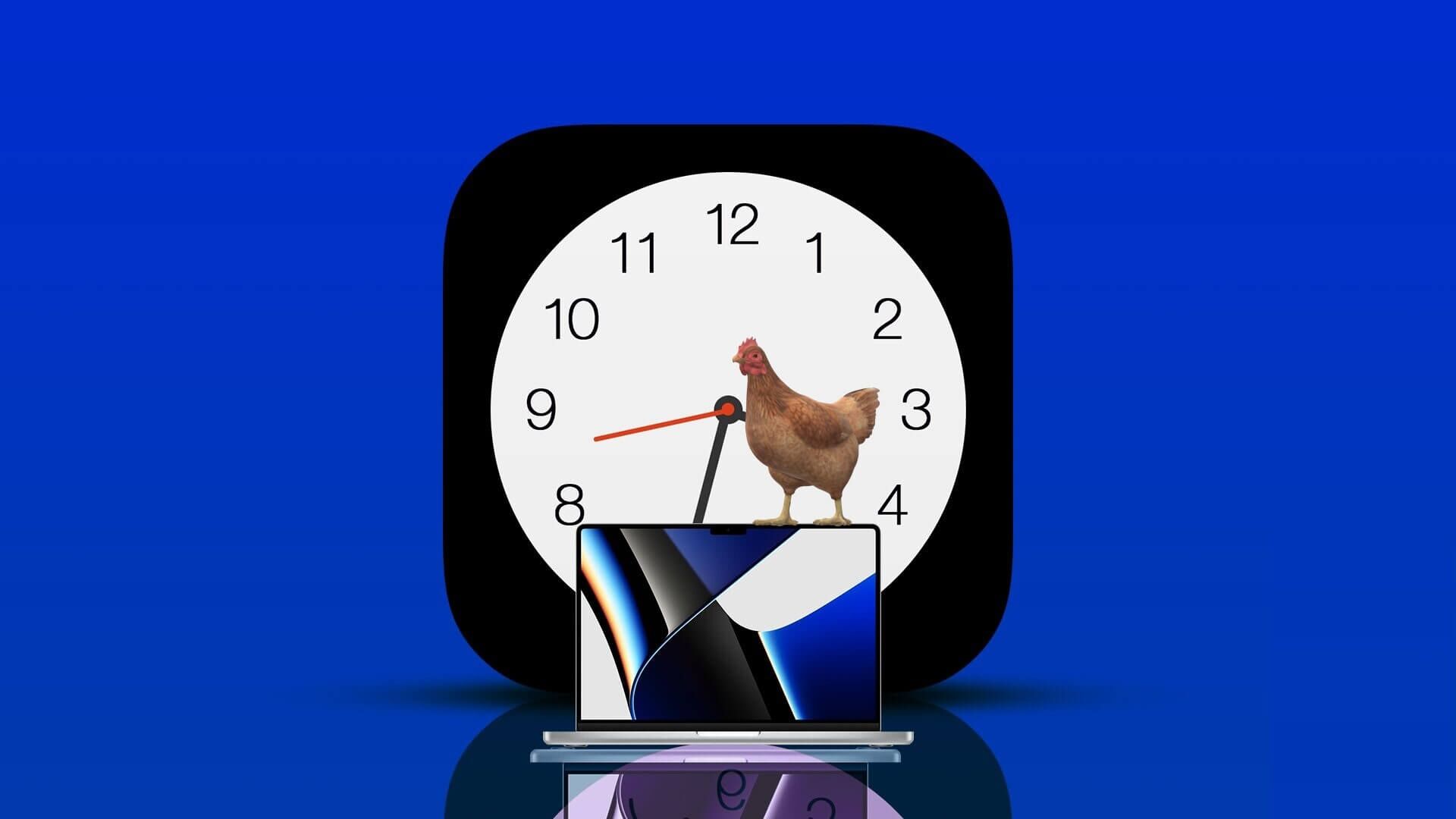
بينما تحاول Apple سد الفجوة بين macOS و iOS ، فإن التطبيق الجديد هو تغيير مرحب به. سنوضح لك كيفية استخدام تطبيق الساعة وميزاته المختلفة على جهاز Mac الخاص بك.
متطلبات تطبيق CLOCK
للاستمتاع بتطبيق Clock الجديد ، يحتاج Mac الخاص بك إلى تشغيل macOS Ventura على الأقل أو أعلى. إذا كنت لا تزال بحاجة إلى تثبيت التحديث ، فيمكنك الحصول عليه من قائمة تفضيلات النظام. إليك كيفية التحقق من تحديث macOS.
الخطوة 1: انقر فوق شعار Apple في الزاوية العلوية اليسرى.
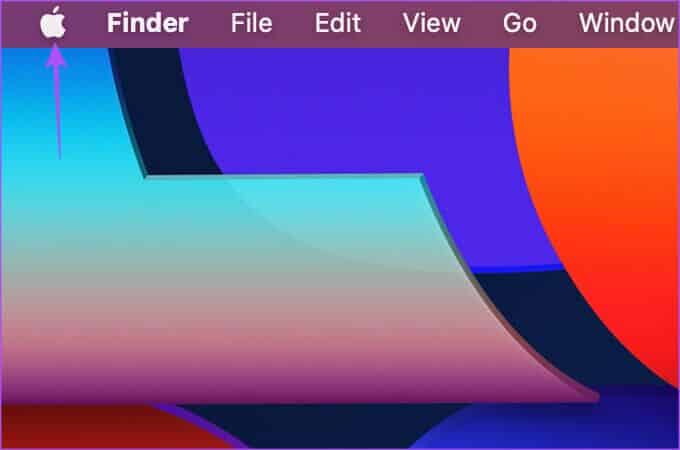
الخطوة 2: انقر فوق About This Mac.
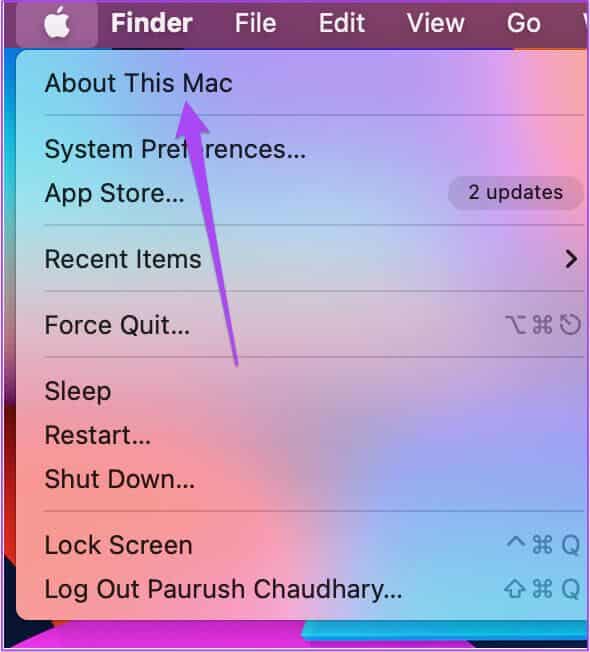
الخطوة 3: انقر فوق تحديث البرنامج.
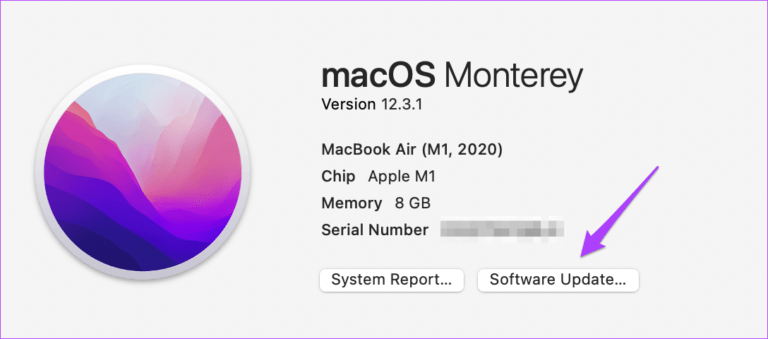
الخطوة 4: قم بتنزيل وتثبيت تحديث macOS Ventura.
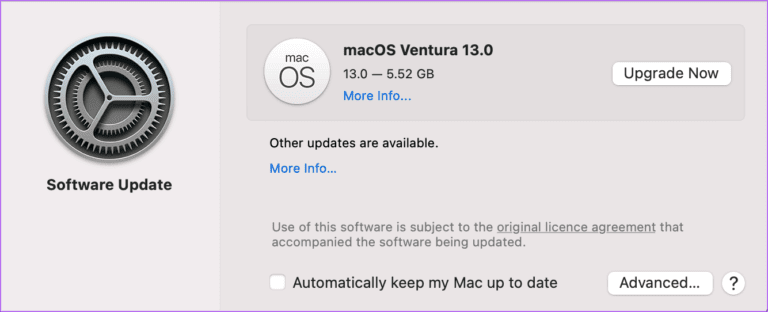
دعنا نوضح لك الآن كيفية استخدام الميزات المختلفة لتطبيق Clock على جهاز Mac الخاص بك.
1. الساعة العالمية
كما يوحي الاسم ، تتيح لك الساعة العالمية التحقق من المنطقة الزمنية لأي مدينة أو منطقة من اختيارك في جميع أنحاء العالم. يمكنك إضافة أكثر من 4 ساعات من مناطق زمنية مختلفة باستخدام تطبيق الساعة مقارنةً بـ Clock Widget التي كانت تعرض سابقًا أربع مناطق زمنية مختلفة. يوفر لك هذا أيضًا عناء التحقق من الوقت في مدينة مختلفة عن طريق فتح متصفح الويب على جهاز Mac الخاص بك.
بشكل افتراضي ، سترى المنطقة الزمنية لبلدك. إليك كيفية إضافة منطقة أو مدينة جديدة في الساعة العالمية.
الخطوة 1: اضغط على Command + Spacebar لفتح Spotlight Search ، واكتب Clock ، ثم اضغط على Return.
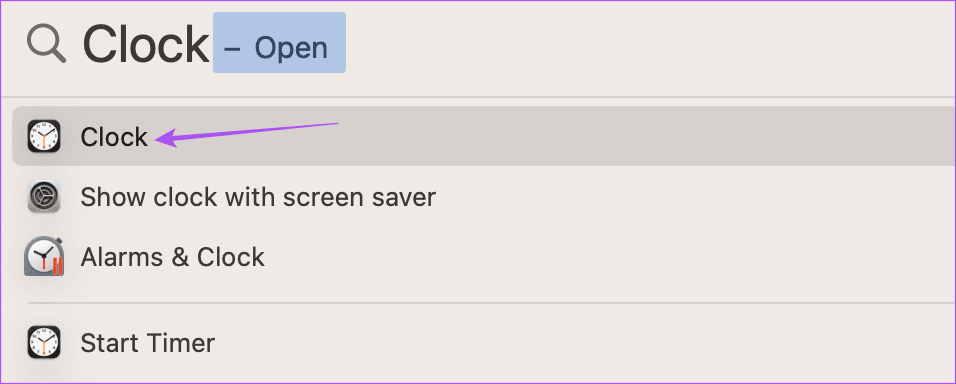
الخطوة 2: انقر فوق علامة التبويب الساعة العالمية أعلى تطبيق الساعة.
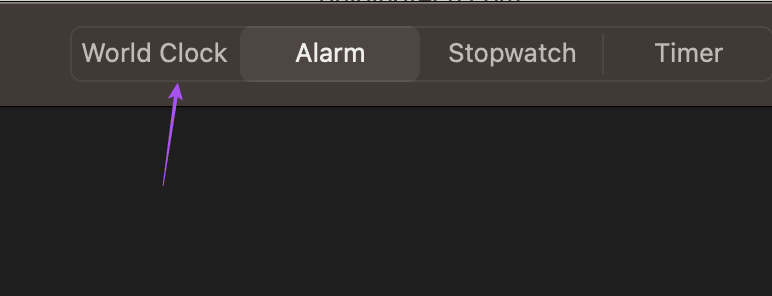
الخطوة 3: ضمن الساعة العالمية ، انقر فوق رمز زائد + في الزاوية العلوية اليمنى من التطبيق.
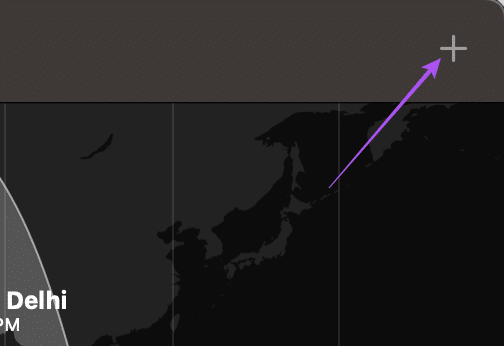
الخطوة 4: اكتب اسم المدينة في شريط البحث.
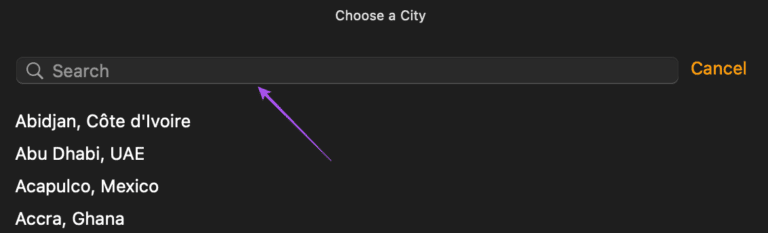
الخطوة 5: انقر فوق نتيجة البحث لإضافة المنطقة الزمنية الخاصة بها.
ستلاحظ أن الساعة الخاصة بالمنطقة المحددة قد تمت إضافتها في الأسفل باستخدام ساعة المنطقة الزمنية الحالية.
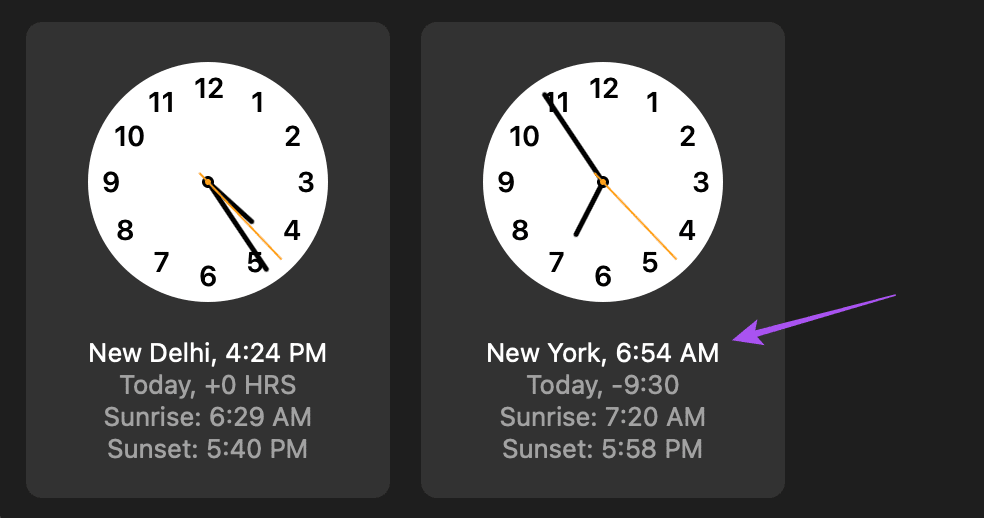
لإزالة ساعة منطقة زمنية معينة ، مرر مؤشر الماوس على تلك الساعة وانقر على أيقونة X في الزاوية اليسرى العلوية.
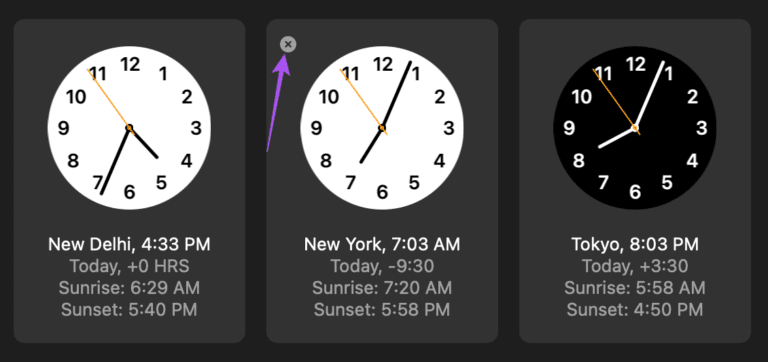
2. المنبه
الميزة الثانية المهمة التي يقدمها تطبيق الساعة هي ضبط المنبه على جهاز Mac الخاص بك. إلى جانب جهاز iPhone أو Android ، يمكنك أيضًا استخدام تطبيق Clock على جهاز Mac الخاص بك لضبط المنبه للعمل المهم أو التذكيرات. إليك كيفية ضبط المنبه على جهاز Mac الخاص بك.
الخطوة 1: اضغط على Command + Spacebar لفتح Spotlight Search ، واكتب Clock ، ثم اضغط على Return.
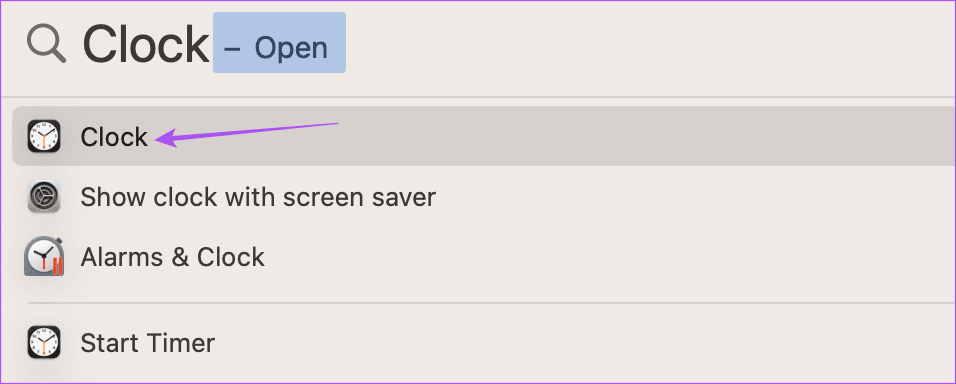
الخطوة 2: انقر فوق علامة التبويب المنبه أعلى تطبيق الساعة.
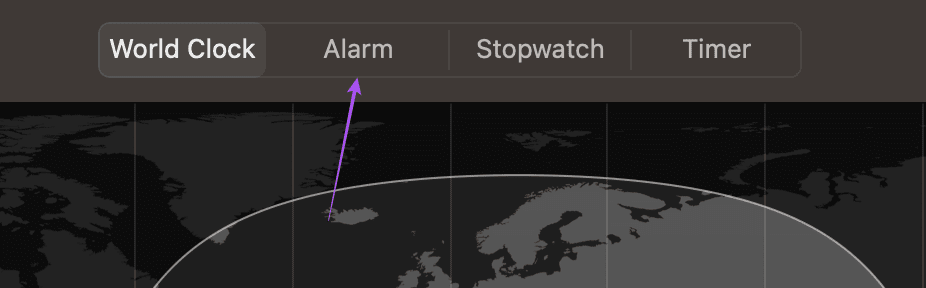
الخطوة 3: ضمن علامة التبويب المنبه ، انقر فوق رمز زائد + في الزاوية العلوية اليمنى.
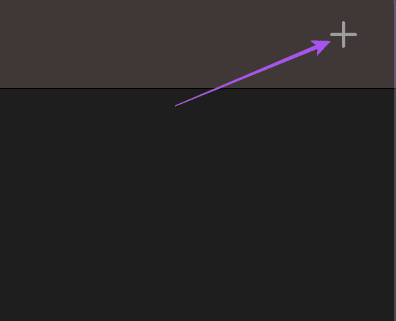
الخطوة 4: اختر وقت التنبيه ، وكرر اليوم ، والملصق ، والصوت.
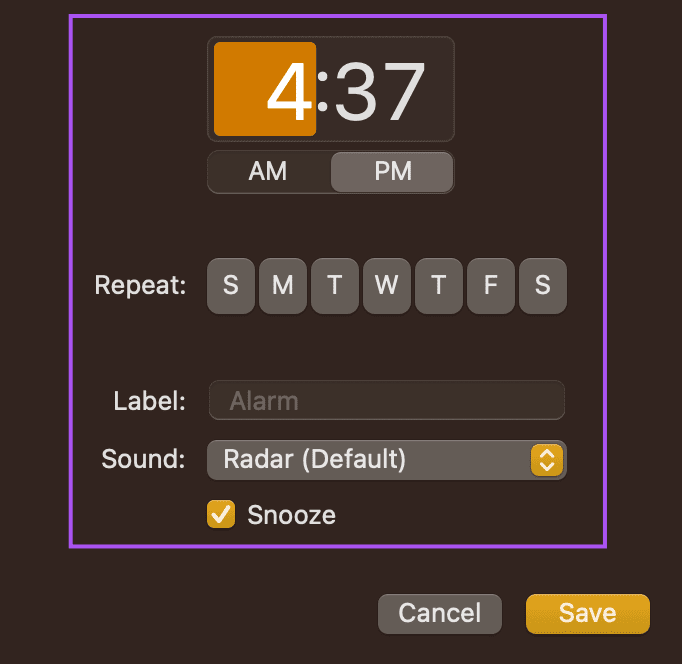
الخطوة 5: انقر فوق حفظ لضبط المنبه الخاص بك.
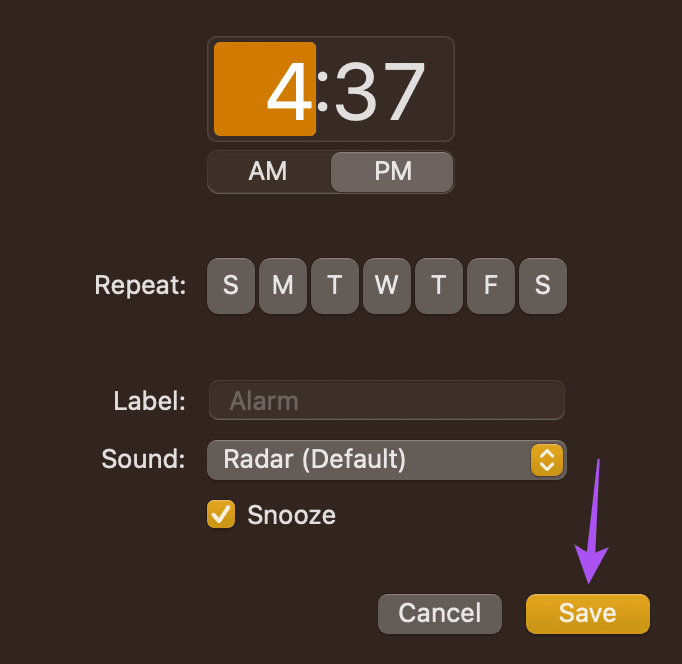
سيكون المنبه المفضل لديك مرئيًا ضمن علامة التبويب التنبيه.
لتعطيل المنبه ، انقر فوق مفتاح التبديل الأصفر.
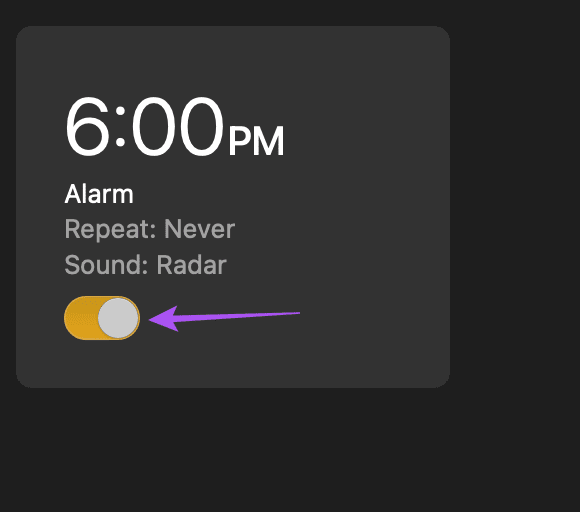
لحذف المنبه ، مرر مؤشر الماوس على المنبه وانقر فوق الرمز X في الزاوية العلوية اليسرى.
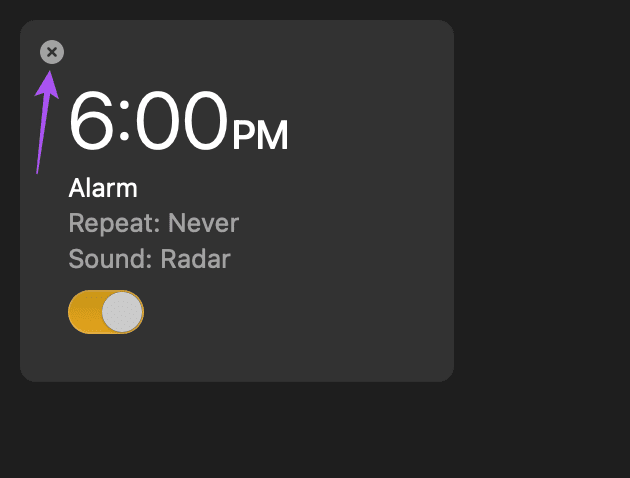
3. ساعة الإيقاف
إلى جانب المنبه ، يمكنك أيضًا استخدام ميزة ساعة الإيقاف. هذا مفيد إذا كنت تعمل على مواعيد نهائية ضيقة أو تريد إنهاء مهمتك بسرعة. يمكنك بدء تشغيل Stopwatch فورًا من تطبيق Clock. إليك كيفية استخدامه.
الخطوة 1: اضغط على Command + Spacebar لفتح Spotlight Search ، واكتب Clock ، ثم اضغط على Return.
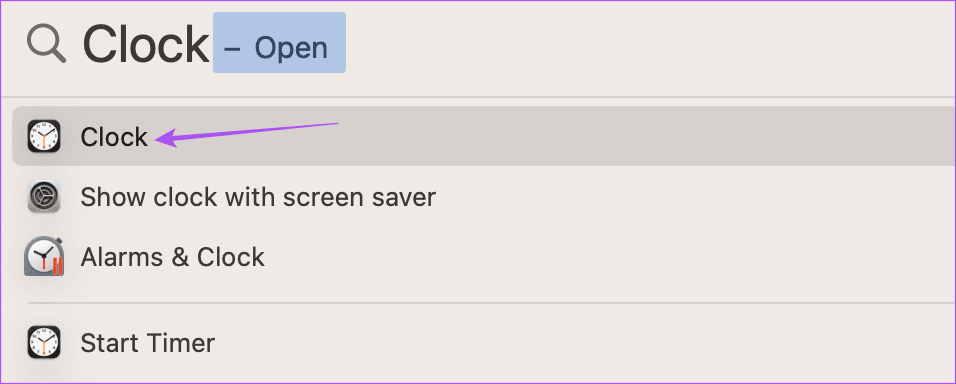
الخطوة 2: انقر فوق علامة التبويب ساعة الإيقاف أعلى تطبيق Clock.
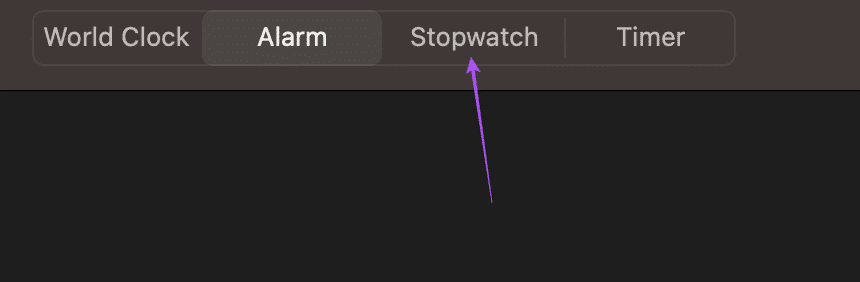
الخطوة 3: انقر فوق ابدأ في الأسفل.
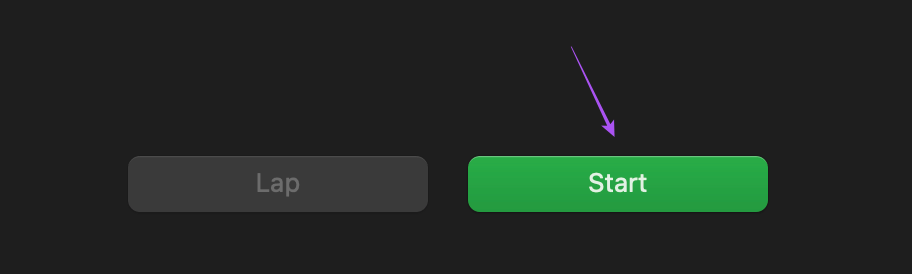
يمكنك أيضًا تسجيل دورة أثناء استخدام ساعة الإيقاف.
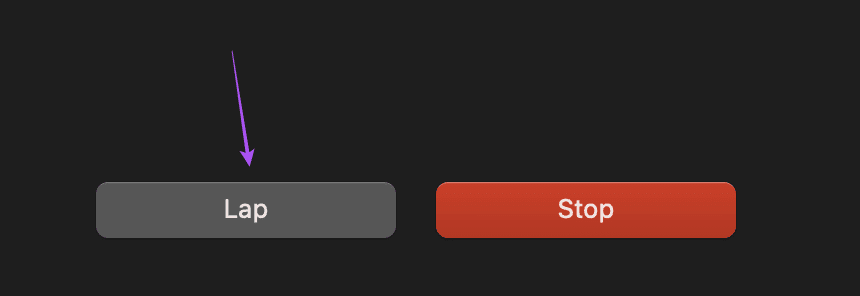
الخطوة 4: انقر فوق إيقاف في الجزء السفلي لإيقاف المؤقت مؤقتًا.
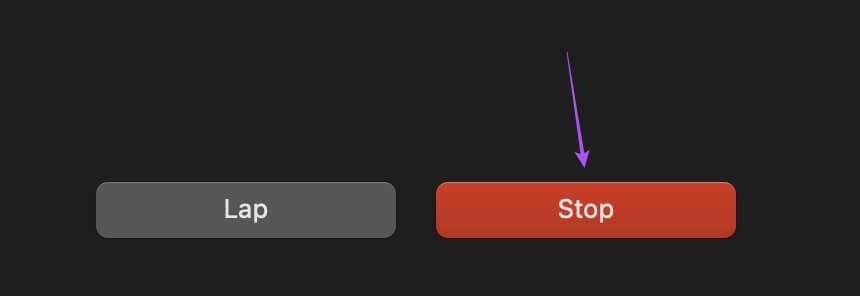
يمكنك أيضًا إعادة ضبط ساعة الإيقاف.
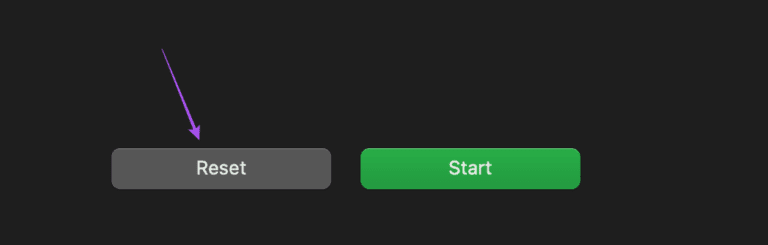
4. الموقت
أثناء أخذ استراحة سريعة لتناول القهوة أو الشاي من الشاشة ، يمكنك ضبط مؤقت لتذكيرك بالعودة إلى مكتبك. بدلاً من التقاط جهاز iPhone أو Android ، يمكنك ضبط Timer على جهاز Mac لاستئناف عملك بسرعة. كما أنه سيساعدك أيضًا على إدارة فترات الراحة للنهوض من الكرسي والتمدد بدلاً من العمل لساعات طويلة. إليك كيفية استخدامه.
الخطوة 1: اضغط على Command + Spacebar لفتح Spotlight Search ، واكتب Clock ، ثم اضغط على Return.
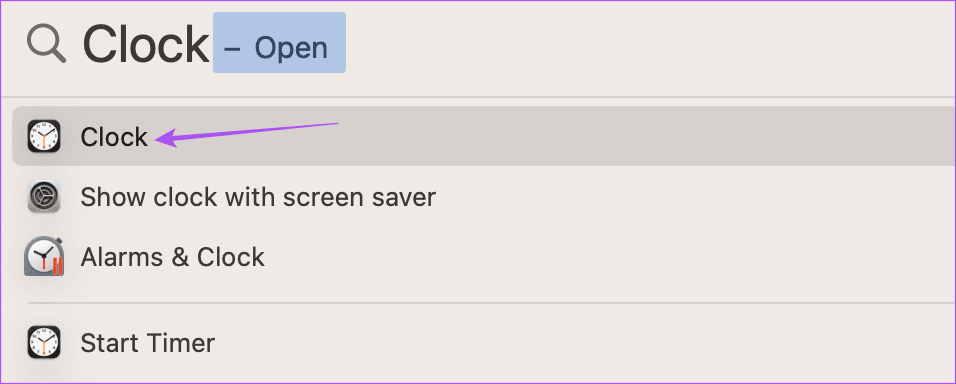
الخطوة 2: انقر فوق علامة التبويب الموقت أعلى تطبيق Clock.
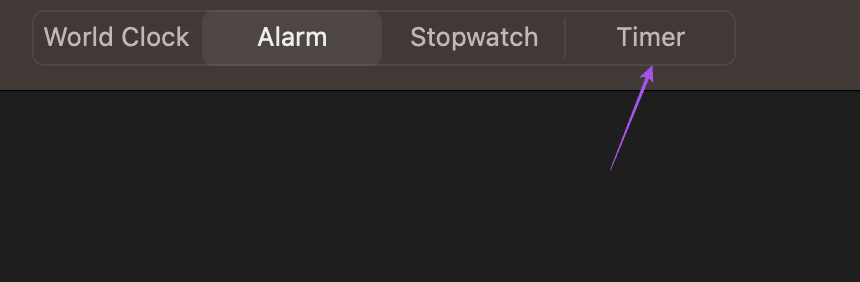
الخطوة 3: حدد مدة وصوت المؤقت.
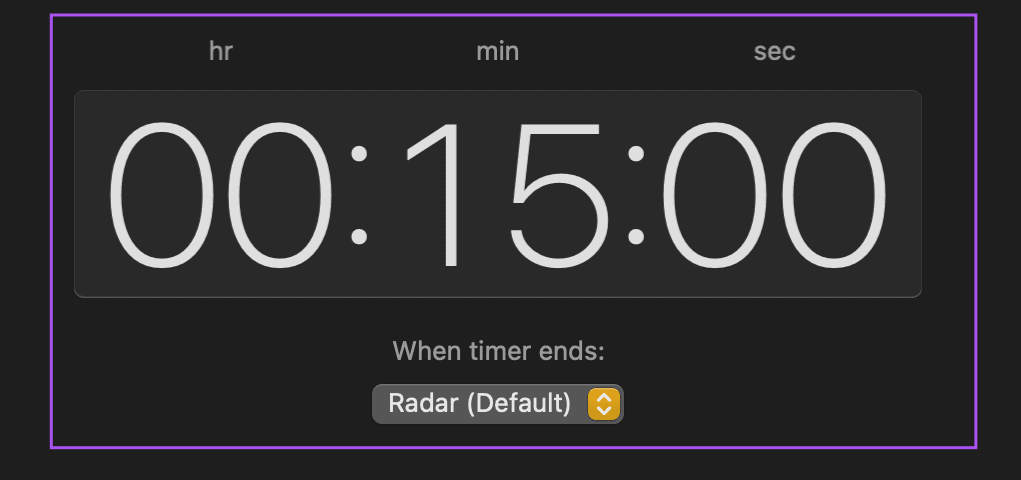
الخطوة 4: انقر فوق ابدأ في الأسفل.
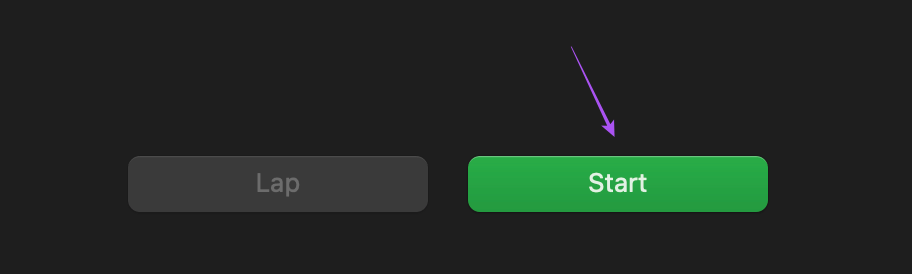
يمكنك النقر فوق إيقاف مؤقت أو تم لإيقاف المؤقت حسب اختيارك.
خذ وقتك
يعد تطبيق الساعة تغييرًا مرحبًا به لمستخدمي Mac حيث لا يتعين عليهم تنزيل أي تطبيقات ساعة تابعة لجهات خارجية أو الاعتماد على هواتفهم. يقدم macOS Ventura تحديثًا رائعًا آخر يسمى Continuity Camera. يمكنك قراءة المنشور الخاص بنا لمعرفة كيف تتيح لك هذه الميزة استخدام iPhone الخاص بك ككاميرا ويب لجهاز Mac الخاص بك.
