كيفية استخدام العلامات في Finder لتنظيم الملفات على نظام Mac
يملأ تطبيق Finder مئات الملفات والمجلدات على جهاز Mac الخاص بك. يمكن أن يؤدي التعامل مع العديد من الوسائط والمستندات في تطبيق Finder إلى سير عمل مرهق. يمكنك دائمًا إنشاء مجلدات جديدة لتنظيم ملفاتك ، ولكن لدى Finder حيلة أفضل لتنظيف الفوضى. إليك كيفية استخدام العلامات في Finder لتنظيم الملفات مثل المحترفين.
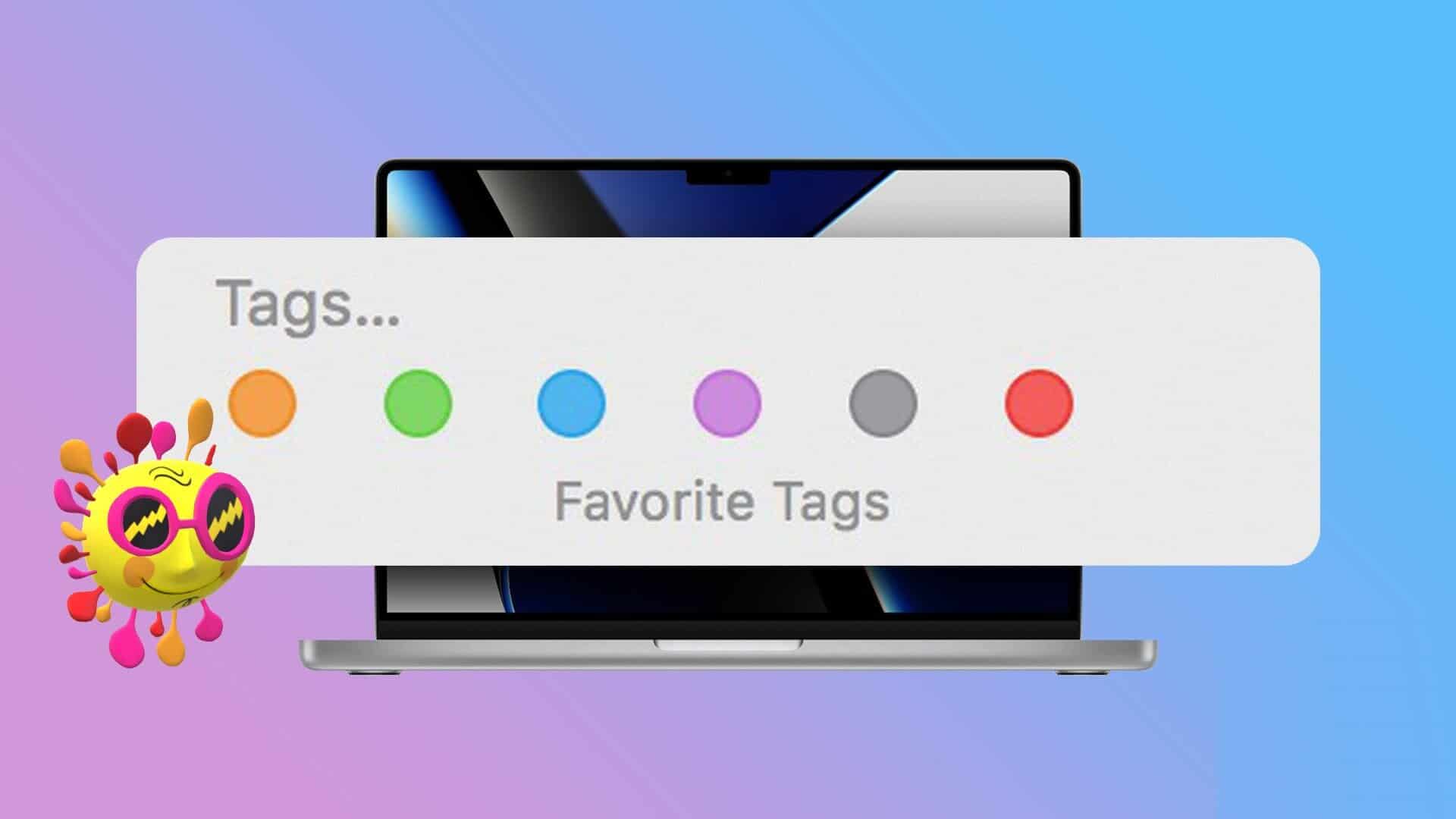
يحتوي تطبيق Finder على علامات افتراضية مثل الأزرق والأرجواني والأخضر والبرتقالي والأحمر والأصفر. يمكنك إزالتها من الشريط الجانبي وإضافة علامات جديدة وتخصيص العلامات الحالية حسب تفضيلاتك. دعنا نتحقق من العلامات الافتراضية أولاً ونبدأ في تخصيصها.
ما هي العلامات في Finder
عند فتح تطبيق Finder على جهاز Mac ، ستجد العلامات الافتراضية على الشريط الجانبي الأيسر. يمكنك إرفاق علامة بمجلد أو ملف معين وتنظيم هذه الملفات أو المجلدات بكفاءة. على سبيل المثال ، يمكنك تعيين علامة “الشؤون المالية” لجميع الإيصالات والفواتير والفواتير ، وإرفاق علامة “Office” بالملفات المهمة والمزيد.
تساعدك العلامات في تنظيم الملفات والمجلدات ذات الصلة والعثور عليها بسرعة. والخبر السار هو أن علامات Finder متوافقة مع جميع المواقع على Mac. يمكنك تعيين علامة إلى ملف أو مجلد من OneDrive أو Google Drive أيضًا. دون مزيد من اللغط ، دعونا نتحقق منها أثناء العمل.
كيفية التحقق من العلامات الافتراضية واستخدامها
يقدم macOS مجموعة من العلامات مفصولة بالألوان لمساعدتك في اختيارها وتعيينها حسب احتياجاتك. قبل أن نوضح لك كيفية تخصيص العلامات الافتراضية ، فلنتحقق من العلامات الافتراضية ونستخدمها. اتبع الخطوات التالية.
الخطوة 1: افتح قائمة Finder على نظام Mac.
الخطوة 2: تحقق من العلامات الافتراضية من الشريط الجانبي الأيسر.
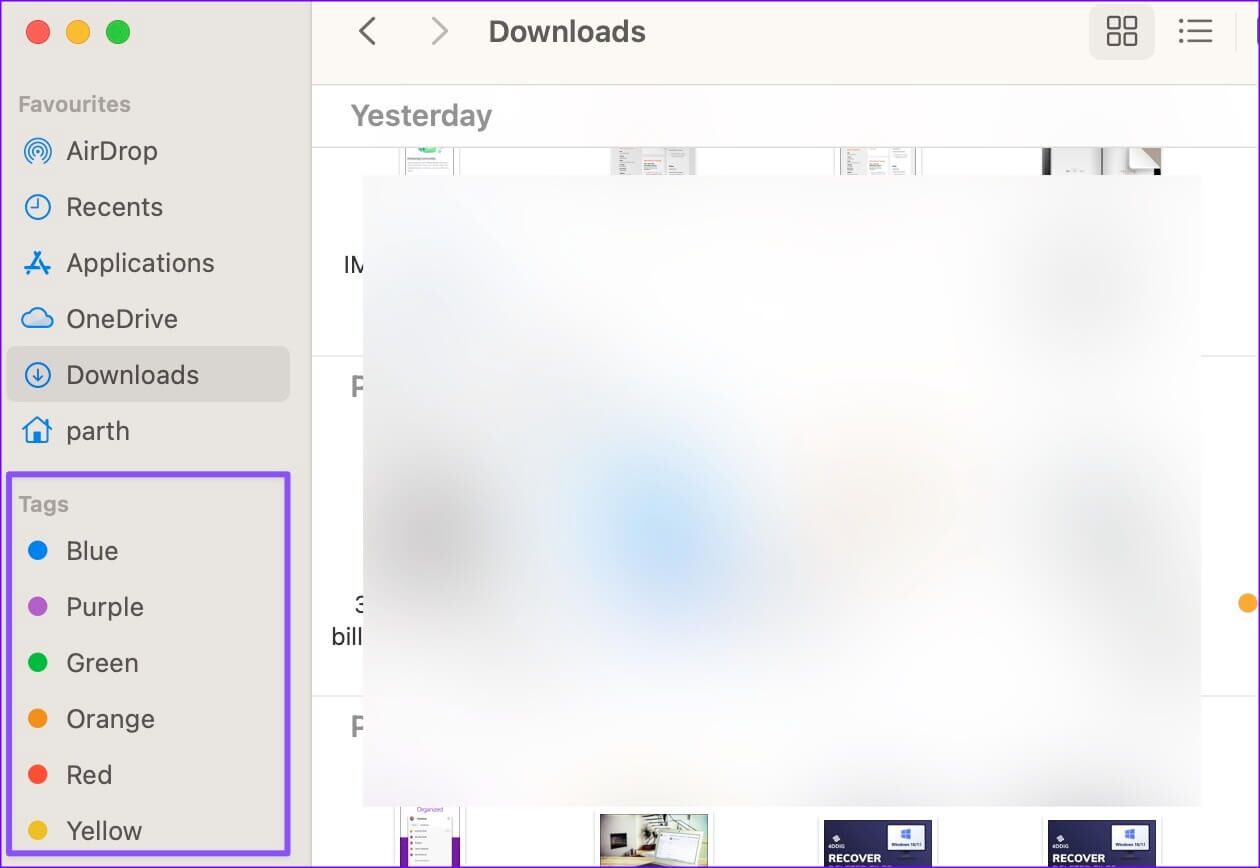
الخطوة 3: لتعيين أي علامة افتراضية ، انقر بزر الماوس الأيمن (أو استخدم نقرة بإصبعين على لوحة التتبع) على ملف أو مجلد.
الخطوة 4: حدد أي علامات افتراضية من قائمة السياق ، وسيقوم النظام بإضافة علامة بجانبها. تحقق من لقطة الشاشة للرجوع اليها.
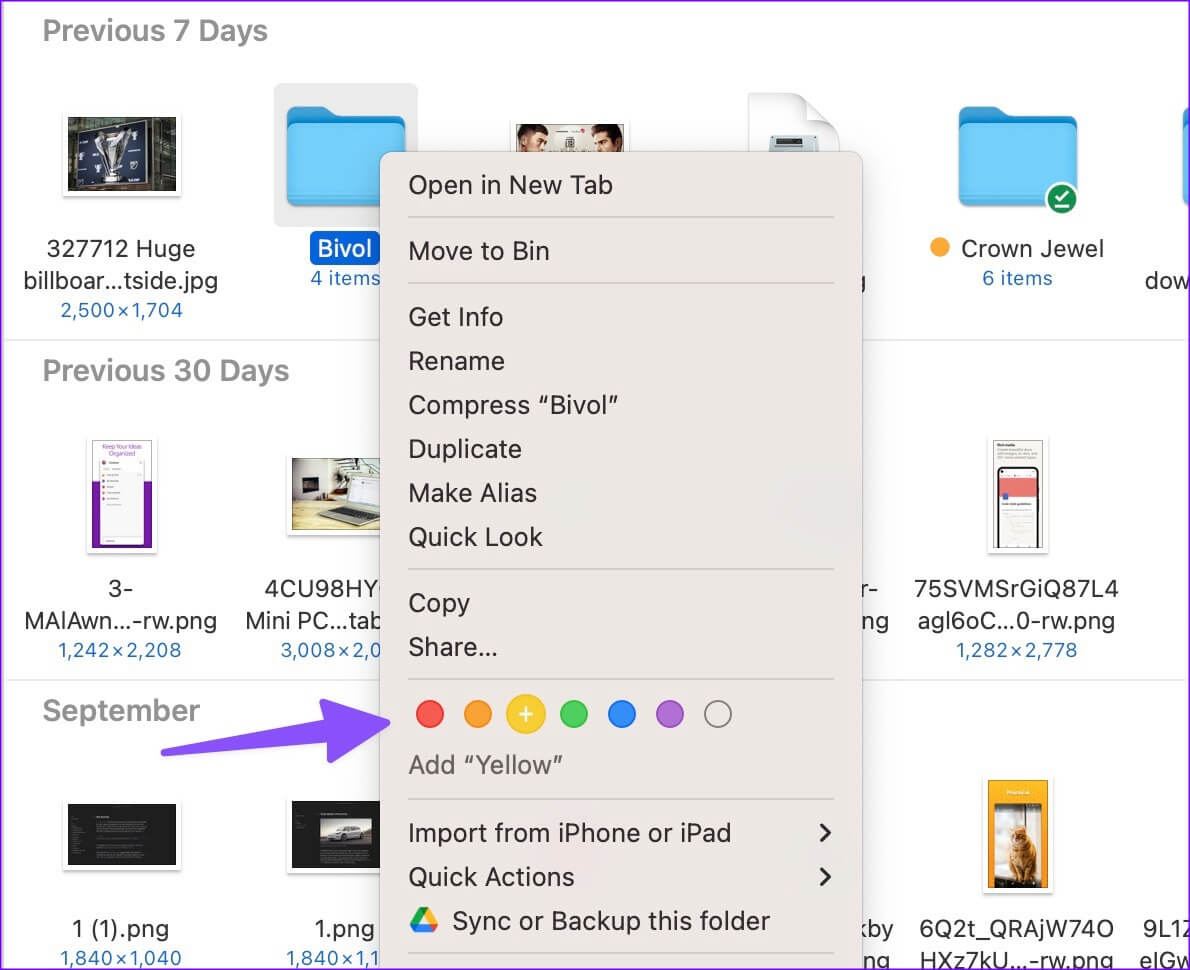
يمكنك تكرار الأمر نفسه لجميع الملفات المهمة وتعيين العلامات ذات الصلة بها. بعد ذلك ، يمكنك تصفية الملفات باستخدام العلامات من الشريط الجانبي الأيسر. يمكنك النقر فوق أي علامة والتحقق من الملفات والمجلدات الخاصة بك بشكل منفصل.
بفضل دعم علامات التبويب المتعددة في تطبيق Finder ، يمكنك فتح العديد من العلامات ذات الصلة والتبديل بينها بسلاسة.
الخطوة 1: افتح Finder على نظام Mac.
الخطوة 2: حدد أي علامة من الشريط الجانبي الأيسر.
الخطوة 3: اضغط على Command + T لفتح علامة تبويب جديدة.
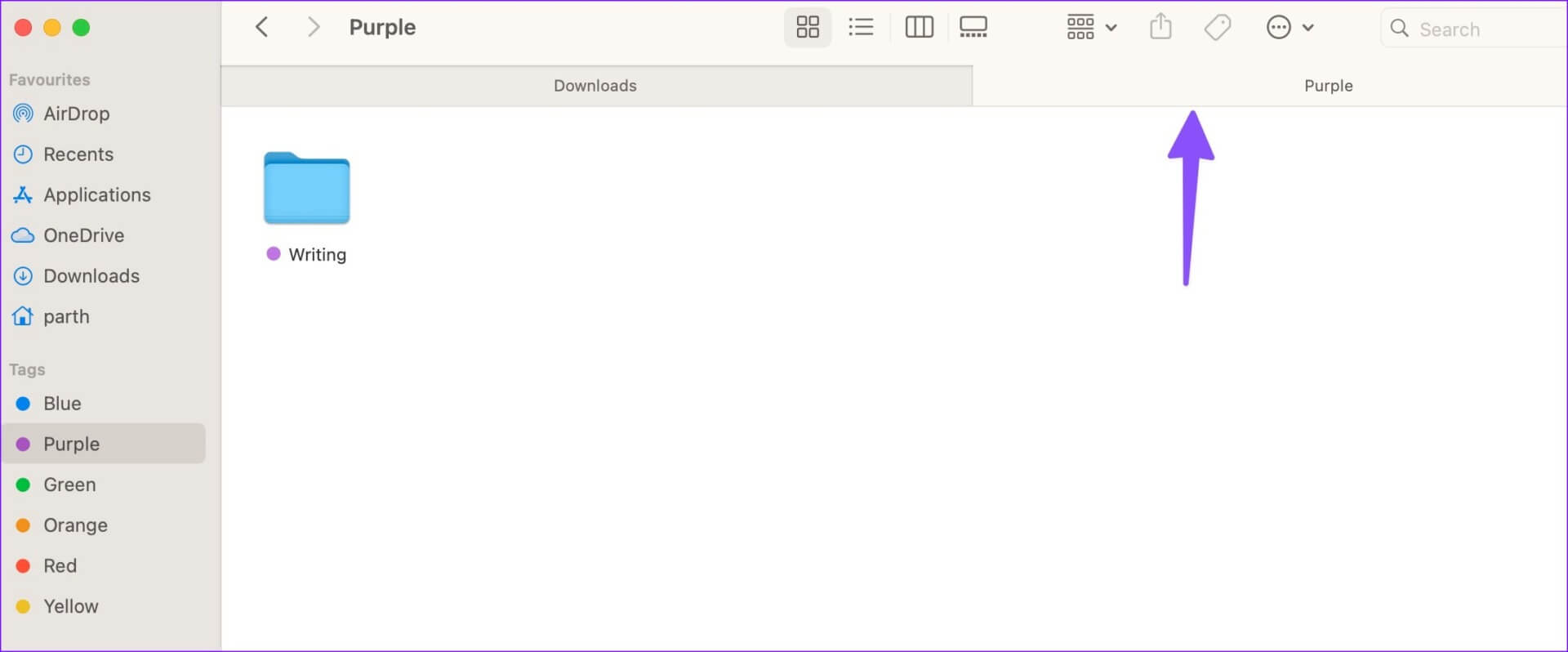
الخطوة 4: حدد علامة أخرى.
كيفية إضافة علامات جديدة أو إزالة العلامات الافتراضية
لا يفضل الجميع علامات Finder الافتراضية على نظام Mac. الى جانب ذلك ، فهي ملونة. لحسن الحظ ، يمكنك إضافة علامات جديدة وحتى إزالة العلامات الموجودة. هذا ما عليك القيام به.
الخطوة 1: افتح Finder على نظام Mac.
الخطوة 2: حدد Finder في شريط القائمة (أعلى الزاوية اليسرى).
الخطوة 3: افتح الإعدادات.
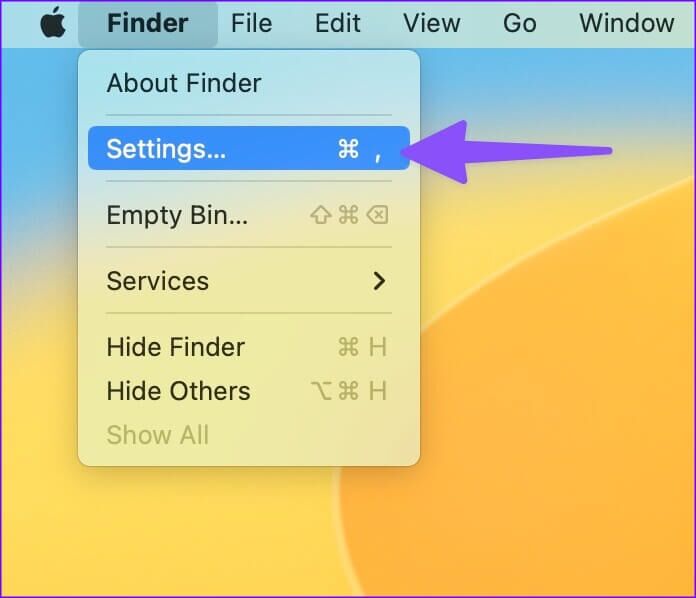
الخطوة 4: حدد العلامات في الأعلى.
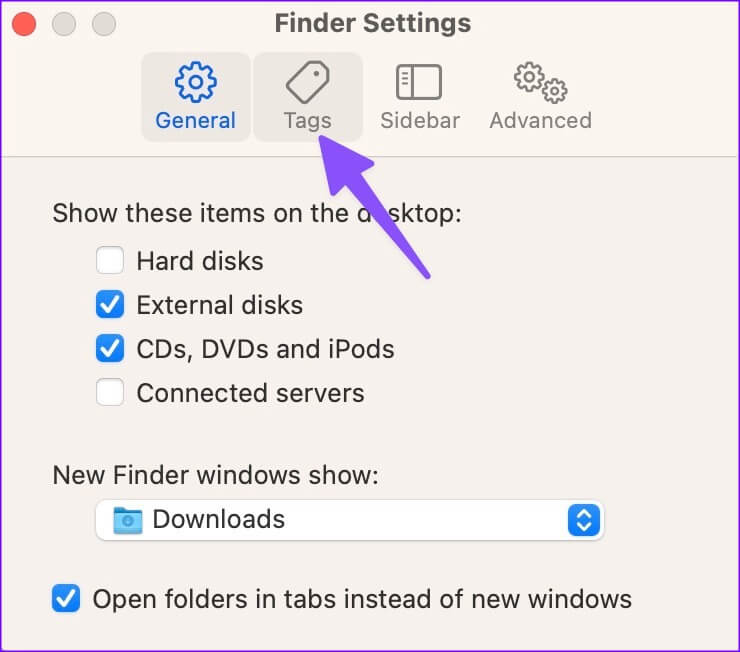
الخطوة 5: انقر فوق علامة وانقر عليها بزر الماوس الأيمن.
الخطوة 6: حدد “حذف العلامة” من قائمة السياق ، وأنت على ما يرام.
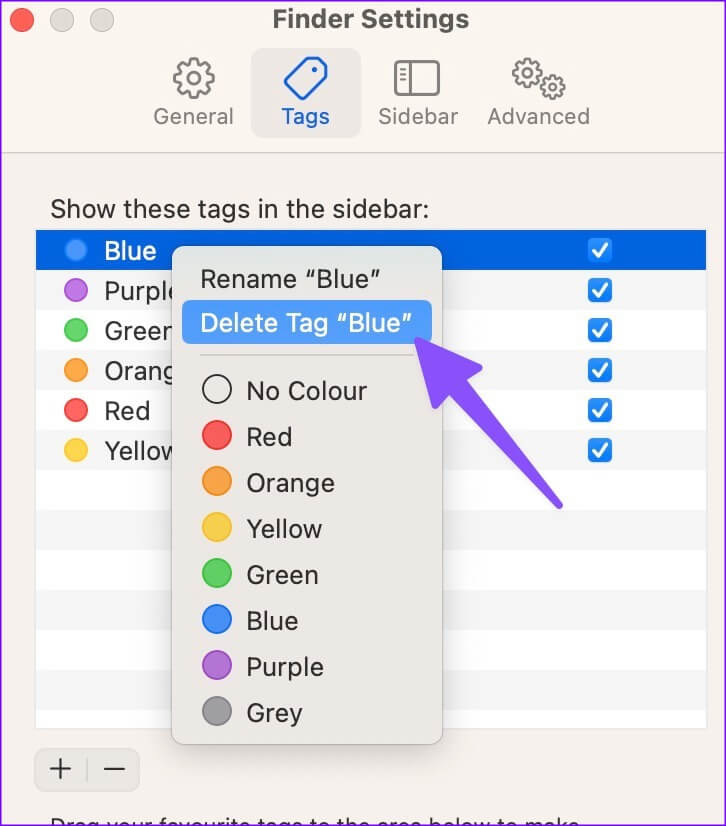
إذا كنت لا تريد حذف علامة ، فما عليك سوى تعطيل علامة الاختيار بجانبها لإخفاء العلامة من الشريط الجانبي الرئيسي. يمكنك أيضًا إنشاء علامة جديدة من نفس القائمة.
الخطوة 1: افتح إعدادات Finder على جهاز Mac (راجع الخطوات أعلاه).
الخطوة 2: انتقل إلى قائمة العلامات.
الخطوة 3: انقر فوق رمز + في الأسفل.
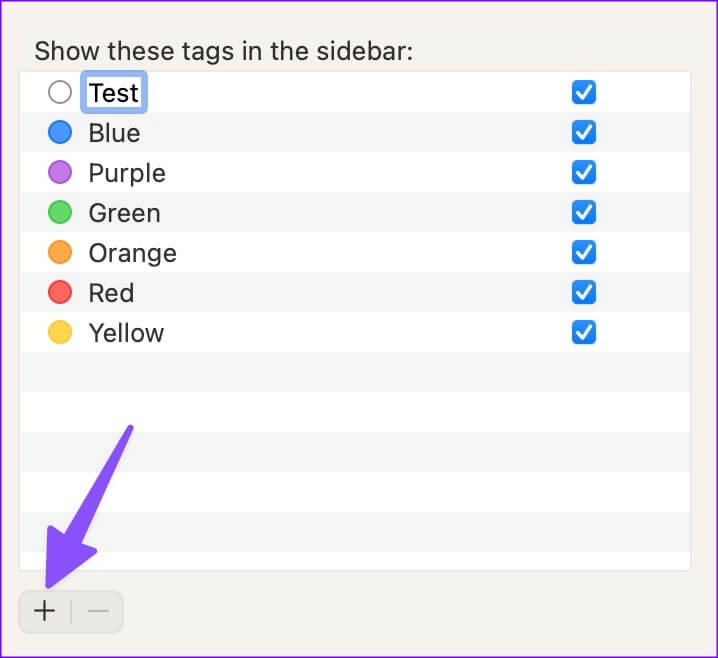
الخطوة 4: أعطها اسمًا واضغط على مفتاح الرجوع.
الخطوة 5: قم بتوسيع قائمة الألوان بجانب علامة جديدة وحدد لونًا مناسبًا من القائمة المنسدلة.
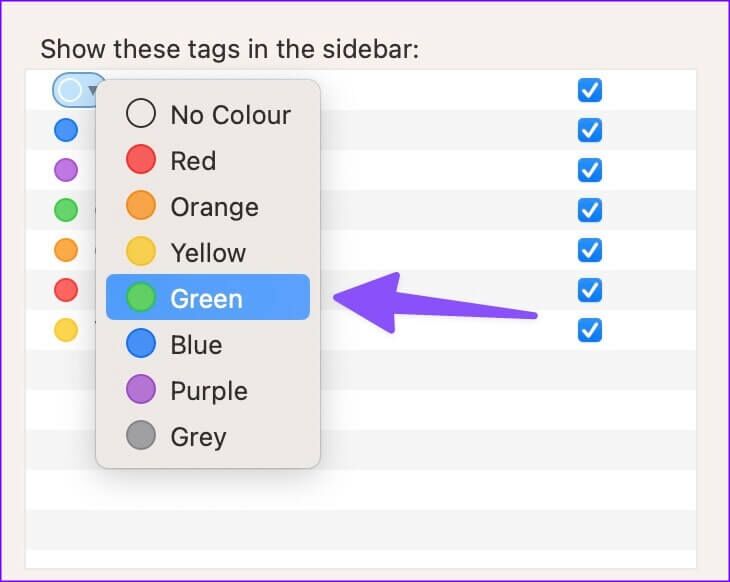
في الوقت الحالي ، يمكنك الاختيار من بين سبعة خيارات ألوان فقط للعلامات.
كيفية إعادة ترتيب العلامات
يسمح لك Finder بإعادة ترتيب العلامات حسب تفضيلاتك. يمكنك الاحتفاظ بالعلامات الأكثر أهمية في الجزء العلوي والعلامات غير الضرورية في الجزء السفلي.
الخطوة 1: افتح Finder على نظام Mac.
الخطوة 2: انقر مع الاستمرار فوق علامة لتحريكها لأعلى أو لأسفل.
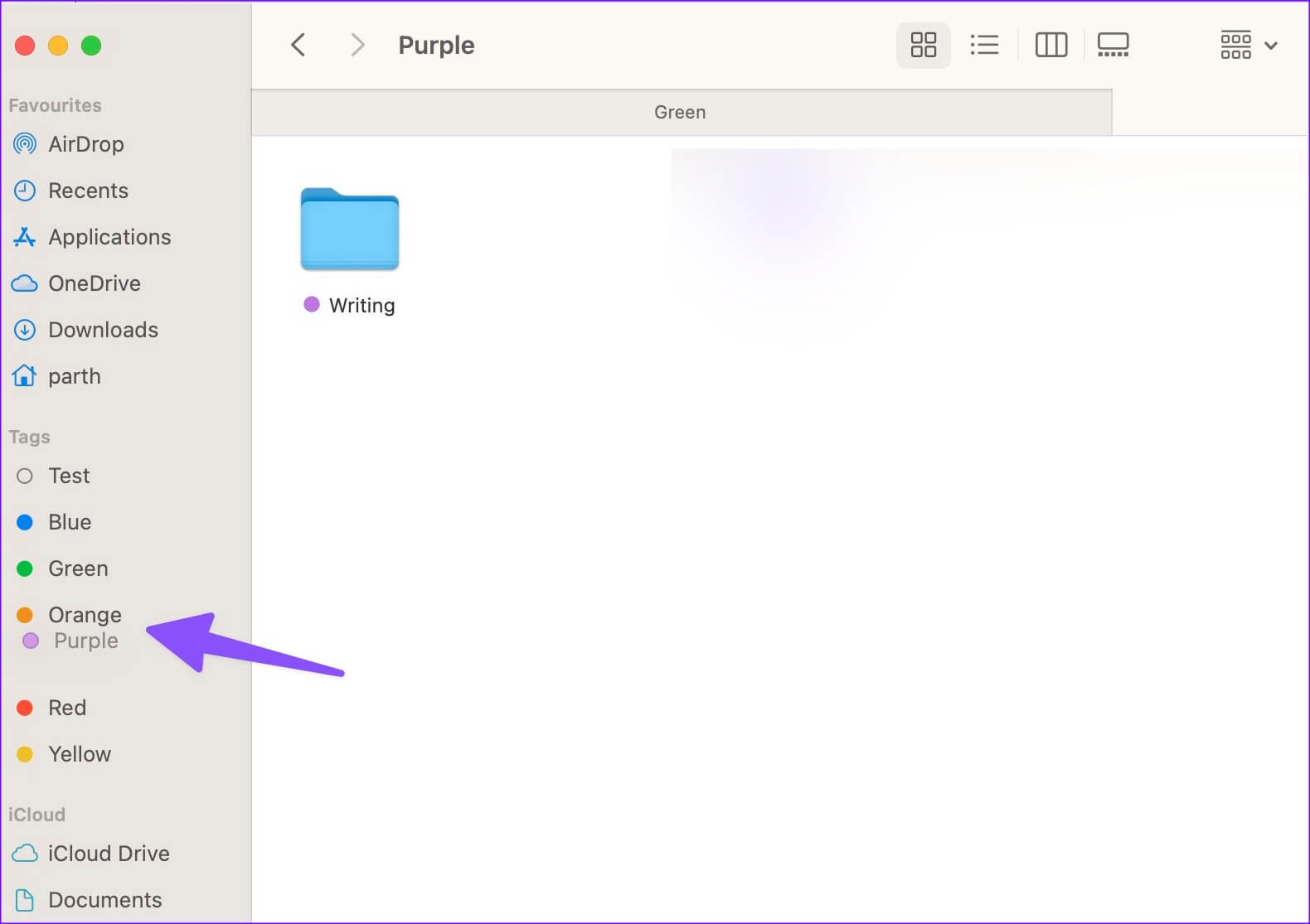
هناك طريقة أخرى تتمثل في فتح إعدادات Finder من شريط القائمة والتوجه إلى قائمة العلامات كما هو موضح أعلاه.
كيفية إعادة تسمية العلامات
نوصي بإعادة تسمية جميع العلامات الافتراضية لتخصيص تنظيم الملفات والمجلدات. إليك كيف يمكنك فعل ذلك.
الخطوة 1: قم بتشغيل Finder على نظام Mac.
الخطوة 2: انقر بزر الماوس الأيمن فوق العلامة التي تريد إعادة تسميتها.
الخطوة 3: حدد “إعادة تسمية العلامة” من قائمة السياق.
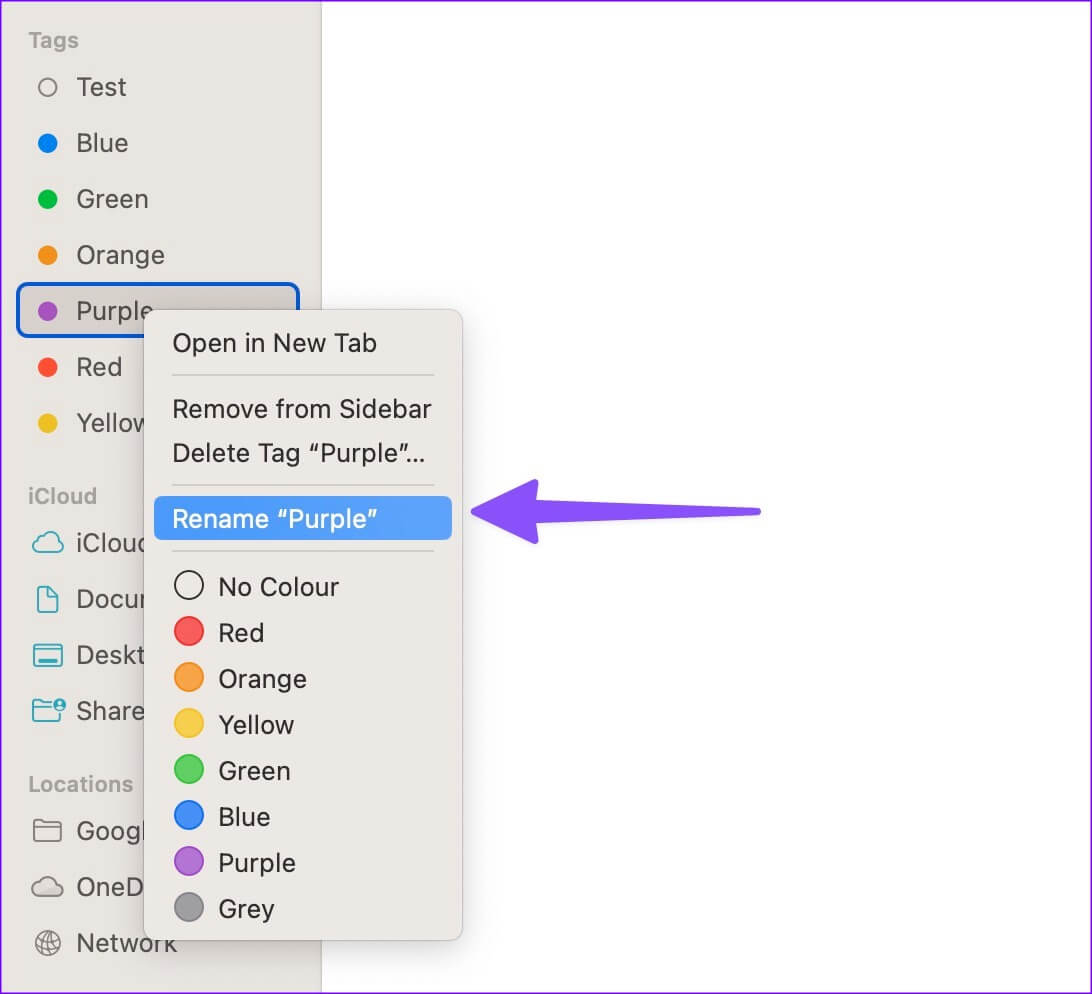
الخطوة 4: أدخل اسمًا جديدًا واضغط على مفتاح العودة.
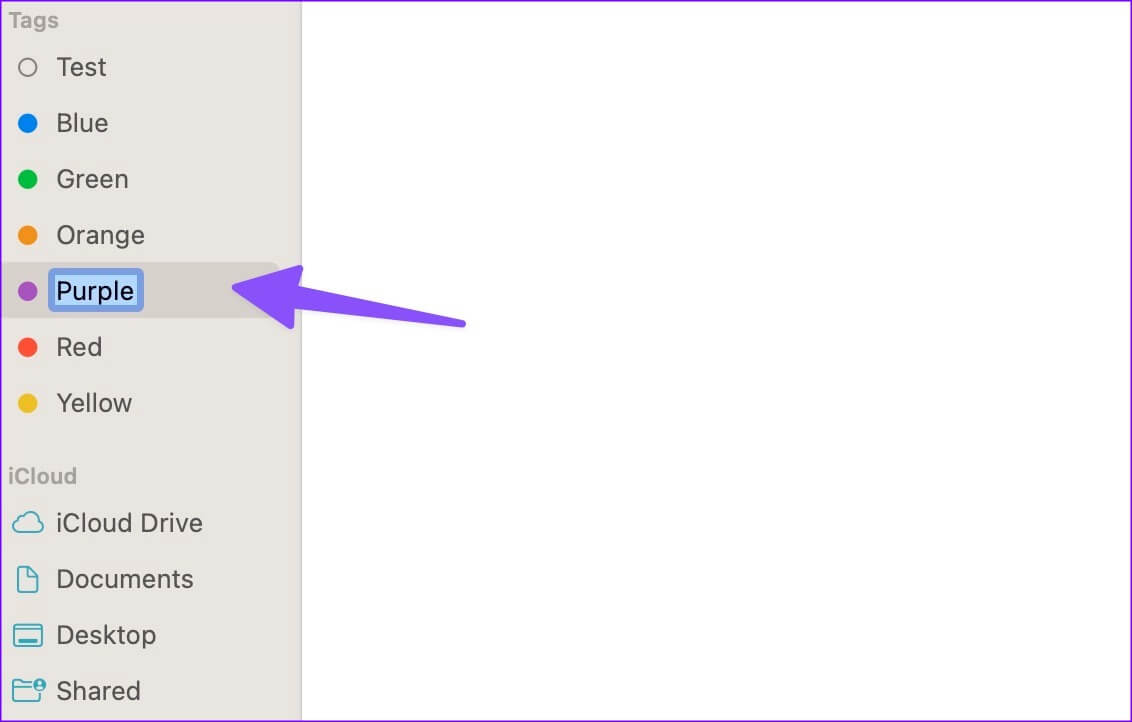
نظّم ملفات MAC الخاصة بك كالمحترفين
تظل العلامات جزءًا لا يتجزأ من Finder لتنظيم ملفك بكفاءة. سواء كنت ترغب في ترتيب الملفات حسب الأشهر أو الأسابيع أو الأحداث أو السمات ، يمكن أن تساعدك العلامات في تصور جانب معين من تنظيم الملفات والمجلدات. كيف تخطط لاستخدام العلامات على جهاز Mac؟ شارك تجاربك واستخدامك في التعليقات أدناه.
