كيفية استخدام مجموعات علامات التبويب في Safari على جهاز Mac
يتميز Safari الآن بمجموعات علامات التبويب التي تنظم علامات تبويب المتصفح في مجموعات يمكنك تصنيفها والتنقل خلالها. يساعدك على تقليل فوضى علامات التبويب ، على غرار كيفية عمل مجموعات علامات التبويب على Microsoft Edge و Google Chrome. إليك كيفية استخدامها.
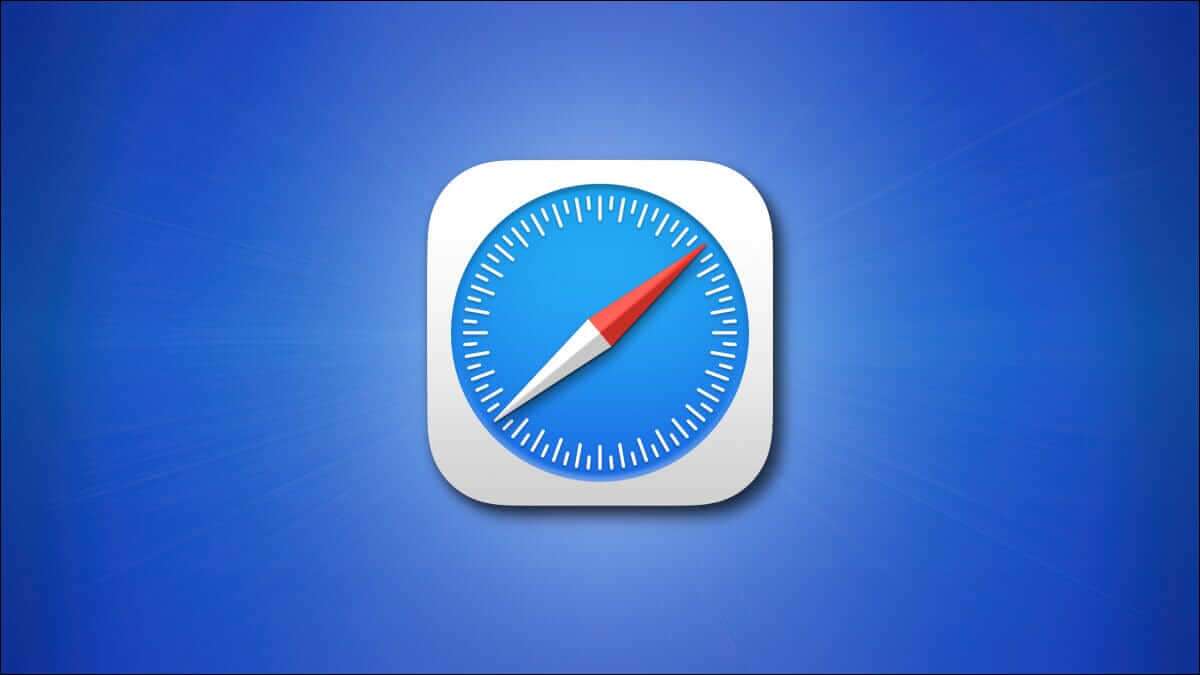
لاستخدام مجموعات علامات التبويب في Safari ، يجب تشغيل Safari 15 أو إصدار أحدث. يمكنك تحديث Safari باستخدام تفضيلات النظام.
عندما تكون جاهزًا ، قم بتشغيل Safari على جهاز Mac الخاص بك وافتح مواقع الويب المفضلة لديك في علامات تبويب مختلفة. بعد ذلك ، انقر فوق رمز “إظهار الشريط الجانبي” في الزاوية العلوية اليسرى من Safari للكشف عن الشريط الجانبي.
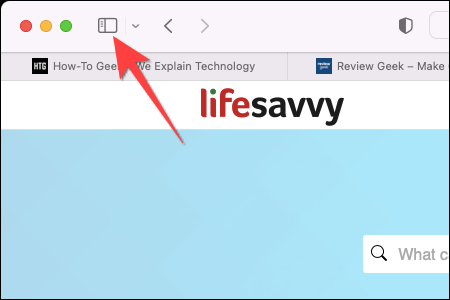
في الشريط الجانبي ، سترى عدد علامات التبويب المفتوحة في الأعلى. انقر بزر الماوس الأيمن فوق الزر الذي يظهر عدد علامات التبويب المفتوحة في الجزء العلوي من الشريط الجانبي وحدد “مجموعة علامات تبويب جديدة مع [#] علامات تبويب” لإضافة جميع علامات التبويب المفتوحة في مجموعة علامات تبويب واحدة جديدة.
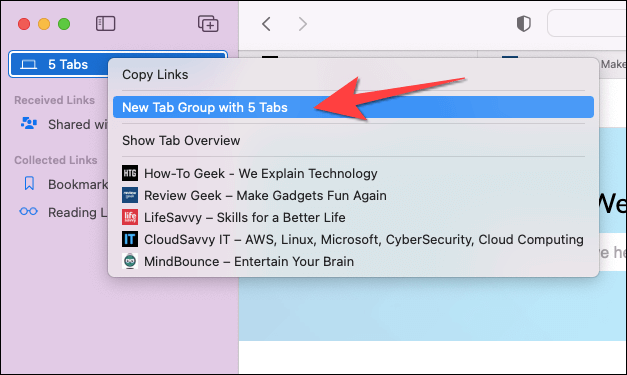
ستظهر جميع علامات التبويب في مجموعة علامات تبويب جديدة “بدون عنوان” على الشريط الجانبي. انقر بزر الماوس الأيمن فوق “بدون عنوان” وحدد “إعادة تسمية“. أعط اسمًا جديدًا لمجموعة علامات التبويب واضغط على رجوع لحفظه.
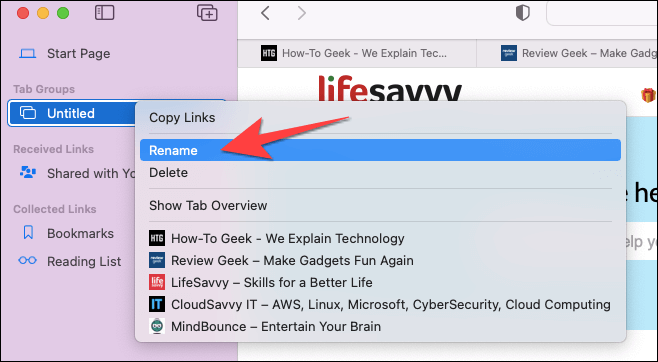
بعد ذلك ، انقر فوق الزر “إخفاء الشريط الجانبي” في الزاوية العلوية اليسرى من Safari لإغلاق الشريط الجانبي.
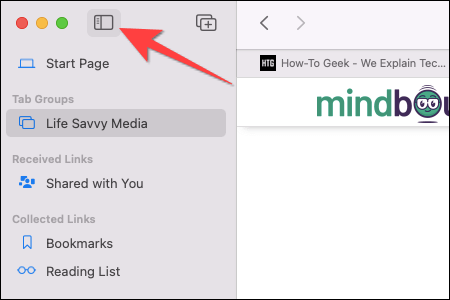
سيعرض لك Safari تسمية مجموعة علامات التبويب في الجزء العلوي ، بجوار زر “إظهار الشريط الجانبي”.
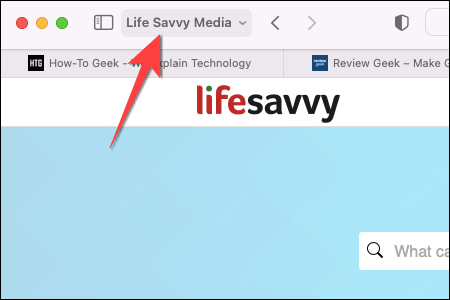
لنقل علامة تبويب إلى مجموعة علامات تبويب جديدة أو موجودة ، انقر بزر الماوس الأيمن فوق علامة تبويب معينة ، وحدد “نقل إلى مجموعة علامات التبويب” ، واختر اسم مجموعة علامات تبويب حالية أو مجموعة علامات تبويب جديدة.
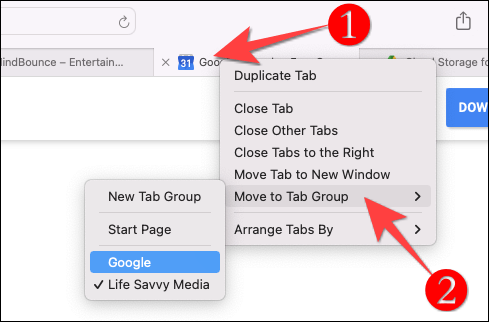
يمكنك التبديل بين مجموعات علامات التبويب بالنقر فوق علامة التبويب في الزاوية العلوية اليسرى من Safari.
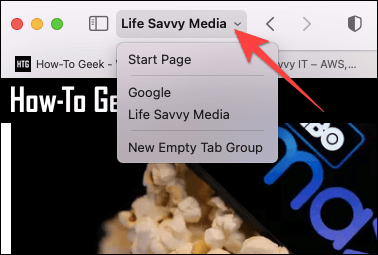
لإضافة علامة تبويب جديدة في أي مجموعة ، يمكنك الضغط على Command + T لفتح علامة تبويب جديدة أو النقر فوق الزر “+” (علامة الجمع) في الزاوية العلوية اليمنى من Safari. يمكنك إعادة ترتيب مجموعات علامات التبويب من خلال سحبها أعلى أو أسفل المجموعات الموجودة في الشريط الجانبي.
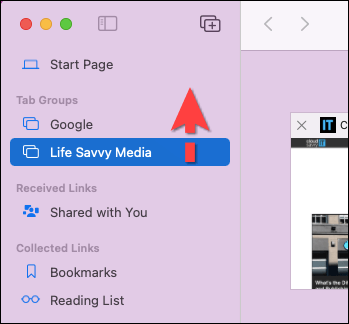
لحذف علامة تبويب من مجموعة علامات تبويب ، اضغط على الزر نظرة عامة على علامات التبويب في الزاوية العلوية اليمنى (أربعة مربعات) لمشاهدة لقطة علامات التبويب في المجموعة. ثم ، انقر فوق “X” في الجزء العلوي الأيسر من الصورة المصغرة لمعاينة علامة التبويب لإزالتها من المجموعة.
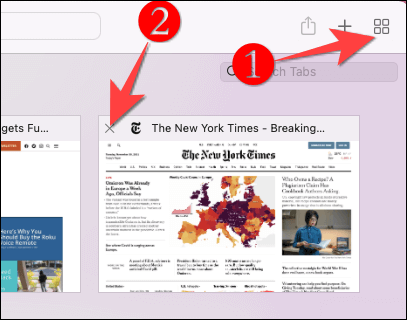
تعد مجموعات علامات التبويب ميزة مفيدة لتنظيم علامات التبويب وإدارتها بدلاً من ترك العديد منها مفتوحًا. يمكنك أيضًا نسخ روابط علامات التبويب المفتوحة في مجموعة علامات تبويب لحفظها لوقت لاحق قبل إغلاق جميع علامات التبويب مرة واحدة. تصفح سعيد!
