كيفية استخدام مجموعات علامات التبويب في Safari على iPhone و iPad
هل تربك نفسك بعدد علامات التبويب التي فتحتها في Safari؟ باستخدام “مجموعات علامات التبويب” التي وصلت مع iOS 15 و iPadOS 15 ، يمكنك تنظيمها بحيث يظل متصفحك لطيفًا ومرتبًا.
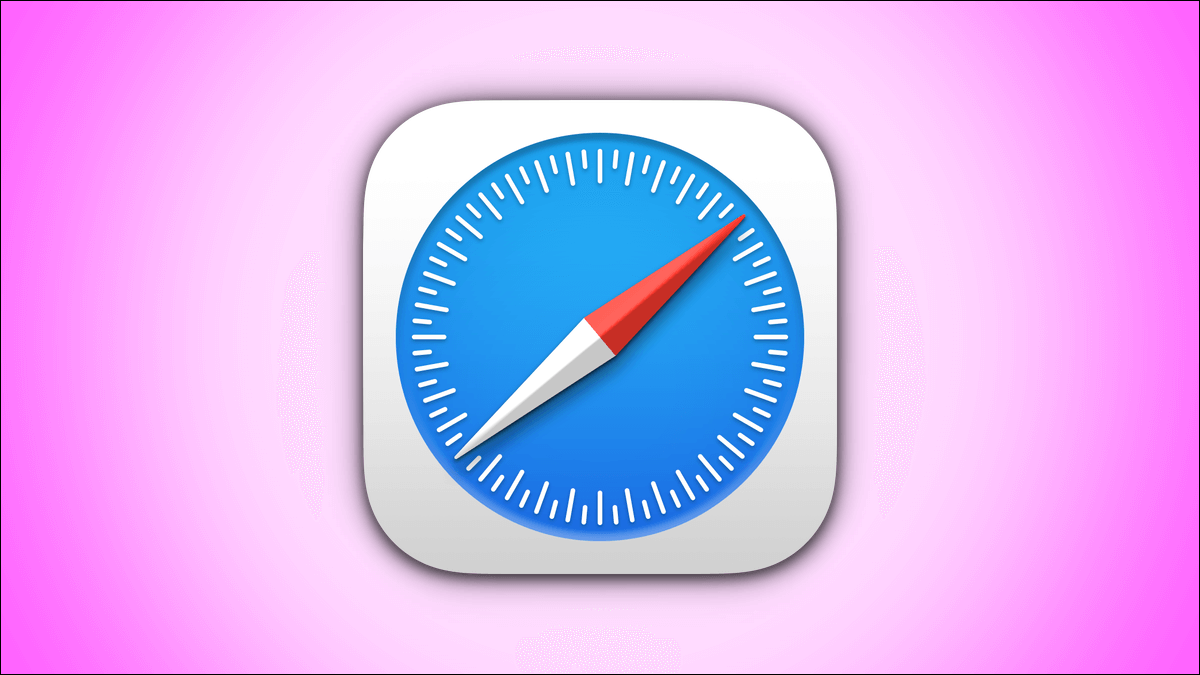
على غرار كيفية عمل مجموعات علامات التبويب في Google Chrome و Microsoft Edge ، يمكنك تجميع عدة علامات تبويب معًا ومنحها تسمية. يتيح لك ذلك العثور بسهولة على علامات التبويب وسحبها مرة أخرى عندما تحتاج إليها دون تشويش العرض.
أولاً ، ستحتاج إلى فتح بعض علامات التبويب في Safari لاستخدام ميزة مجموعة علامات التبويب. بعد ذلك ، اضغط على زر “Tabs” في الزاوية اليسرى السفلية.
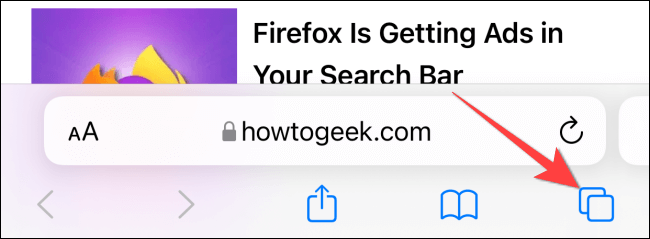
سيظهر عدد علامات التبويب المفتوحة في الشريط السفلي. اضغط على عدد علامات التبويب لفتح قائمة “مجموعات علامات التبويب”.
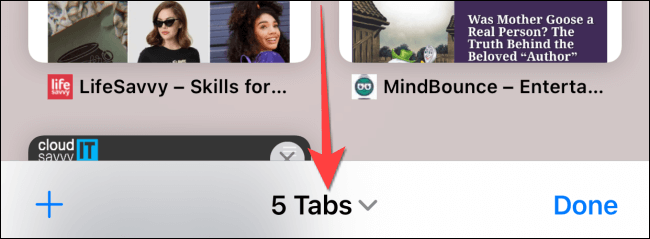
في قائمة “مجموعة علامات التبويب” ، ستحصل على خيارين. تعني “مجموعة علامات تبويب فارغة جديدة” أنه سيتعين عليك إنشاء مجموعة علامات تبويب أولاً ثم إضافة علامات التبويب إليها. إذا كنت ترغب في إنشاء مجموعة من علامات التبويب المفتوحة ، فسيلزمك تحديد الخيار “مجموعة علامات تبويب جديدة من علامة تبويب X” (X عبارة عن رقم).
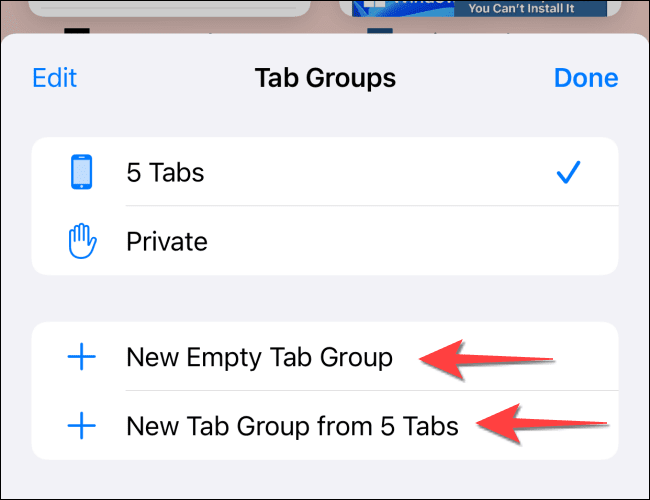
أضف اسمًا لمجموعة علامات التبويب الجديدة واضغط على الزر “حفظ“.
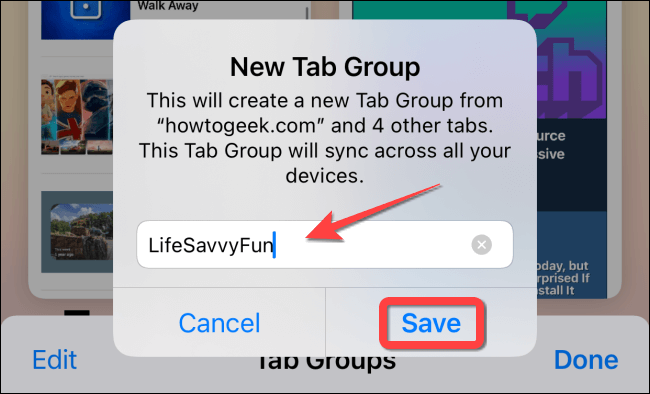
سيحولك Safari إلى مجموعة علامات تبويب جديدة ويعرض لك شبكة علامات التبويب المفتوحة. سيظهر اسم مجموعة علامات التبويب في الشريط السفلي. اضغط على “تم” لحفظ التغييرات.
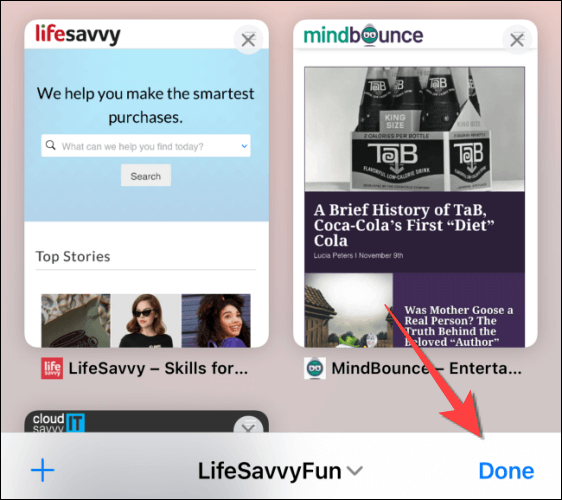
بعد إنشاء مجموعة علامات تبويب في Safari ، هناك بعض الأشياء التي يمكنك القيام بها.
اضغط على زر “+” (علامة الجمع) لإضافة علامة تبويب جديدة إلى مجموعة علامات تبويب.
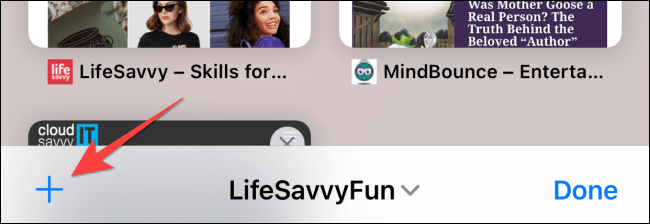
اضغط على علامة “x” المتقاطعة أعلى يمين بطاقة معاينة علامة التبويب لإزالتها من المجموعة.
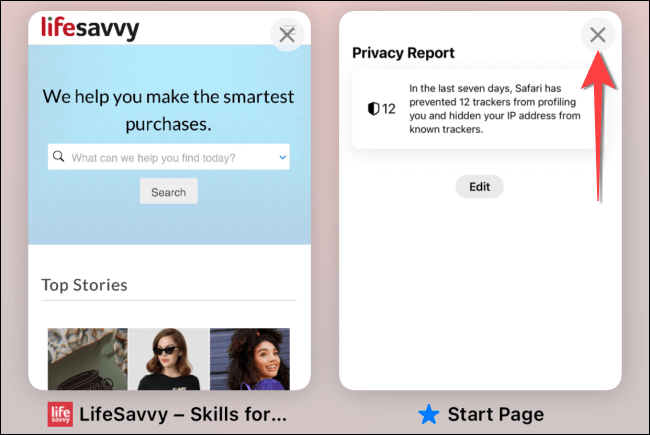
اضغط على علامة تبويب مفتوحة واسحبها لإعادة ترتيبها.
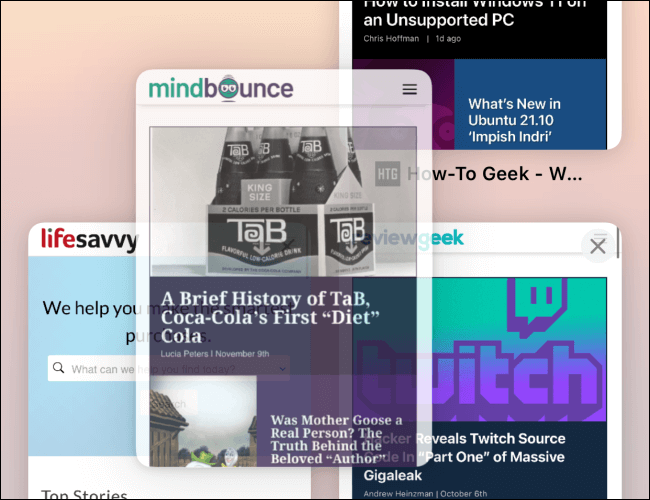
اضغط بشدة على علامة تبويب ، وحدد “ترتيب علامات التبويب حسب” من قائمة الضغط لفترة طويلة واختر “ترتيب علامات التبويب حسب العنوان” أو “ترتيب علامات التبويب حسب مواقع الويب”.
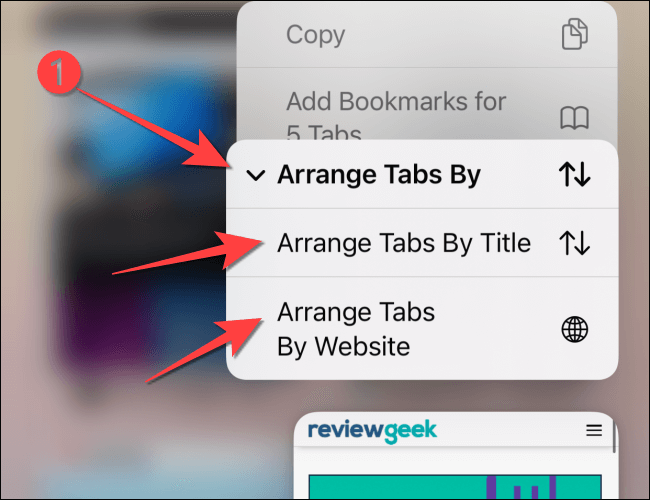
يمكنك دائمًا نسخ الروابط من علامات التبويب المفتوحة في مجموعة علامات تبويب لحفظها قبل إغلاق جميع علامات التبويب مرة واحدة.
