كيفية استخدام Sticky Notes في Windows 11
تطبيق الملاحظات الملصقة Sticky Notes من Windows هو هبة من السماء للأشخاص الذين يبحثون باستمرار عن قلم وورقة لتدوين الملاحظات المهمة ، أثناء العمل الرسمي أو محاضرات المدرسة / الكلية. نحن ، في أحلى هاوم، نستخدم تطبيق Sticky notes على نطاق واسع ونجد أنه يلبي جميع احتياجاتنا. إلى جانب تكامل OneDrive ، تتمثل إحدى نقاط البيع الرئيسية في أنه يمكننا العثور على نفس الملاحظة على أجهزة متعددة تم تسجيل الدخول إليها بنفس الحساب. في هذه المقالة ، سنرى كيفية استخدام Sticky Notes في Windows 11 وأيضًا كيفية إخفاء أو إظهار Sticky Notes.
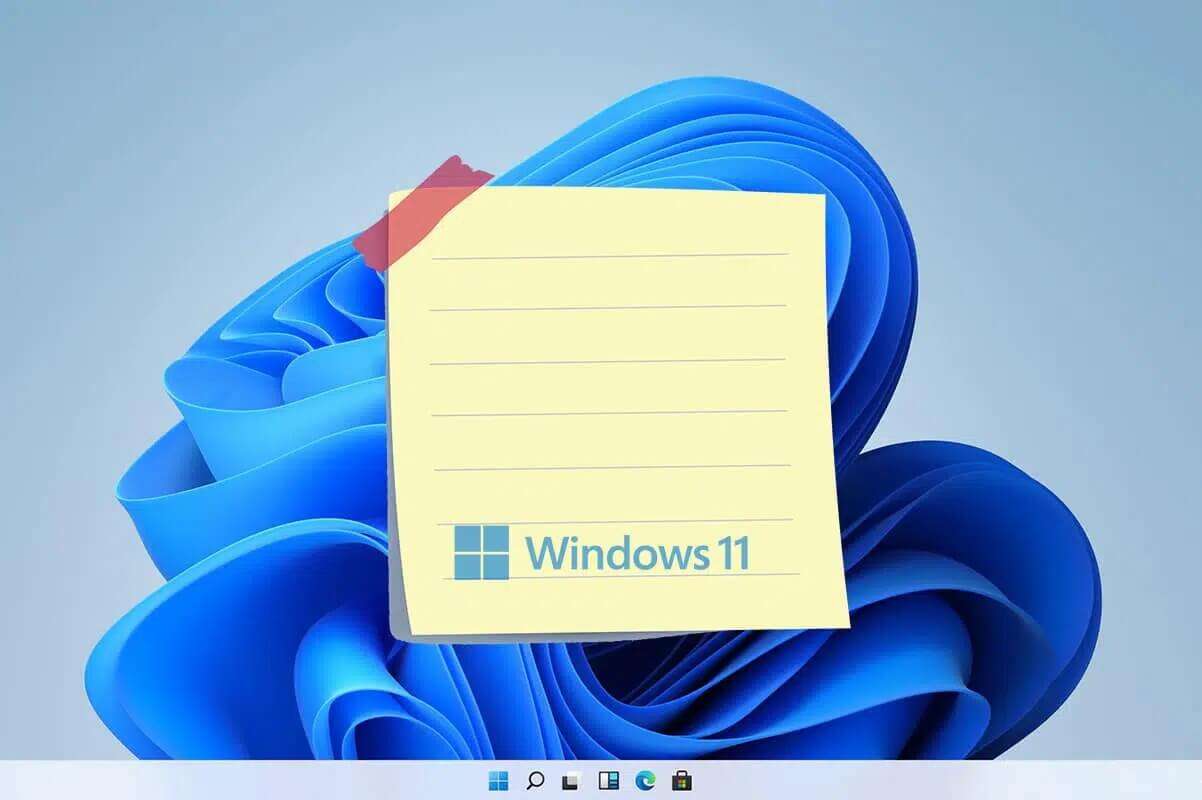
كيفية استخدام Sticky Notes في Windows 11
تطبيق Sticky Notes متوافق مع العديد من الأنظمة الأساسية بما في ذلك سطح المكتب / الكمبيوتر المحمول وحتى هاتفك الذكي. هناك العديد من الميزات الموجودة في Sticky Notes مثل دعم إدخال القلم الذي يعطي إحساسًا ماديًا بإخراج الملاحظة على المفكرة المادية. سنستعرض أساسيات كيفية استخدام الملاحظات الملصقة على نظام التشغيل Windows 11 وكيف يمكنك تحقيق أقصى استفادة منها.
تطبيق Sticky Notes سهل الاستخدام للغاية.
- عند تشغيله لأول مرة ، سيُطلب منك تسجيل الدخول باستخدام حساب Microsoft الخاص بك. عند تسجيل الدخول ، يمكنك استخدام حساب Microsoft الخاص بك لنسخ ملاحظاتك احتياطيًا ومزامنتها عبر أجهزة متعددة. إذا لم تكن قد قمت بذلك بالفعل ، فيجب عليك إنشاء حساب لعمل نسخة احتياطية من ملاحظاتك.
- إذا كنت تريد فقط استخدام التطبيق دون تسجيل الدخول ، فتخط شاشة تسجيل الدخول وابدأ في استخدامه.
الخطوة 1: افتح تطبيق الملاحظات الملصقة
اتبع هذه الخطوات لفتح Sticky Notes:
1. انقر فوق أيقونة البحث واكتب Sticky Notes.
2. ثم انقر فوق “فتح” لبدء تشغيله.
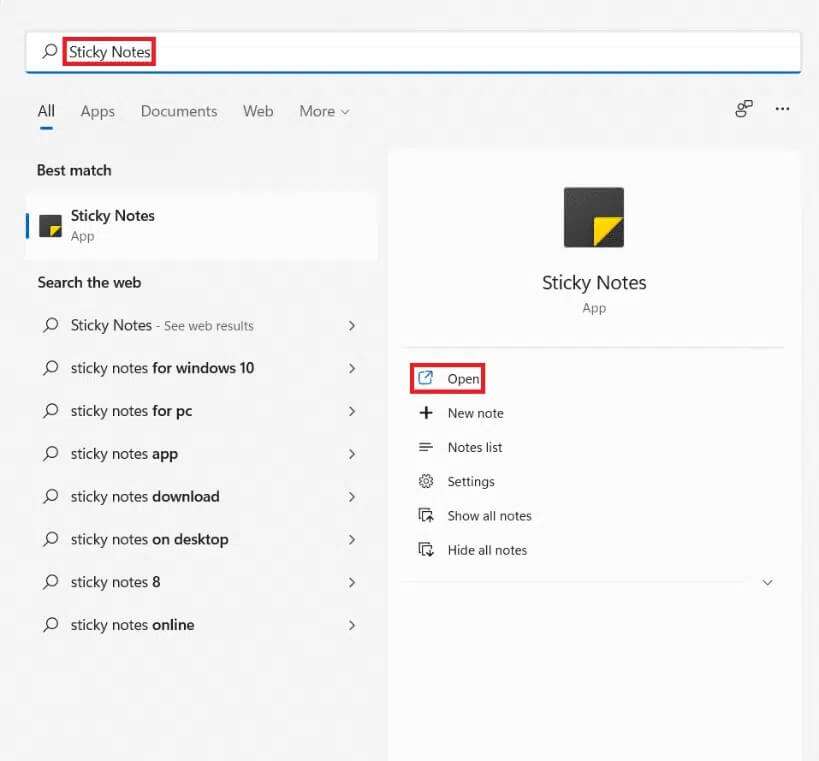
3 أ. قم بتسجيل الدخول إلى حساب Microsoft الخاص بك.
3 ب. بدلاً من ذلك ، تخطي شاشة تسجيل الدخول وابدأ في استخدام التطبيق.
الخطوة 2: إنشاء ملاحظة
اتبع الخطوات الموضحة لإنشاء ملاحظة جديدة:
1. قم بتشغيل تطبيق Sticky Notes كما هو موضح في الخطوة 1.
2. انقر فوق رمز + في الزاوية اليسرى العليا من النافذة.
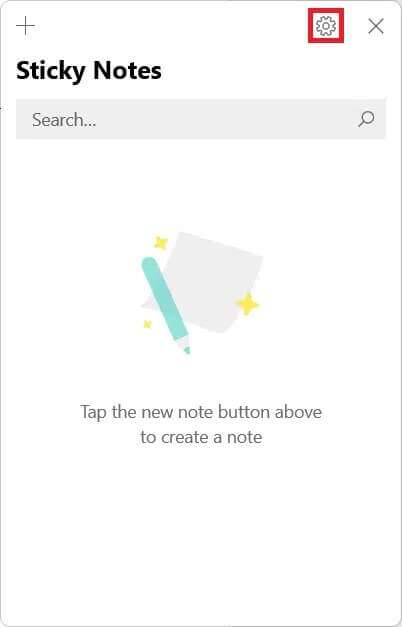
3. الآن ، يمكنك إضافة ملاحظة في النافذة القصيرة الجديدة ذات اللون الأصفر.
4. يمكنك تعديل ملاحظتك باستخدام الأدوات المتاحة المدرجة أدناه.
- عريض
- مائل
- تسطير
- يتوسطه خط
- تبديل النقاط
- إضافة صورة
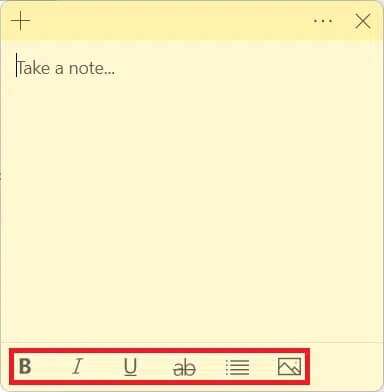
الخطوة 3: تغيير لون سمة الملاحظة
فيما يلي خطوات تغيير لون السمة لملاحظة معينة:
1. في نافذة “تدوين ملاحظة …” ، انقر على الأيقونة ثلاثية النقاط وحدد القائمة.
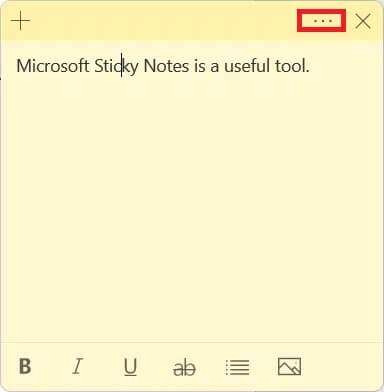
2. الآن ، حدد اللون المطلوب من لوحة معينة من سبعة ألوان.
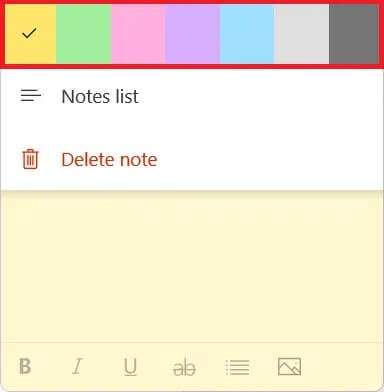
الخطوة 4: تغيير موضوع تطبيق Sticky Notes
لتغيير سمة تطبيق Sticky Notes ، اتبع الخطوات الواردة أدناه:
1. قم بتشغيل تطبيق Sticky Notes وانقر على أيقونة الترس لفتح الإعدادات.
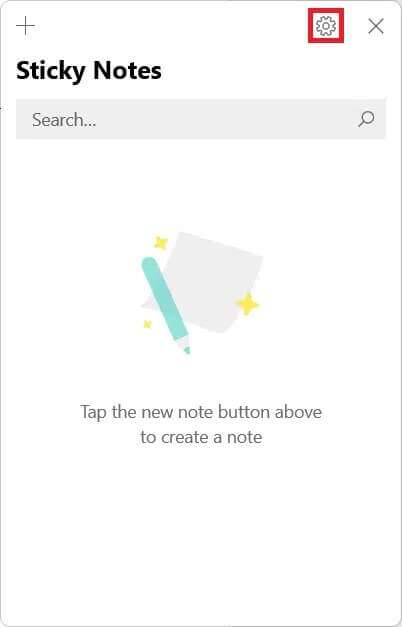
2. قم بالتمرير لأسفل إلى قسم اللون.
3. حدد أي سمة واحدة من الخيارات التالية المتاحة:
- خفيفة
- داكن
- استخدم وضع Windows الخاص بي
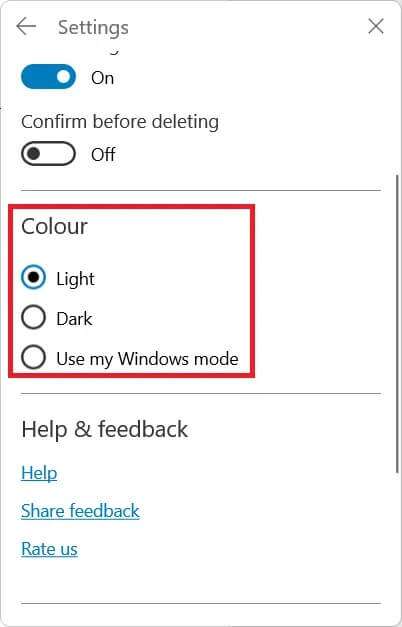
الخطوة 5: تغيير حجم الملاحظة
اتبع الخطوات أدناه لتغيير حجم نافذة الملاحظات:
1. افتح ملاحظة وانقر نقرًا مزدوجًا على شريط العنوان لتكبير النافذة.
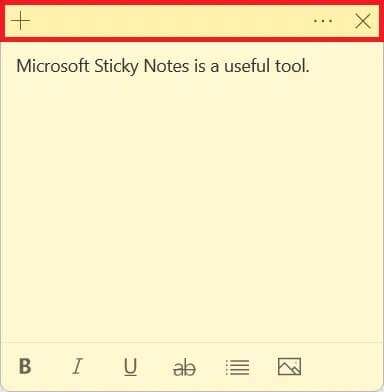
2. الآن ، يمكنك النقر نقرًا مزدوجًا فوق شريط العنوان مرة أخرى لإعادته إلى الحجم الافتراضي.
الخطوة 6: فتح أو إغلاق الملاحظات
يمكنك النقر نقرًا مزدوجًا فوق ملاحظة لفتحها. بدلاً من ذلك ، اتبع الخطوات أدناه:
1. في نافذة الملاحظات الملصقة ، انقر بزر الماوس الأيمن فوق الملاحظة.
2. حدد خيار فتح الملاحظة.
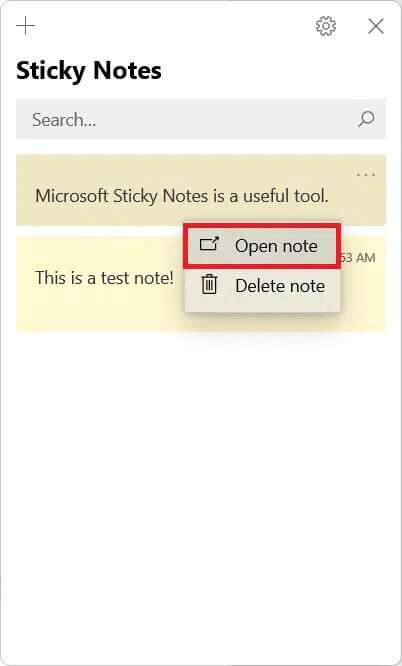
ملاحظة: يمكنك دائمًا الانتقال إلى مركز القائمة لاستعادة الملاحظة.
3 أ. انقر على أيقونة X في النافذة لإغلاق Sticky Note.
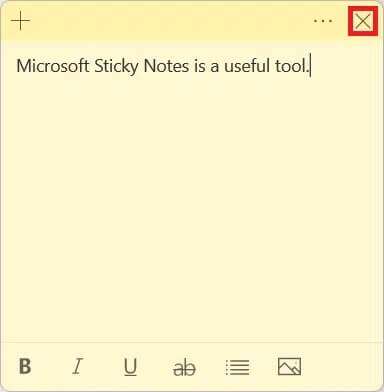
3 ب. بدلاً من ذلك ، انقر بزر الماوس الأيمن فوق الملاحظة المفتوحة ، وحدد خيار إغلاق الملاحظة ، الموضح مظللًا.
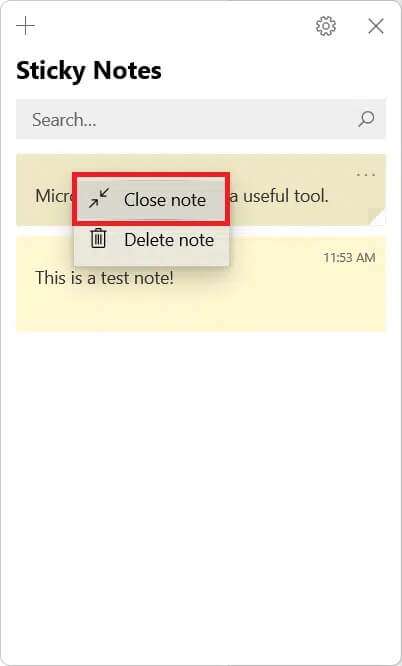
الخطوة 7: حذف ملاحظة
يوجد خياران لحذف Sticky Note. اتبع أي منهما لفعل الشيء نفسه.
الخيار 1: من خلال صفحة الملاحظات
يمكنك حذف الملاحظة عند كتابتها على النحو التالي:
1. انقر على أيقونة النقاط الثلاث في الزاوية اليمنى العليا من النافذة.
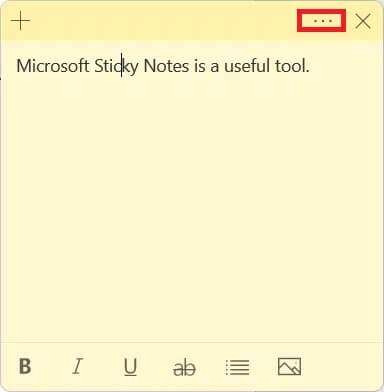
2. الآن ، انقر فوق خيار حذف الملاحظة.
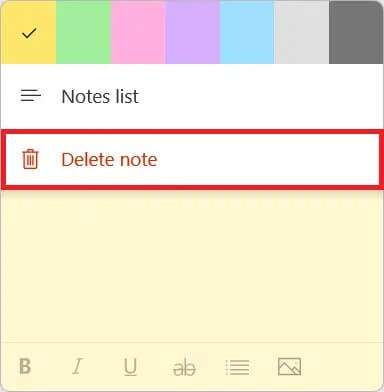
3. أخيرًا ، انقر فوق “حذف” للتأكيد.
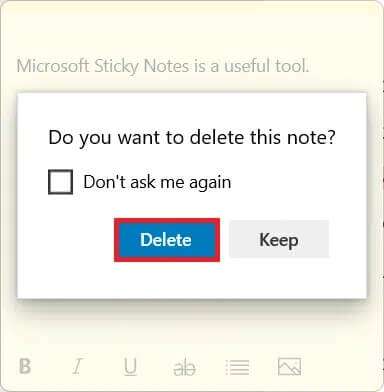
الخيار 2: من خلال صفحة قائمة الملاحظات
بدلاً من ذلك ، يمكنك أيضًا حذف ملاحظة من خلال قائمة الملاحظات ، على النحو التالي:
1. قم بالمرور فوق الملاحظة التي تريد حذفها.
2. انقر فوق أيقونة النقاط الثلاث وحدد خيار حذف الملاحظة ، كما هو موضح.
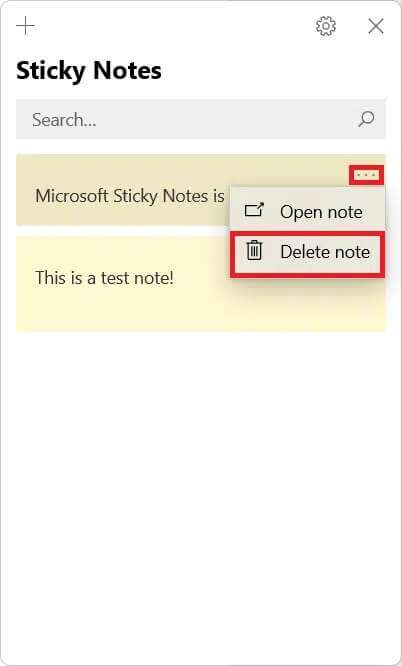
3. أخيرًا ، انقر فوق “حذف” في مربع التأكيد.
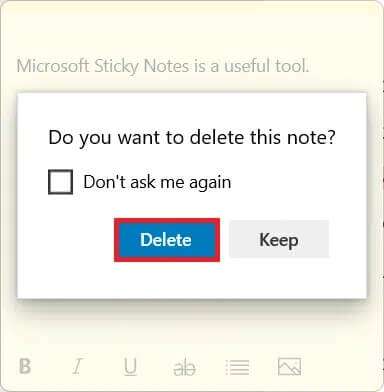
الخطوة 8: أغلق تطبيق الملاحظات الملصقة
يمكنك النقر فوق أيقونة X في النافذة لإغلاق تطبيق Sticky Notes.
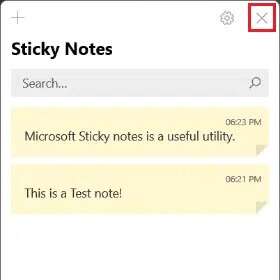
كيفية إخفاء أو إظهار الملاحظات الملصقة
يمكنك حفظ شاشتك من الازدحام بعدد كبير جدًا من الملاحظات الملصقة. أو ربما تريد عرض جميع ملاحظاتك في مكان واحد.
الخيار 1: إخفاء الملاحظات الملصقة
فيما يلي خطوات إخفاء الملاحظات الملصقة في نظام التشغيل Windows 11:
1. انقر بزر الماوس الأيمن على أيقونة Sticky Notes في شريط المهام
2. ثم حدد إظهار كافة الملاحظات من نافذة قائمة السياق.
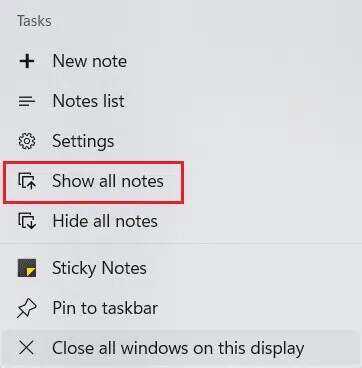
الخيار 2: إظهار الملاحظات الملصقة
فيما يلي خطوات إظهار كافة الملاحظات الملصقة في نظام التشغيل Windows 11:
1. انقر بزر الماوس الأيمن على أيقونة Sticky Notes في شريط المهام.
2. حدد خيار إظهار جميع الملاحظات من قائمة السياق ، الموضحة بشكل مميز.
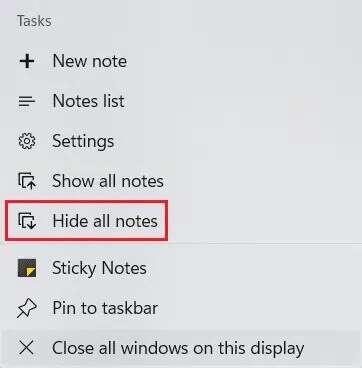
نأمل أن تكون قد وجدت هذه المقالة ممتعة ومفيدة حول كيفية استخدام Sticky Notes في Windows 11. لقد تعلمت أيضًا كيفية إظهار أو إخفاء كافة الملاحظات الملصقة مرة واحدة. يمكنك إرسال اقتراحاتك وأسئلتك في قسم التعليقات أدناه. يمكنك أيضًا إخبارنا بالموضوع الذي تود أن تسمعه بعد ذلك
