ما هو برنامج مدير تخزين Steam وكيفية استخدامه
إذا كنت لاعبًا شغوفًا ، فمن المحتمل أن تضيف ألعابًا جديدة بانتظام إلى مجموعتك. ومع ذلك ، مع كل إضافة ، تزداد أيضًا مساحة التخزين التي تشغلها الألعاب على جهاز الكمبيوتر الخاص بك. وهنا يأتي دور Steam Storage Manager.
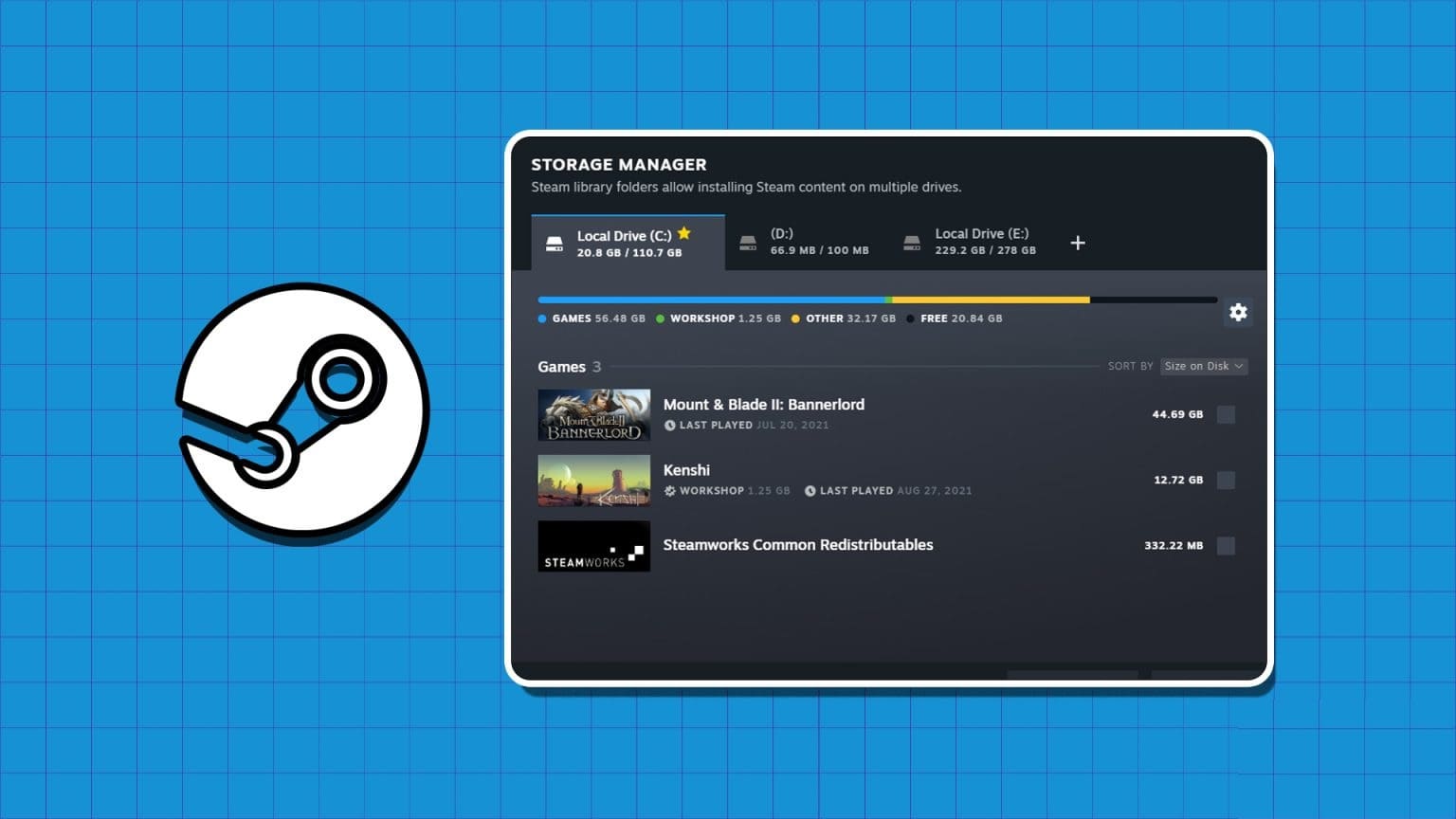
إذن ، ما هو برنامج Steam Storage Manager بالضبط ، وكيف يمكنك تحقيق أقصى استفادة منه؟ دعنا نكتشف ذلك في هذا الدليل التفصيلي.
ما هو مدير تخزين Steam
Steam Storage Manager هي ميزة مثيرة أصدرتها شركة Valve لمنصة ألعاب Steam. يجعل نظام إدارة التخزين الجديد هذا إنشاء مكتبات الألعاب وإدارتها أمرًا سهلاً.
باستخدام Steam Storage Manager ، يمكنك الحصول على مزيد من التحكم في عمليات تثبيت الألعاب واستخدام التخزين على جهاز الكمبيوتر الخاص بك. كما أنه يتيح لك نقل ملفات الألعاب بسرعة بين أجهزة التخزين المختلفة دون الحاجة إلى إلغاء تثبيتها مسبقًا.
تعد ميزة النقل مفيدة بشكل خاص للمستخدمين الذين يتعاملون باستمرار مع مشكلات التخزين على أجهزة الكمبيوتر الخاصة بهم. يوفر حلاً خاليًا من المتاعب لمسح التخزين واستخدام أجهزة تخزين متعددة بشكل فعال. تعمل هذه الميزة الرائعة على تحسين تجربة الألعاب وتمنحك مزيدًا من التحكم في مكتبة الألعاب الخاصة بك.
كيفية استخدام مدير تخزين Steam
الآن بعد أن أصبح لديك فهم موجز لبرنامج Steam Storage Manager ، دعنا نتحقق من كيفية استخدامه. ومع ذلك ، فإن معرفة كيفية الوصول إلى Steam Storage Manager في Steam أمر ضروري.
هناك طريقتان للوصول إلى Steam Storage Manager. الطريقة الأولى هي استخدام إعدادات Steam. دعونا نتحقق من هذه الطريقة بالتفصيل:
الخطوة 1: اضغط على مفتاح Windows لفتح قائمة ابدأ.
الخطوة 2: اكتب Steam في شريط البحث واضغط على Enter.
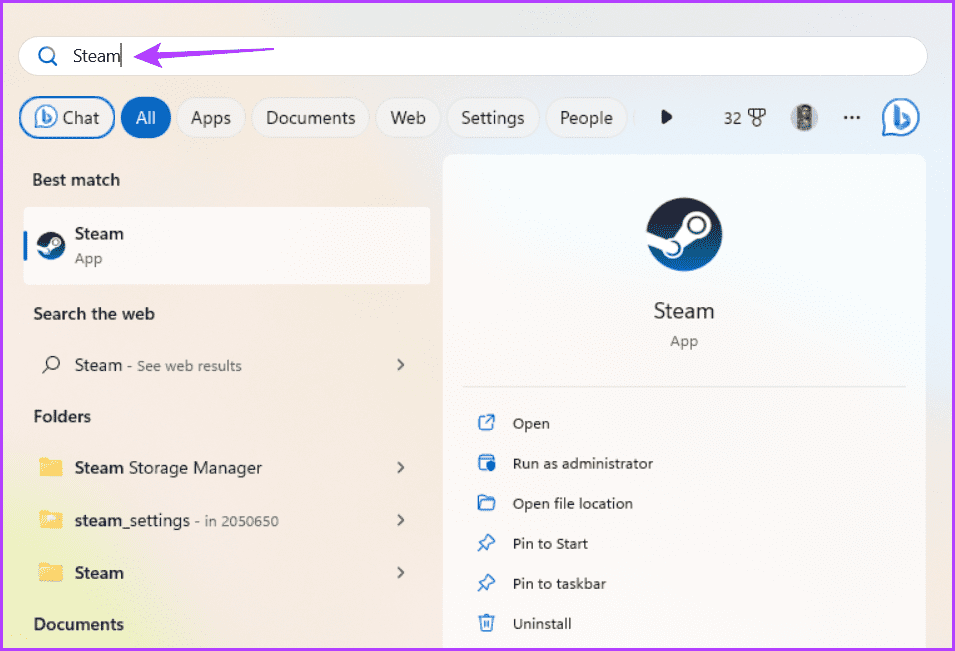
إلى الخطوة 3: انقر فوق Steam في الزاوية العلوية اليسرى واختر الإعدادات.
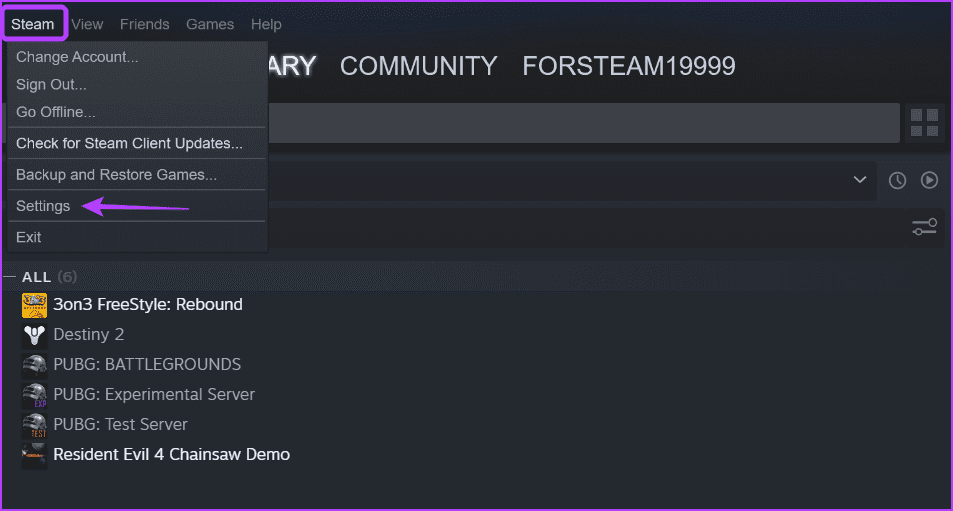
الخطوة 4: حدد التنزيلات من الشريط الجانبي الأيسر وانقر فوق الزر Steam Library Folders في الجزء الأيمن.
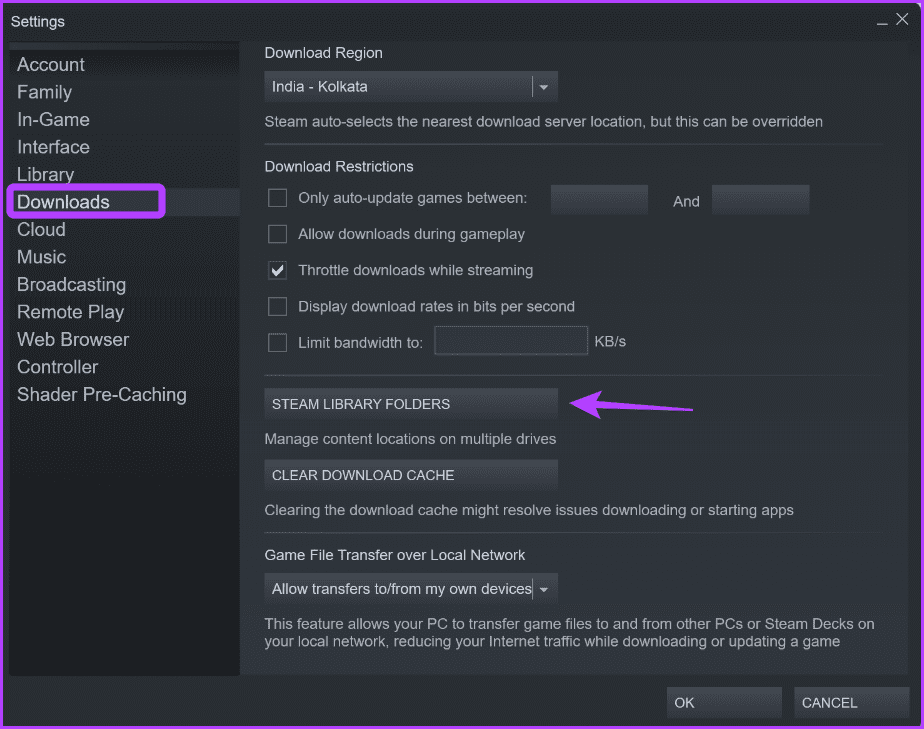
هناك طريقة أخرى للوصول إلى Steam Storage Manager وهي من خلال صفحة تنزيل Steam. ستكون هذه الطريقة مفيدة عندما تريد الوصول بسرعة إلى الميزة من صفحة التنزيل. إليك إرشادات خطوة بخطوة للوصول إلى Steam Storage Manager من خلال هذه الطريقة:
الخطوة 1: قم بتشغيل عميل Steam وانقر فوق خيار التنزيلات على الزر.
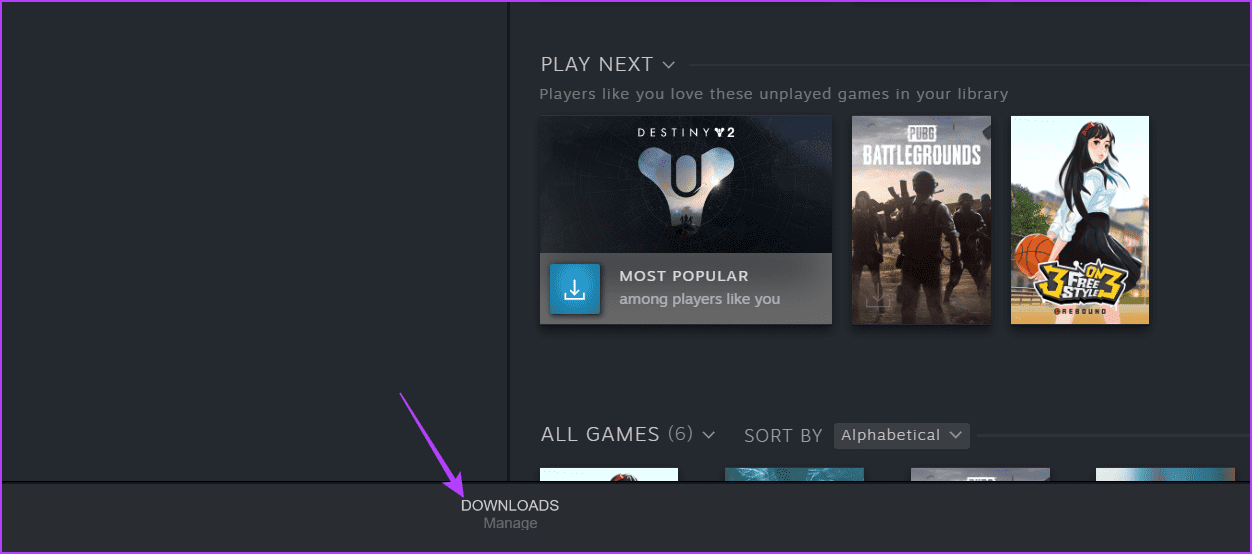
الخطوة 2: انقر فوق رمز الترس في الزاوية العلوية اليمنى.
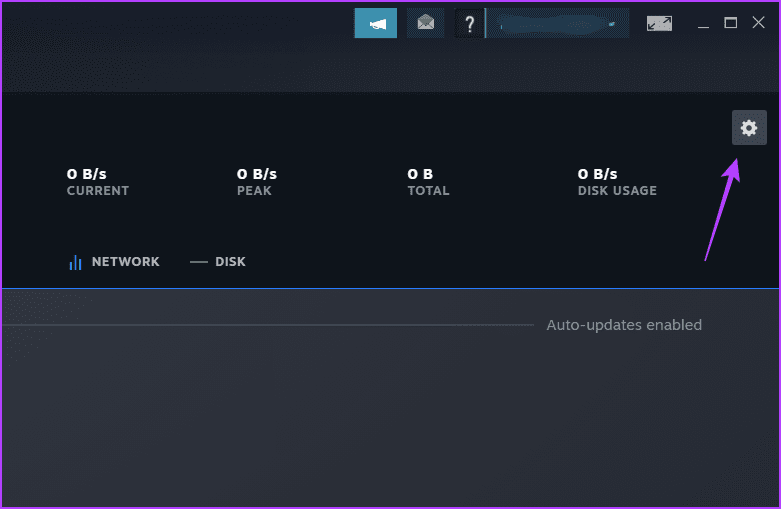
إلى الخطوة 3: اختر التنزيلات من الشريط الجانبي الأيسر ومجلدات مكتبة Steam من الجزء الأيمن.
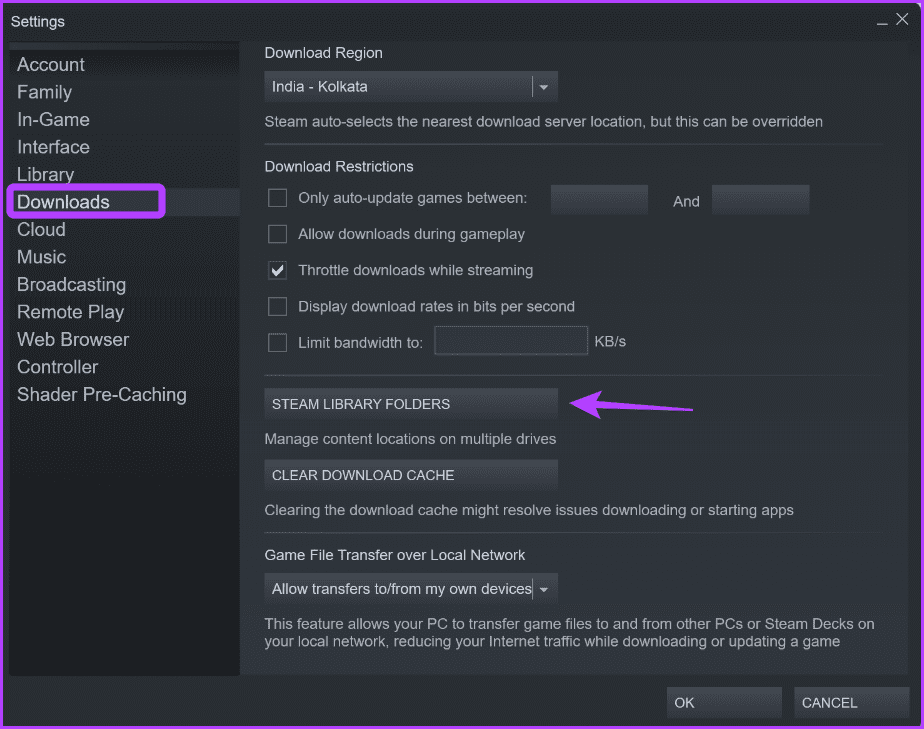
سترى نافذة Steam Storage Manager على شاشتك. دعنا نتحقق من الأشياء المختلفة التي يمكنك القيام بها باستخدام Steam Storage Manager.
أضف موقعًا جديدًا إلى Steam Storage Manager
يوفر Steam Storage Manager المرونة لإضافة محرك أقراص جديد أو إنشاء مجلد جديد داخل نفس محرك الأقراص. لنبدأ بالتحقق من كيفية إضافة محرك أقراص جديد:
الخطوة 1: افتح نافذة Steam Storage Manager (تحقق من الخطوات أعلاه).
الخطوة 2: انقر فوق رمز Plus (+) بجوار محرك الأقراص المتاح بالفعل.
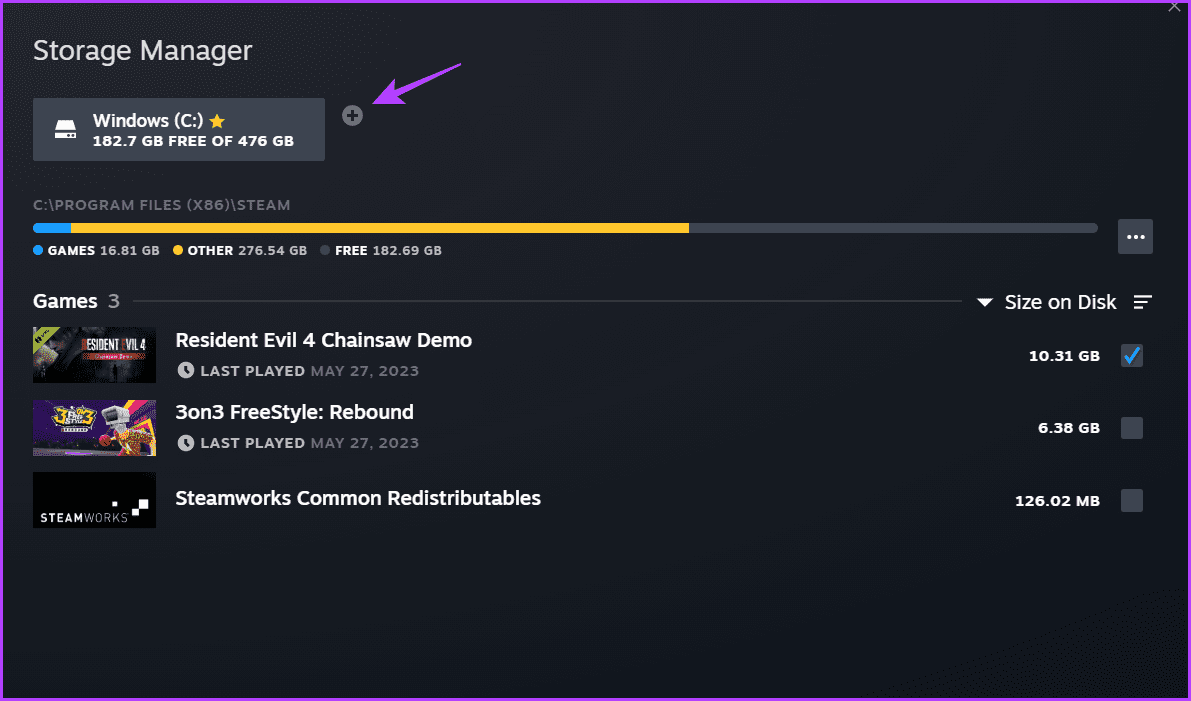
إلى الخطوة 3: في نافذة “إضافة مجلد مكتبة Steam جديد” ، انقر فوق رمز القائمة المنسدلة وحدد محرك الأقراص الذي تريد إضافته.
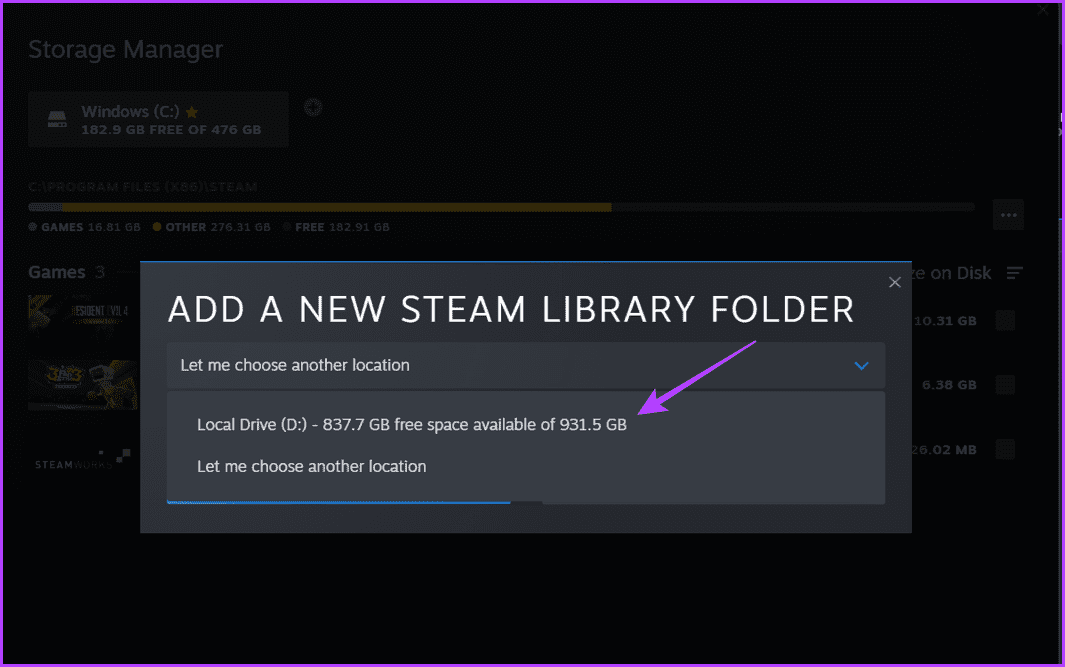
الخطوة 4: انقر فوق الزر “إضافة“.
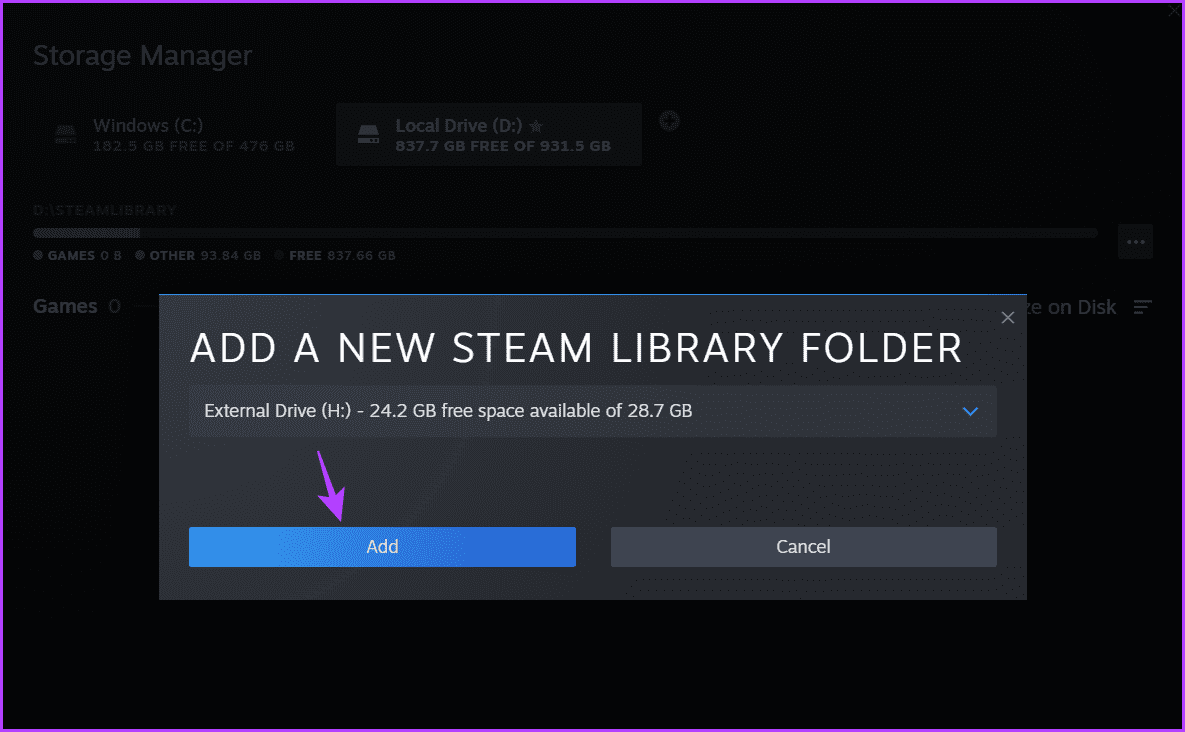
إذا كنت ترغب في إضافة مجلد أو موقع معين ، فيمكنك القيام بذلك أيضًا. إليك الطريقة:
الخطوة 1: قم بالوصول إلى Steam Storage Manager في عميل Steam (تحقق من الخطوات أعلاه).
الخطوة 2: انقر فوق رمز Plus (+) بجوار محرك الأقراص المتاح بالفعل.
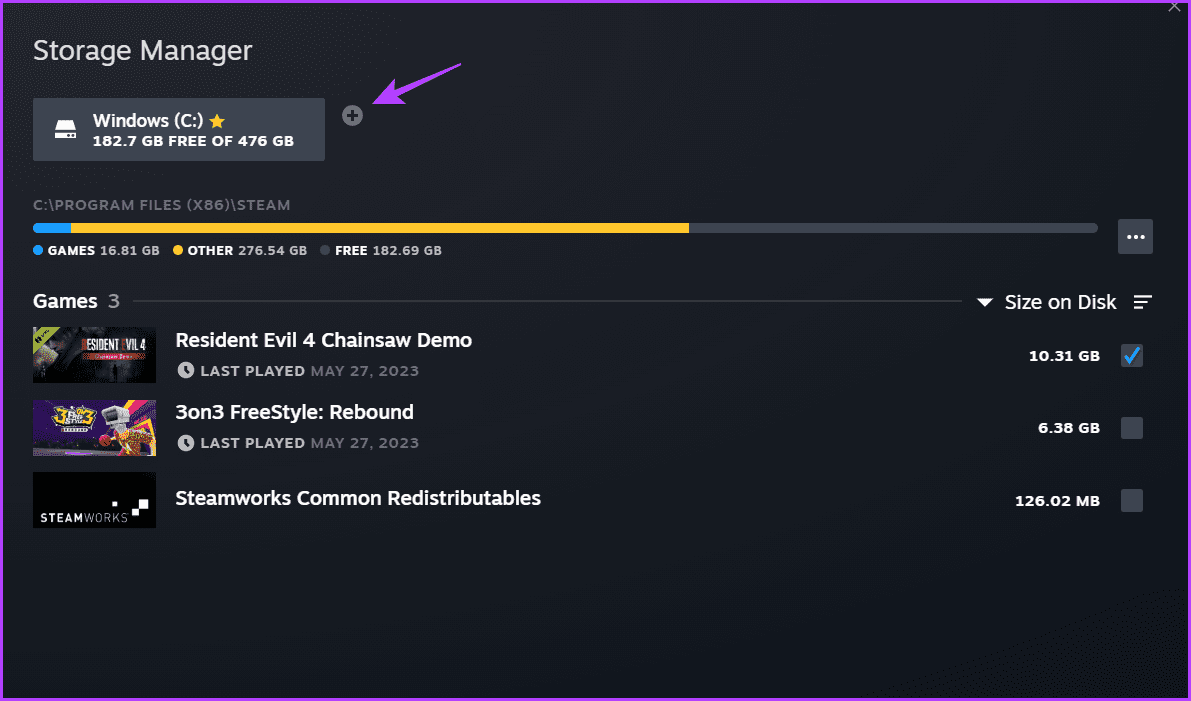
إلى الخطوة 3: حدد الخيار “دعني أختار موقعًا آخر”.
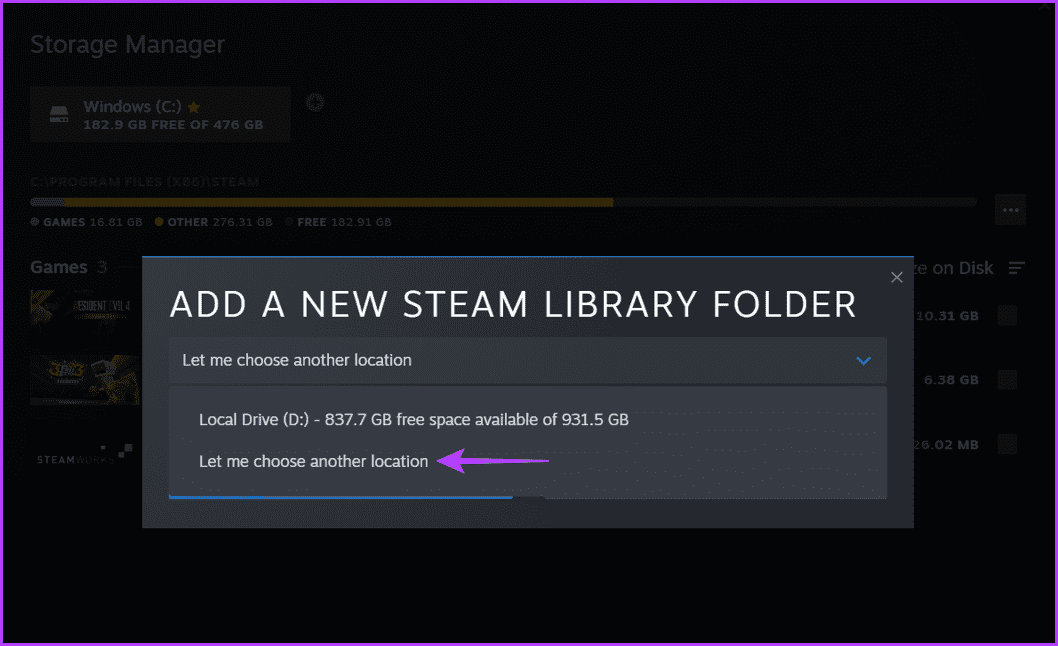
الخطوة 4: في نافذة “إنشاء أو تحديد مجلد مكتبة Steam جديد” التي تظهر ، حدد المجلد وانقر فوق الزر تحديد.
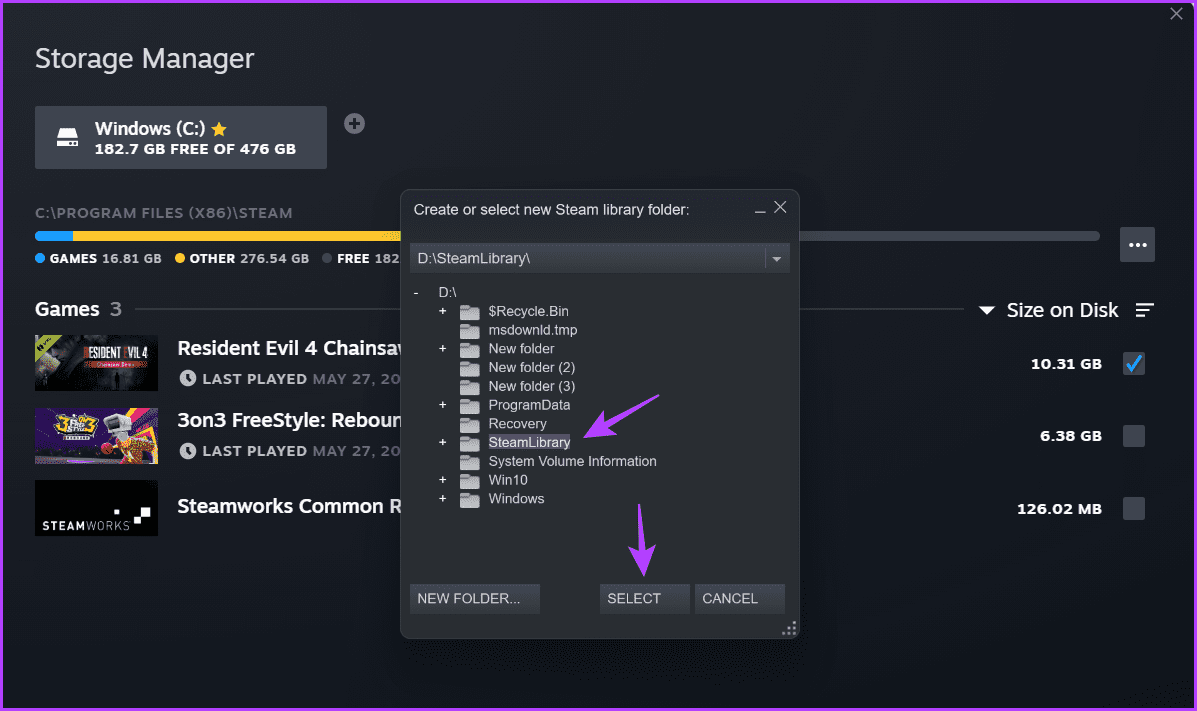
قم بتعيين محرك الأقراص أو المجلد الافتراضي في Steam Download Manager
يتيح لك Steam اختيار الموقع الذي تريد تثبيت الألعاب فيه. ومع ذلك ، إذا كنت تفضل تجنب تحديد الموقع في كل مرة تقوم فيها بتثبيت لعبة جديدة ، فيمكنك تعيين محرك أقراص أو مجلد افتراضي. إليك كيفية القيام بذلك:
الخطوة 1: قم بتشغيل عميل Steam وانقر فوق خيار التنزيلات على الزر.
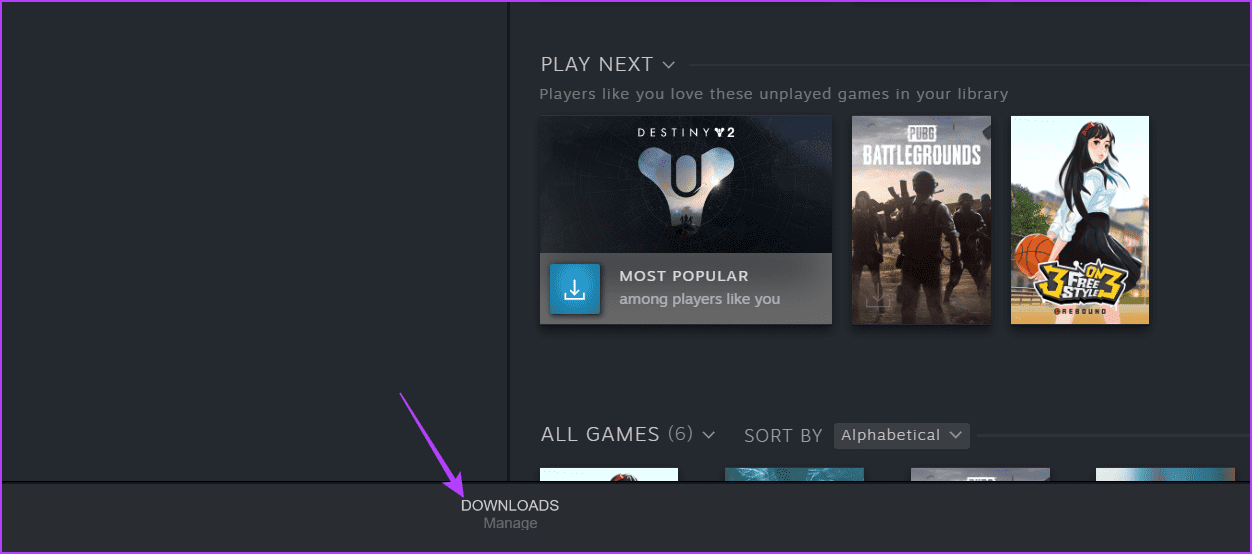
الخطوة 2: انقر فوق رمز الترس في الزاوية العلوية اليمنى.
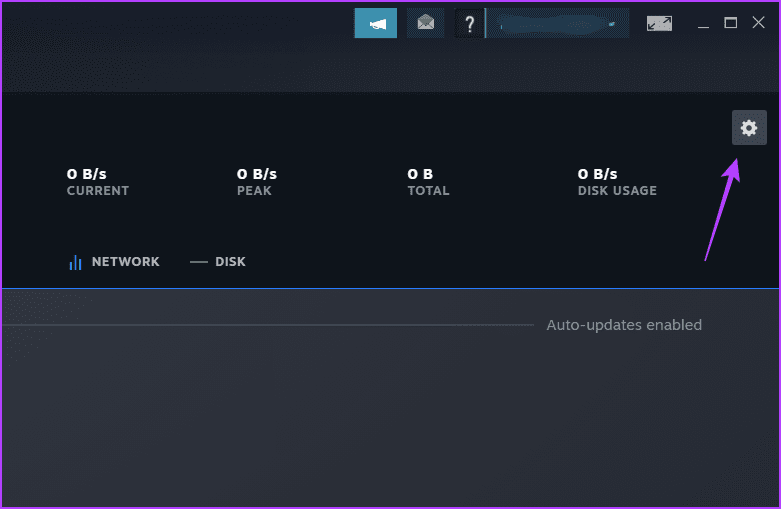
إلى الخطوة 3: اختر التنزيلات من الشريط الجانبي الأيسر ومجلدات مكتبة Steam من الجزء الأيمن.
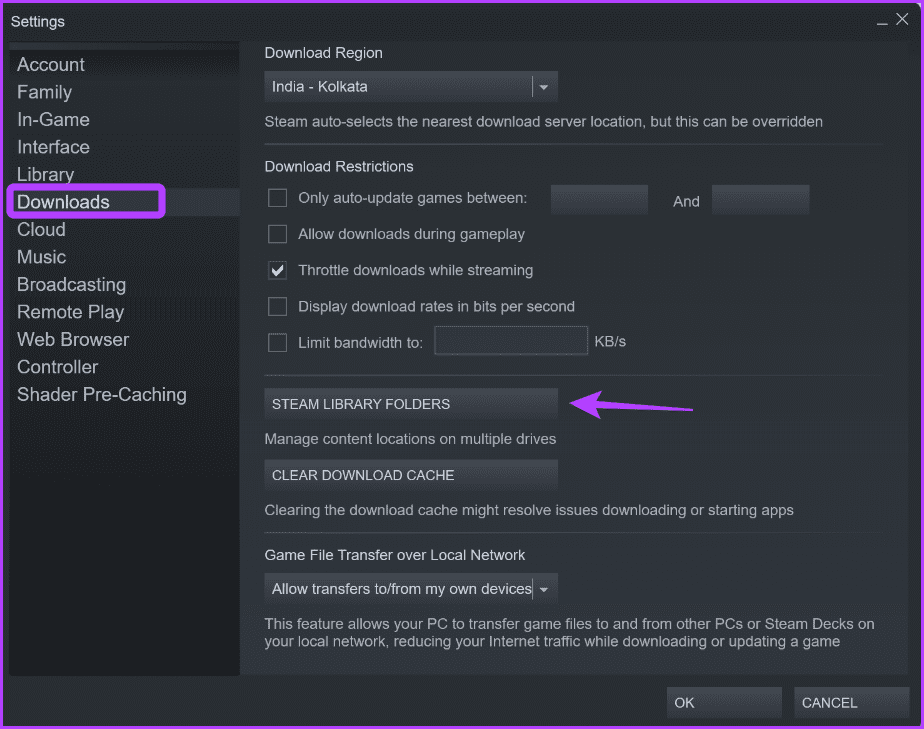
الخطوة 4: انقر فوق موقع محرك الأقراص أو المجلد الذي تريد تعيينه كافتراضي.
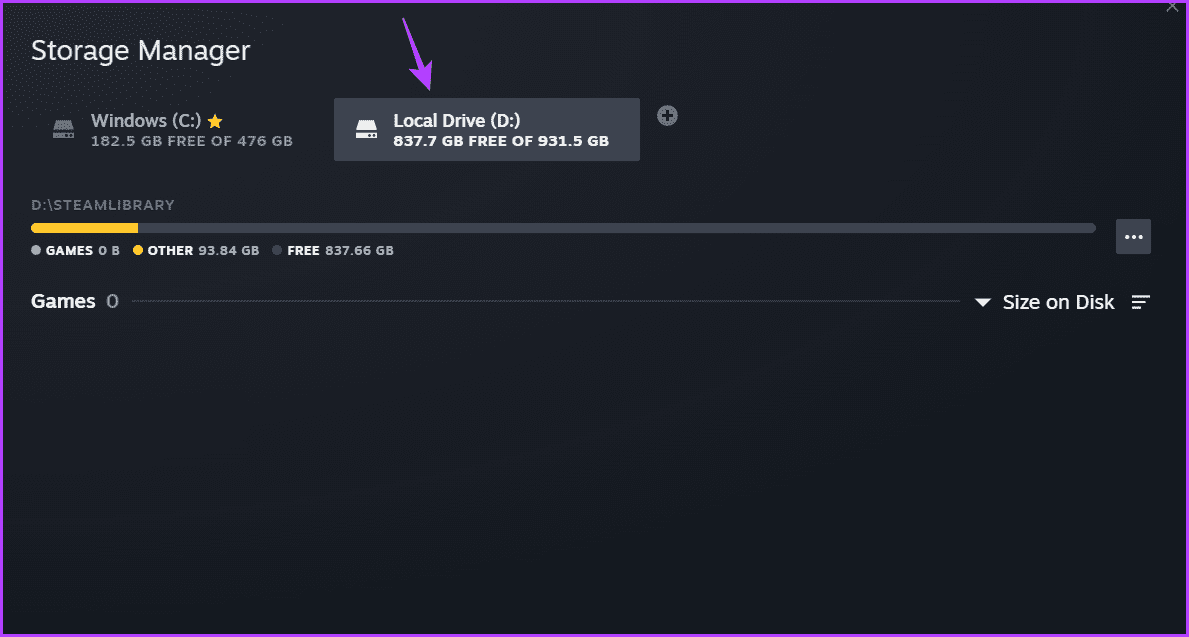
الخطوة 5: انقر على النقاط الأفقية الثلاث بجوار شريط التقدم واختر جعله افتراضيًا.
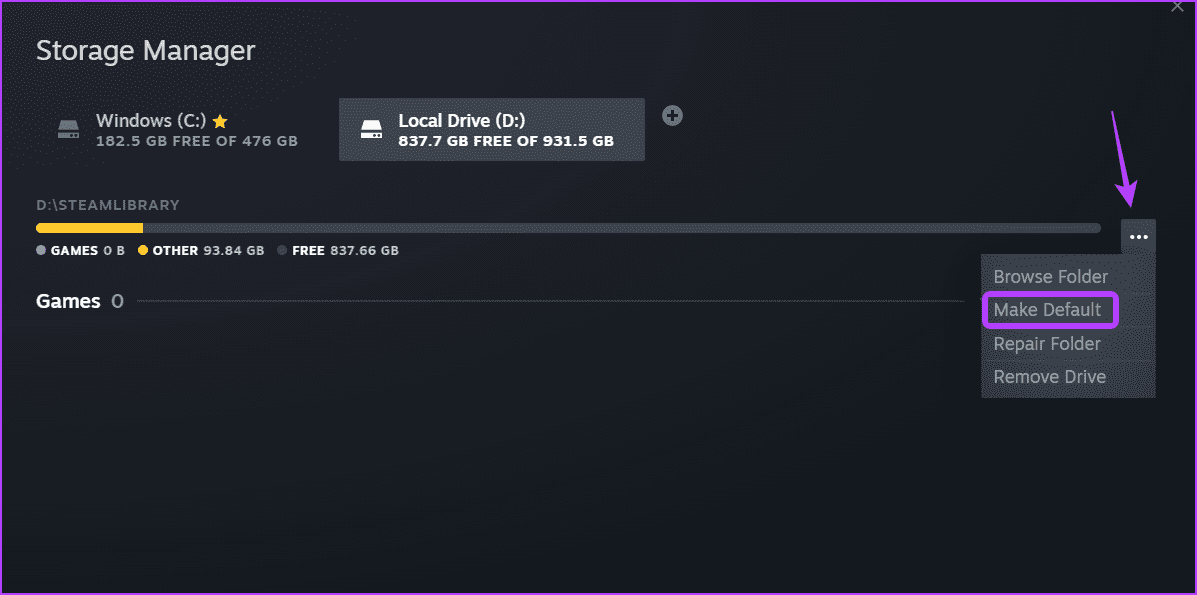
ستظهر أيقونة نجمة بجانب اسم محرك الأقراص ، مما يشير إلى محرك تثبيت اللعبة الافتراضي.
انقل ألعاب Steam إلى محرك أقراص ثابت خارجي
ميزة تسليط الضوء على Steam Storage Manager هي القدرة على نقل مجلدات اللعبة إلى محركات الأقراص الصلبة الخارجية. هذه طريقة ممتازة لتحرير مساحة على محركات الأقراص المحلية. ومع ذلك ، قبل أن تتمكن من نقل ألعاب Steam إلى محرك أقراص ثابت خارجي ، فأنت بحاجة إلى إضافة هذا القرص الصلب إلى Steam Storage Manager. تحقق من القسم السابق لمعرفة الخطوات.
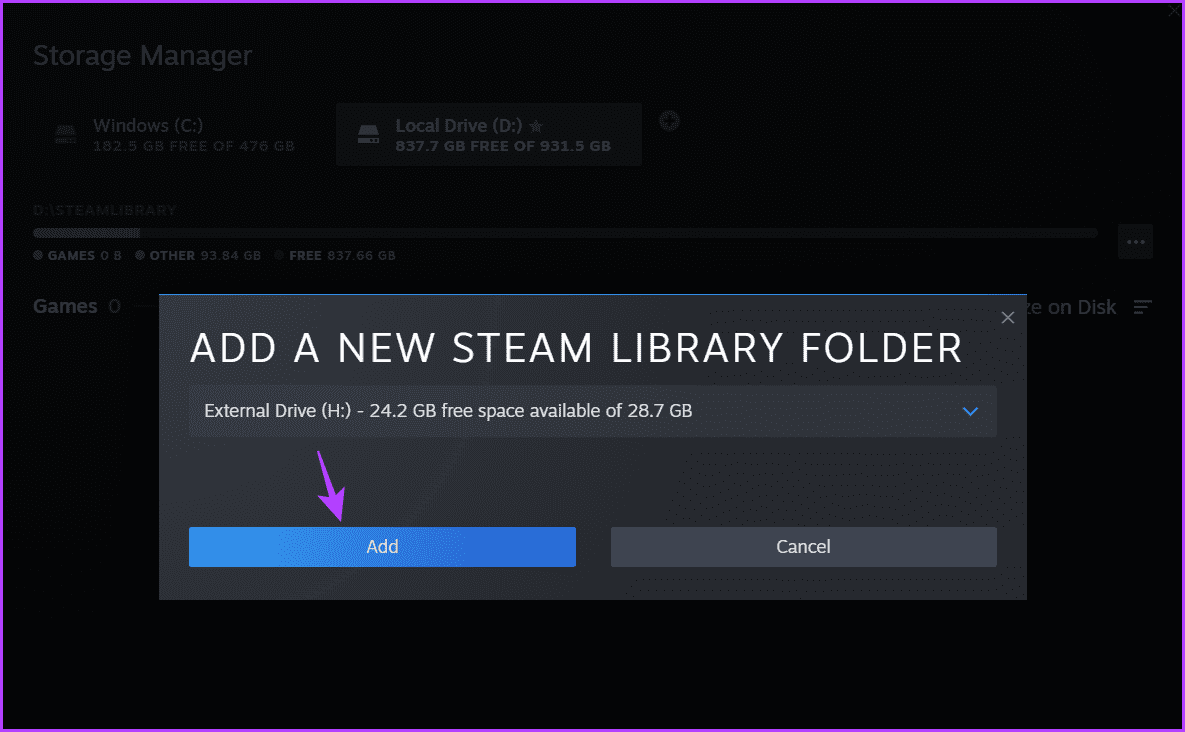
بعد إضافة محرك الأقراص الثابتة الخارجي ، تكون جاهزًا لنقل اللعبة. فيما يلي خطوات نقل الألعاب إلى محرك أقراص خارجي باستخدام Steam Storage Manager:
الخطوة 1: قم بتشغيل عميل Steam وانقر فوق خيار التنزيلات على الزر.
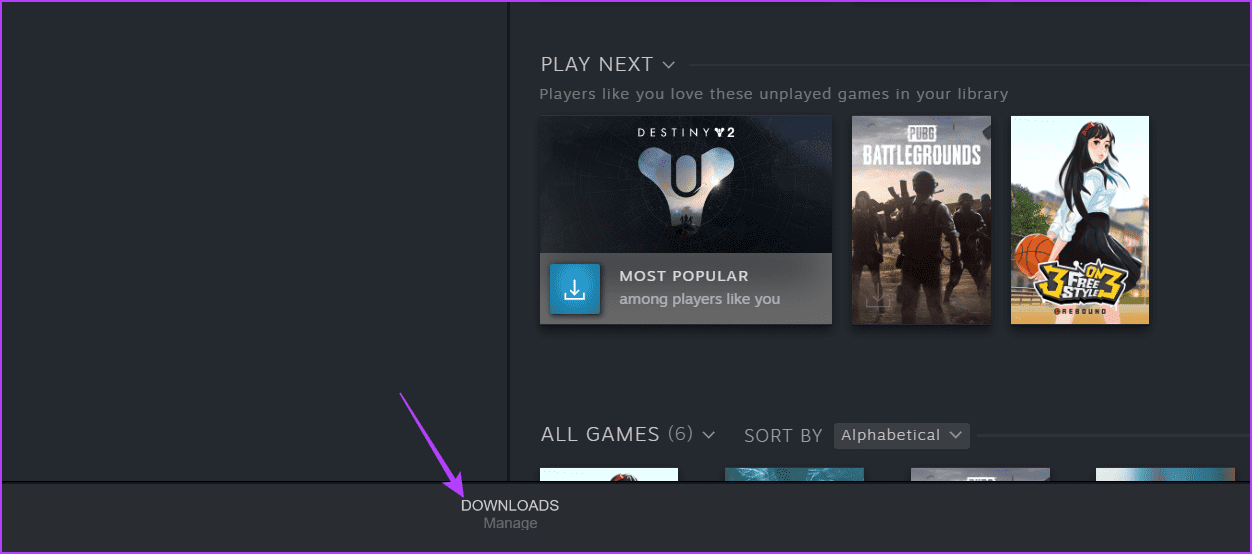
الخطوة 2: انقر فوق رمز الترس في الزاوية العلوية اليمنى.
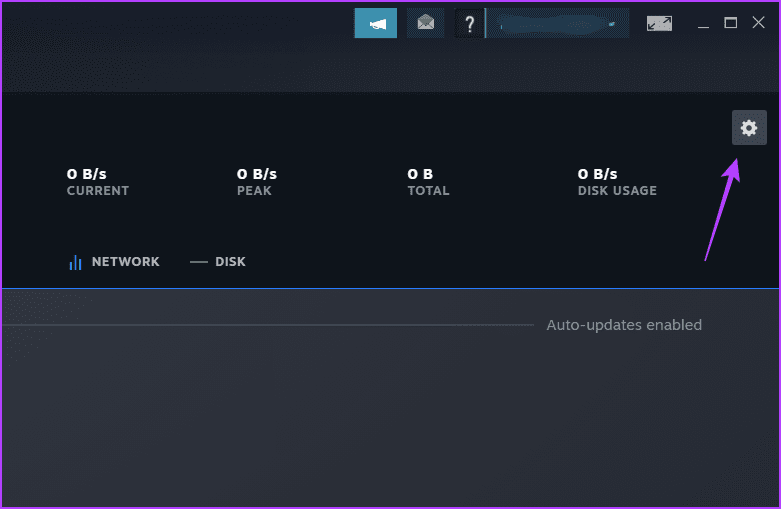
إلى الخطوة 3: اختر التنزيلات من الشريط الجانبي الأيسر ومجلدات مكتبة Steam من الجزء الأيمن.
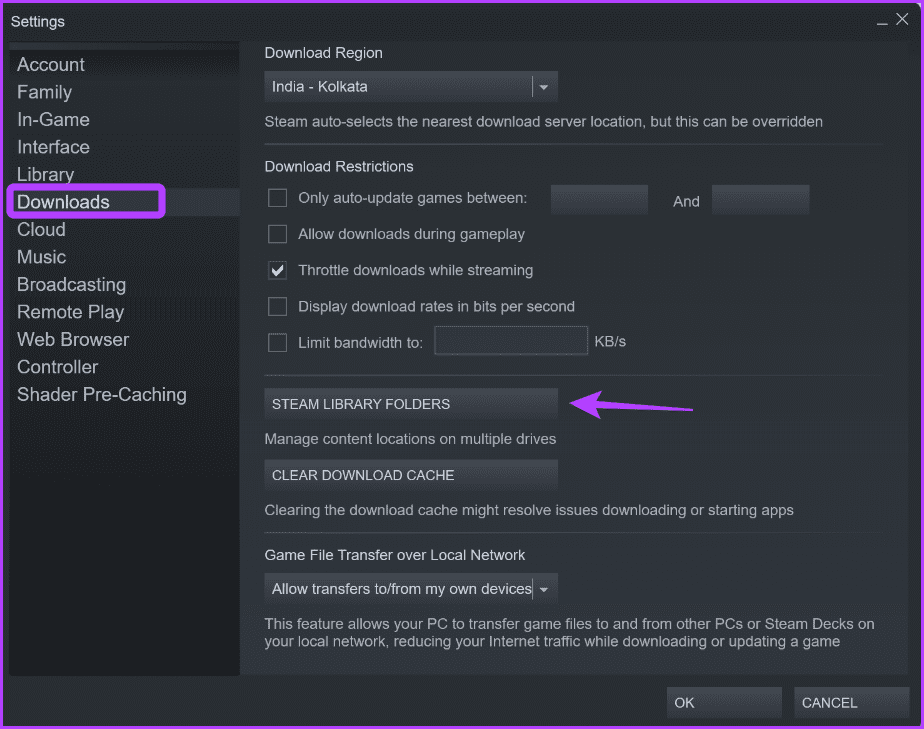
الخطوة 4: عند فتح Steam Storage Manager ، حدد محرك الأقراص الذي تم تثبيت اللعبة فيه.
الخطوة 5: حدد المربع بجوار اللعبة التي تريد نقلها وانقر فوق الزر “نقل“.
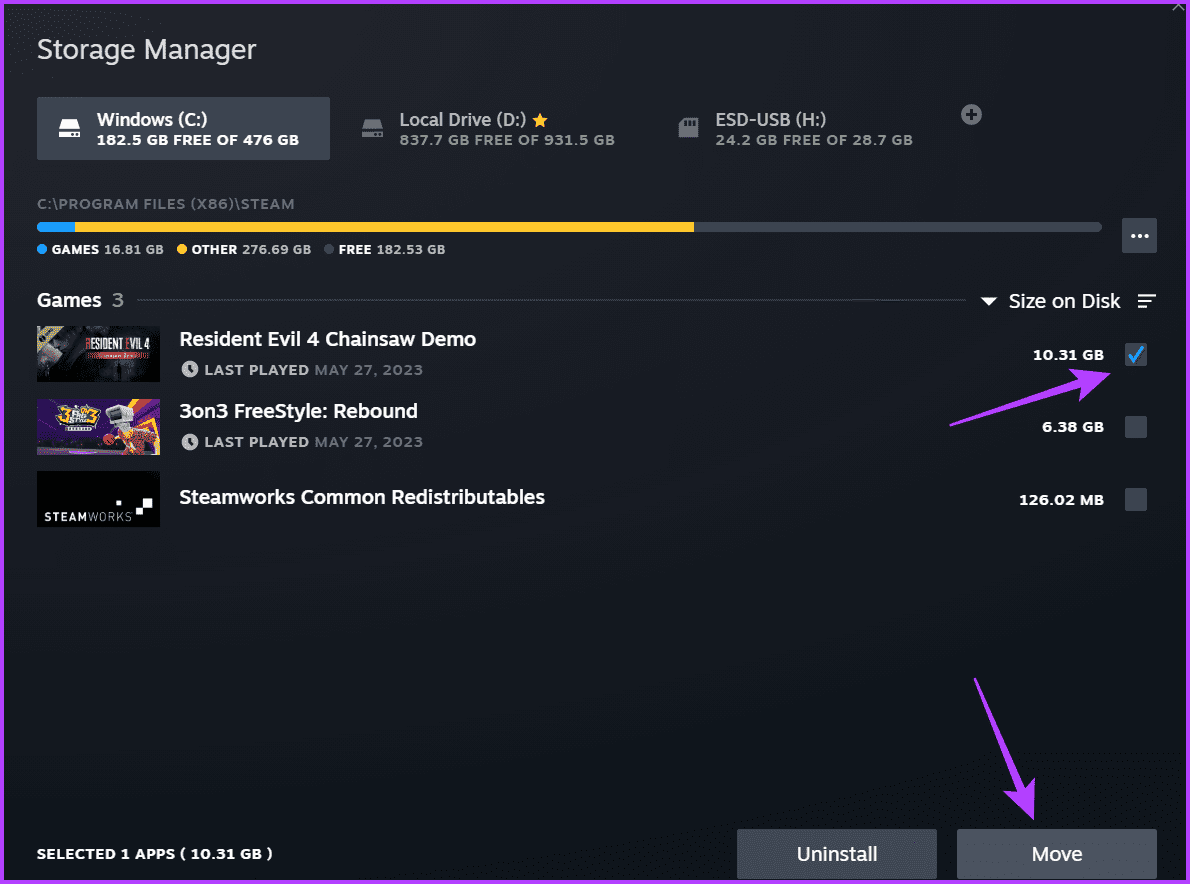
إلى الخطوة 6: في نافذة نقل المحتوى ، حدد محرك الأقراص الخارجي.
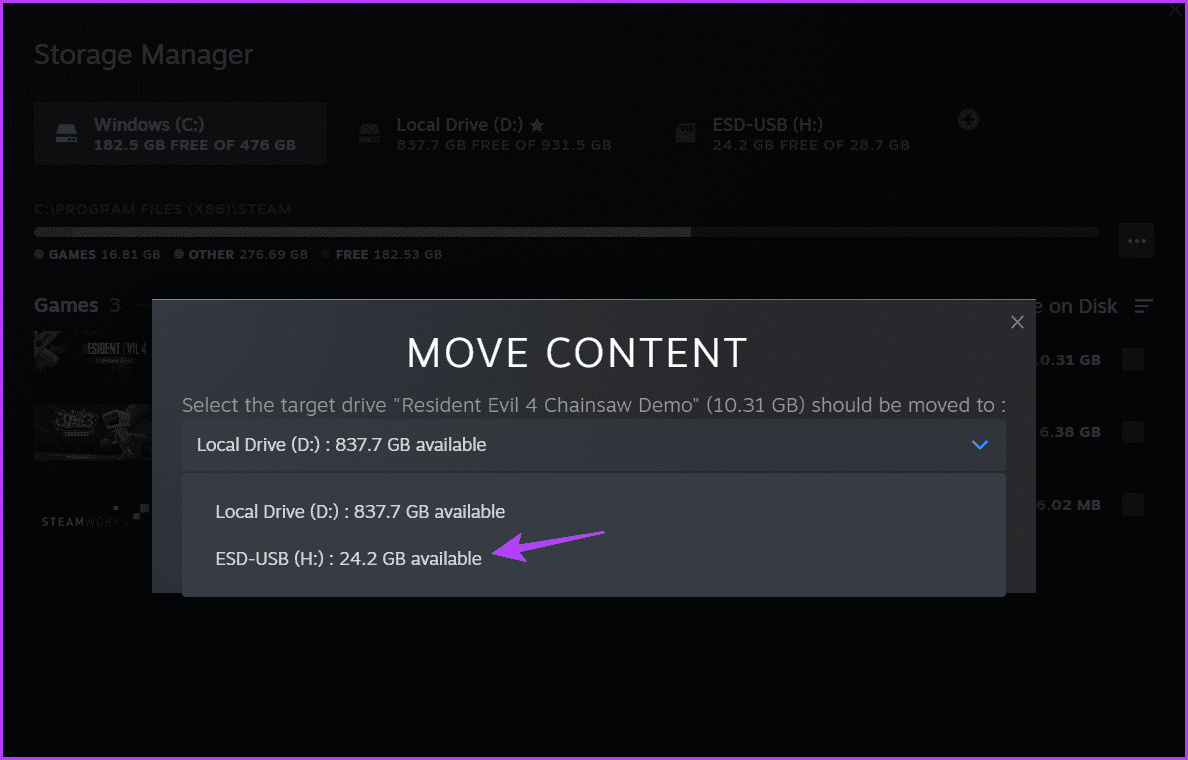
الخطوة 7: انقر فوق الزر “نقل“.
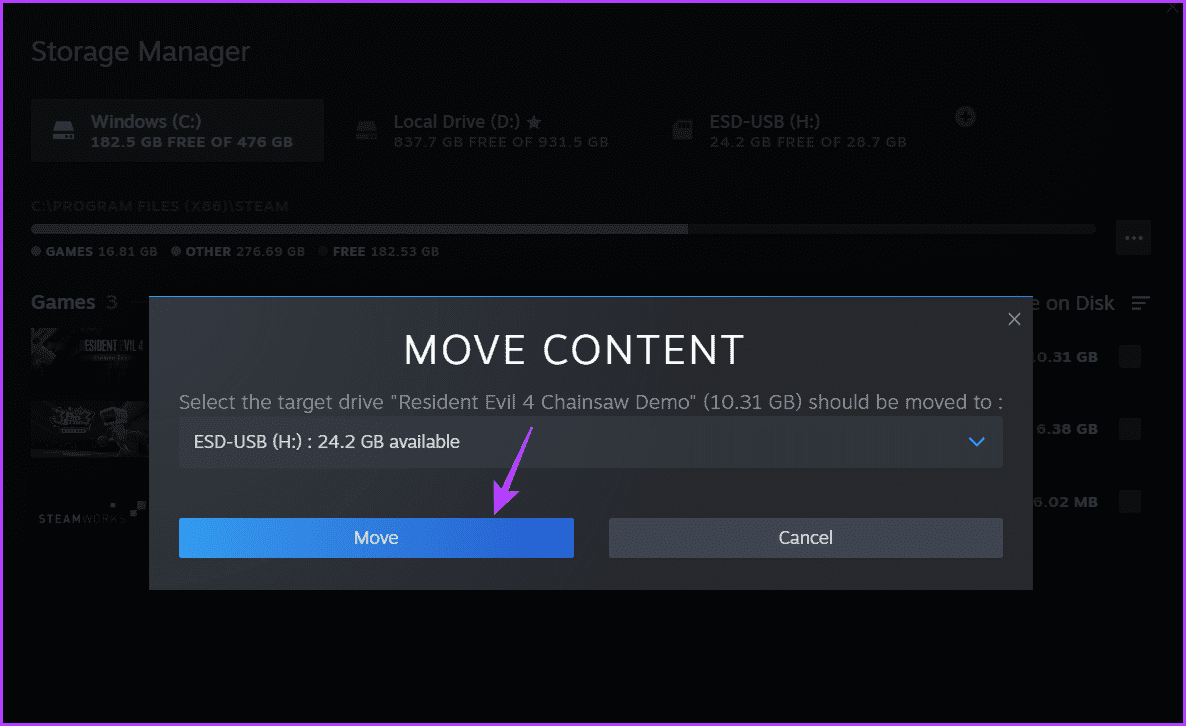
سيبدأ Steam الآن في نقل اللعبة. قد تستغرق العملية بعض الوقت ، اعتمادًا على حجم اللعبة وسرعة قراءة وكتابة محرك الأقراص الخارجي.
إصلاح المجلد باستخدام Steam Storage Manager
من الشائع مواجهة مشكلات على Steam تمنعك من تثبيت لعبة جديدة في الموقع الافتراضي. تنشأ مثل هذه المواقف بشكل أساسي بسبب الفساد في موقع التثبيت الافتراضي.
لحسن الحظ ، يأتي Steam Storage Manager مزودًا بميزة إصلاح يمكنك استخدامها لاكتشاف وإزالة الفساد من موقع التثبيت الافتراضي. إليك كيفية استخدام هذه الميزة:
الخطوة 1: قم بتشغيل عميل Steam وانقر فوق خيار التنزيلات على الزر.
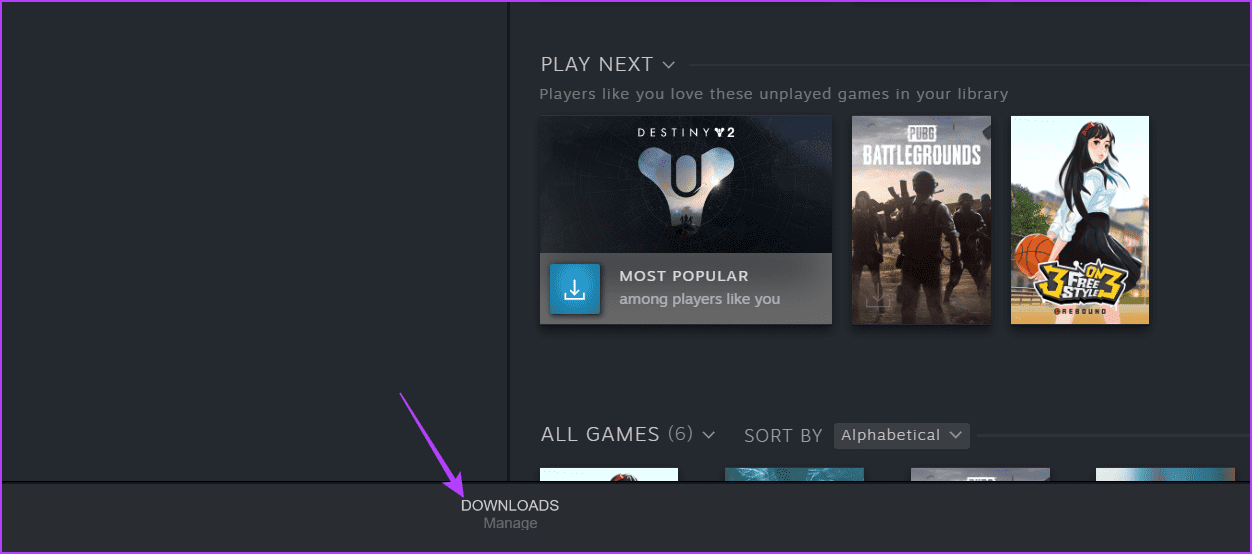
الخطوة 2: انقر فوق رمز الترس في الزاوية العلوية اليمنى.
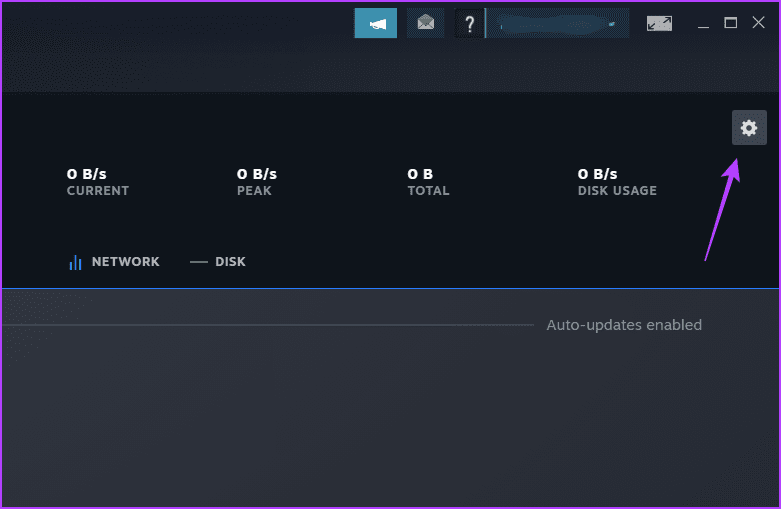
إلى الخطوة 3: اختر التنزيلات من الشريط الجانبي الأيسر ومجلدات مكتبة Steam من الجزء الأيمن.
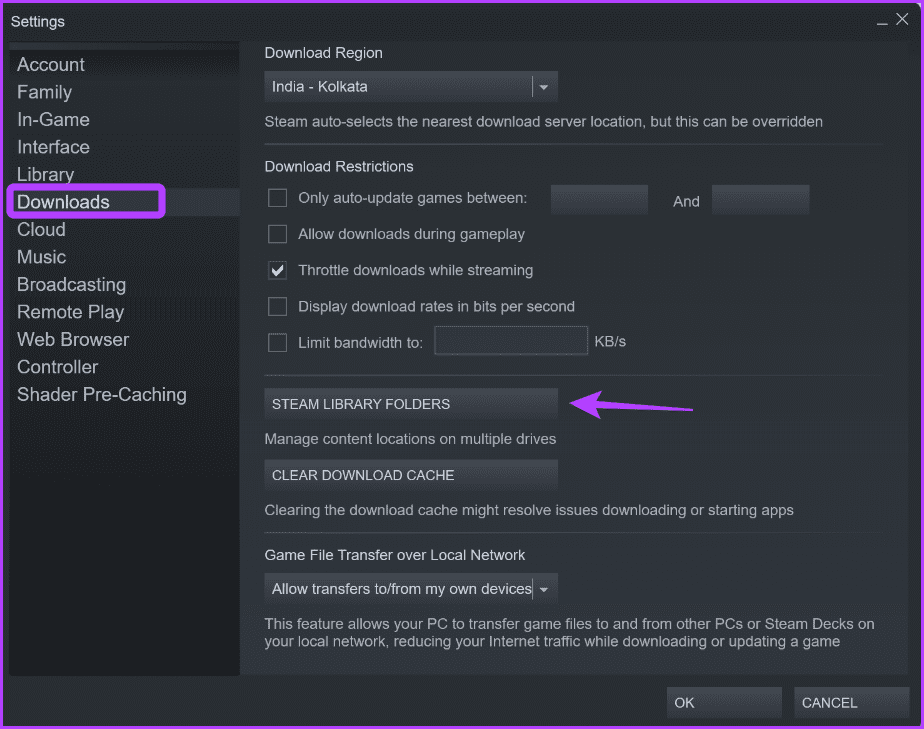
الخطوة 4: عند فتح Steam Storage Manager ، حدد محرك التثبيت الافتراضي.
الخطوة 5: انقر فوق النقاط الأفقية الثلاث بجوار شريط التقدم واختر مجلد الإصلاح.
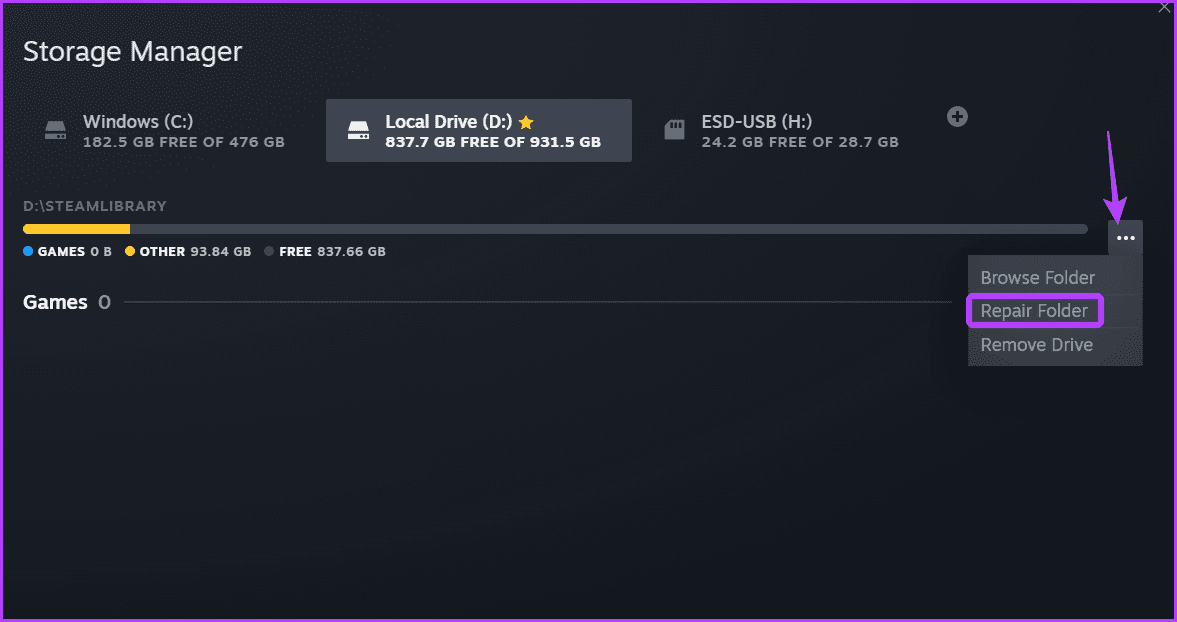
ستظهر نافذة الإصلاح وتزيل أي تلف متوفر من مجلد التثبيت.
قم بإزالة محرك الأقراص من Steam Storage Manager
لأي سبب من الأسباب ، إذا كنت تريد إزالة محرك أقراص من Steam Storage Manager ، فيمكنك القيام بذلك أيضًا. للقيام بذلك ، اتبع الخطوات التالية:
الخطوة 1: قم بتشغيل عميل Steam وانقر فوق خيار التنزيلات على الزر.
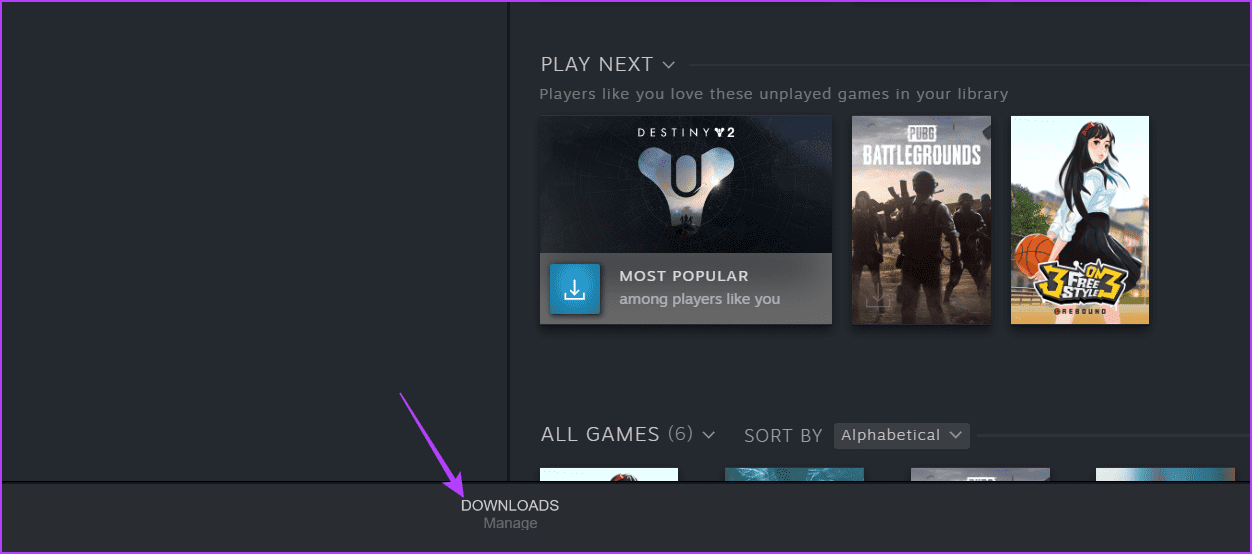
الخطوة 2: انقر فوق رمز الترس في الزاوية العلوية اليمنى.
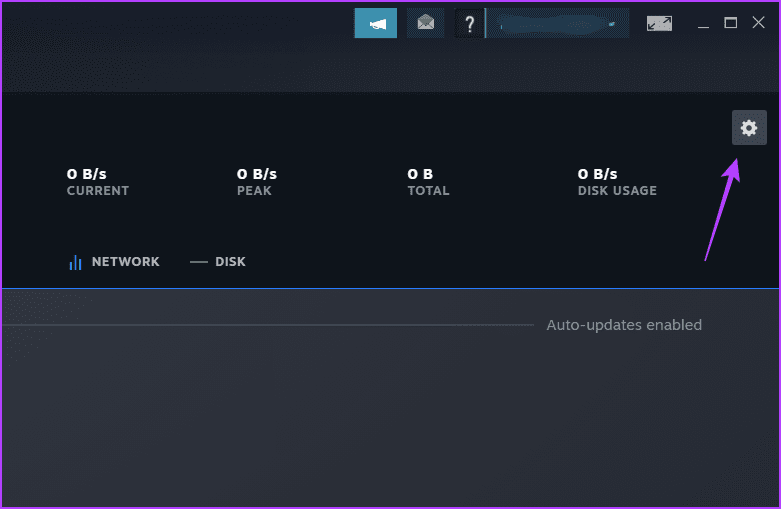
إلى الخطوة 3: اختر التنزيلات من الشريط الجانبي الأيسر ومجلدات مكتبة Steam من الجزء الأيمن.
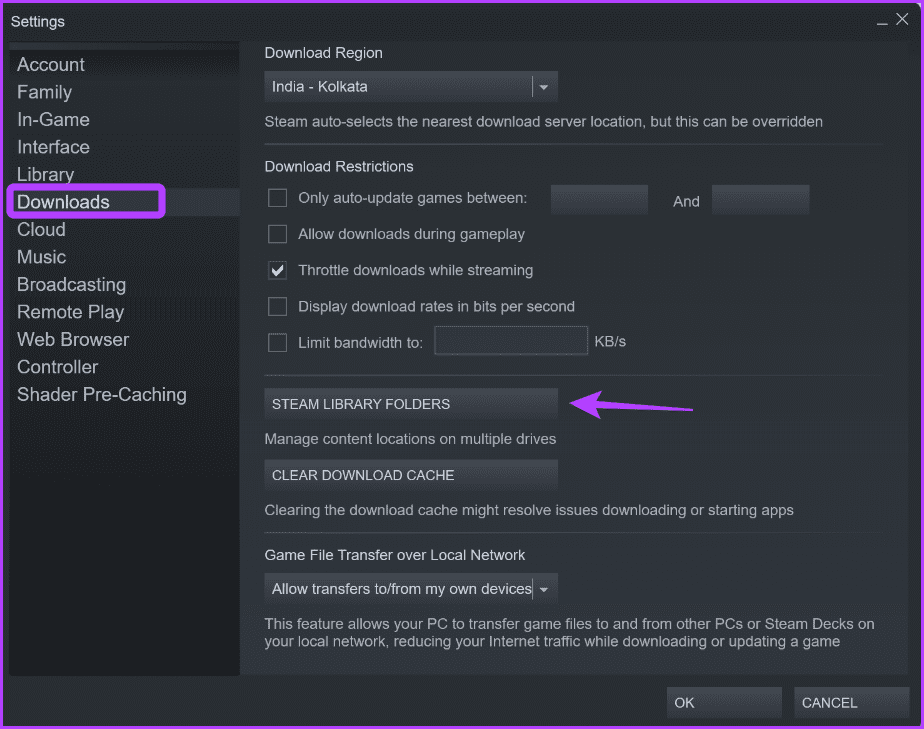
الخطوة 4: عند فتح Storage Manager ، انقر فوق محرك الأقراص الذي تريد إزالته.
الخطوة 5: انقر فوق النقاط الثلاث بجوار شريط التقدم واختر إزالة محرك الأقراص.
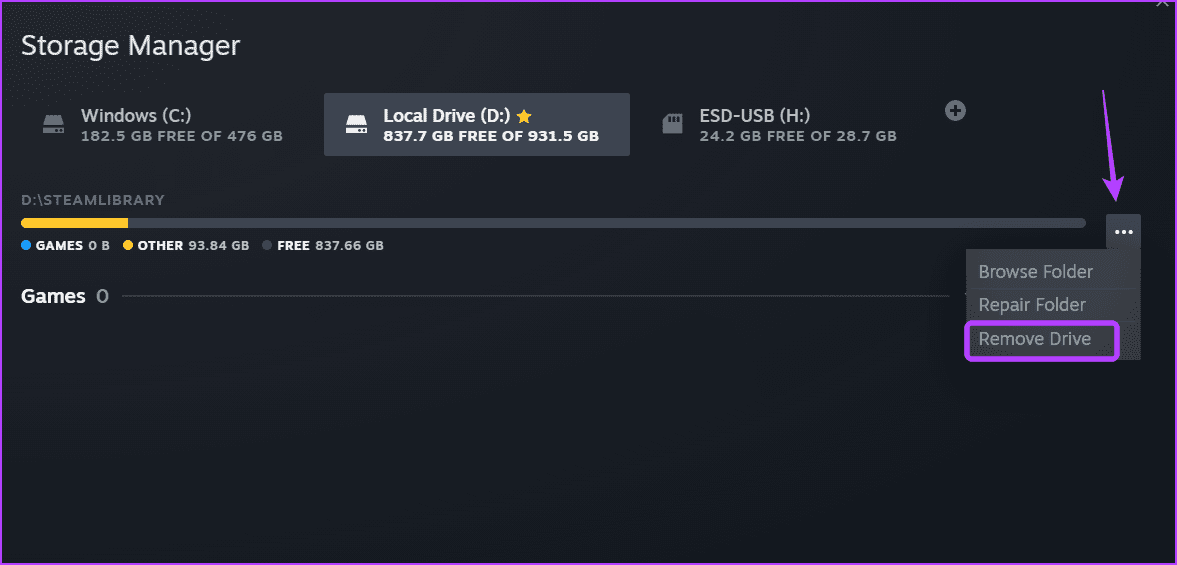
إدارة ألعاب Steam
Steam Storage Manager هي ميزة رائعة تجعل إدارة الألعاب عملية سهلة على Steam. يمكنك استخدامه لإلغاء تثبيت الألعاب وإصلاح المجلدات وغير ذلك الكثير. أخبرنا في التعليقات بميزات Storage Manager التي أعجبتك أكثر.
