كيفية استخدام النجوم لتنظيم رسائل البريد الإلكتروني الخاصة بك في Gmail
عندما تتلقى العشرات من رسائل البريد الإلكتروني على Gmail يوميًا ، فقد يصبح تنظيمها متعبًا ويستغرق وقتًا طويلاً. يمكنك دائمًا استخدام التصنيفات الافتراضية أو إنشاء تصنيفات جديدة لترتيب رسائل البريد الإلكتروني المهمة. لكنها تصبح غير منتجة على المدى الطويل. يأتي Gmail مع طريقة رائعة أخرى لتنظيم بريدك الإلكتروني. إليك كيفية استخدام النجوم في Gmail لتتبع رسائلك الإلكترونية ذات الصلة بسهولة.
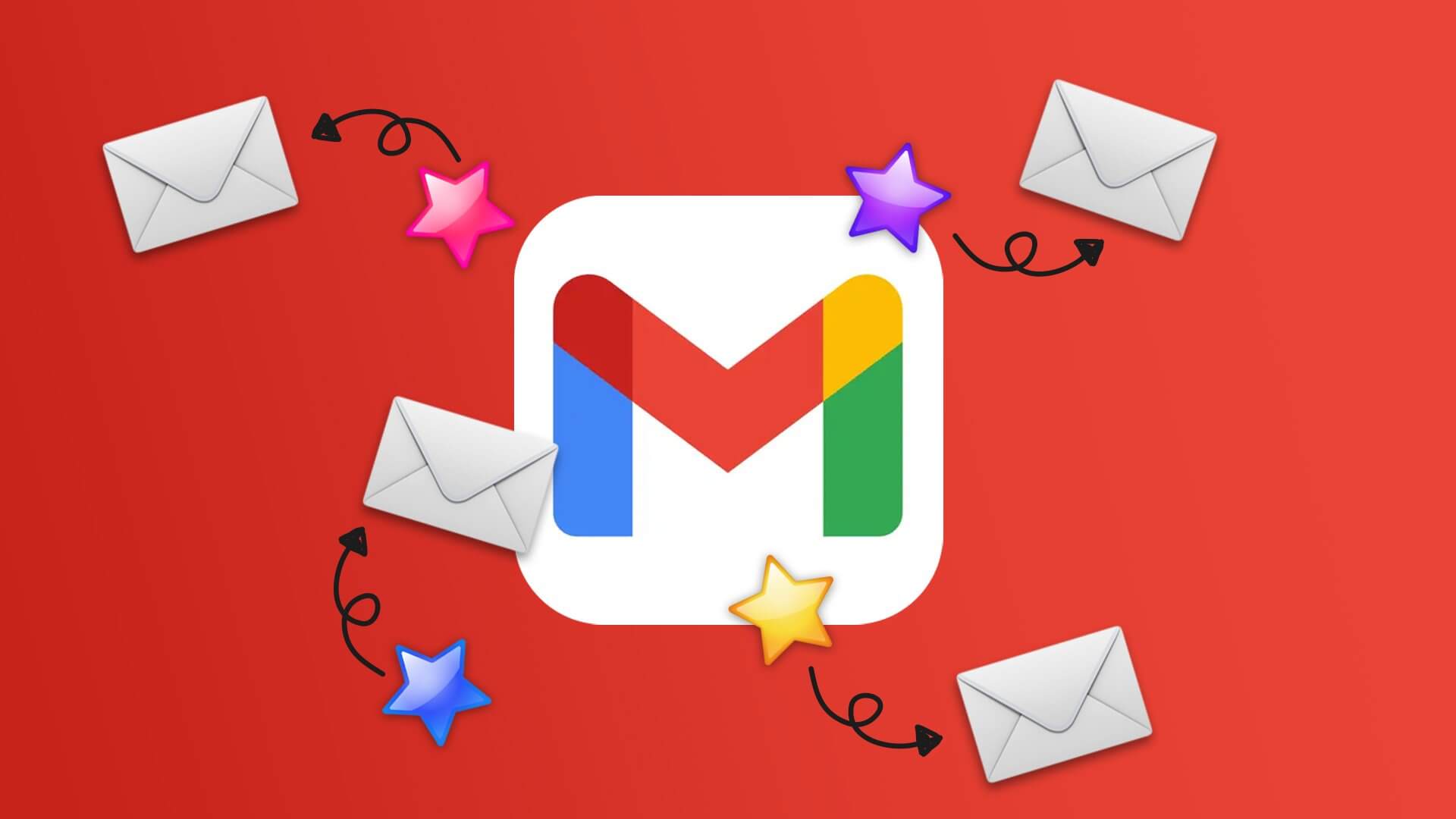
تعد إضافة نجمة إلى بريد إلكتروني أسهل طريقة لتنظيم رسائل البريد الإلكتروني الضرورية على سطح المكتب والجوال. بصرف النظر عن إضافة نجمة صفراء ، يمكنك وضع علامة على رسالة بريد إلكتروني على أنها نجمة زرقاء وفحص أخضر وسؤال أرجواني وحتى تخصيص الخيارات الافتراضية. دعونا نتحقق من ذلك في العمل.
أضف نجمة إلى بريد إلكتروني
يمكنك النقر على رمز النجمة بجوار رسالة بريد إلكتروني والتحقق من ذلك من قائمة “مميزة بنجمة” في الشريط الجانبي لـ Gmail. اتبع الخطوات التالية.
الخطوة 1: قم بزيارة Gmail في متصفح الويب وقم بتسجيل الدخول باستخدام تفاصيل حسابك.
الخطوة 2: حدد رمز النجمة بجانب رسالة بريد إلكتروني.
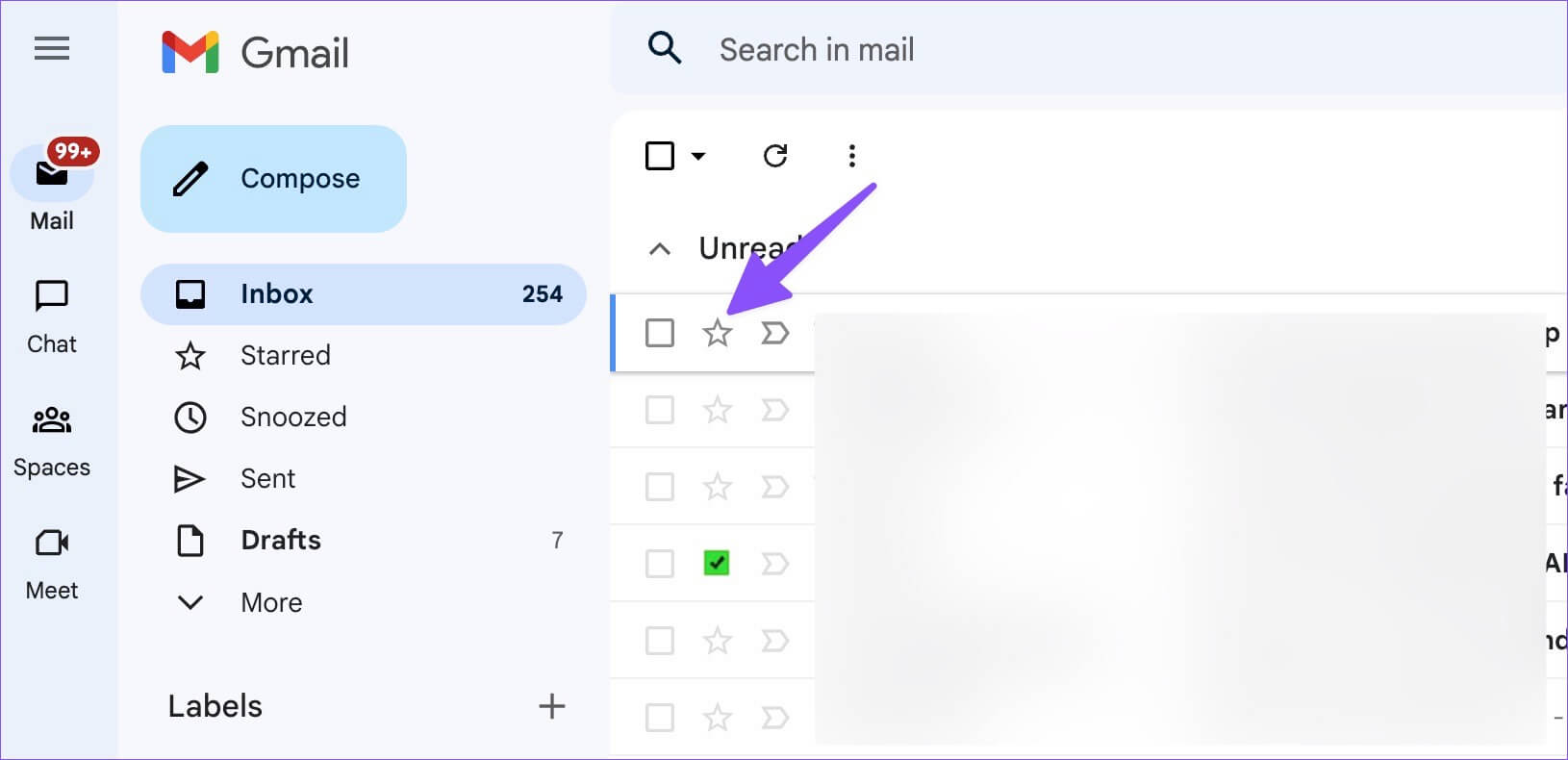
الخطوة 3: انقر على صندوق البريد “المميز بنجمة” من الشريط الجانبي لـ Gmail وتحقق من رسائل البريد الإلكتروني المهمة في مكان واحد.
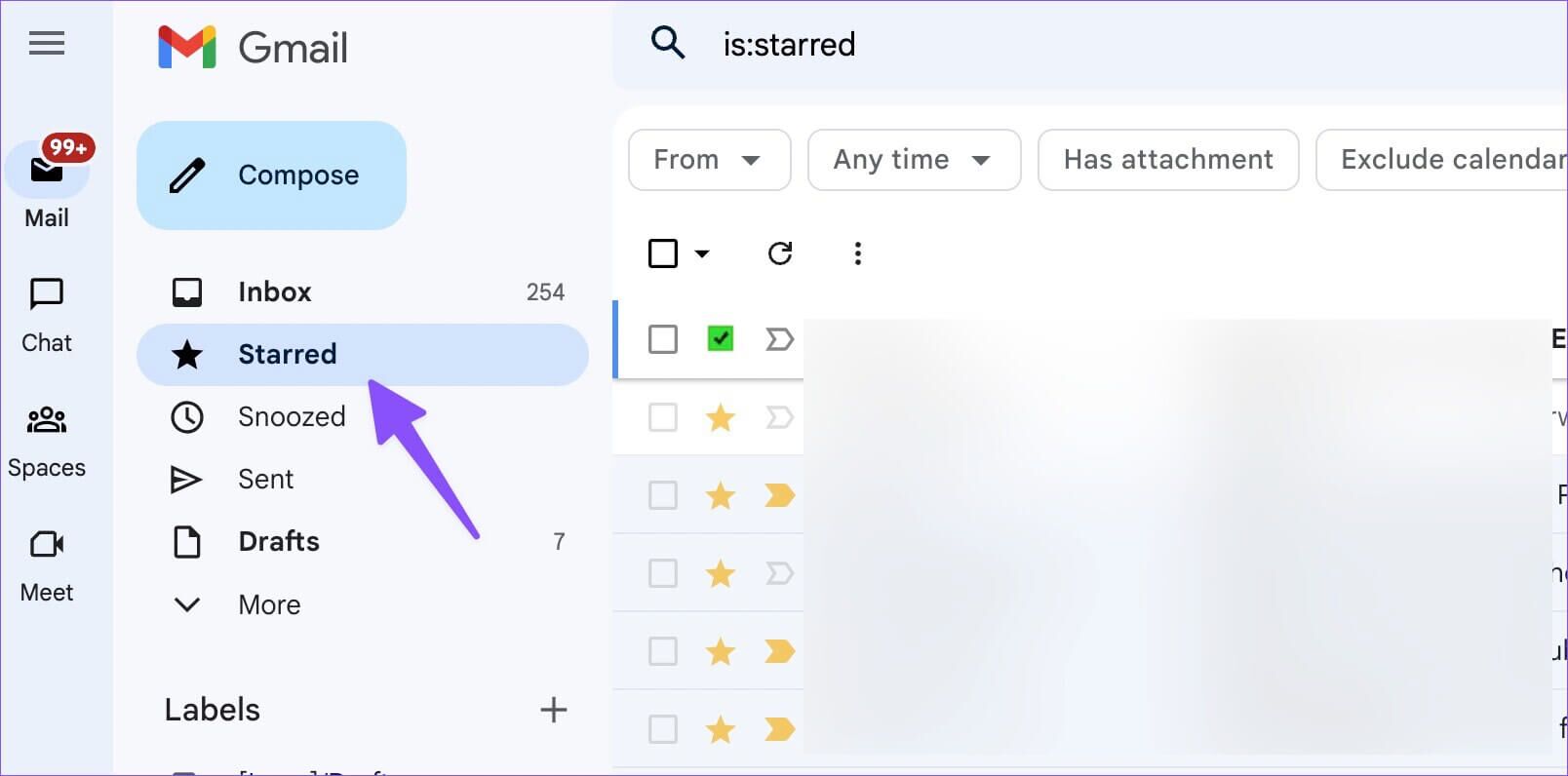
استخدم تطبيق Gmail للجوال
يتيح لك Gmail تمييز رسالة بريد إلكتروني بنجمة باستخدام تطبيقات الجوال أيضًا. يقدم Gmail لأجهزة iPhone و Android واجهة مستخدم متطابقة لتتمكن بسهولة من إدارة رسائل البريد الإلكتروني من الهواتف. إليك كيف يمكنك فعل ذلك.
الخطوة 1: افتح Gmail على iPhone أو Android.
الخطوة 2: اضغط على أيقونة النجمة بجانب رسالة بريد إلكتروني.
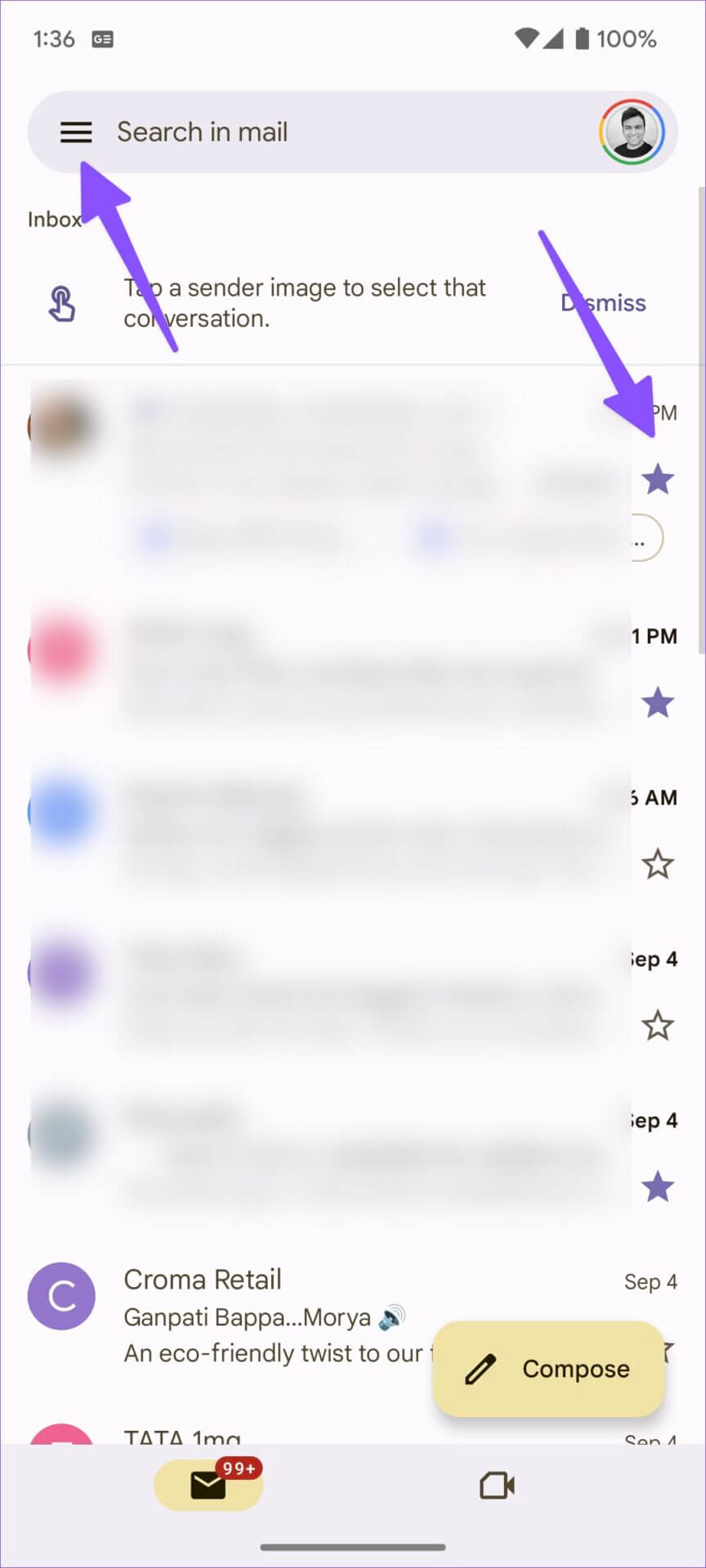
الخطوة 3: للتحقق من رسائل البريد الإلكتروني المفضلة لديك ، انقر فوق قائمة الهامبرغر في الزاوية العلوية اليسرى وانقر فوق مميز بنجمة.
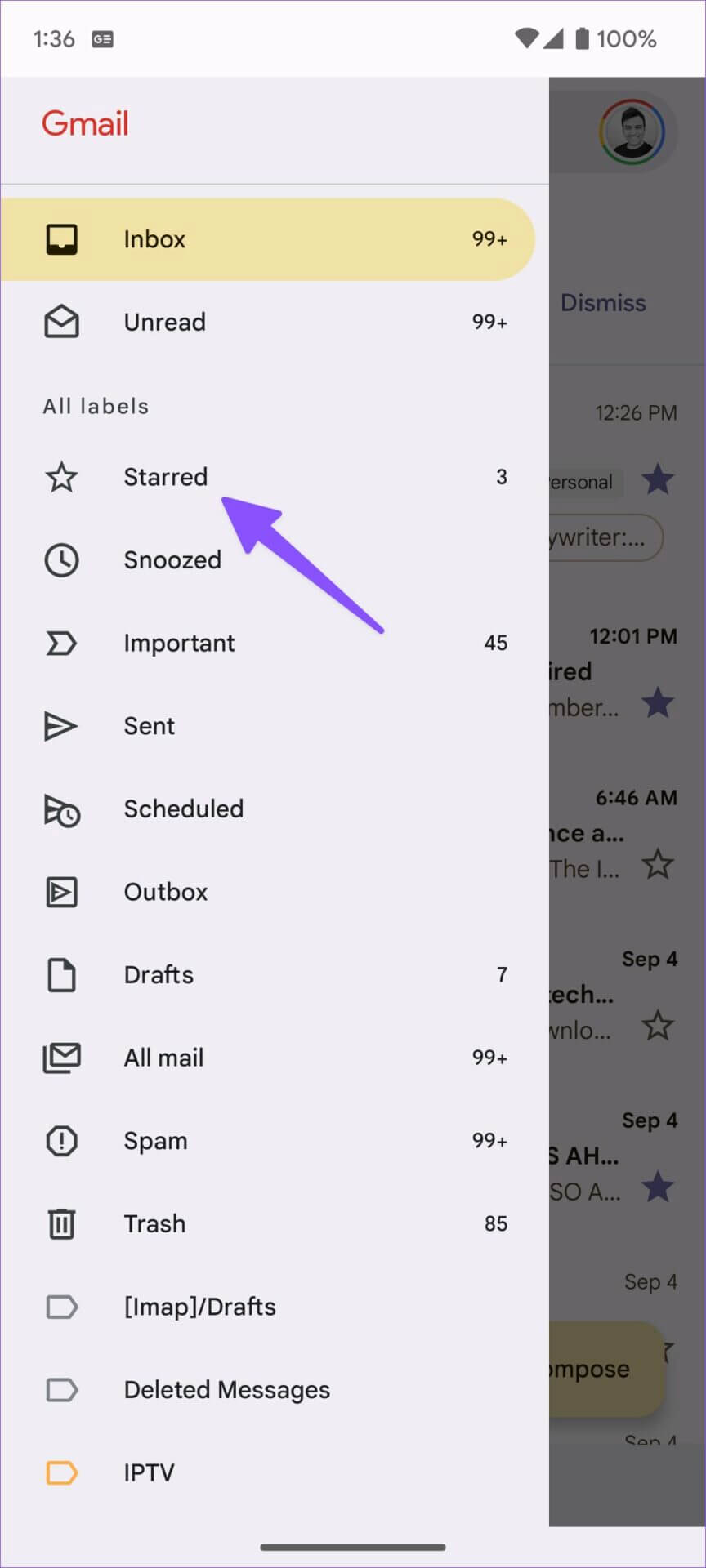
استخدم أشكال وأنماط النجوم المختلفة
يمكن أن يزدحم البريد الوارد المميز بنجمة في Gmail بمرور الوقت. بصرف النظر عن النجمة الصفراء القياسية ، يمكنك تحديد خيارات ألوان مختلفة ، وسؤال أرجواني ، وفرقعة حمراء ، وفحص أخضر ، والمزيد. دعونا نتحقق منها.
الخطوة 1: قم بزيارة موقع ويب Gmail في متصفح على جهاز الكمبيوتر الخاص بك وقم بتسجيل الدخول باستخدام تفاصيل حساب Google الخاص بك.
الخطوة 2: انقر على أيقونة النجمة تباعا وانتقل بين أنواع النجوم المستخدمة.
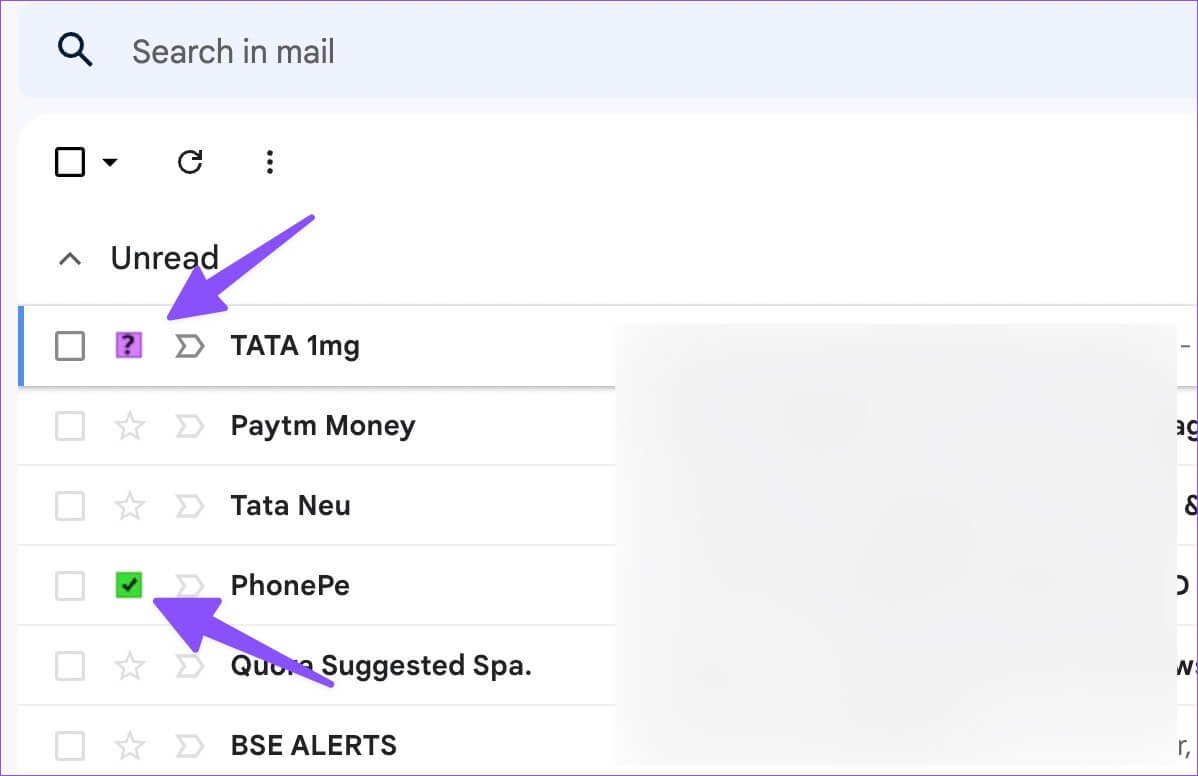
الخطوة 3: عند زيارة صندوق الوارد المميز بنجمة من الشريط الجانبي ، يمكنك التحقق من أنواع النجوم المختلفة أثناء العمل. من السهل فصلها عن البريد الإلكتروني القياسي المميز بنجمة.
لسوء الحظ ، لا توجد طريقة لاستخدام أنواع مختلفة من النجوم على تطبيقات Gmail للجوال.
تخصيص أنماط النجوم على GMAIL
بشكل افتراضي ، يقدم Gmail أنماطًا بأربع نجوم للاختيار من بينها. إذا لم تكن الخيارات الافتراضية كافية لك ، فتوجه إلى إعدادات Gmail لإضافة المزيد من الأنماط. اتبع الخطوات أدناه لإجراء تغييرات.
الخطوة 1: توجه إلى Gmail في متصفح الويب ، وقم بتسجيل الدخول باستخدام تفاصيل حسابك ، وحدد ترس الإعدادات في الزاوية العلوية اليمنى.
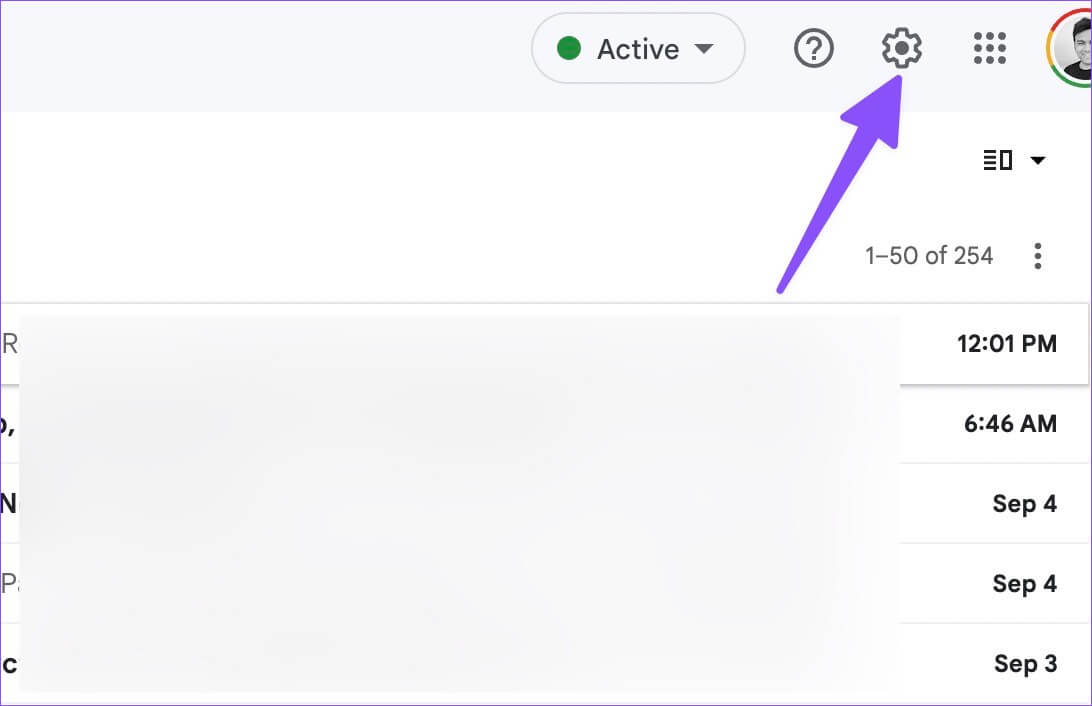
الخطوة 2: انقر فوق الزر “مشاهدة جميع الإعدادات”.
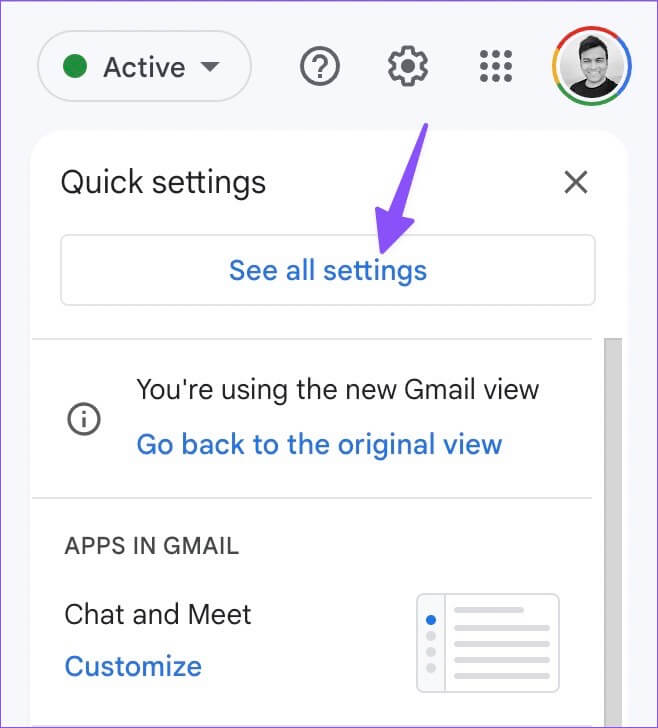
الخطوة 3: من القسم “عام” ، مرر إلى “النجوم“.
الخطوة 4: ستجد النجوم المستخدمة وغير المستخدمة من القائمة.
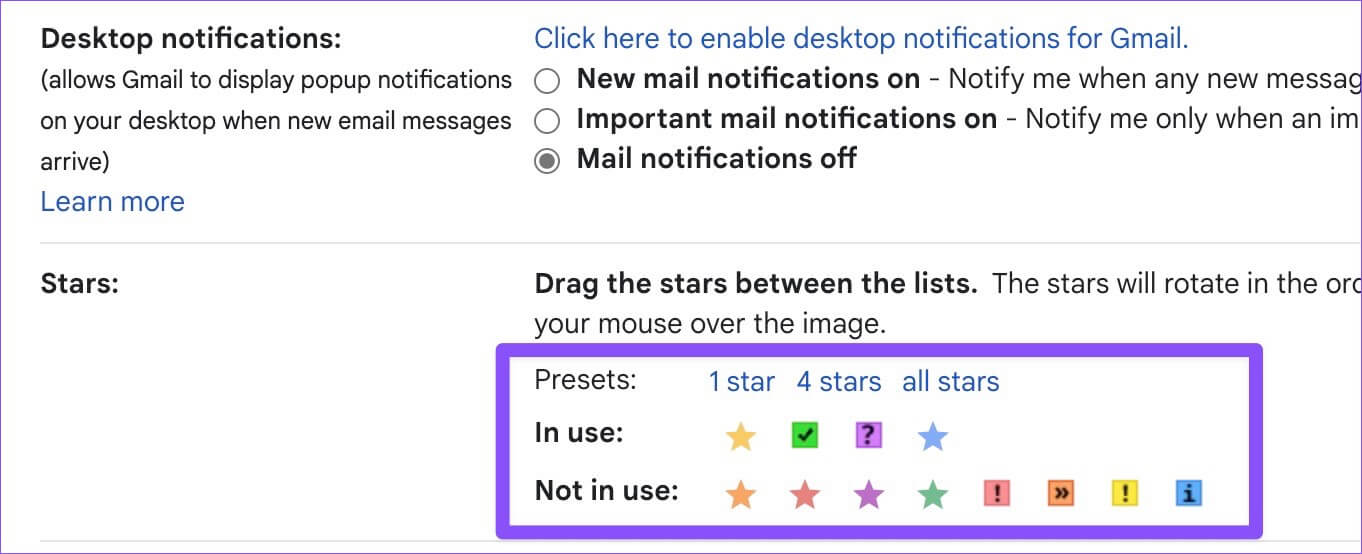
الخطوة 5: اسحب النجوم بين القوائم. ستدور النجوم بالترتيب الموضح أدناه عند النقر على التوالي. لمعرفة اسم نجمة للبحث ، مرر مؤشر الماوس فوق الصورة.
يمكنك أيضًا اختيار النجوم من الإعدادات المسبقة الافتراضية. مرر لأسفل واضغط على زر “حفظ التغييرات”.
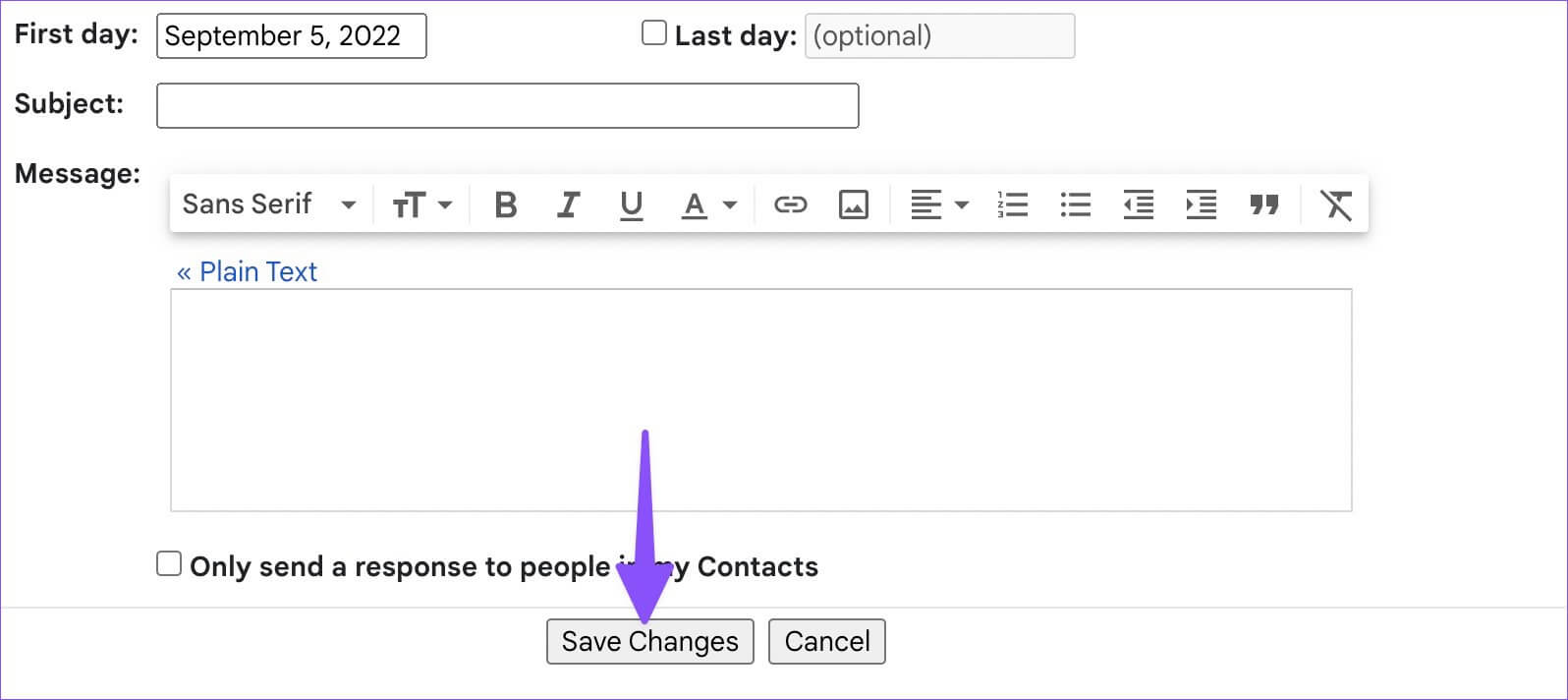
انقر على أيقونة النجمة على التوالي وانتقل بين الأنماط المحددة. يمكنك التحقق من أنماط النجوم المختلفة على سطح مكتب Gmail فقط. سيظهر نفس الشيء كرمز نجمة قياسي على تطبيقات Gmail للجوال.
أضف نجمة تلقائيًا إلى صندوق بريد GMAIL
يمكنك إضافة نجمة تلقائيًا إلى صندوق بريد Gmail باستخدام عوامل التصفية. لم تعد بحاجة إلى إضافة نجوم إلى رسائل بريد إلكتروني محددة يدويًا. إليك كيف يمكنك القيام بذلك.
الخطوة 1: قم بزيارة Gmail على الويب وحدد خيار “إظهار خيار البحث” في الأعلى.
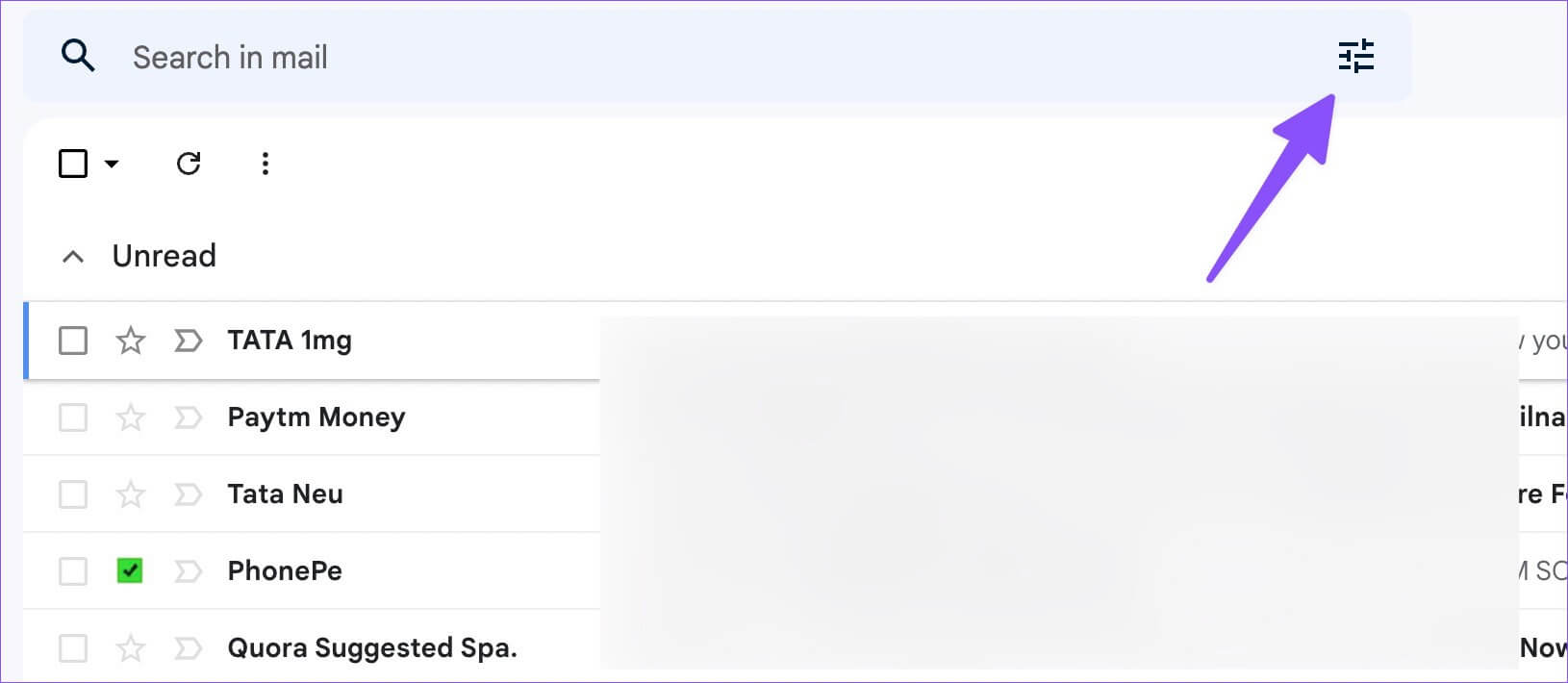
الخطوة 2: أدخل عنوان البريد الإلكتروني ، والموضوع ، والكلمات ، وما إلى ذلك ، لتصفية رسائل البريد الإلكتروني الحالية أو القادمة.
الخطوة 3: حدد الزر “إنشاء عامل تصفية”.
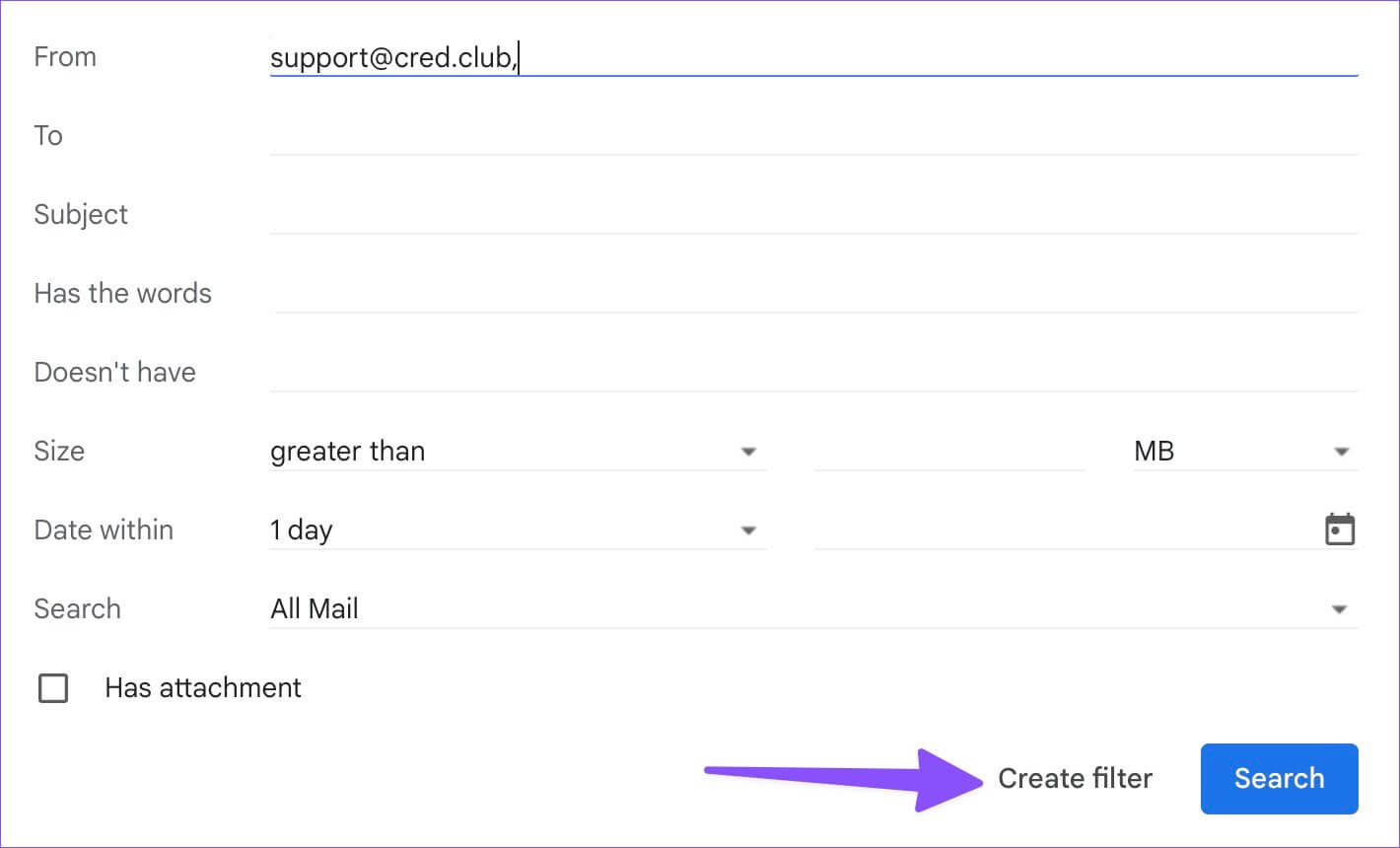
الخطوة 4: قم بتمكين علامة الاختيار بجانب “تمييزها بنجمة” واضغط على الزر “إنشاء عامل تصفية”.
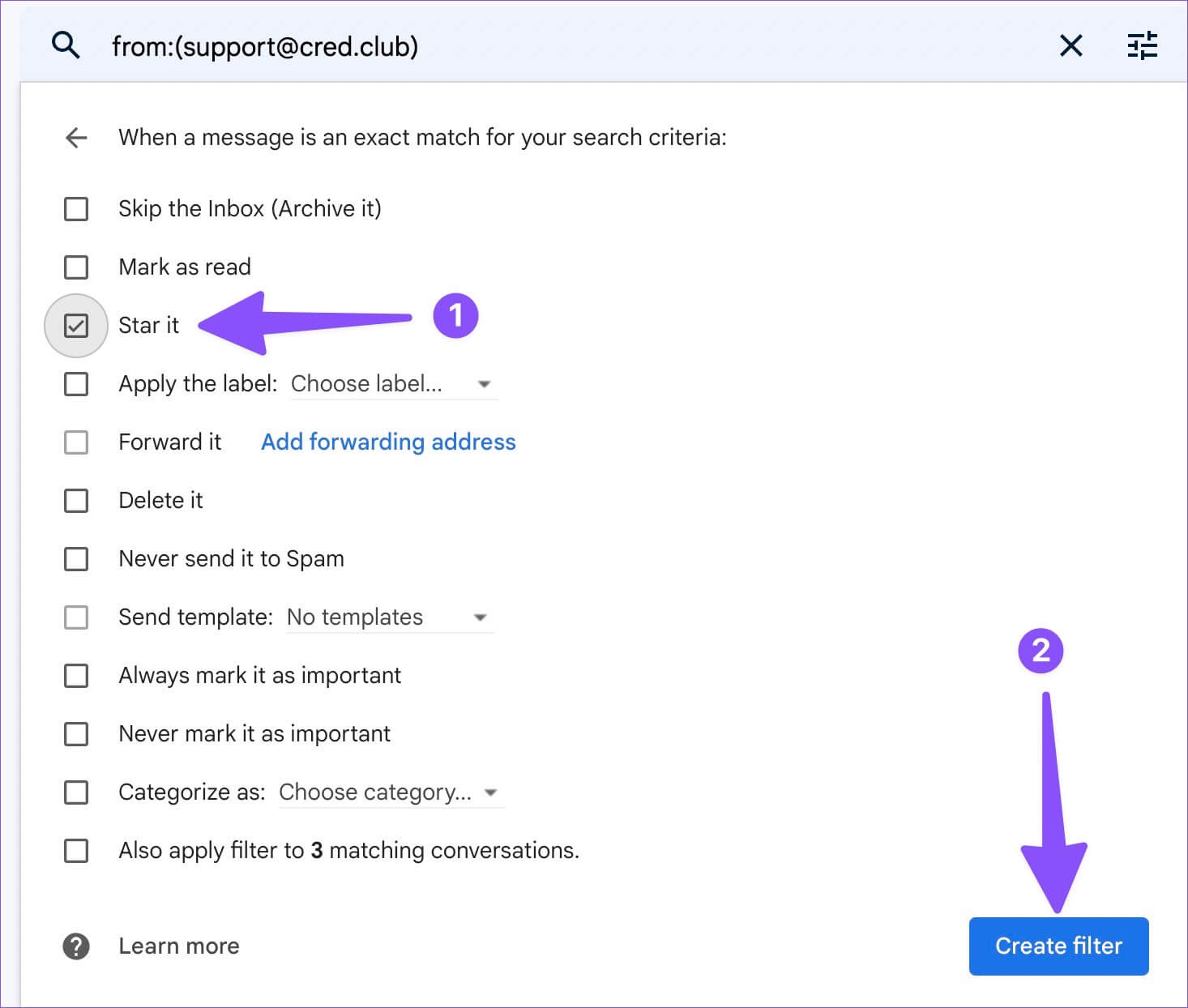
بعد إنشاء هذا الفلتر ، كلما تلقيت بريدًا إلكترونيًا يفي بجميع الشروط ، سيضيف Gmail تلقائيًا نجمة ويرسلها إلى صندوق الوارد المميز بنجمة. يمكنك إنشاء العديد من الفلاتر التي تفضلها وأتمتة صندوق بريد Gmail بالكامل باستخدام النجوم.
هناك نوعان من القيود ، على الرغم من ذلك. لا يمكنك إنشاء فلاتر Gmail على الجوال. لن تسمح لك الخدمة بتعيين أنماط نجمة أخرى مثل النجمة الزرقاء والسؤال الأرجواني والنجمة الخضراء والمزيد.
رتب رسائل البريد الإلكتروني الخاصة بك مثل المحترفين
يمكنك دائمًا استخدام قائمة بحث Gmail للعثور على رسائل البريد الإلكتروني ذات الصلة. النجوم تأخذ مؤسسة البريد الإلكتروني بأكملها إلى المستوى التالي. كيف تخطط لاستخدام النجوم في Gmail؟ شارك تفضيلاتك في التعليقات أدناه.
