كيفية استخدام Spaces على نظام Mac
مع macOS Ventura ، قدمت Apple Stage Manager لتحسين المهام المتعددة لمستخدمي Mac. يتيح لك Stage Manager الوصول إلى جميع التطبيقات المفتوحة على سطح المكتب عن طريق إنشاء رصيف منفصل على الجانب الأيسر من شاشتك. لكن Stage Manager مقصور على عرض أربع نوافذ تطبيقات فقط على الرصيف الأيسر.
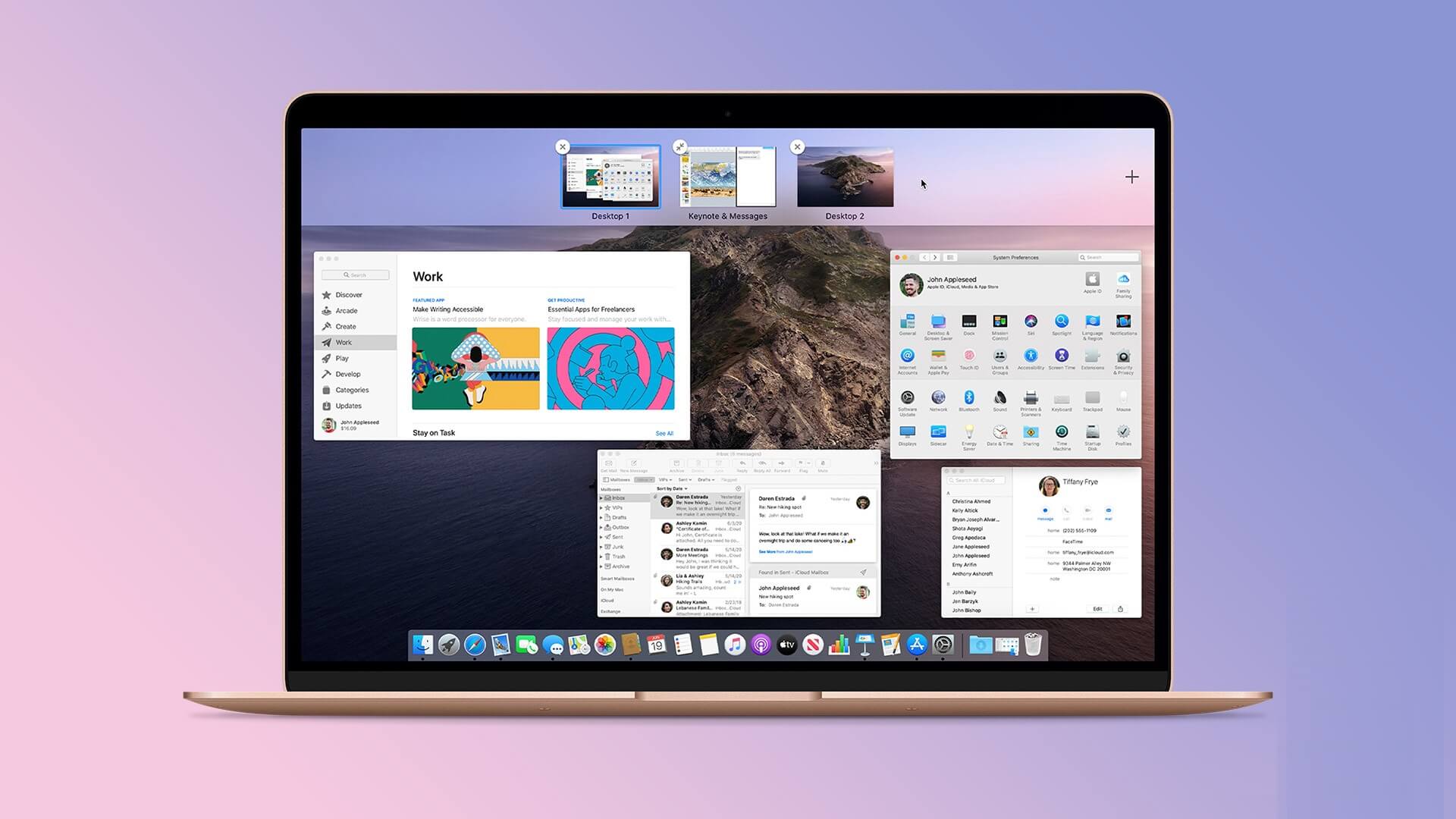
ماذا لو كان بإمكانك فتح تطبيقات متعددة عن طريق إنشاء أجهزة سطح مكتب إضافية على جهاز Mac الخاص بك؟ المساحات هي ميزة تتيح لك القيام بذلك. في هذا المنشور ، سنوضح لك كيفية استخدام Spaces على Mac لتحسين الإنتاجية.
ما هو Spaces على MAC
Spaces هي ميزة سطح مكتب افتراضية ظهرت مع إصدار macOS X 10.5 Leopard. يتيح لك إنشاء أجهزة سطح مكتب مختلفة على جهاز Mac الخاص بك لفتح التطبيقات المختلفة والعمل معها في نفس الوقت. لست بحاجة إلى التعامل مع سطح المكتب المزدحم بنوافذ التطبيقات المفتوحة. يصبح التبديل بين التطبيقات لتلبية الاحتياجات المختلفة أسهل بكثير مع Spaces. عندما تعمل في مساحة ، فإن التطبيقات التي تفتحها فقط هي التي ستكون مرئية على الشاشة.
كيفية إنشاء Spaces على MAC
دعنا نوضح لك كيف يمكنك إنشاء Space على جهاز Mac الخاص بك. إذا كنت تخطط لاستخدام تطبيقات مختلفة لتلبية الاحتياجات الشخصية والمهنية ، فإن إنشاء مساحات منفصلة على جهاز Mac الخاص بك سيساعدك على إدارة سير عملك بشكل أفضل.
الخطوة 1: على جهاز Mac الخاص بك ، ادخل إلى Mission Control عن طريق التمرير لأعلى على لوحة التتبع بثلاثة أصابع أو الضغط على مفتاح Mission Control (F3) على لوحة مفاتيح Mac.
الخطوة 2: بعد عرض جميع نوافذ التطبيق المفتوحة على الشاشة ، أحضر مؤشر الماوس إلى شريط Spaces العلوي.
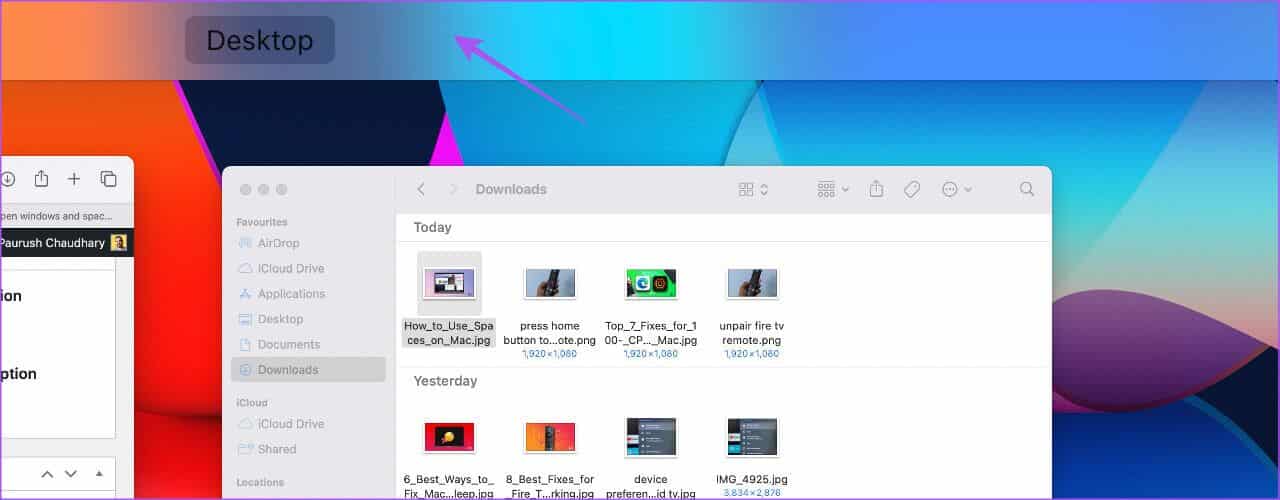
الخطوة 3: انقر فوق رمز Plus في الزاوية العلوية اليمنى من شاشتك.
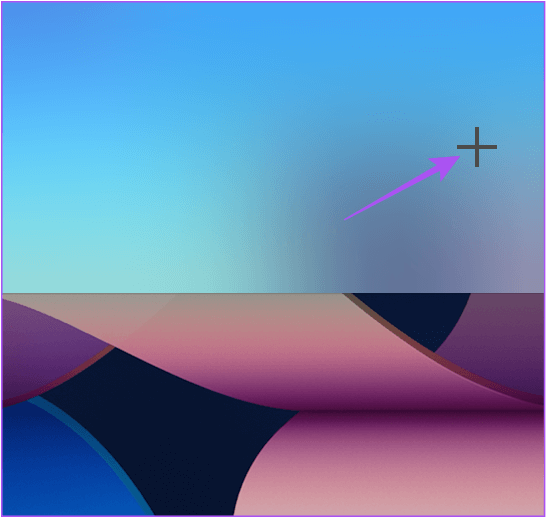
سترى صورة مصغرة جديدة لمساحة سطح المكتب تم إنشاؤها في الأعلى.
الخطوة 4: انقر فوق الصورة المصغرة الجديدة لسطح المكتب لإدخال مساحة سطح المكتب الجديدة على جهاز Mac الخاص بك.
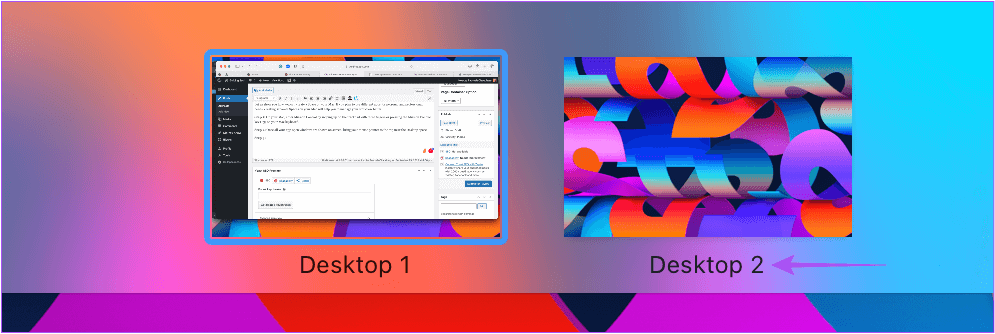
يمكنك إنشاء ما يصل إلى 16 Spaces على جهاز Mac الخاص بك باستخدام نفس الخطوات المذكورة أعلاه.
كيفية التبديل بين Spaces على MAC
بعد إنشاء العديد من المساحات على جهاز Mac الخاص بك ، يمكنك استخدام تطبيقات وخلفية مختلفة في كل مساحة. هل لاحظ أنه لا يمكنك تغيير اسم المساحات الخاصة بك. إليك كيفية التبديل بسلاسة بين Spaces على جهاز Mac.
بالنسبة إلى لوحة التعقب
اسحب لليسار أو لليمين باستخدام ثلاثة أصابع للتبديل بين Spaces.
لماجيك الماوس
يمكنك التبديل بين المسافات عن طريق التمرير بإصبعين.
للوحة مفاتيح Mac
اضغط على Control + مفاتيح الأسهم لليسار أو لليمين للتنقل بين المساحات المختلفة.
كيفية نقل التطبيقات بين Spaces
بعد إنشاء مساحات مختلفة ، يمكنك بسهولة نقل نافذة تطبيق مفتوحة من مساحة إلى أخرى. هيريس كيفية القيام بذلك.
الخطوة 1: افتح Mission Control عن طريق التمرير لأعلى بثلاثة أصابع.
الخطوة 2: أحضر مؤشر الماوس إلى نافذة التطبيق المفتوحة التي ترغب في نقلها إلى مساحة جديدة.
الخطوة 3: انقر لسحب نافذة التطبيق المفتوحة إلى مساحة سطح المكتب التي تختارها.
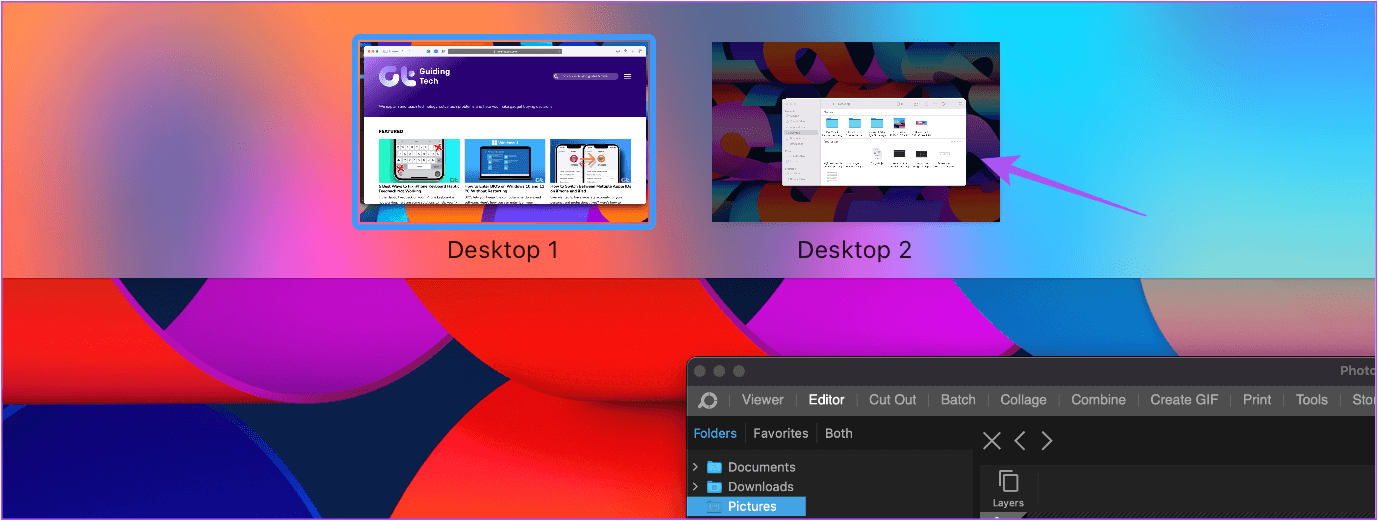
بدلاً من ذلك ، يمكنك سحب نافذة التطبيق المفتوحة إلى حافة شاشتك ، وستنتقل إلى الفضاء التالي.
كيفية تعيين التطبيقات إلى Spaces
بدلاً من سحب نوافذ التطبيقات المفتوحة وإفلاتها في كل مرة ، يمكنك تعيين تطبيقات معينة مثل Notes و Safari والتقويم لفتحها في مساحة معينة. سيضمن ذلك فتح هذه التطبيقات في المساحة المفضلة لديك فقط. إليك الطريقة.
الخطوة 1: اذهب إلى مساحة سطح المكتب التي تختارها.
الخطوة 2: انقر بزر الماوس الأيمن فوق رمز التطبيق الذي تريد تعيينه لتلك المساحة.
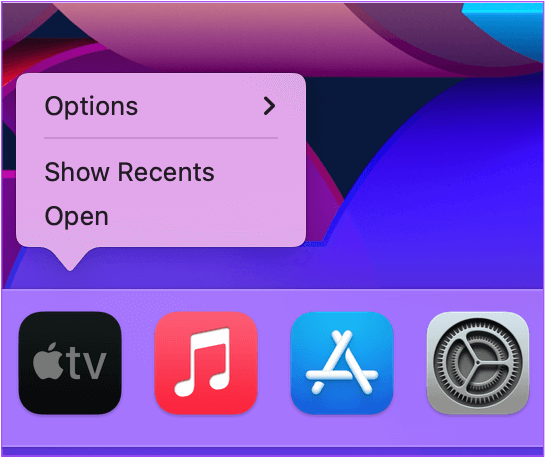
الخطوة 3: اذهب إلى الخيارات.
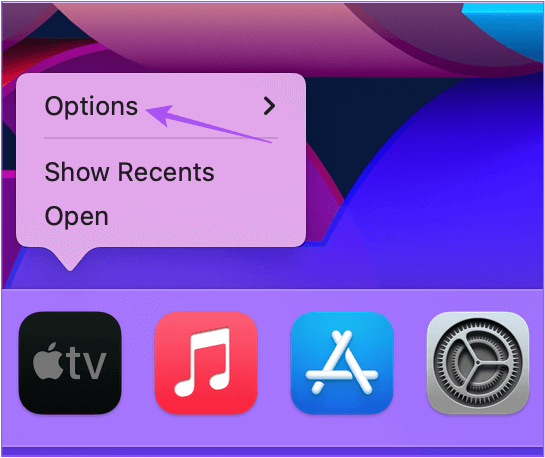
الخطوة 4: حدد سطح المكتب هذا لتعيين التطبيق.
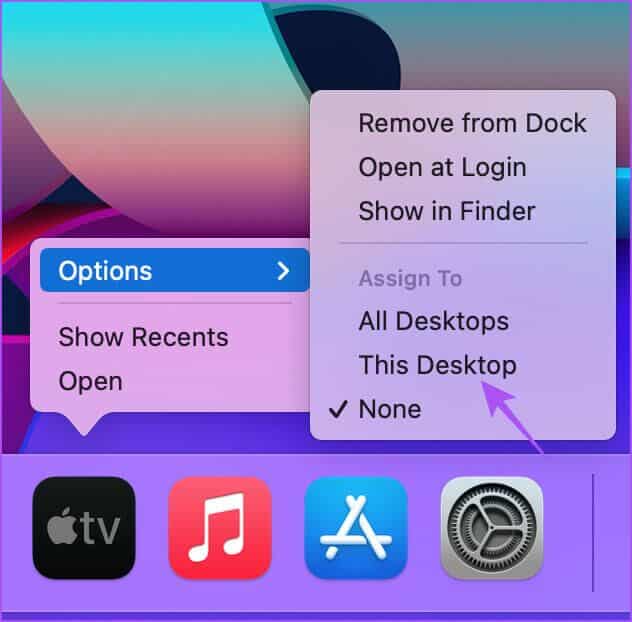
كيفية حذف Spaces على MAC
إليك كيف يمكنك حذف Space على جهاز Mac إذا شعرت يومًا بالرغبة في القيام بذلك. سيحفظ جهاز Mac الخاص بك جميع الملفات التي تم تنزيلها أو لقطات الشاشة الملتقطة في تلك المساحة. لا داعي للقلق بشأن فقدان البيانات. يمكنك الوصول إلى هذه الملفات من أي مساحة على جهاز Mac الخاص بك.
الخطوة 1: افتح Mission Control بالضغط على مفتاح Mission Control (F3) على لوحة مفاتيح Mac.
الخطوة 2: أحضر مؤشر الماوس إلى الصورة المصغرة للمساحة التي ترغب في حذفها.
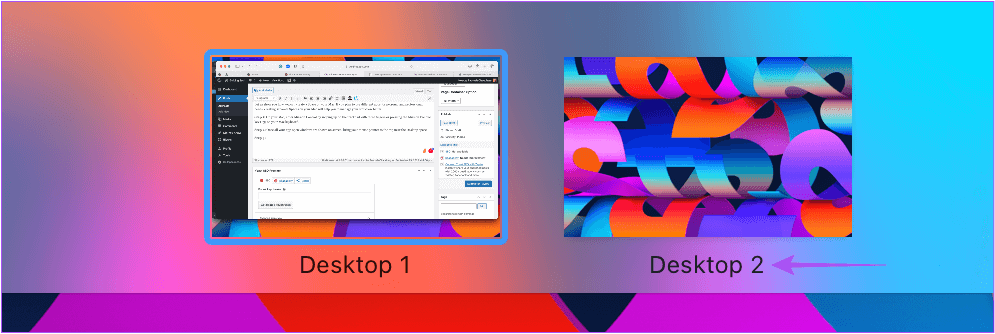
الخطوة 3: انقر على أيقونة X في الزاوية العلوية اليسرى من الصورة المصغرة للمساحة.
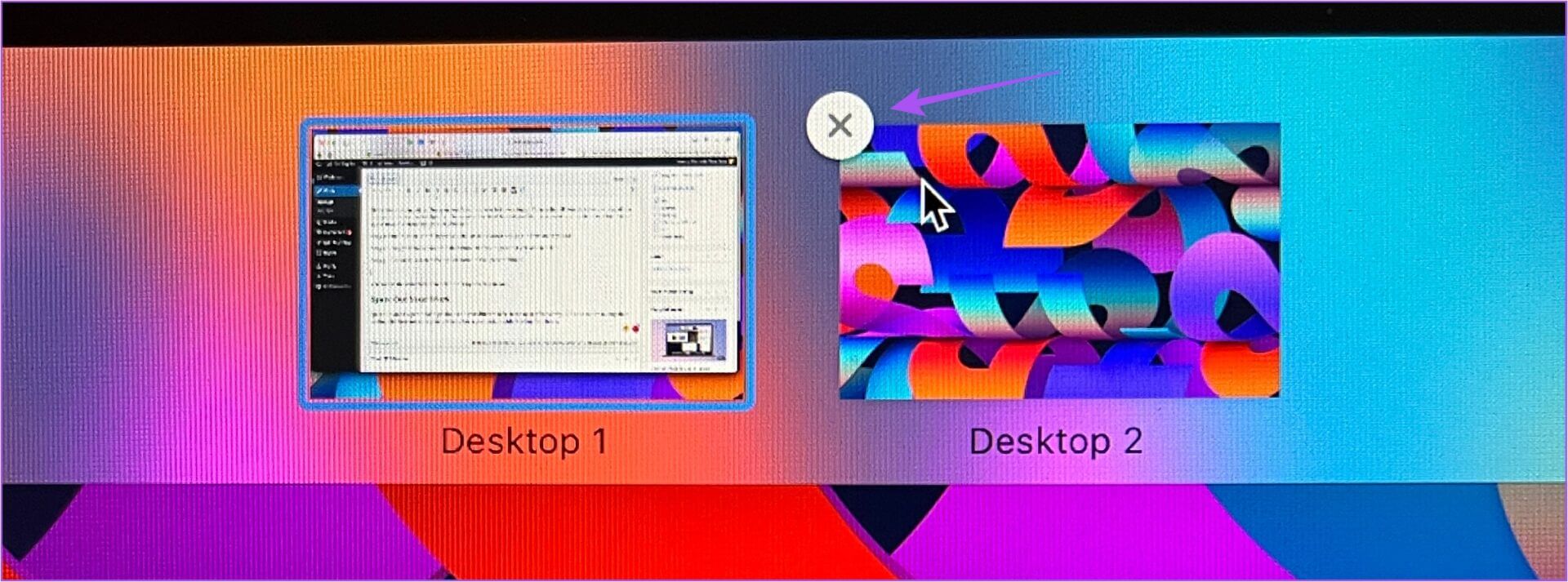
يمكنك استخدام نفس الطريقة لحذف مساحات أخرى على جهاز Mac الخاص بك.
اجعل Spaces خارج عملك
تعد Spaces على Mac أداة رائعة لإنجاز مهامك المختلفة بشكل أكثر فاعلية. وبما أننا نتحدث عن الإنتاجية ، فإليك بعض الأجهزة الرائعة لزيادة الإنتاجية أثناء العمل من المنزل.
