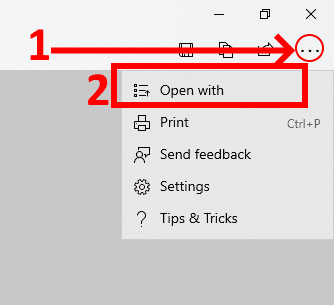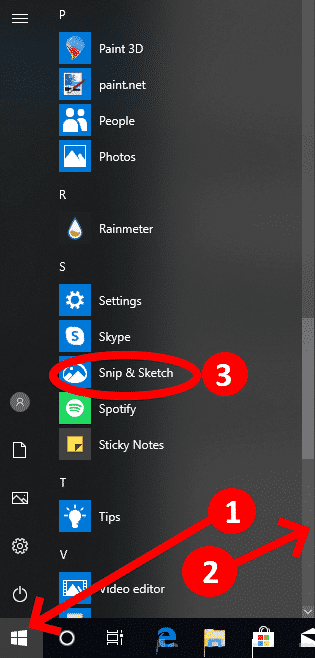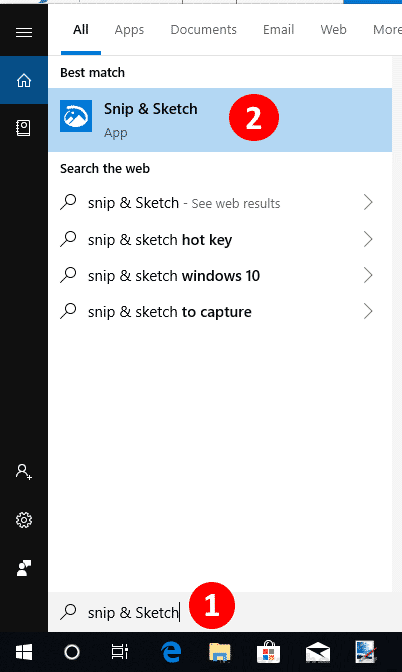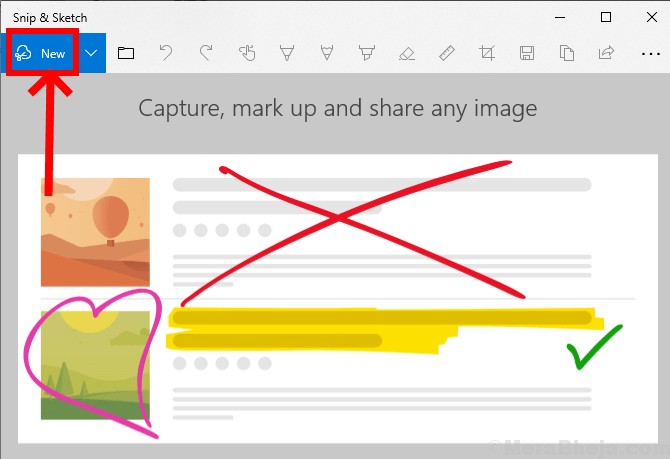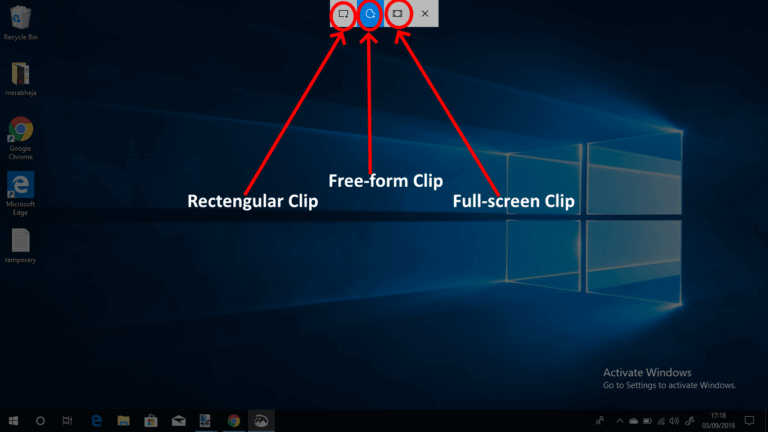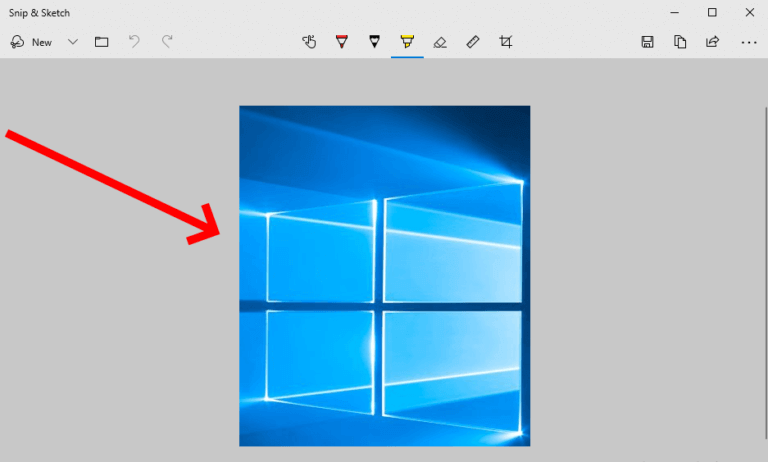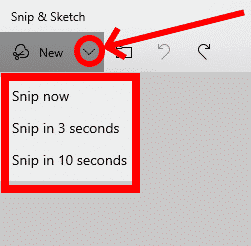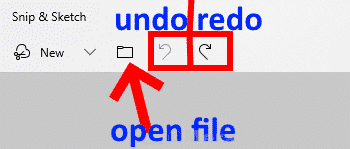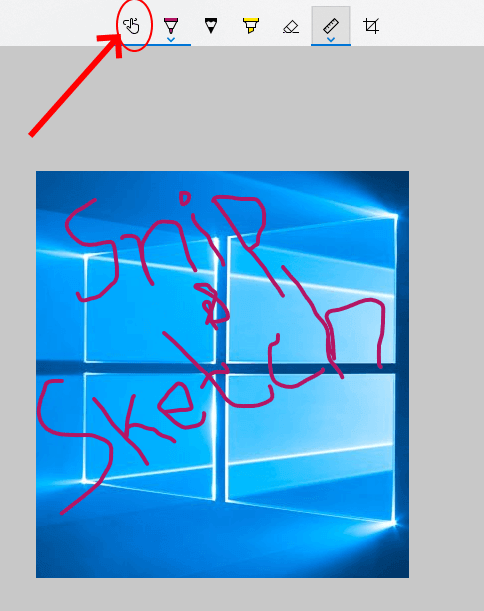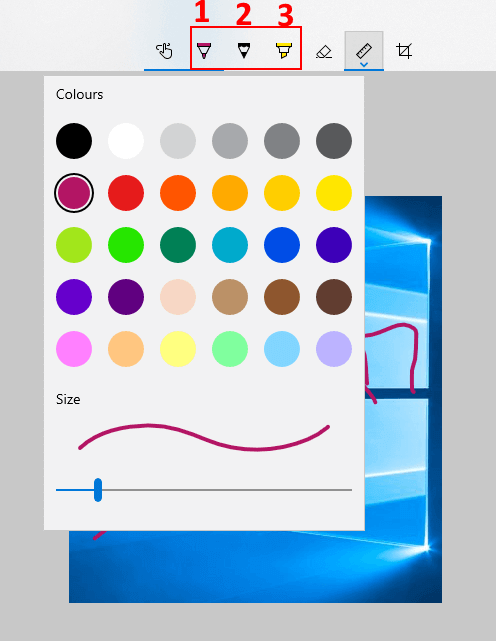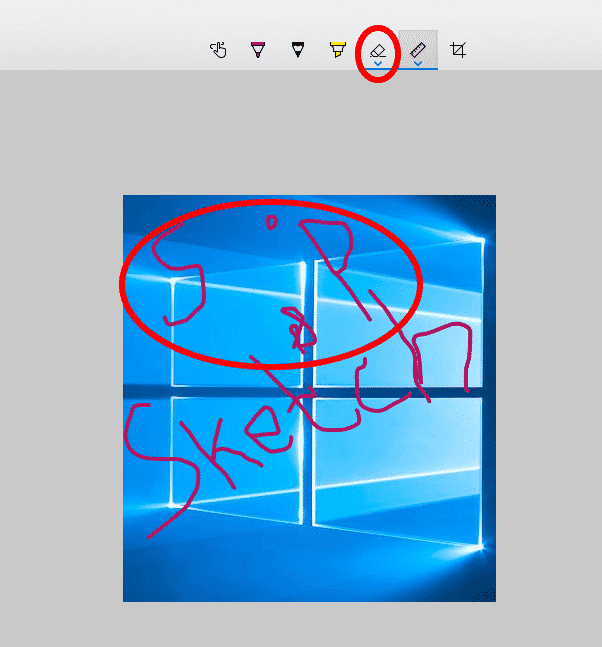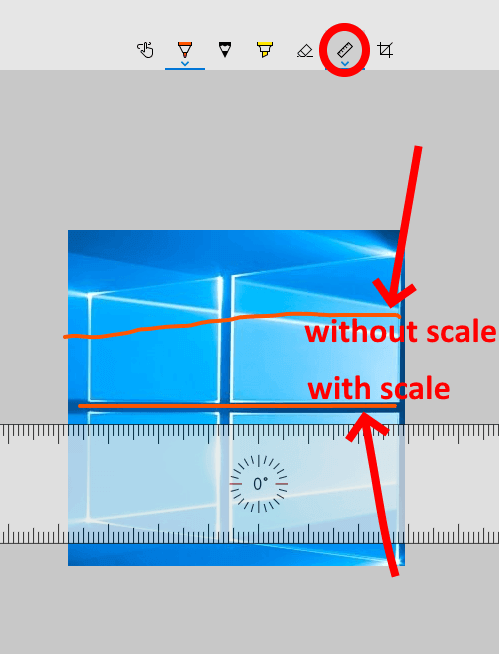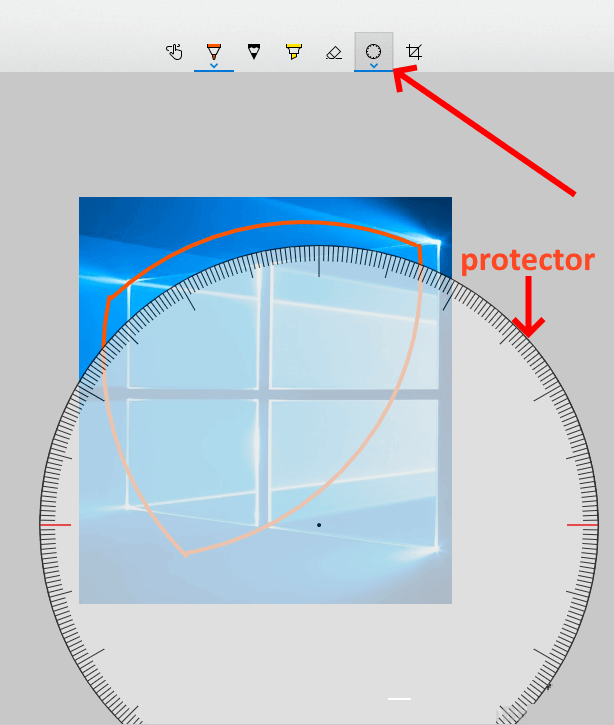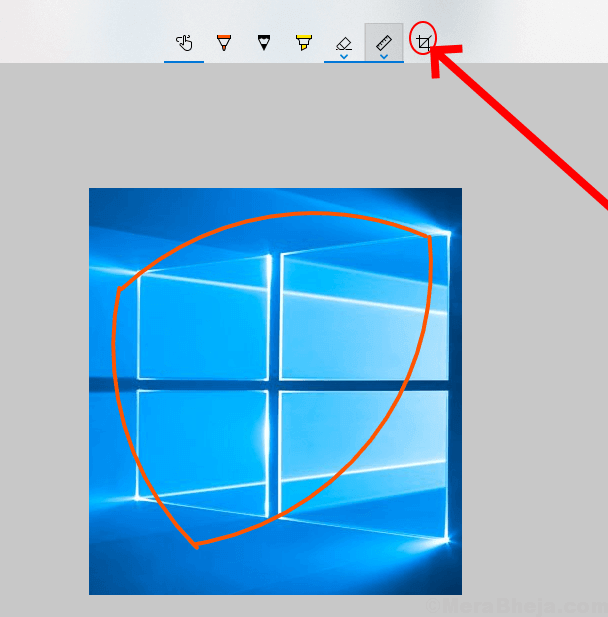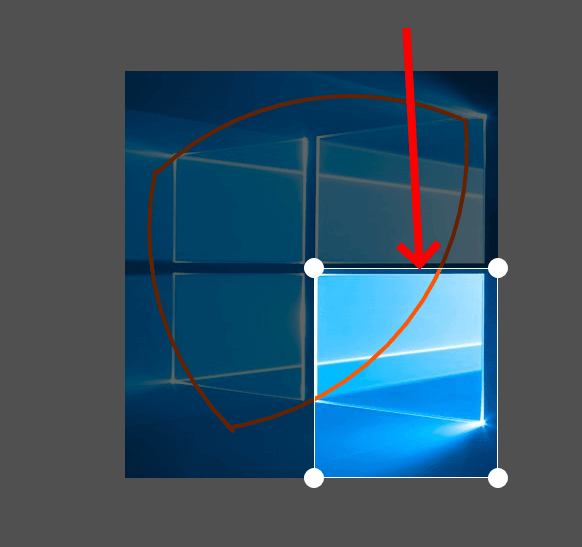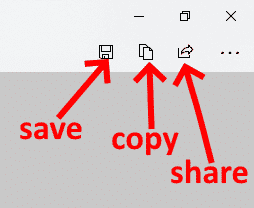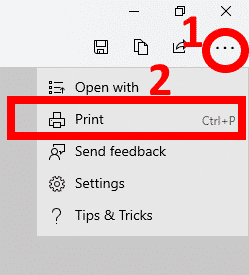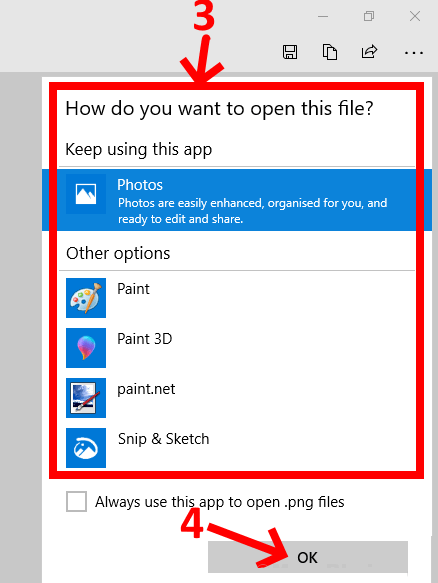كيفية استخدام تطبيق Snip & Sketch في نظام التشغيل Windows 10 – دليل كامل
هل تريد تحرير لقطات الشاشة مباشرة بعد التقاطها؟ هل تريد إجراء تغييرات مثل وضع العلامات أو رسمها على الصورة؟ “Snip & Sketch” هو تطبيق في نظام التشغيل Windows 10 يساعد المستخدم على التقاط لقطة للشاشة الحالية ، ويمكنهم حتى إجراء تغييرات على إعدادات التطبيق لالتقاط لقطة الشاشة بعد بضع ثوانٍ ، وبصرف النظر عن لقطة الشاشة العادية ، فهو يتيح يمكنك اختيار أي جزء تريد لقطة من الشاشة. علاوة على ذلك ، يتضمن أيضًا التخصيص لنوع القلم ولون الحبر وحجم القلم. يمكنك أيضًا نسخ وحفظ ومشاركة صورتك التي تم تعديلها. فيما يلي برنامج تعليمي إرشادي لإرشادك حول استخدام ميزات Snip and Sketch ، كما ذُكر بعض النصائح والخدع لهذا التطبيق.
ملاحظة: هذا التطبيق هو الإصدار المعدل من “أداة القطع”.
كيفية فتح Snip & Sketch
بادئ ذي بدء ، افتح المستند أو القائمة أو الشيء الذي تريد قصاصة. ثم حدد أيًا من الخيارات التالية لفتح التطبيق.
- تتمثل الطريقة الأولى لفتح Snip & Sketch في النقر فوق أيقونة Windows ثم قم بالتمرير لأسفل في القائمة والنقر فوق خيار القصاص والرسم لفتح التطبيق.
- الطريقة الثانية هي البحث عن Snip & Sketch في مربع البحث ثم النقر على التطبيق لفتحه.
الآن سيظهر تطبيق Snip & Sketch على شاشتك. لالتقاط لقطة شاشة للشاشة لتحريرها ، انقر فوق “جديد” في الركن العلوي الأيسر من التطبيق.
يمكنك عرض الشاشة و أدوات القطع معروضة في أعلى الشاشة.
هنا ، يمكنك اختيار نوع القصاص الذي تريد استخدامه ثم تحرير المؤشر.
- مقطع مستطيل: يسمح لك برسم مستطيل للمنطقة المحددة التي تريد قصها.
- مقطع الشكل الحر: يتيح لك قص المنطقة في شكل حر واستخدامها للتحرير.
- مقطع ملء الشاشة: يتيح لك أخذ قصاصة من الشاشة الكاملة لمزيد من التحرير.
سيتم إعادة توجيهك إلى التطبيق وسوف يكون القصاص الخاص بك جاهزًا للتحرير.
نصائح واخدع لاستخدام كل خيار وأداة
1. كيفية تأخير وقت القص.
في الزاوية العلوية اليسرى ، إلى جانب “جديد” ، ستجد سهمًا منسدلًا له خيار تأخير وقت القطع. يمكن استخدام هذا إذا كنت تريد أخذ قصاصة بعد 5 أو 10 ثوانٍ من الأمر المعطى لتقطيع الشاشة.
2. كيفية اختيار الصورة من الملفات المحفوظة.
يمكنك أيضًا تحرير الصورة التي تريدها من الصور المحفوظة على جهازك. حدد أيقونة “فتح ملف” الموجودة في أعلى الجانب الأيسر ثم حدد الصورة التي تريد تحريرها.
يمكنك أيضًا النقر فوق الاختصار “Ctrl + O” من لوحة المفاتيح لفتح المجلد الخاص بك.
3. كيفية التراجع / إعادة التحرير
يمكنك التراجع عن أو إعادة التعديل الذي أجريته في التطبيق من خلال النقر على السهم عكس اتجاه عقارب الساعة أو السهم في اتجاه عقارب الساعة على التوالي.
للتراجع عن التعديل ، يمكنك أيضًا الضغط على “Ctrl + Z” على لوحة المفاتيح.
على غرار إعادة التحرير ، يمكنك الضغط على “Ctrl + Y” على لوحة المفاتيح.
4. كيفية استخدام الكتابة باللمس
يمكنك كتابة أي شيء تريده على الصورة من خلال تحديد “touch touch” مع شاشة تعمل باللمس ، ولكن إذا لم يكن لديك شاشة تعمل باللمس ، فيمكنك أيضًا استخدام مؤشر الماوس للكتابة.
يمكنك أيضًا تمكين هذا الخيار أو تعطيله عن طريق الضغط على “Alt + T” على لوحة المفاتيح.
5. كيفية استخدام أدوات الكتابة
يمكنك الكتابة أو التمييز على القصاصة عن طريق تحديد أي من أدوات الكتابة الثلاث:
1. قلم حبر جاف 2. قلم رصاص 3. تمييز
يمكنك أيضًا استخدام مفاتيح الاختصار لتحديد أي من هذه الأدوات. من أجل قلم حبر جاف ، اضغط على “Alt + B” ، لاستخدام قلم رصاص اضغط على “Alt + I” وللمفتاح البارز “Alt + H“.
من خلال سهم التحديد في القائمة المنسدلة أو النقر المزدوج على الأيقونة ، يمكنك تخصيص لون وحجم هذه الأدوات.
6. كيفية محو التحرير
من خلال تحديد أيقونة “مسح” من القائمة الوسطى العليا ، يمكنك مسح التعديل عن طريق تحريك المؤشر في منطقة القصاص الذي تريد مسحه.
7. كيفية استخدام المسطرة / المنقلة
يتم استخدام المسطرة لرسم خط مستقيم ويمكنك أيضًا استخدام المنقلة من القائمة المنسدلة لرسم قوس أو دائري من زاوية معينة.
8. كيفية اقتصاص الصورة
من خلال النقر على أيقونة “اقتصاص” ، يمكنك قص الصورة بعد تحديد الجزء الذي تريد اقتصاصه ثم الضغط على “إدخال” على لوحة المفاتيح.
9. كيفية حفظ ونسخ ومشاركة القصاصة
بعد الانتهاء من التعديل ، يمكنك “حفظ” التعديل في .jpg و .png و .gif. عن طريق اختيار رمز الحفظ في القائمة اليمنى العليا.
مفتاح الاختصار لحفظ القصاصة هو “Ctrl + S” من لوحة المفاتيح.
يمكنك أيضًا “نسخ” الصورة إلى الحافظة للصقها في مستند آخر عن طريق تحديد رمز النسخ من القائمة اليمنى العليا.
يمكنك النقر على أيقونة “مشاركة” لمشاركة الصورة عن طريق البريد الإلكتروني أو أي تطبيق آخر معروض.
10. كيفية طباعة الصورة
لديك أيضًا خيار طباعة الصورة التي تم تحريرها. انقر فوق القائمة الموجودة في الزاوية العلوية اليمنى من التطبيق وحدد الطباعة ثم حدد الطابعة المتصلة بجهازك.
بدلاً من ذلك ، يمكنك أيضًا استخدام مفتاح الاختصار “Ctrl + P” من لوحة المفاتيح لطباعة الصورة.
11. كيفية فتح الصورة في تطبيق آخر لتحرير الصور
إذا كنت ترغب في إجراء المزيد من التحرير ، فيمكنك تحديد “فتح باستخدام” من القائمة في الزاوية اليمنى العليا وتحديد التطبيق الذي تريده لتحرير الصورة.