كيفية استخدام الأشكال في Google Slides
سيبدو العرض مملًا إذا كان يتكون من نص فقط. تعمل الأشكال والصور على تحسين مظهر العروض التقديمية. لقد قمنا بتغطية كيفية استخدام الصور وتحريرها في العروض التقديمية من Google Slides. في هذا المنشور ، ستتعرف على كيفية استخدام الأشكال في العروض التقديمية من Google Slides.
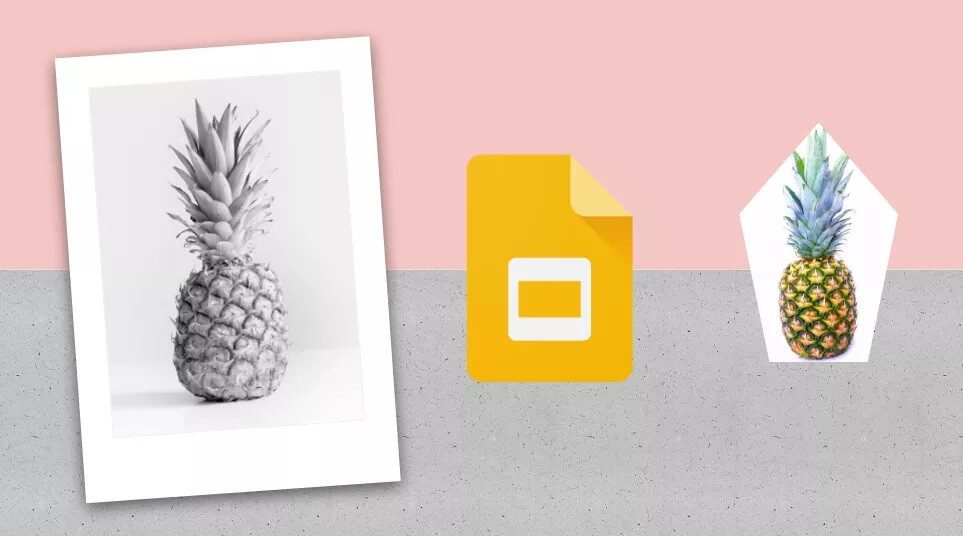
يمكن استخدام الأشكال لإخفاء الصور وتضمين الروابط وإنشاء مخططات انسيابية وغير ذلك الكثير. يمكنك تعبئة الأشكال بالألوان وتخصيص حدودها وغير ذلك الكثير.
دعنا نتحقق من النصائح المختلفة لاستخدام الأشكال وتعديلها في العروض التقديمية من Google Slides.
قم بإدراج الأشكال في Google Slides
لإضافة شكل إلى شريحة Google الخاصة بك ، انقر فوق الخيار “إدراج” في الشريط العلوي وحدد الشكل. ثم اختر الشكل الذي تختاره. اسحب الماوس وارسم الشكل على شريحتك.
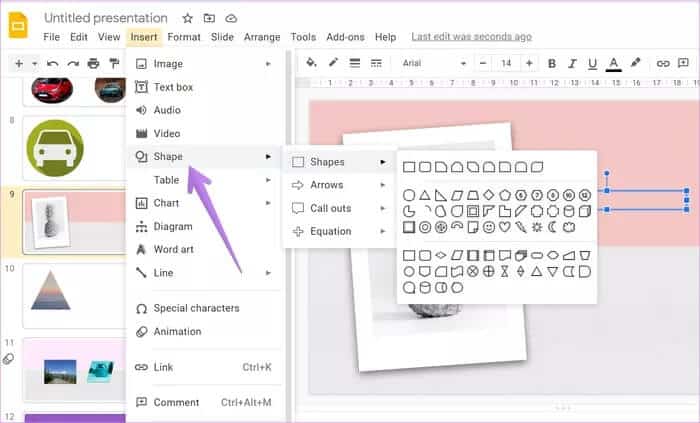
تلميح: اضغط على Shift أثناء رسم شكل للحفاظ على نسبة العرض إلى الارتفاع للشكل.
يمكنك إضافة شكل من شريط القوائم مباشرة أيضًا. انقر فوق أيقونة الشكل في شريط القائمة وحدد الشكل الذي تريده.
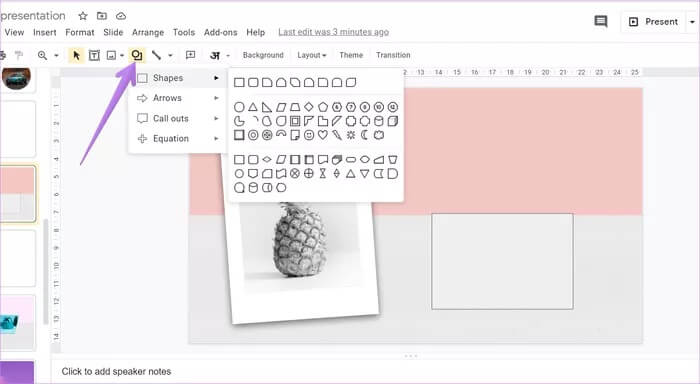
تدوير وتغيير الحجم وتدوير الأشكال
على غرار الصور ، يمكنك تغيير حجم الأشكال وتدويرها وقلبها. لتغيير حجم الشكل ، انقر على الشكل مرة واحدة واسحبه باستخدام أي مربعات زرقاء. استخدم مربعات الزاوية للحفاظ على نسبة العرض إلى الارتفاع. لتدوير الشكل ، استخدم الرمز الدائري أعلى الشكل وقم بتدويره. بدلاً من ذلك ، انقر بزر الماوس الأيمن على الشكل وحدد تدوير. يمكنك اختيار خيارات التدوير من هناك.
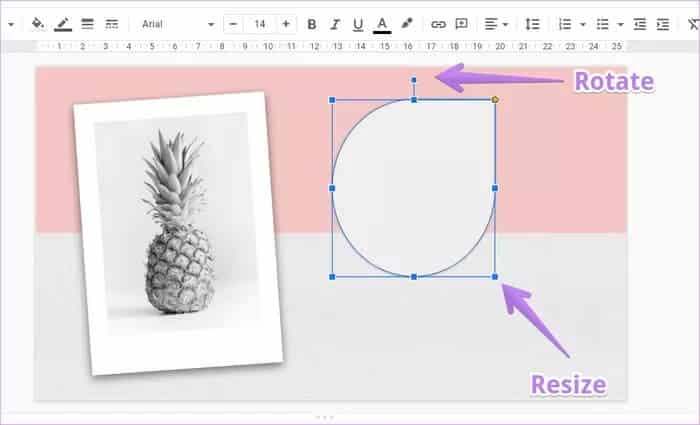
كيفية إضافة لون إلى الأشكال
انقر فوق الشكل مرة واحدة لتحديده. ثم انقر فوق خيار لون التعبئة في شريط القائمة واختر اللون الذي تريده. يمكنك الاختيار من بين الألوان الصلبة أو المتدرجة.
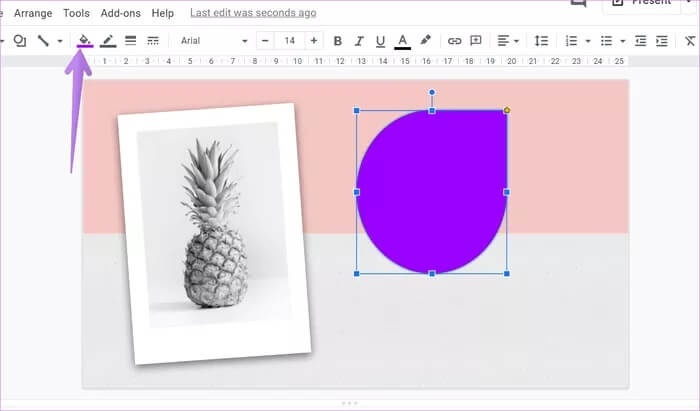
تغيير شفافية الشكل
لضبط شفافية الأشكال ، حدد الشكل. انقر فوق أيقونة لون التعبئة. من القائمة التي تفتح ، انقر فوق مخصص.
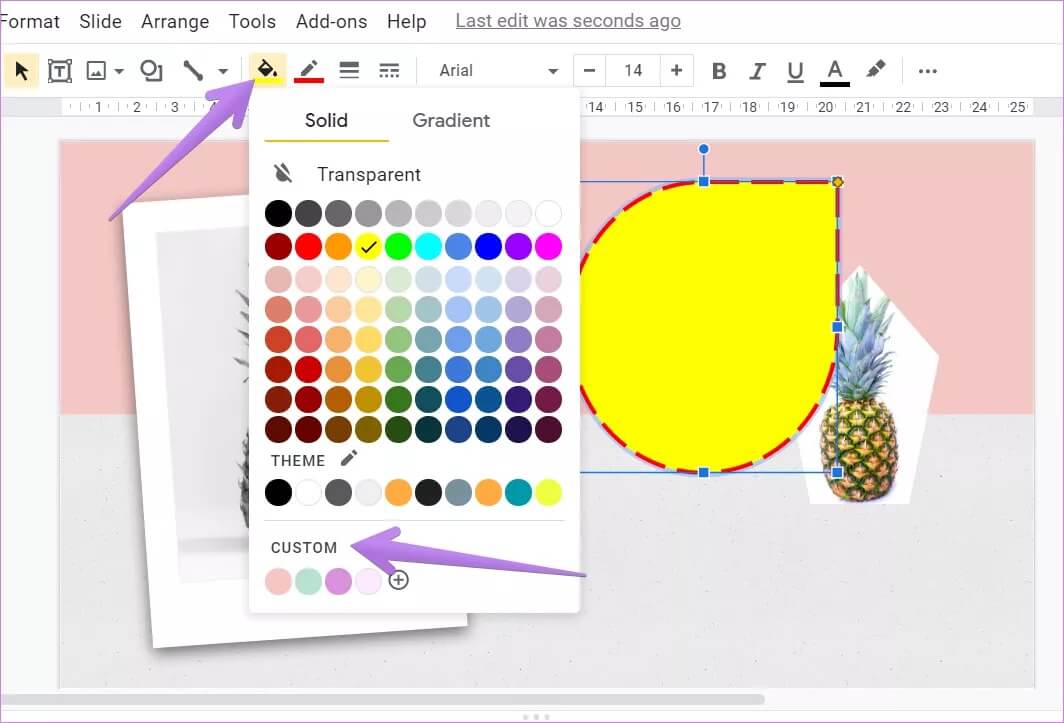
باستخدام الشرائح ، اضبط الشفافية واضغط على زر Ok.
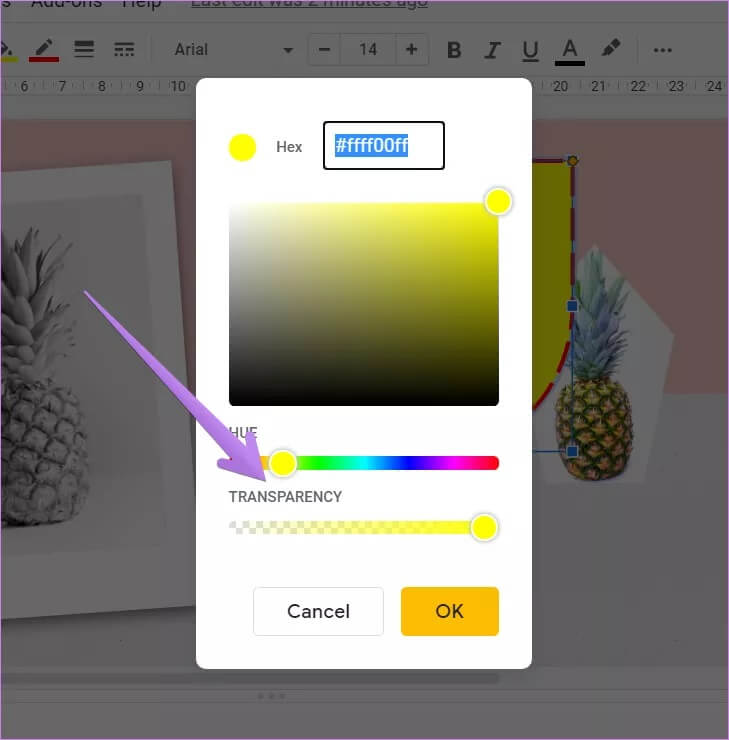
تلميح: تعرف على كيفية إضافة Bitmoji إلى العروض التقديمية من Google.
قم بتخصيص حدود الشكل
بشكل افتراضي ، تأتي كل الأشكال بحد صغير. يمكنك تعديله عن طريق تغيير نمطه ولونه ووزنه. لذلك ، انقر مرة واحدة على الشكل. ثم استخدم خيارات تصميم الحدود في شريط القائمة.
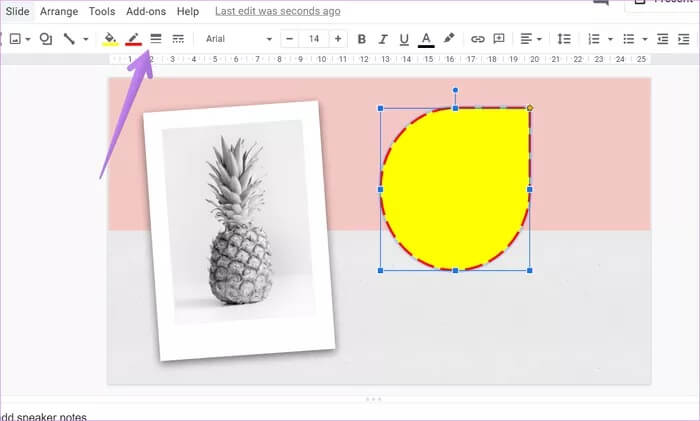
كيفية إزالة الحدود من الشكل
إذا كنت لا تريد أن يكون لديك أي حدود للشكل الخاص بك ، فأنت بحاجة إلى تعيين لون الحد إلى شفاف. لذلك ، انقر فوق الشكل متبوعًا بالضغط على أيقونة لون الحدود في شريط القائمة.
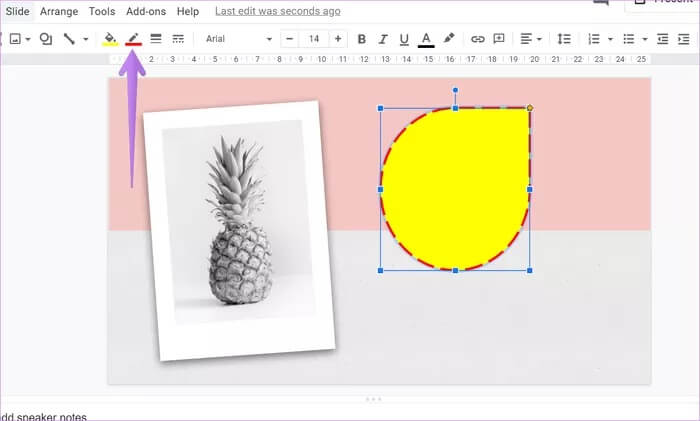
حدد شفاف من القائمة التي تفتح.
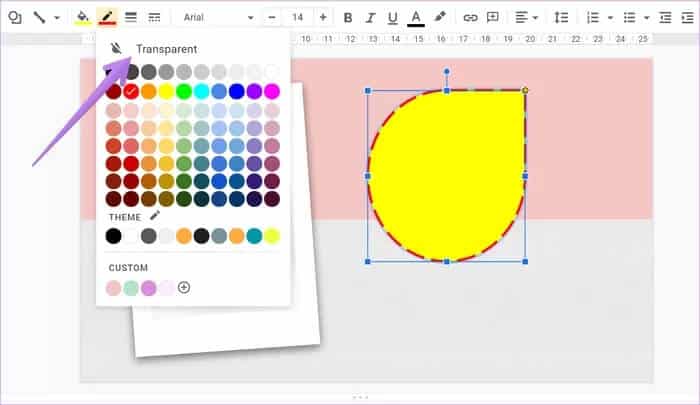
وضع الصور في أشكال في شرائح Google Slides
يمكنك إنشاء شرائح جميلة ومثيرة للاهتمام عن طريق إخفاء الصور في أشكال في العروض التقديمية من Google Slides. بهذه الطريقة ، ستبدو صورتك مثل الشكل الذي استخدمته لإخفاء الصورة. للقيام بذلك ، أضف صورة على شريحتك. ثم اضغط على الصورة لتحديدها. بعد ذلك ، انقر فوق رمز السهم الصغير بجوار رمز Crop في شريط القائمة وحدد الشكل المطلوب.
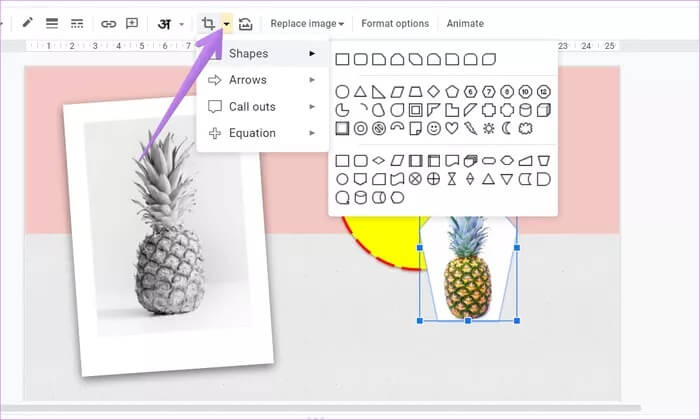
نصيحة: اكتشف بالتفصيل كيفية ملء شكل بصورة في العروض التقديمية من Google على الهاتف المحمول والكمبيوتر الشخصي.
ترتيب الأشكال
عند إضافة أشكال متعددة إلى الشرائح ، يمكنك ترتيبها عن طريق إحضار أشكال مختلفة إلى المقدمة مع الاحتفاظ بأشكال أخرى في الخلفية. يساعد هذا في إخفاء الأجزاء غير الضرورية من الشكل كما يعطي مظهرًا مختلفًا لشريحتك.
لترتيب الأشكال ، انقر بزر الماوس الأيمن على الشكل المطلوب وحدد ترتيب متبوعًا بالموضع المطلوب.
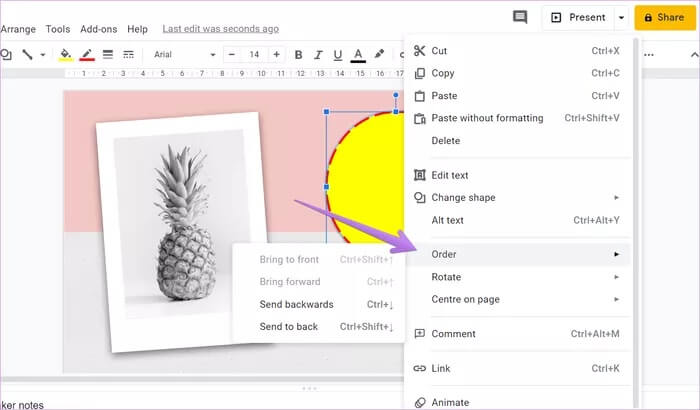
تلميح: لتكرار شكل ، قم بنسخه ولصقه.
تجميع الأشكال
إذا كنت تريد تنفيذ أي إجراء (تدوير ، تغيير حجم ، نقل ، إلخ) على أشكال متعددة معًا ، فيجب عليك تجميعها. لذلك ، انقر فوق أحد الأشكال. ثم استمر في الضغط على مفتاح Shift ، وانقر على الأشكال الأخرى. انقر بزر الماوس الأيمن على أي شكل وحدد مجموعة. تعرف على طرق أخرى لتجميع العناصر وفك تجميعها في العروض التقديمية من Google Slides.
أضف انعكاسًا وظلالًا إلى الأشكال
مثل الصور ، يمكنك إضافة انعكاس وظل إلى الأشكال. لذلك ، انقر بزر الماوس الأيمن على الشكل وحدد خيارات التنسيق. من الشريط الجانبي الأيمن الذي يفتح ، حدد المربع بجوار Drop shadow أو Reflection واضبط المعلمات كما هو مطلوب.
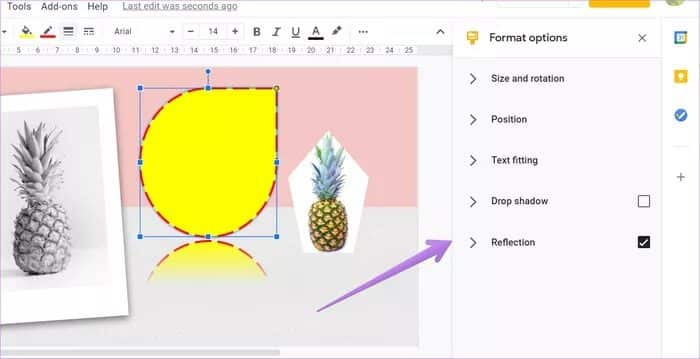
غيّر الشكل أثناء الاحتفاظ بالتهيئة
في بعض الأحيان ، بمجرد قيامك بتحرير الشكل ، تحتاج إلى استخدام شكل مختلف. لحسن الحظ ، لا تحتاج إلى البدء من نقطة الصفر. يمكنك تغيير الشكل مع الحفاظ على التنسيق كما هو. لذلك ، انقر بزر الماوس الأيمن على الشكل وحدد تغيير الشكل. اختر الشكل المطلوب.
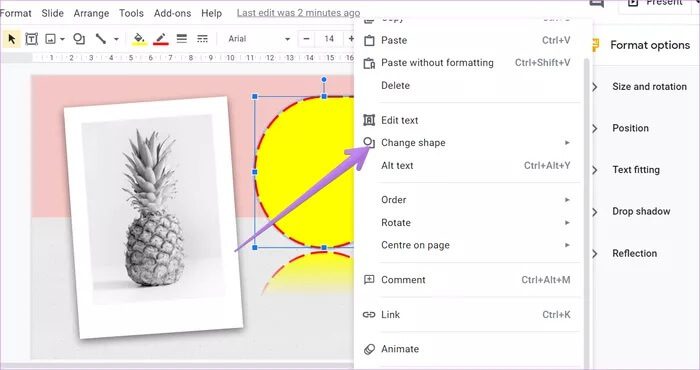
أنشئ أشكالًا مخصصة في شرائح Google Slides
باستخدام خيارات التنسيق المذكورة أعلاه ، يمكنك المزج والمطابقة لإنشاء أشكال مخصصة من اختيارك. كل هذا يتوقف على إبداعك. أدوات مثل الترتيب وتأثير الشفافية وتغيير الحجم وما إلى ذلك ، تكون في متناول اليد.
ومع ذلك ، إذا كنت تريد وضع صورة في شكل مخصص ، فهذا غير ممكن مباشرة في العروض التقديمية من Google. سيكون عليك إنشاء الشكل الخاص بك في رسومات Google وتصديره كملف PNG إلى العروض التقديمية من Google.
