كيفية استخدام Screencast على Chromebook: الدليل الكامل
يتوفر تطبيق Screencast الآن افتراضيًا دون تمكين أي علامات على آخر تحديث لنظام التشغيل ChromeOS 103. إنه تطبيق مسجل شاشة ولكنه يأتي مع بعض الميزات الإضافية مثل القدرة على تسجيل نفسك أثناء تسجيل الشاشة وخيارات النسخ وميزة علامة للتعليق أثناء التسجيل والمشاركة والمزيد. إنها أداة رائعة لإنشاء العروض التقديمية ودروس الفيديو وما إلى ذلك ، لذا دعونا نتعمق في كيفية الوصول إلى تطبيق screencast واستخدامه على Chromebook ، ومشاركة لقطات الشاشة من ChromeOS.

كيفية الوصول إلى تطبيق Screencast على Chromebook
1. أولاً ، قم بتحديث ChromeOS إلى أحدث إصدار أو الإصدار 103 أو أعلى. للتحديث ، انقر على الساعة في الزاوية اليمنى السفلية وحدد رمز الترس لفتح إعدادات ChromeOS.
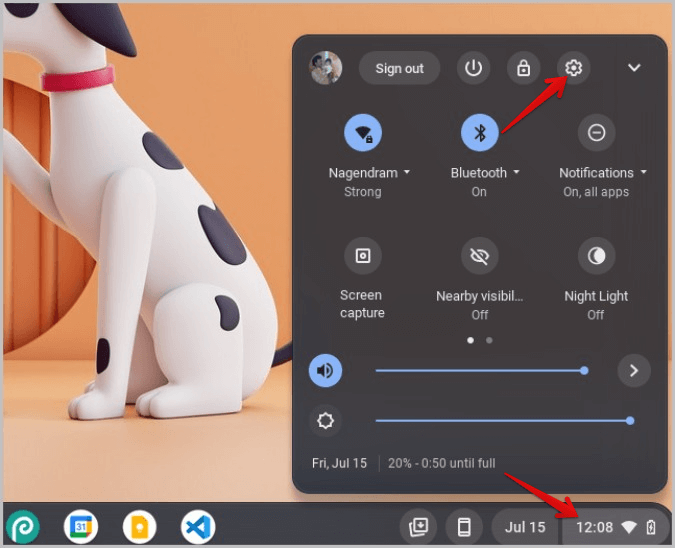
2. في تطبيق الإعدادات ، انقر فوق الخيار حول ChromeOS في الشريط الجانبي الأيسر. هنا يجب أن تكون قادرًا على التحقق من إصدار ChromeOS الخاص بك. إذا كان الإصدار 103 أو أعلى ، فيمكنك استخدام تطبيق Screencast.
3. إذا لم يكن كذلك ، فانقر فوق الزر “التحقق من وجود تحديثات” بجانبه ثم انقر فوق “تحديث” في حالة توفر أي تحديثات.
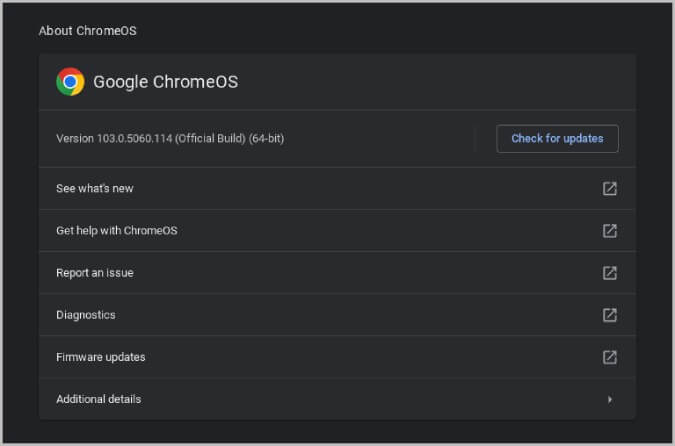
4. الآن اضغط على زر البحث في لوحة المفاتيح أو أيقونة المشغل في الزاوية اليسرى السفلية من الشاشة لفتح درج تطبيقات ChromeOS.
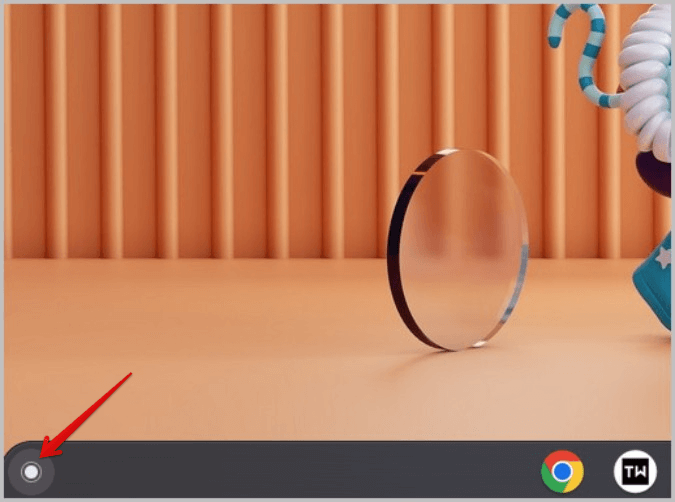
5. في درج التطبيق ، قم بالتمرير لأسفل وافتح تطبيق Screencast. أو يمكنك أيضًا البحث عن Screencast للعثور عليه وفتحه.
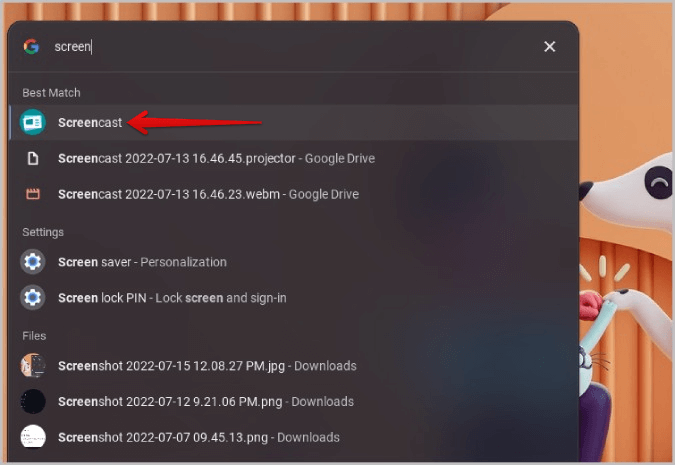
كيفية استخدام تطبيق Screencast على Chromebook
1. افتح تطبيق Screencast من درج التطبيق. انقر فوق الزر تسجيل جديد للشاشة في الجزء العلوي لبدء تسجيل شاشة Chromebook.
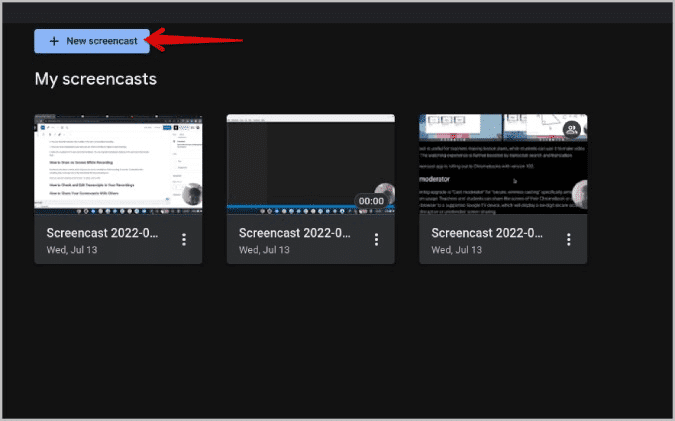
2. ستدخل في وضع تسجيل شاشة ChromeOS. بشكل افتراضي ، يتم تعيينه لتسجيل الشاشة بأكملها. ولكن يمكنك ضبطه لتسجيل جزء فقط من الشاشة المحددة أو يمكنك أيضًا تحديد أي نافذة للتسجيل.
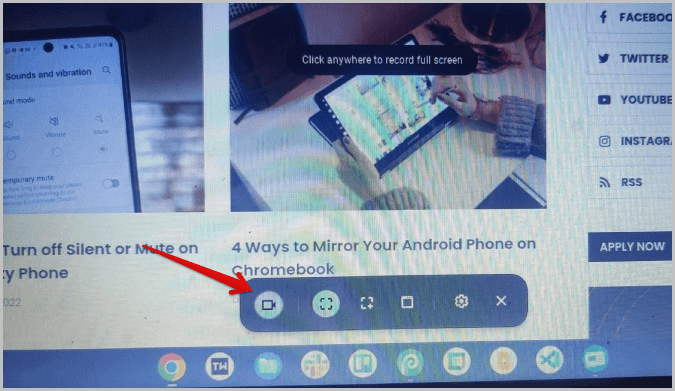
4. من خلال النقر على أيقونة الترس ، يمكنك ضبط جهاز إدخال الصوت وكاميرا الويب. يمكنك تسجيل الصوت من الميكروفون ، ولكن لا يمكن تسجيل الصوت من جهاز Chromebook نفسه حتى الآن.
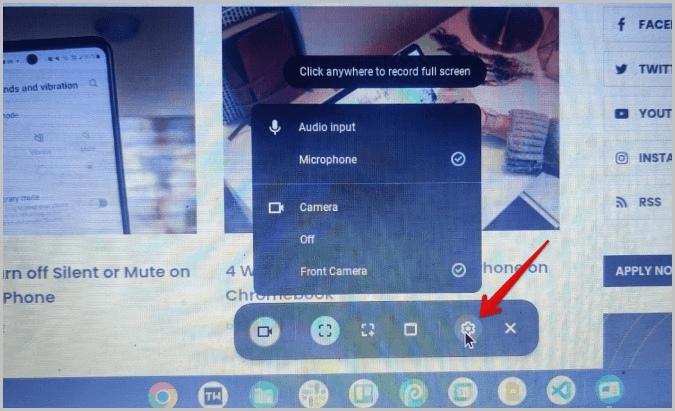
5. بشكل افتراضي ، سيتضمن تسجيل الشاشة أيضًا تسجيل الكاميرا في دائرة صغيرة ، ولكن يمكنك أيضًا اختيار إيقاف تشغيله هنا.
6. يمكنك تحريك عرض كاميرا الويب إلى أي من الزوايا الأربع قبل التسجيل.
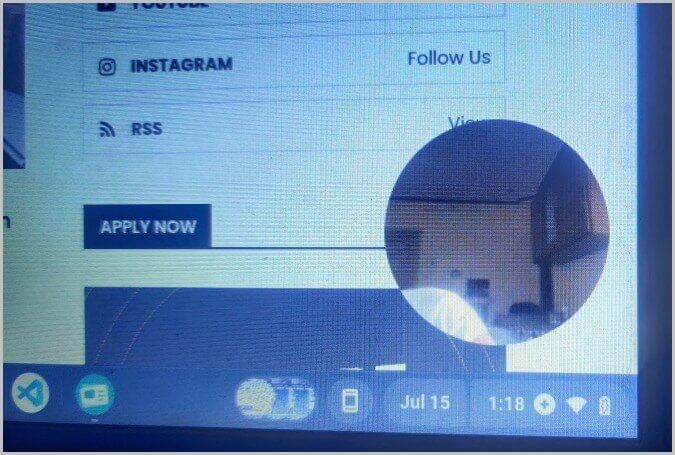
7. بمجرد تخصيصه حسب حاجتك ، انقر فوق الزر “تسجيل” لبدء التسجيل.
8. بعد عد تنازلي مدته ثلاث ثوانٍ ، ستبدأ Screencast في تسجيل شاشة Chromebook. إذا كنت تريد تسجيل مقطع فيديو أطول ، فلا داعي للقلق بشأن سعة تخزين جهاز Chromebook. سيتم تحميل الفيديو على Google Drive أثناء التسجيل ، ما عليك سوى التأكد من اتصالك بالإنترنت.
9. يمكنك إيقاف التسجيل بالضغط على أيقونة الإيقاف (الدائرة الحمراء) في الرصيف السفلي.
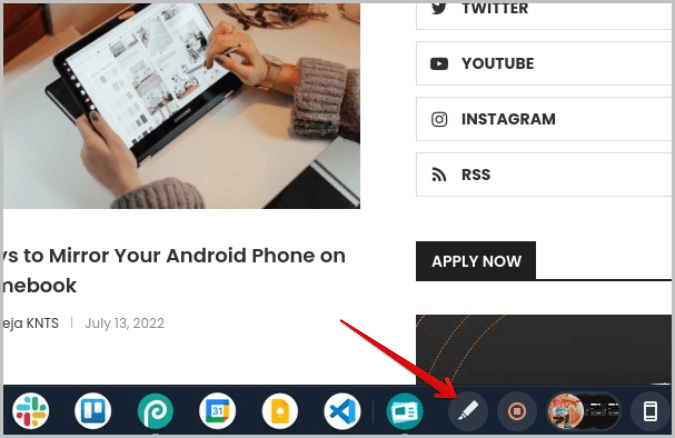
سيتم تحميل فيديو Screencast إلى Google Drive ، لذلك لا يمكنك الوصول إلى الفيديو في وحدة التخزين المحلية الخاصة بك. لكن ، لا يمكنك الوصول إلى الفيديو من Google Drive أيضًا. بدلاً من ذلك ، سيكون متاحًا فقط على تطبيق Screencast. لكن مقاطع الفيديو ستشغل مساحة في تخزين Drive ويمكنك الوصول إليها على أجهزة Chromebook الأخرى أيضًا.
ارسم على الشاشة أثناء التسجيل على Chromebook
1. يحتوي Screencast أيضًا على خيار علامة يمكنك استخدامه للتعليقات التوضيحية أثناء تسجيل الشاشة. للتعليق أثناء التسجيل باستخدام Screencast على جهاز Chromebook ، انقر فوق رمز القلم في قفص الاتهام بجانب رمز إيقاف التسجيل.
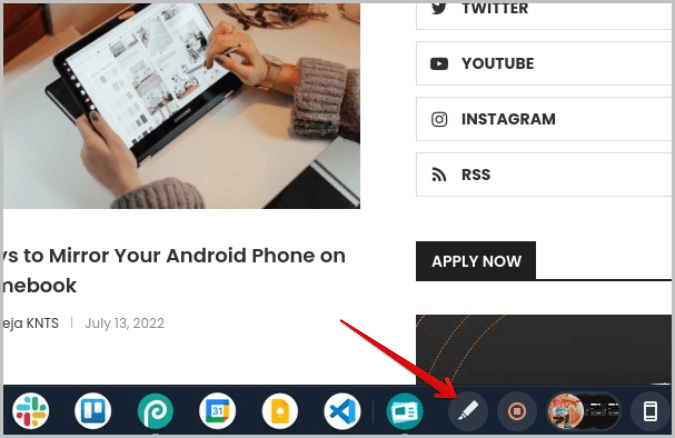
2. الآن يمكنك البدء في الرسم على الشاشة. للمسح ، انقر فوق رمز القلم مرة أخرى.
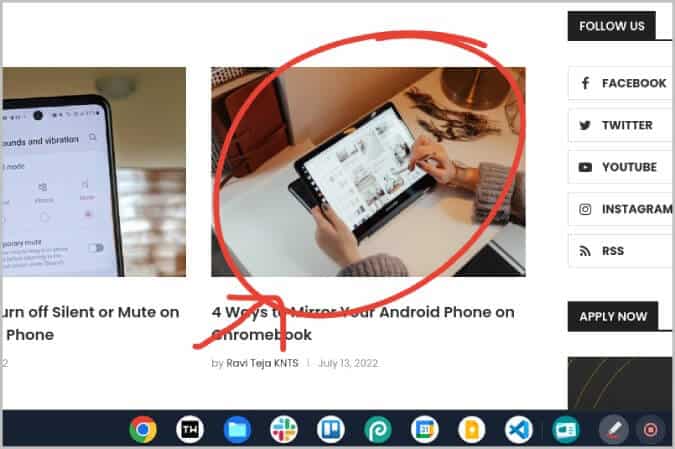
3. لتغيير اللون ، انقر بزر الماوس الأيمن فوق رمز القلم وحدد لونًا لتغييره.
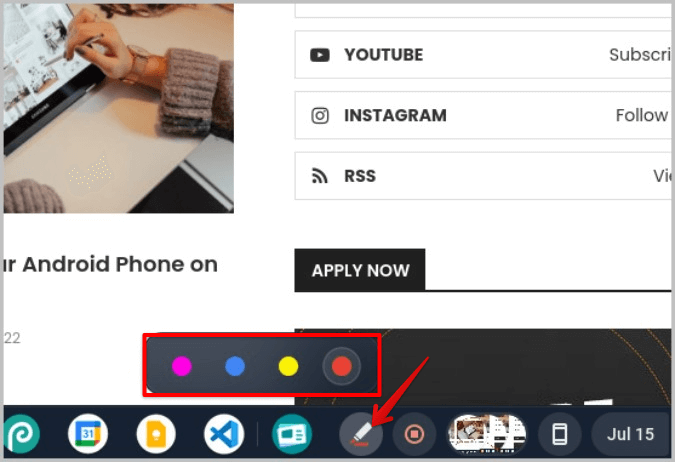
سيتم تسجيل كل هذه التعليقات التوضيحية في فيديو Screencast الذي تقوم بتسجيله. اعتبارًا من الآن ، يمكنك فقط استخدام ميزة العلامة أثناء التسجيل فقط.
كيفية التحقق من النصوص وتحريرها في تسجيلات Screencast
1. افتح الفيديو لترى النسخ المكتوبة تلقائيًا على الجانب الأيمن. بالنقر فوق النص ، سيبدأ تشغيل الفيديو من الوقت والنسخ المختار.
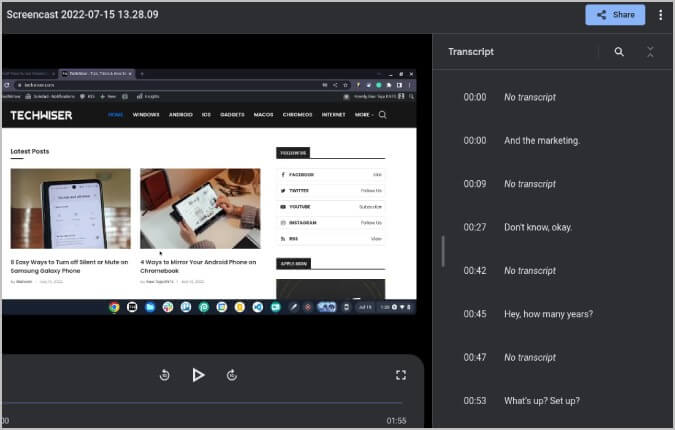
2. في حالة عدم دقة أي نسخ ، انقر فوق قائمة الكباب (قائمة ثلاثية النقاط) بجانبها وحدد تحرير النص.
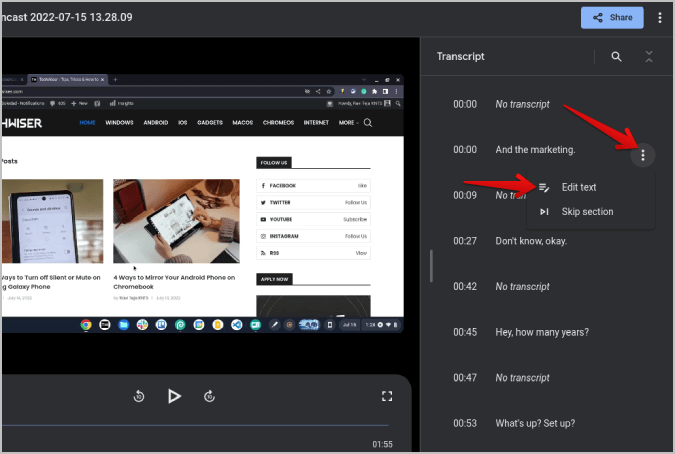
3. ثم يمكنك تعديل النسخ والنقر فوق الزر “حفظ” لتغييره.
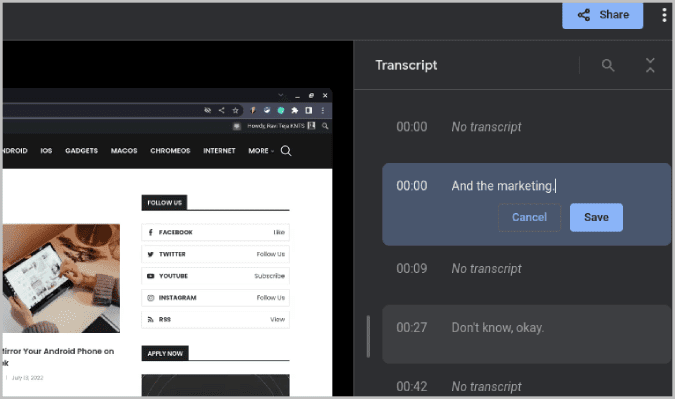
4. في قائمة الكباب (قائمة ثلاثية النقاط) ، ستجد خيار قسم التخطي. سيتخطى هذا الجزء من الفيديو أثناء اللعب.
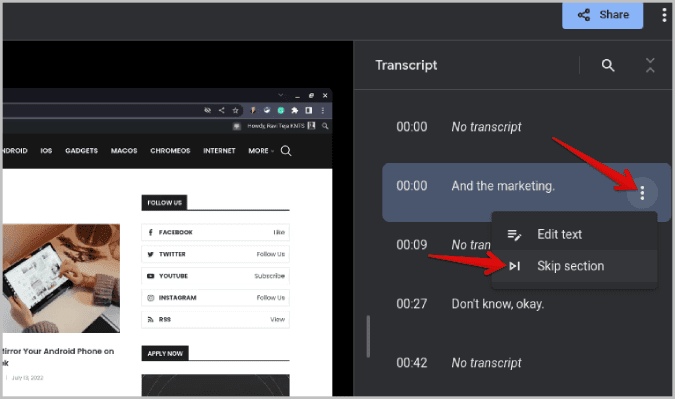
كيفية مشاركة لقطات الشاشة على جهاز Chromebook
تعد مشاركة screencast سهلة مثل مشاركة الملفات على Google Drive.
1. في الصفحة الرئيسية لتطبيق Screencasts ، انقر فوق قائمة kebab (قائمة ثلاثية النقاط) وحدد خيار مشاركة.
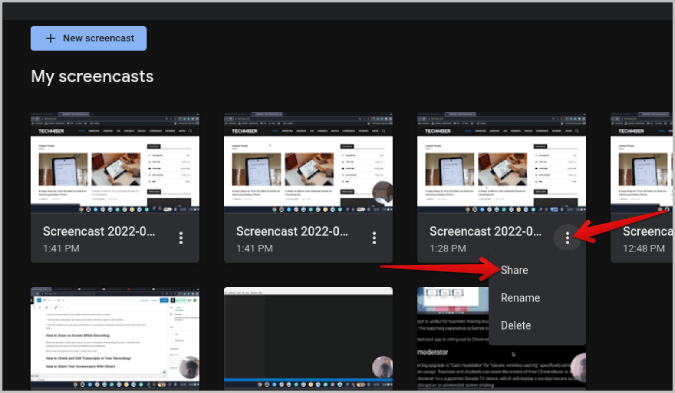
2. بدلاً من ذلك ، يمكنك النقر فوق الزر “مشاركة” في الجزء العلوي أثناء تشغيل الفيديو في التطبيق.
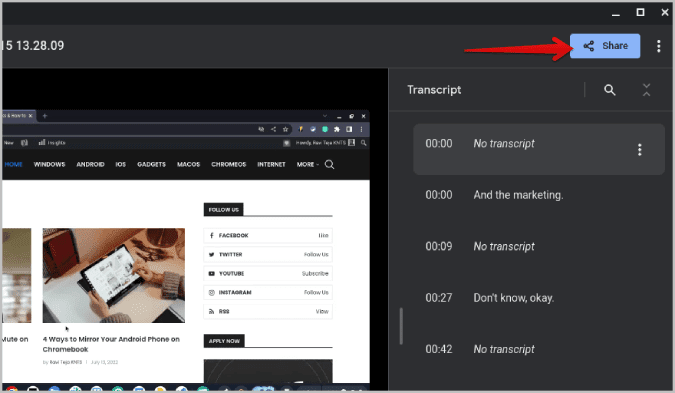
3. في النافذة المنبثقة ، أدخل اسمًا لفيديو Screencast الخاص بك وانقر فوق “متابعة”.
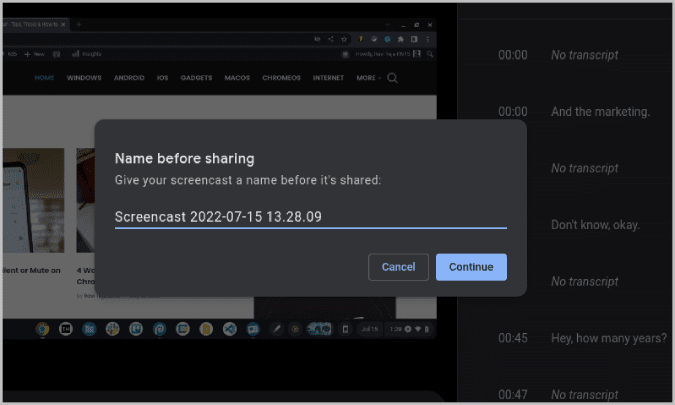
4. بشكل افتراضي ، يتم تعيينه ليحافظ على خصوصيته ، لذا قم بتغييره إلى مشاركة مع الآخرين.
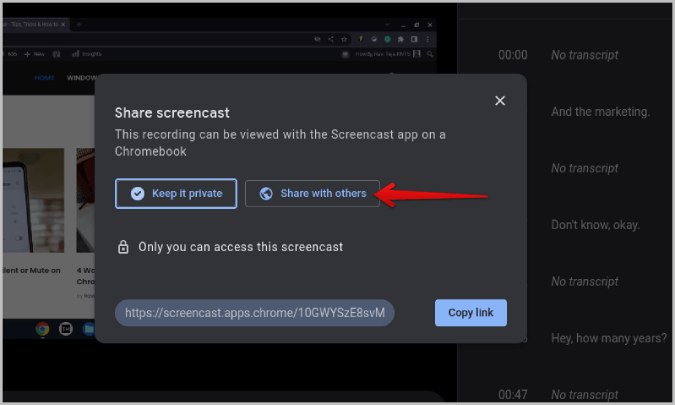
5. انقر الآن على خيار نسخ الرابط وشاركه مع مستخدمي Chromebook الآخرين.
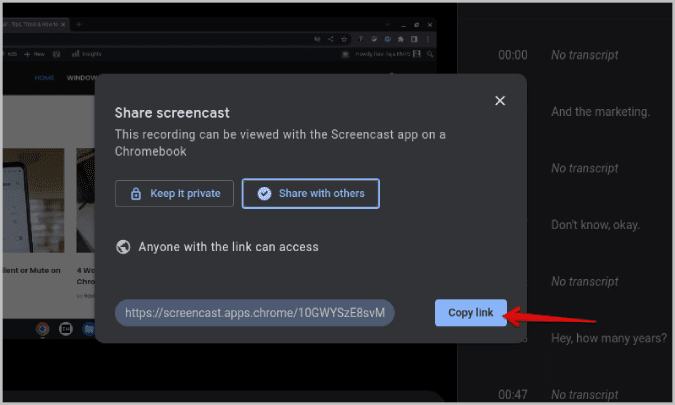
نظرًا لأنه لا يمكن عرض مقاطع الفيديو هذه إلا على تطبيق Screencast ومتاح على أجهزة ChromeOS ، لا يمكن للأشخاص الذين يستخدمون Windows أو Mac أو Linux عرض تسجيلات الشاشة هذه. أيضًا ، لا يمكن للأشخاص الذين لديهم إصدارات سابقة من ChromeOS الوصول إليه أيضًا.
استخدام Screencast على ChromeOS
يحظى Chromebook بشعبية كبيرة في المدارس والمكاتب. يمكن لميزات مثل هذه أن تجعل تسجيل محاضرة أو عرض تقديمي أو أي فيديو أسهل بكثير. يسجل الشاشة والكاميرا في نفس الوقت. أثناء التحميل إلى Google Drive ، لا يمثل حجم الملف مشكلة. لكن عليك التأكد من وجود مساحة كافية على Google Drive الخاص بك.
يمكنك لاحقًا المشاركة مع مستخدمي ChromeOS الآخرين من خلال مشاركة رابط فقط. Screencast هي ميزة فريدة في ChromeOS وهي غير متوفرة على نظامي التشغيل Windows و Mac.
