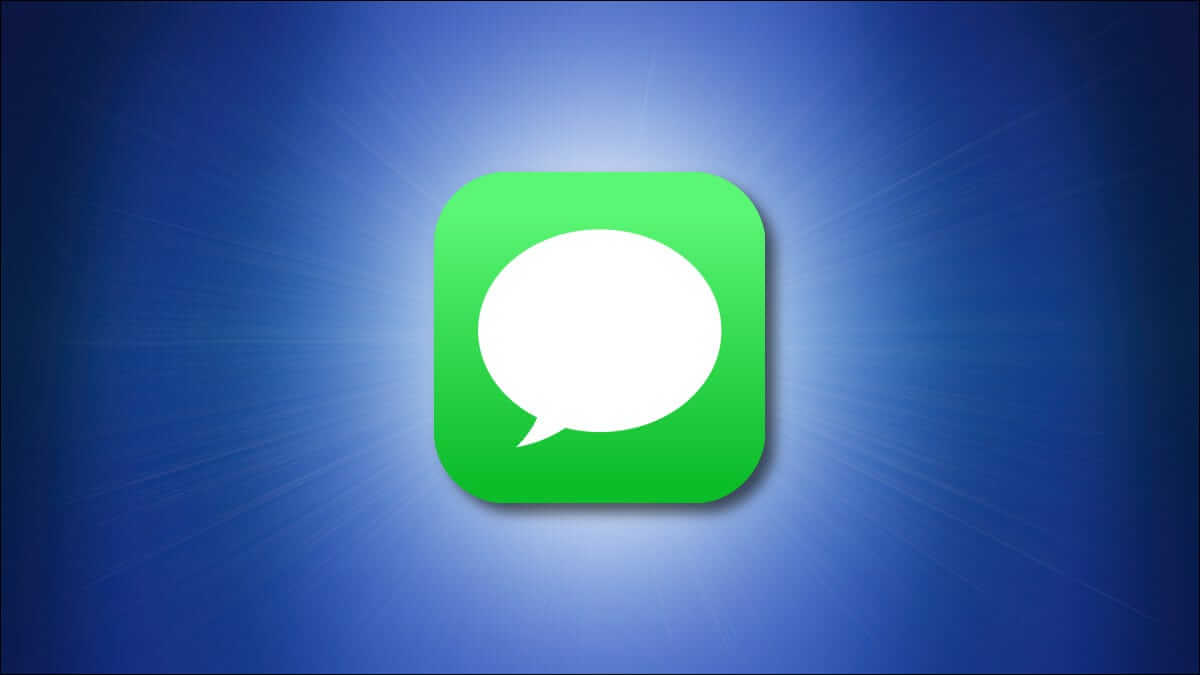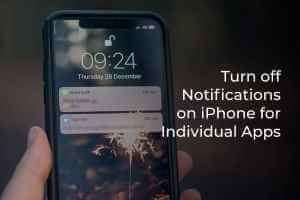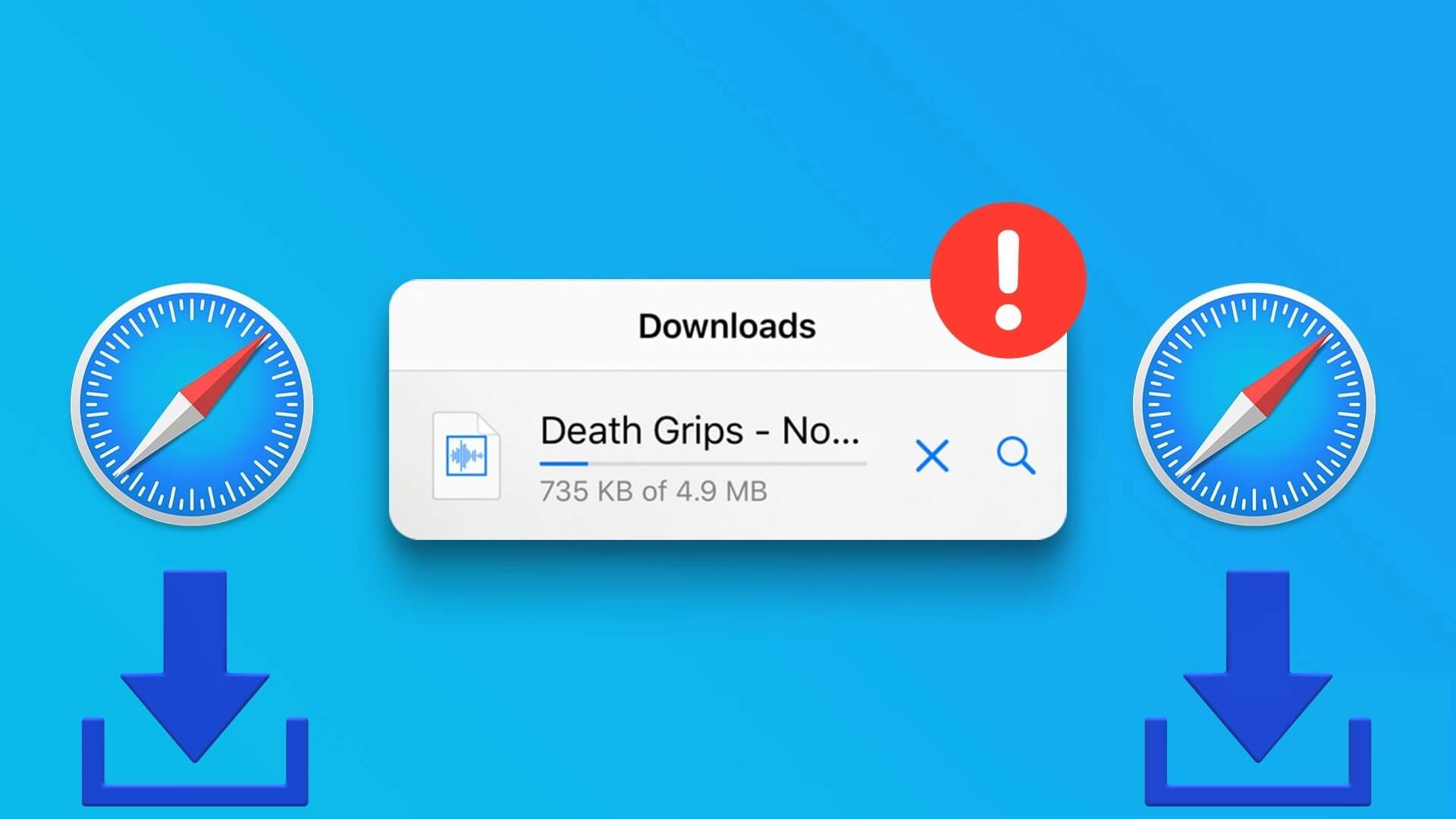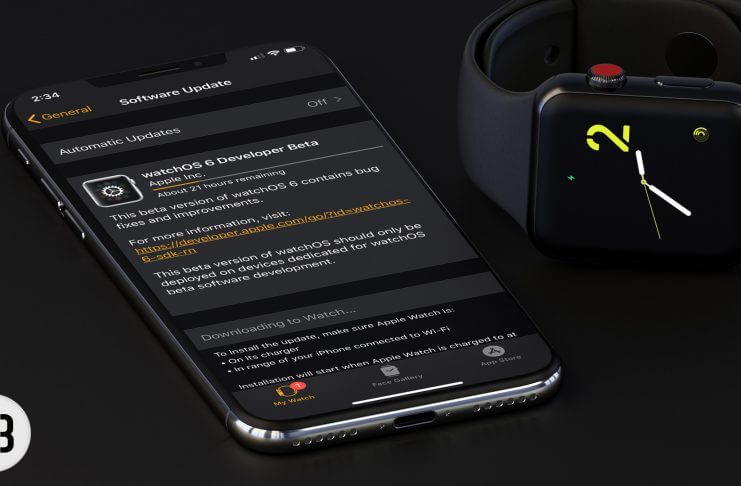Safari هو متصفح لا مفر منه للعديد من مستخدمي iPhone. مع أحدث إصدار من نظام التشغيل iOS 15، في هذا المقال سنتعرف على كيفية استخدام علامات تبويب Safari على جهاز iPhone.
مع كل إصدار جديد من iOS ، تتطور قدرات Safari بما يتجاوز ما كنا نتخيله. تتضمن بعض الميزات الفريدة تجميع علامات التبويب ، مما يسهل الاحتفاظ بصفحات الويب بالترتيب.
إذا كنت مهتمًا بمعرفة كيفية استخدام علامات تبويب Safari على جهاز iPhone ، فاستمر في القراءة ، وسنرشدك إلى كيفية القيام بذلك. ستعمل هذه النصائح مع أي شخص يستخدم iOS 15 أو أحدث.
كيفية إنشاء مجموعات علامات تبويب Safari على جهاز iPhone
هل تجد أن علامات التبويب الخاصة بك تصبح غير منظمة باستمرار عند استخدام Safari وفتح صفحات متعددة في وقت واحد؟ إذا كان الأمر كذلك ، فإن إنشاء مجموعات علامات تبويب سيساعدك على الاحتفاظ بكل شيء في مكان واحد.
يعد إنشاء مجموعات علامات التبويب أمرًا سهلاً. يمكنك جعلها باستخدام الصفحات التي فتحتها بالفعل ، أو يمكنك إنشاء مجموعات علامات تبويب من البداية. دعنا نتناول أولاً كيفية القيام بذلك باستخدام صفحات الويب التي فتحتها بالفعل:
الخطوة 1: في تطبيق Safari ، انقر فوق الرمز الذي يحتوي على مربعين أسفل صفحتك.
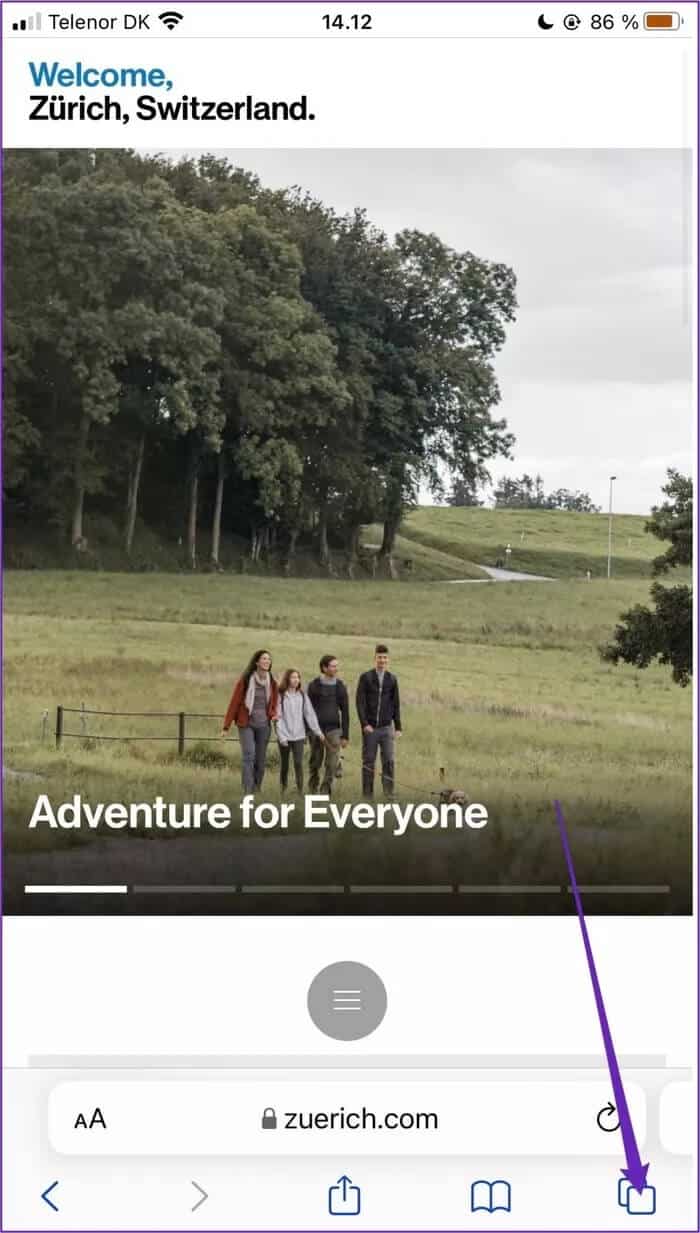
الخطوة 2: في الصفحة التالية ، سترى جميع علامات التبويب المفتوحة. إذا ذهبت إلى أسفل ، فسترى خيارًا بعنوان “[عدد] علامات التبويب” ؛ حدد هذا.
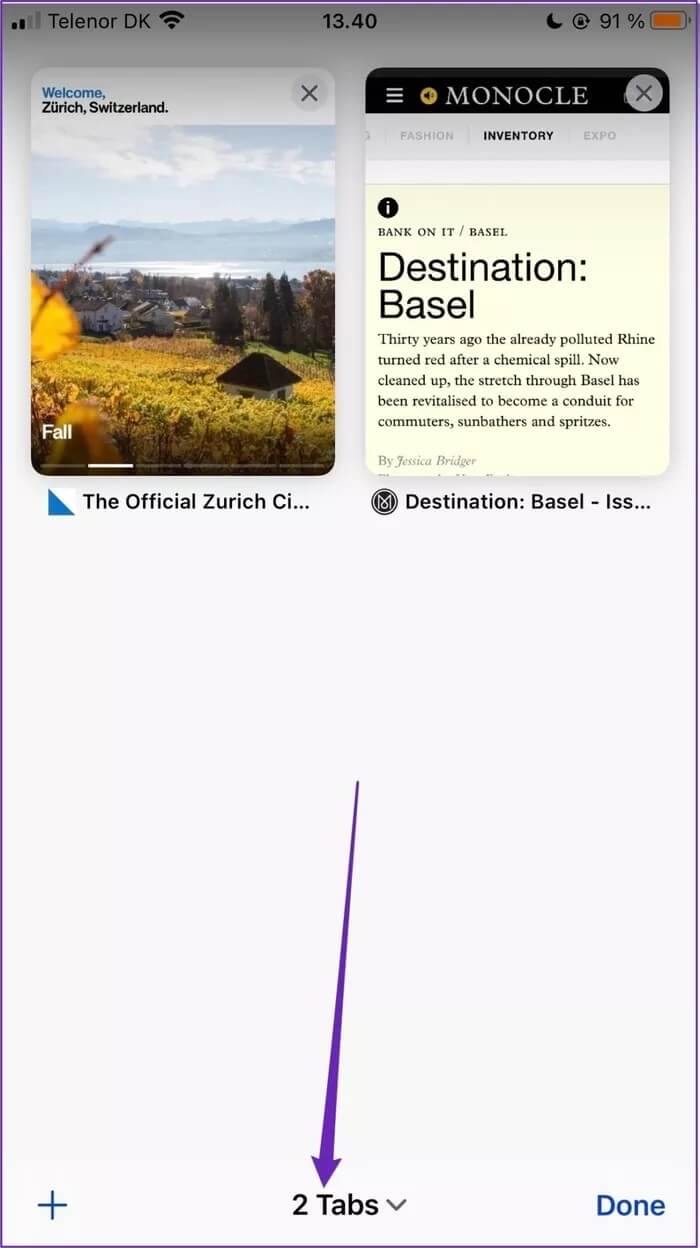
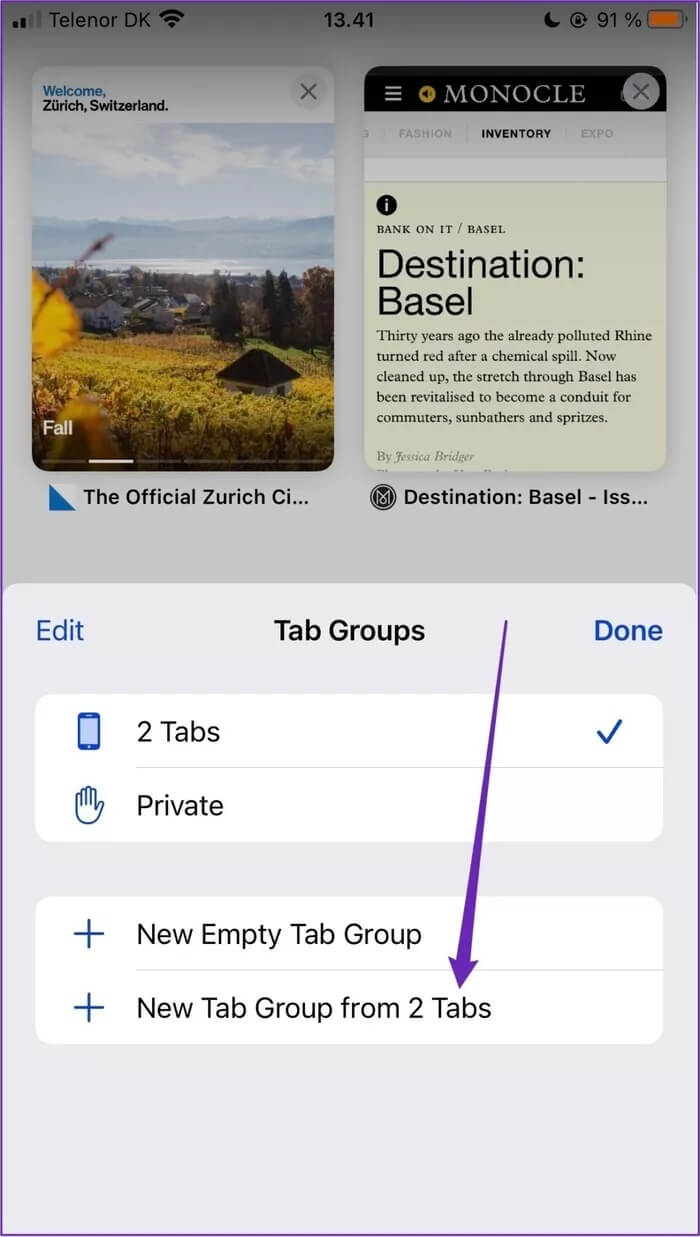
الخطوة 4: سيطلب منك iPhone تسمية مجموعتك الجديدة. اكتب في المربع واضغط على حفظ.
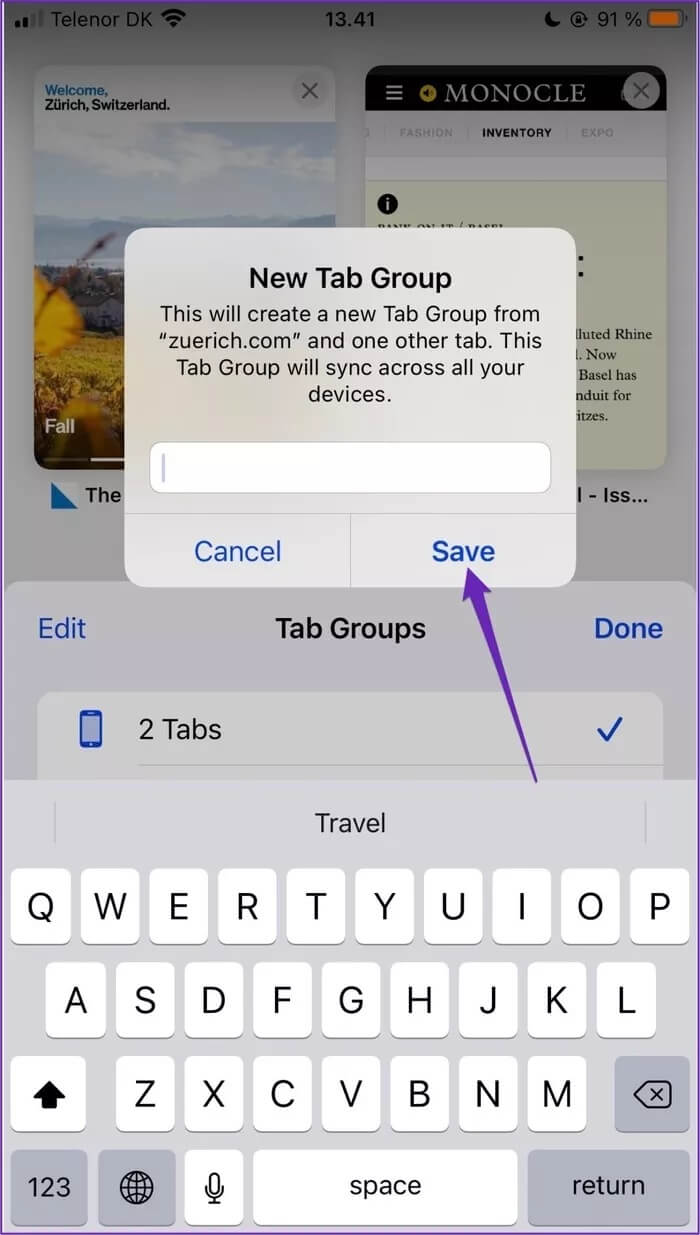
عند إنشاء علامة التبويب الجديدة ، يمكنك الوصول إليها من خلال النقر على رمز المربعين أسفل اليسار. في النافذة المنبثقة ، سترى شريطًا صغيرًا به اسم علامة التبويب الخاصة بك.
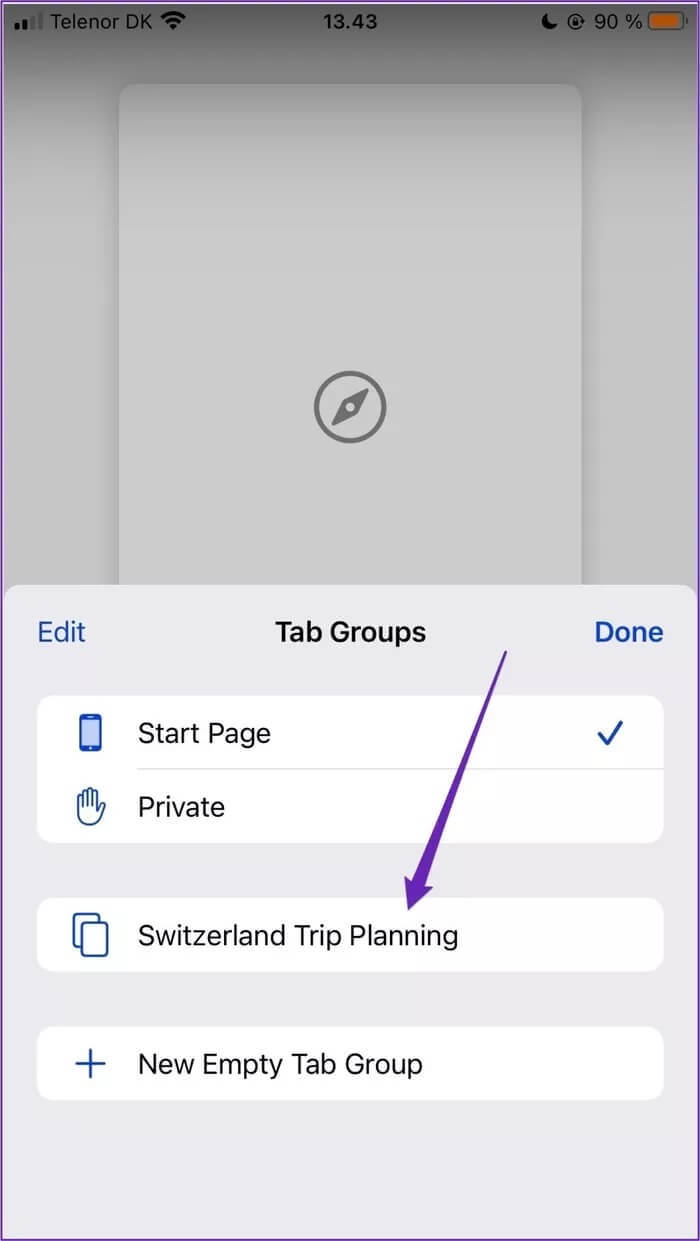
إذا لم يكن لديك أي صفحات مفتوحة حتى الآن ولكنك ترغب في الاستعداد لجلسات التصفح المستقبلية ، فيمكنك إنشاء مجموعات من البداية. لفعل هذا:
الخطوة 1: حدد الرمز مع مربعين أسفل تطبيق Safari.
الخطوة 2: انقر فوق New Empty Tab Group.
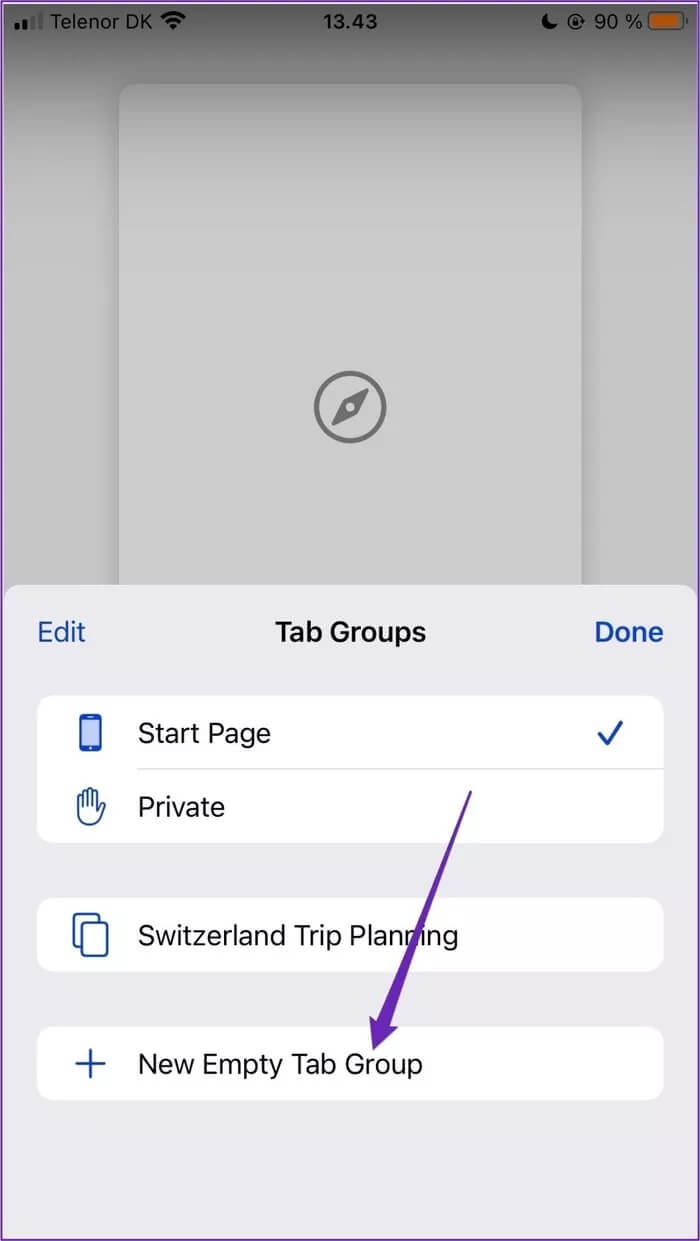
خطوة 3: امنح مجموعة علامات التبويب الخاصة بك اسمًا واضغط على حفظ.
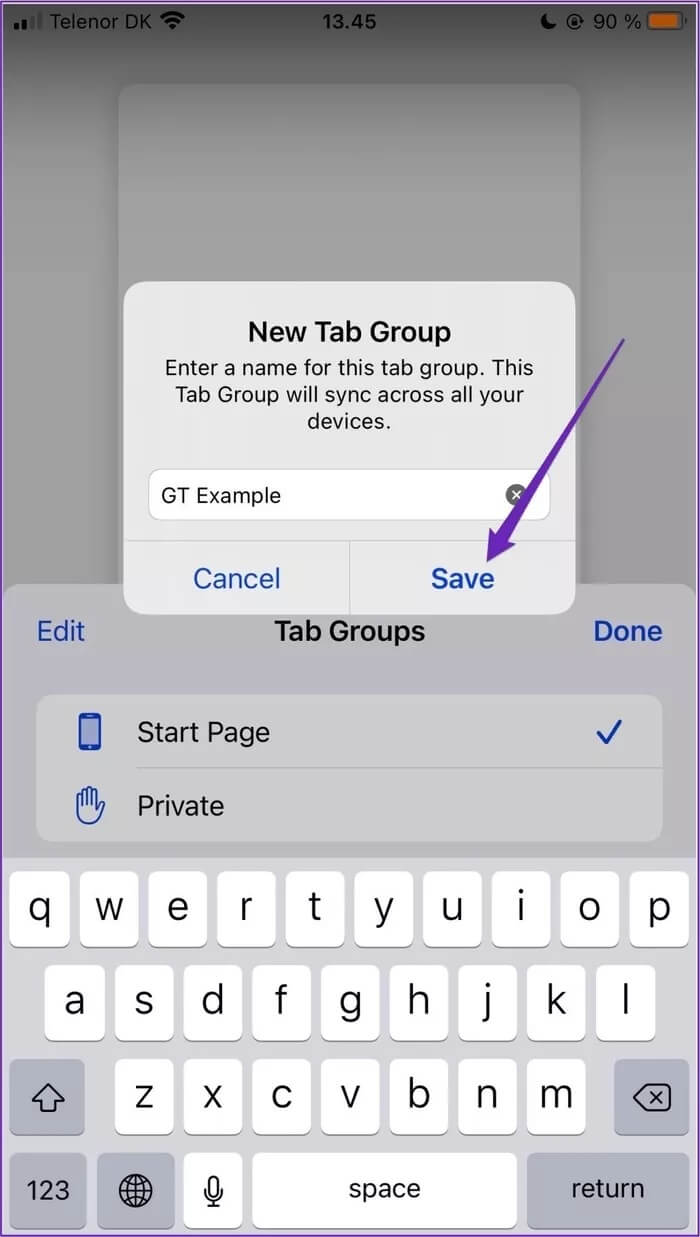
لإضافة صفحتك الأولى في علامة التبويب الفارغة ، قم بزيارة موقع الويب الذي تريد تضمينه. إذا لم تتمكن من تحميل الصفحة ، فاتبع هذه النصائح لمساعدتك في حل مشكلة عدم تحميل Safari.
بعد ذلك ، يمكنك الضغط على أيقونة المربعين والضغط على علامة الجمع في أسفل اليسار.
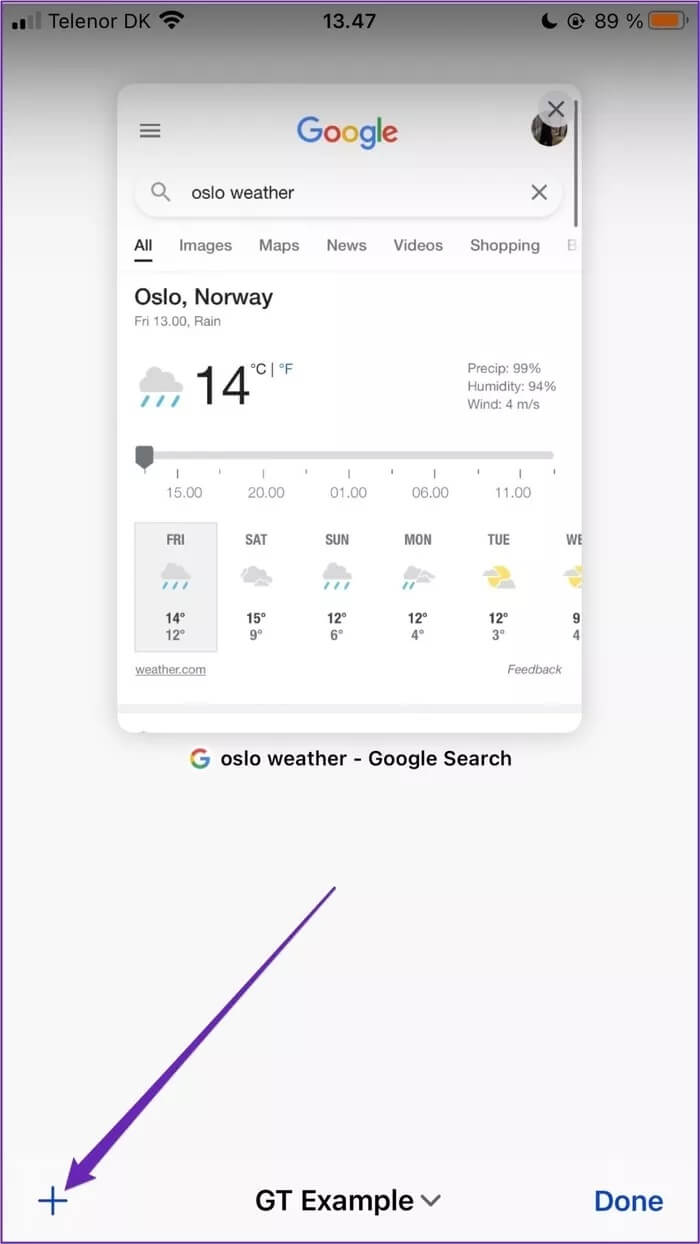
كيفية استخدام شريط علامات التبويب المضغوط لـ Safari على جهاز iPhone
في Safari الذي يعمل بنظام iOS 15 والإصدارات الأحدث ، ستلاحظ وجود شريط علامات تبويب مضغوط – يختلف قليلاً عن الإصدارات السابقة من التطبيق. على الرغم من أن العديد من المستخدمين أبلغوا عن صعوبات في استخدام هذا ، فإنه يصبح أمرًا سهلاً بمجرد أن تعتاد عليه. إلى جانب إدخال عنوان موقع ويب ، يمكنك أيضًا استخدام هذا الشريط للتنقل بين علامات التبويب وعرضها جميعًا.
إذا كنت تريد التمرير بين علامات التبويب ، فستحتاج أولاً إلى الانتقال إلى الشريط الموجود في الجزء السفلي.
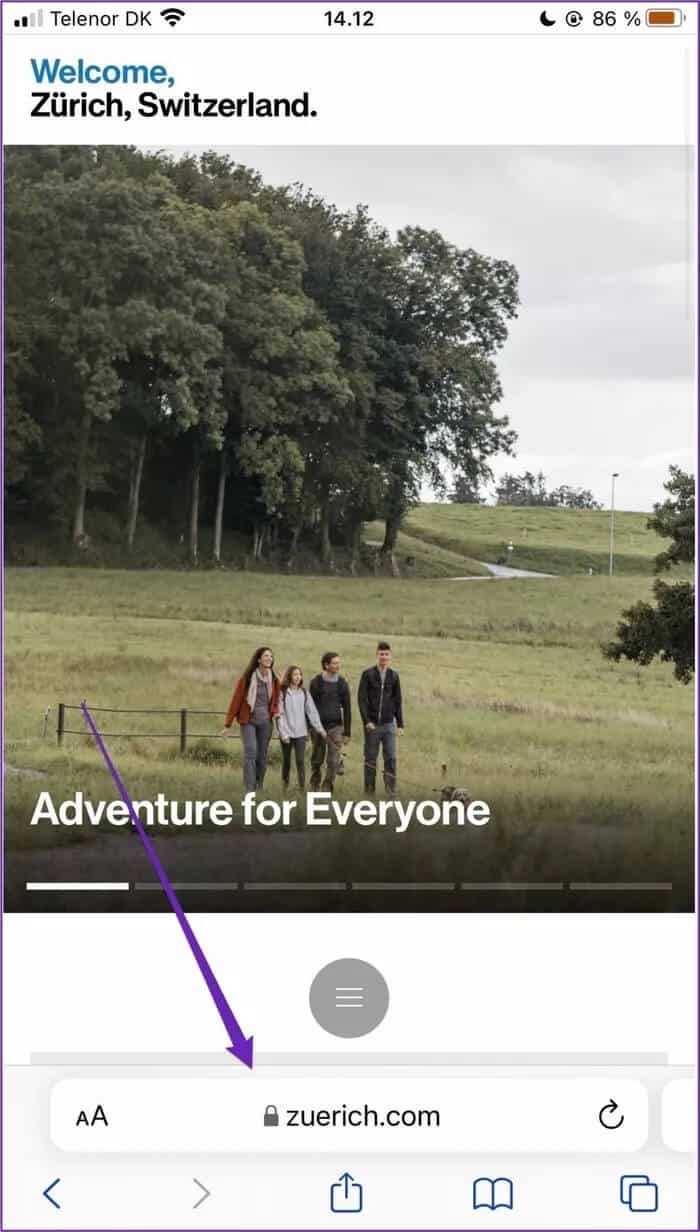
بمجرد أن تكون هناك ، مرر لليسار أو لليمين لزيارة صفحات الويب الأخرى. بدلاً من ذلك ، يمكنك التمرير سريعًا لأعلى لمشاهدة نظرة عامة على المواقع التي فتحتها.
إذا كنت تستخدم هذا الإعداد في مجموعات علامات التبويب ، فسترى جميع المواقع التي تريدها في تلك المجموعة المحددة. لذلك ، فهي تتيح التبديل السهل بين الصفحات.
يجب أن يكون لديك شريط علامات التبويب المضغوط قيد التشغيل افتراضيًا. ومع ذلك ، إذا سبق لك إيقاف تشغيله ، فاتبع الخطوات التالية لتنشيطه:
الخطوة 1: اذهب إلى الإعدادات> Safari.
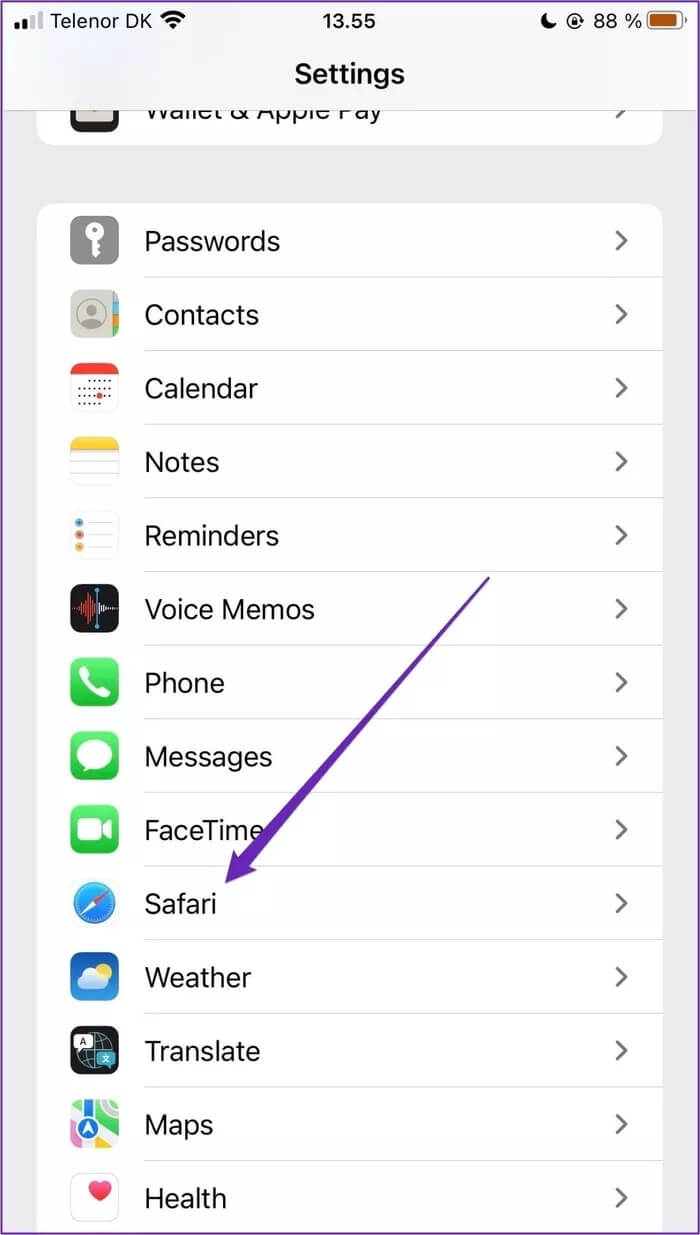
الخطوة 2: قم بالتمرير لأسفل إلى علامات التبويب.
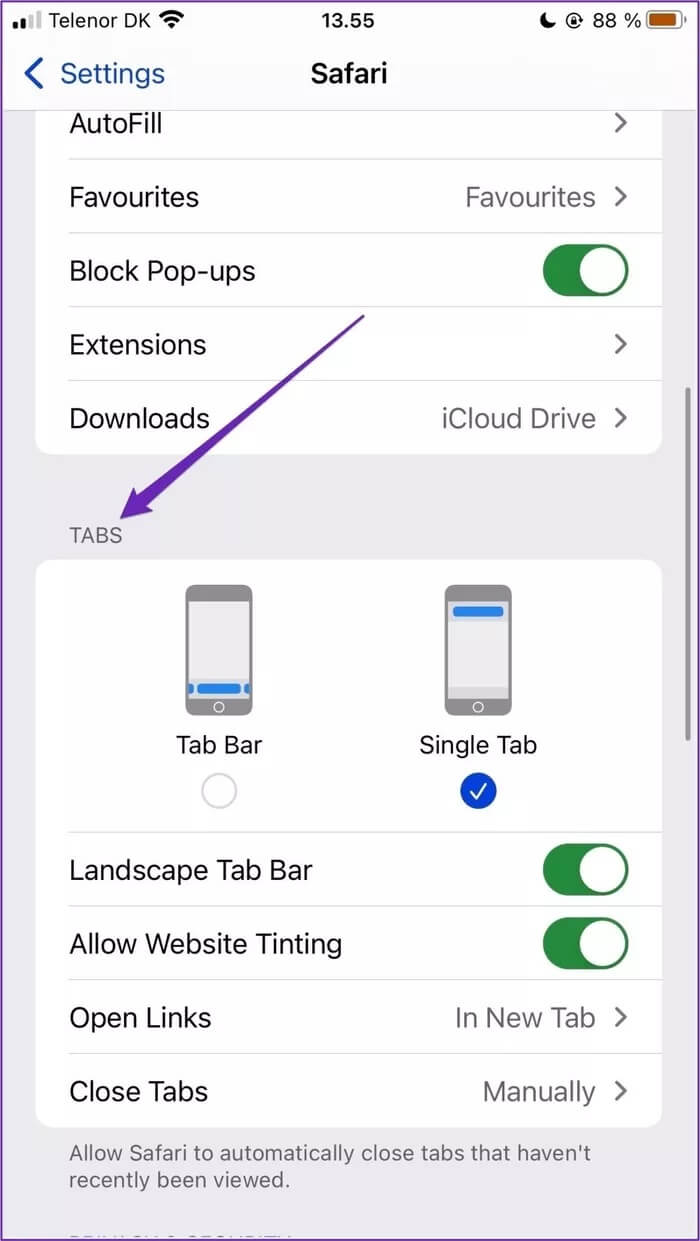
خطوة 3: حدد شريط علامات التبويب.
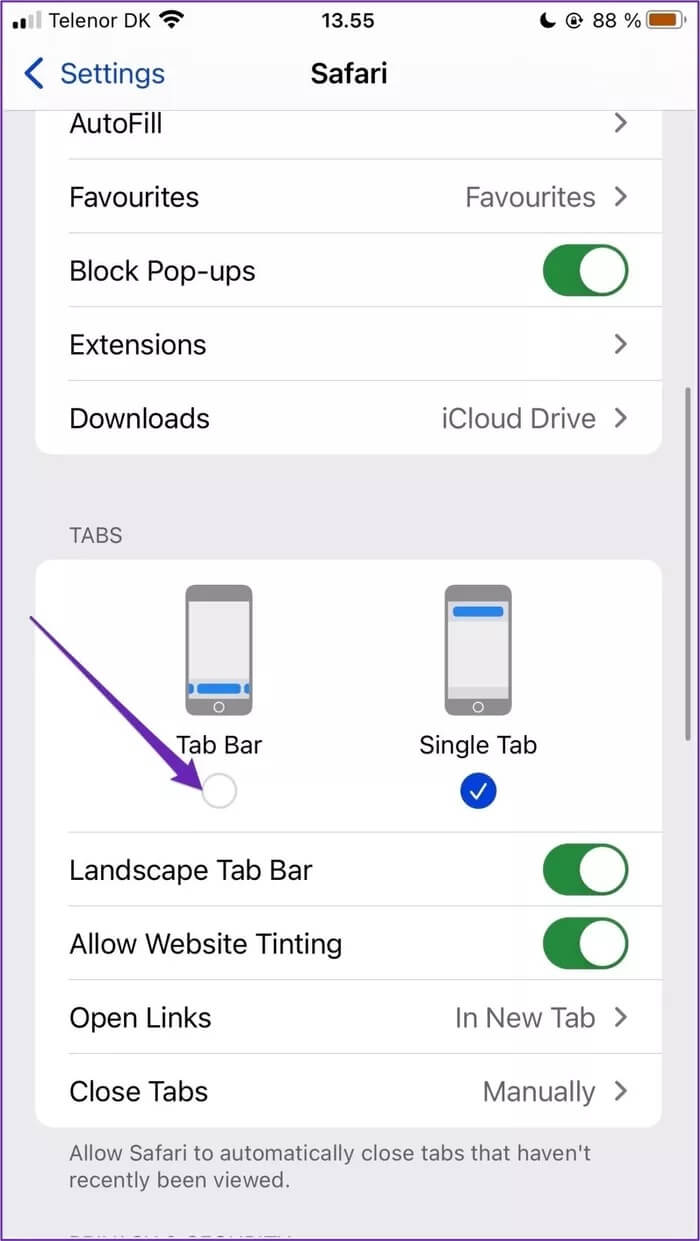
عند إعادة فتح Safari ، يجب أن تكون التغييرات سارية المفعول.
كيفية إزالة علامات التبويب Safari على جهاز iPhone
إذا أردت لاحقًا إزالة مجموعات علامات التبويب ، فإن العملية ليست صعبة للغاية. اتبع هذه الخطوات للقيام بذلك:
الخطوة 1: حدد المربعين في أسفل يمين Safari. بدلاً من ذلك ، يمكنك التمرير سريعًا لأعلى إذا تم تنشيط شريط علامات التبويب المضغوط.
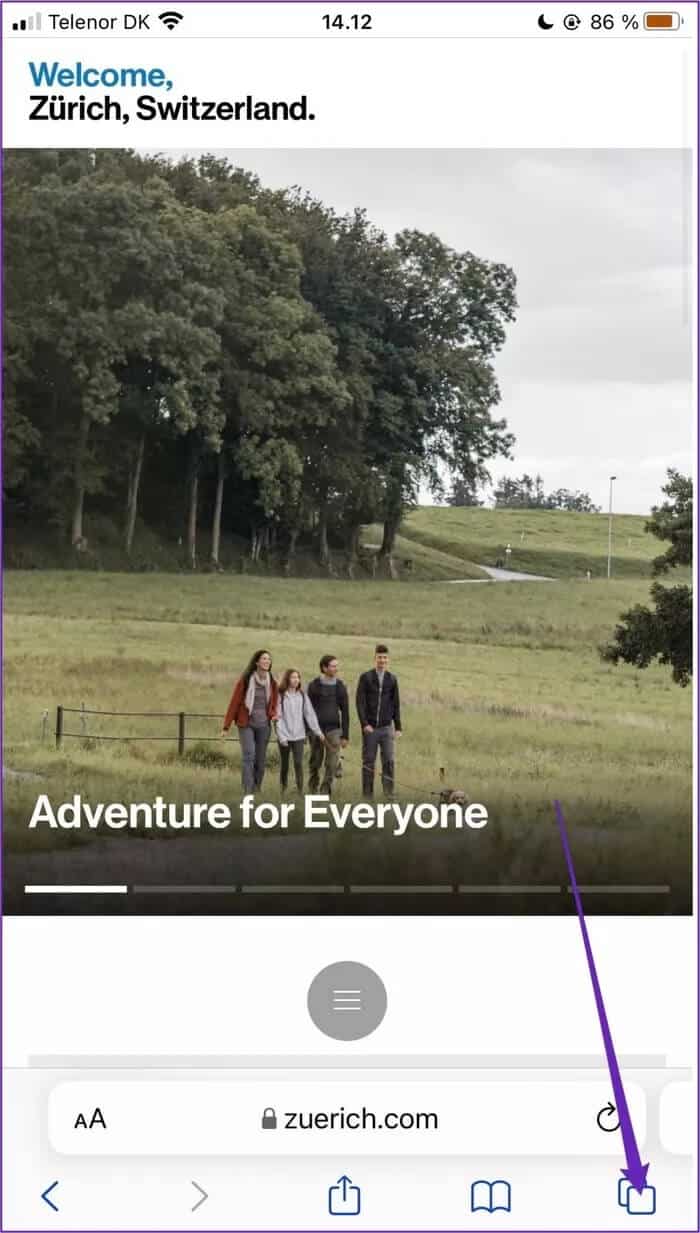
الخطوة 2: اضغط على اسم علامة التبويب في أسفل الصفحة التالية.
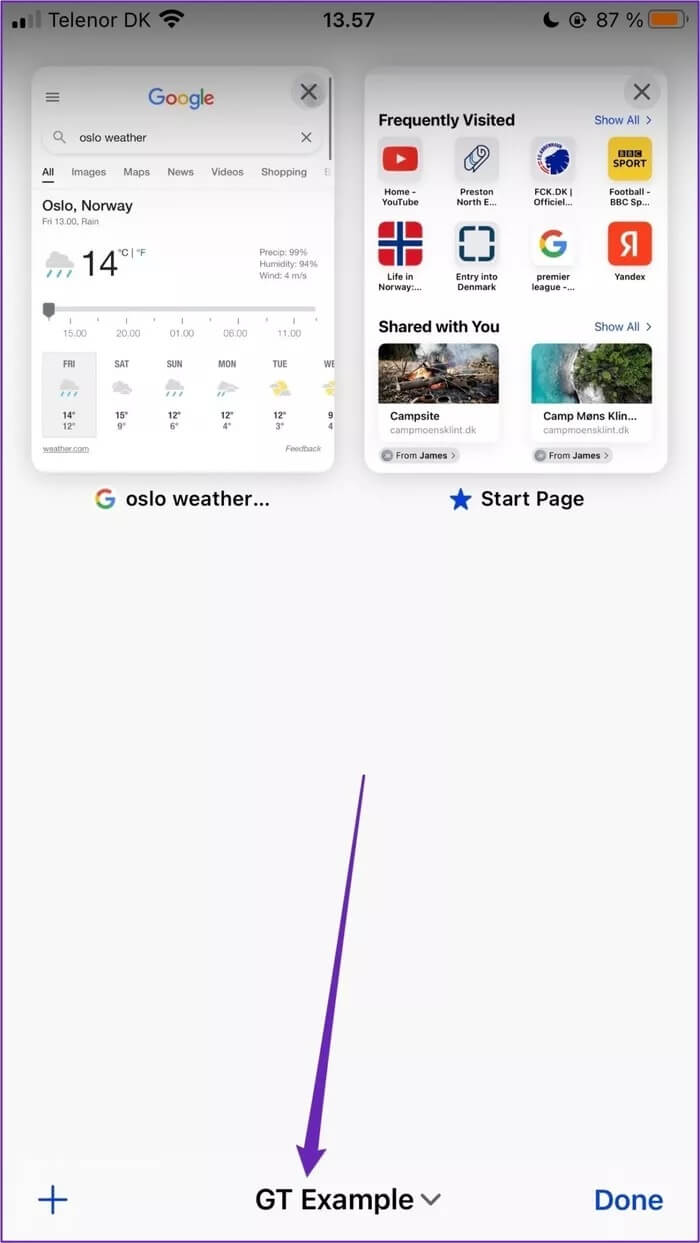
خطوة 3: احتفظ بالمجموعة التي تريد إزالتها. ثم حدد حذف.
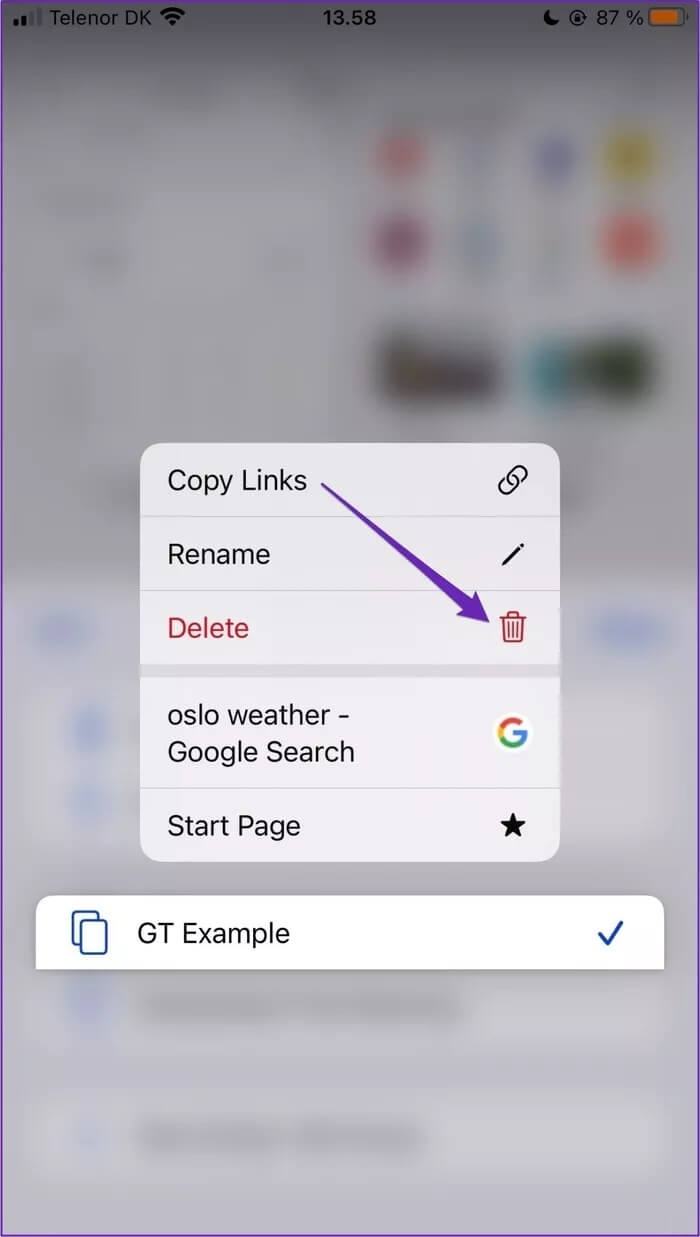
اجعل استخدام Safari على iPhone أسهل
بينما يكون استخدام علامات تبويب Safari على جهاز iPhone محيرًا بعض الشيء في البداية ، فهو أداة ممتازة لتسهيل تصفح الويب على جهاز iPhone بمجرد تعلم كيفية استخدامه. إذا واصلت عدم الإعجاب بهذه الميزة ، فيمكنك دائمًا الرجوع إلى الإصدار السابق لنظام iOS 15 ، لذا فإن الأمر يستحق إعطاء فرصة عادلة. بدلاً من ذلك ، يمكنك استخدام بديل Safari لجهاز iPhone الخاص بك.
لجعل التصفح أكثر بساطة ، يعد تجميع علامات التبويب طريقة ممتازة للاحتفاظ بالصفحات الأساسية معًا – دون الحاجة لاحقًا إلى البحث عنها مرة أخرى. إذا كنت تستخدم هاتين الميزتين بشكل جيد ، فيمكنك توفير ساعات.