كيفية استخدام التصفح الخاص في Safari على iPhone
إذا كنت واعيًا بشأن ترك تفاصيل شخصية عنك أثناء التصفح ، فهناك طرق لتجنب ذلك. من خلال التصفح الخاص ، يمكنك زيارة الصفحات على الإنترنت دون القلق بشأن ترك سجل من السجل أو كلمة المرور أو ملفات تعريف الارتباط. إذا كان متصفحك هو تطبيق Safari على iPhone ، فهناك ميزات مختلفة يمكن أن تساعد في ضمان الخصوصية أثناء تصفح الإنترنت.
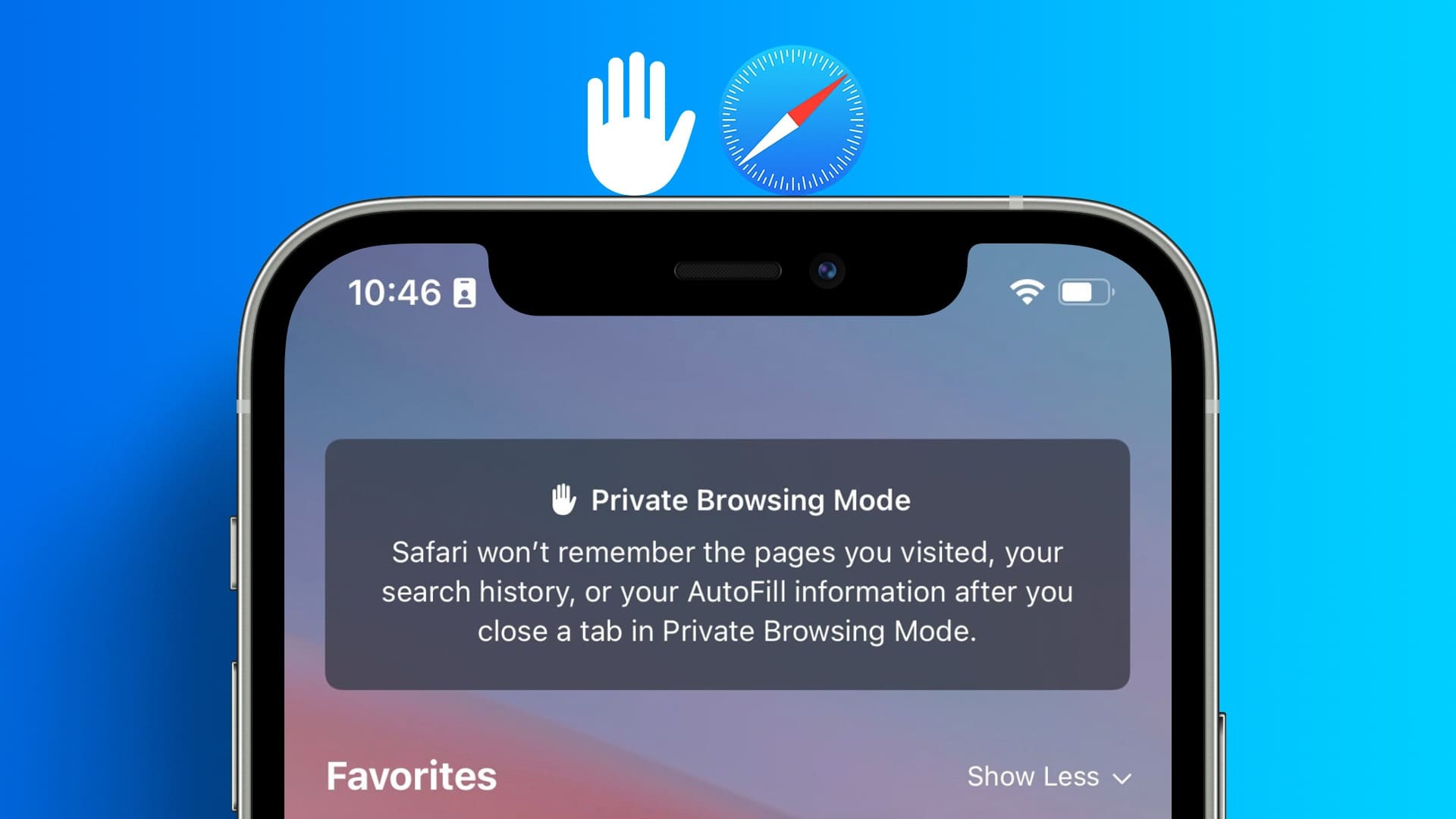
ومع ذلك ، من المهم ملاحظة أن ميزات التصفح الخاص في Safari قد تمنع فقط تخزين المعلومات على جهاز iPhone الخاص بك. من ناحية أخرى ، قد تظل المعلومات المنقولة خارج جهاز iPhone الخاص بك قابلة للوصول. فيما يلي الطرق المختلفة لضمان التصفح الخاص في Safari على جهاز iPhone الخاص بك.
كيفية تمكين وضع التصفح الخاص في SAFARI على iPhone
باستخدام وضع التصفح الخاص في Safari ، لن يحفظ المتصفح مواقع الويب التي تزورها ولن يحتفظ ببياناتك الشخصية. إليك كيفية تمكين وضع التصفح الخاص في Safari على iPhone:
الخطوة 1: اضغط على تطبيق Safari من شاشة iPhone الرئيسية.
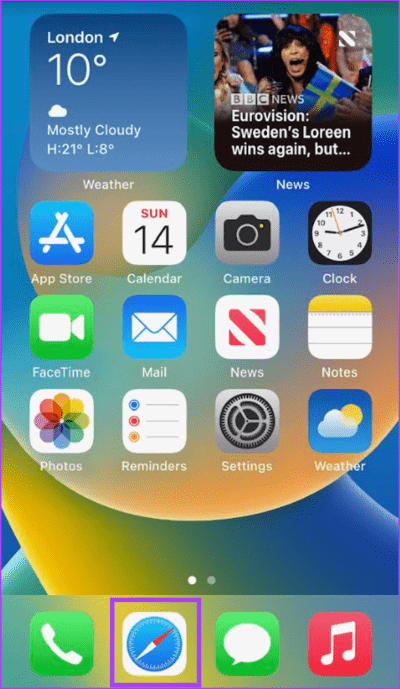
الخطوة 2: اضغط على زر Tabs في الركن الأيمن السفلي من صفحة Safari.
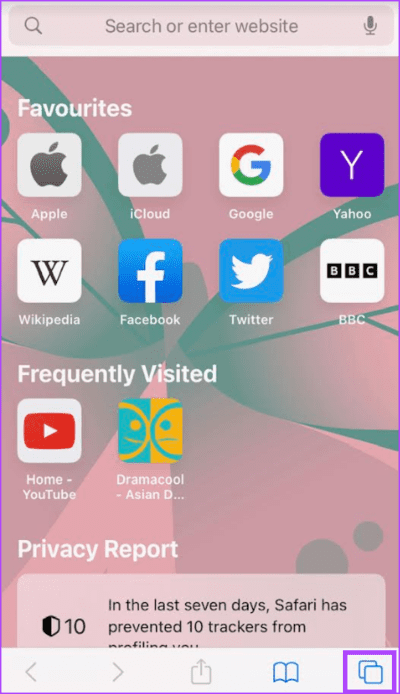
إلى الخطوة 3: اضغط على السهم المتجه لأسفل على علامة التبويب [رقم] أو السهم المتجه لأسفل الصفحة ابدأ في منتصف الصفحة.
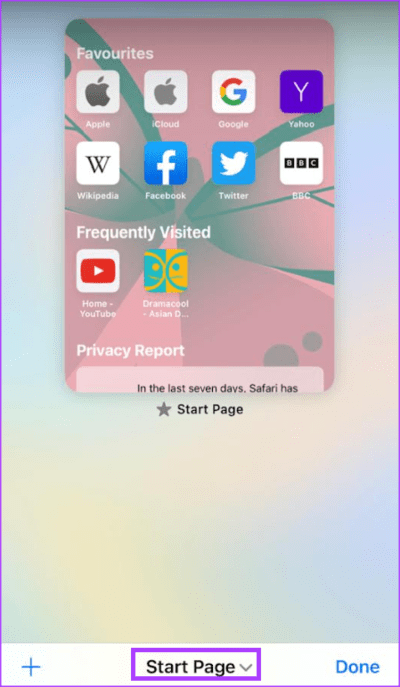
الخطوة 4: في قائمة مجموعات علامات التبويب ، انقر فوق الخيار خاص.
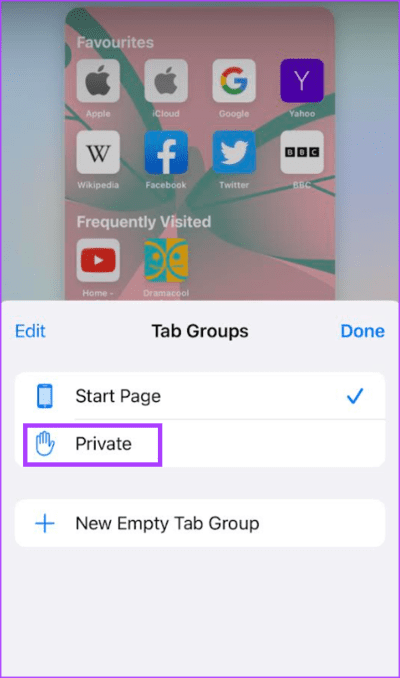
الخطوة 5: اضغط على تم.
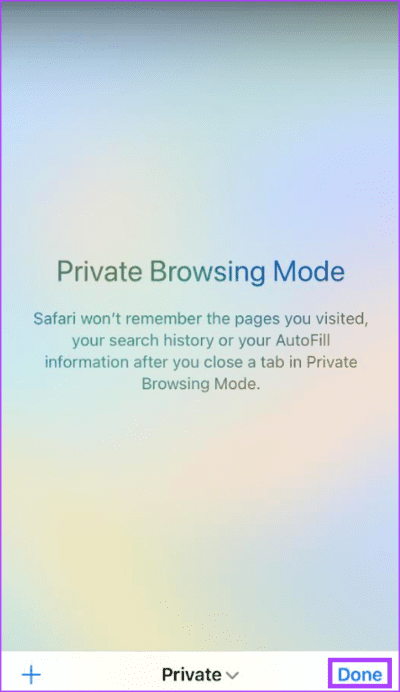
كيفية مراقبة ومنع أجهزة التتبع بتقرير خصوصية SAFARI
ينتج Safari تقرير الخصوصية ، والذي يوفر ملخصًا لأدوات التتبع التي تمت مواجهتها ومنعها أثناء التصفح. يمكن لمستخدمي iPhone الاعتماد على هذا التقرير لمراجعة إعدادات Safari وضبطها للحفاظ على خصوصية تصفحهم. ومع ذلك ، في وضع التصفح الخاص ، لن يحتفظ Safari بهذه الإحصائيات. للحصول على تقرير الخصوصية ، يجب عليك استخدام وضع التصفح العادي. إليك كيفية عرض تقرير الخصوصية الخاص بك.
الخطوة 1: اضغط على تطبيق Safari من شاشة iPhone الرئيسية.
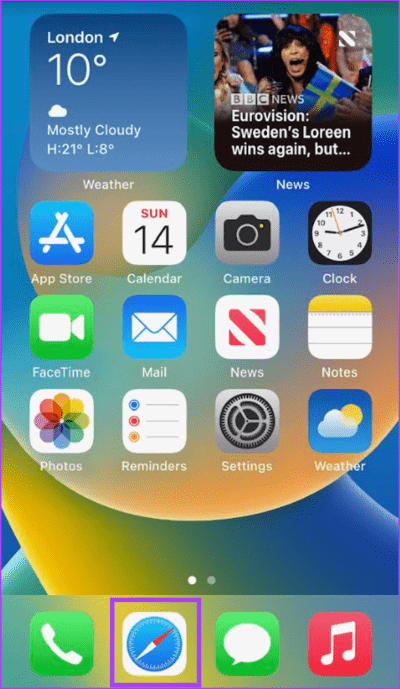
الخطوة 2: في صفحة بدء Safari ، يجب أن يكون هناك قسم لتقرير الخصوصية.
إلى الخطوة 3: اضغط على ملخص التقرير لعرض التفاصيل الكاملة.
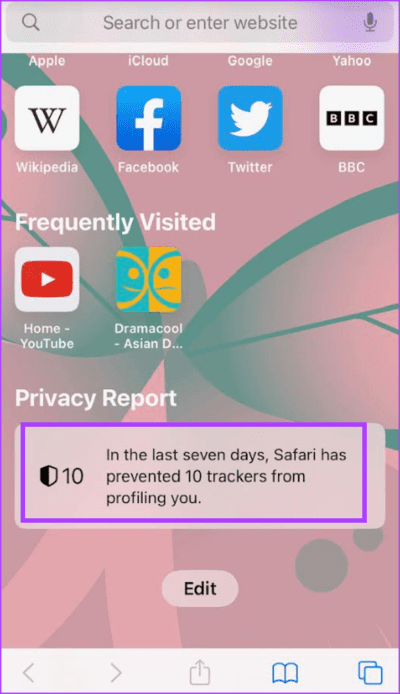
إذا لم تتمكن من رؤية تقرير الخصوصية على صفحتك الرئيسية ، فقد تحتاج إلى تعديل الصفحة الرئيسية الخاصة بك. إليك كيفية القيام بذلك:
الخطوة 1: في صفحة بدء Safari ، انقر فوق الزر تحرير.
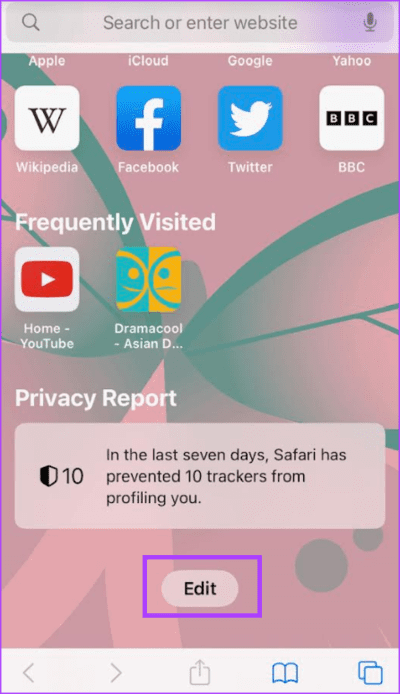
الخطوة 2: اضغط على زر التبديل بجانب تقرير الخصوصية وتأكد من أنه يظهر تعبئة خضراء.
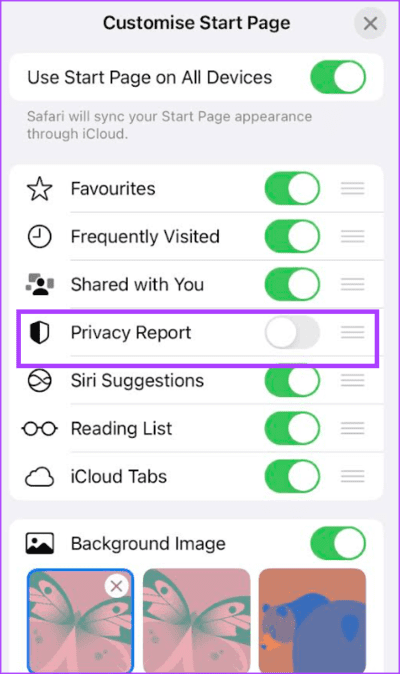
إلى الخطوة 3: اضغط على الزر x أعلى يمين الصفحة لإغلاق الصفحة. سيظهر تقرير الخصوصية في صفحة البداية.
باستخدام تفاصيل تقرير الخصوصية الخاص بك ، يمكنك تحديد الطريقة التي تريد بها إعداد إعدادات الخصوصية والأمان في Safari.
كيفية التحكم في إعدادات الخصوصية والأمان Safari
إليك كيفية تعديل إعدادات الخصوصية والأمان في Safari.
الخطوة 1: اضغط على تطبيق الإعدادات على جهاز iPhone الخاص بك.
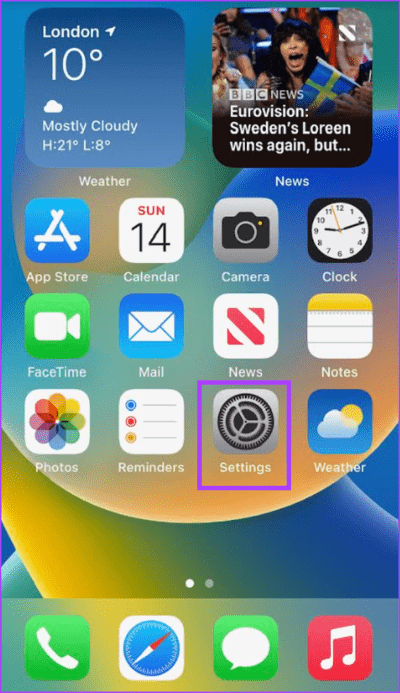
الخطوة 2: قم بالتمرير لأسفل وانقر فوق إعدادات Safari.
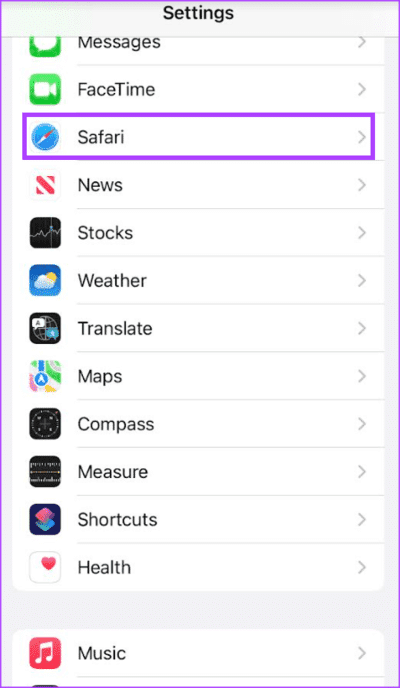
إلى الخطوة 3: قم بالتمرير لأسفل إعدادات Safari إلى قسم الخصوصية والأمان.
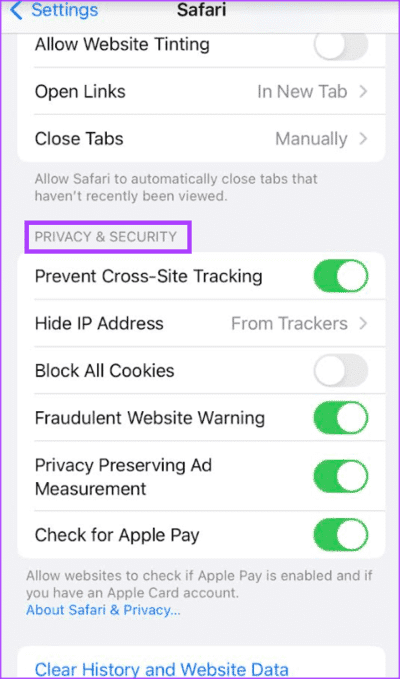
الخطوة 4: اضغط على مفاتيح التبديل بجانب أي من هذه الخيارات لتمكينها أو تعطيلها:
- منع التتبع عبر المواقع
- حظر جميع ملفات تعريف الارتباط
- تحذير موقع ويب احتيالي
- الخصوصية الحفاظ على قياس الإعلان
- تحقق من Apple Pay
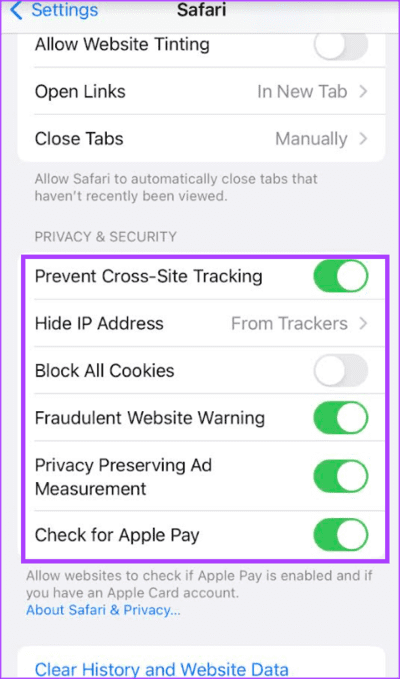
الخطوة 5: اضغط على خيار إخفاء عنوان IP واختر إما إيقاف تشغيله أو إخفاء من المتعقبات.
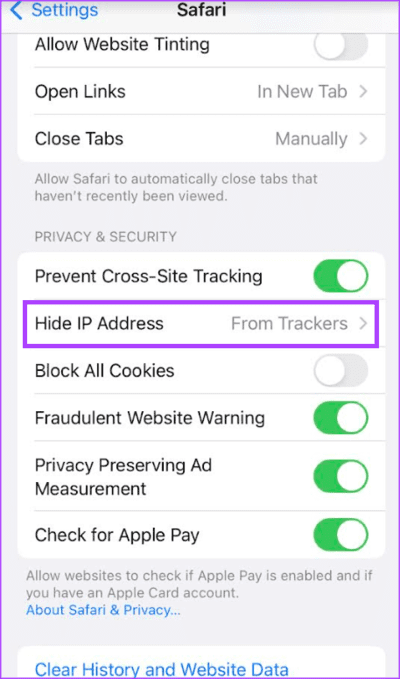
إذا تم تعطيل هذه الخيارات مسبقًا ، فسيتم تخزين البيانات المتعلقة بها مسبقًا في ذاكرة التخزين المؤقت للمتصفح. يمكنك مسح ذاكرة التخزين المؤقت للمتصفح باستخدام الخطوات أدناه.
كيفية مسح سجل التصفح وذاكرة التخزين المؤقت على Safari
إليك كيفية مسح سجل التصفح وذاكرة التخزين المؤقت وملفات تعريف الارتباط لمتصفح Safari.
الخطوة 1: اضغط على تطبيق الإعدادات على جهاز iPhone الخاص بك.
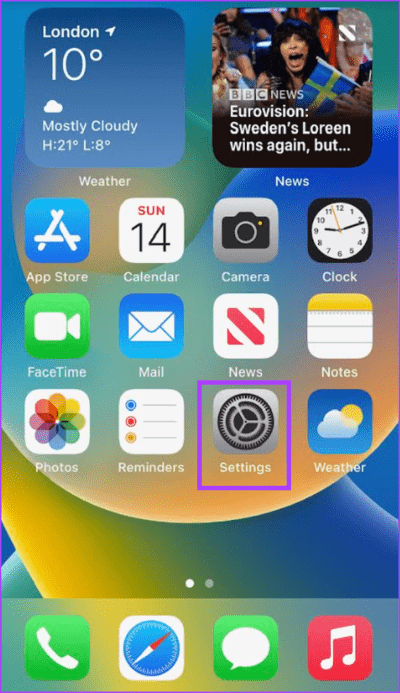
الخطوة 2: قم بالتمرير لأسفل وانقر فوق إعدادات Safari.
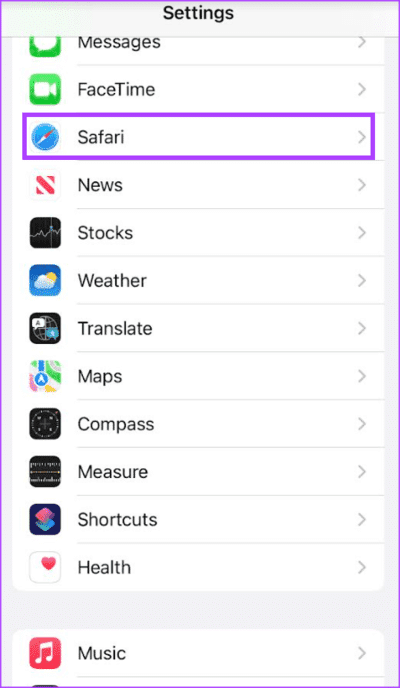
إلى الخطوة 3: قم بالتمرير لأسفل إعدادات Safari واضغط على خيار “مسح السجل وبيانات الموقع”.
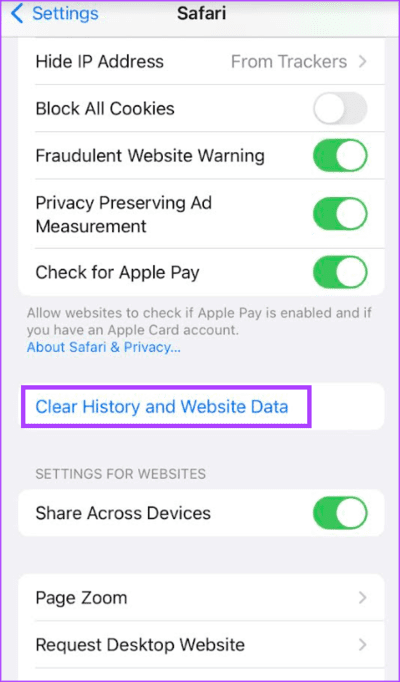
الخطوة 4: في الإشعار المنبثق ، قم بتأكيد الإجراء الخاص بك إلى “محو السجل والبيانات”.
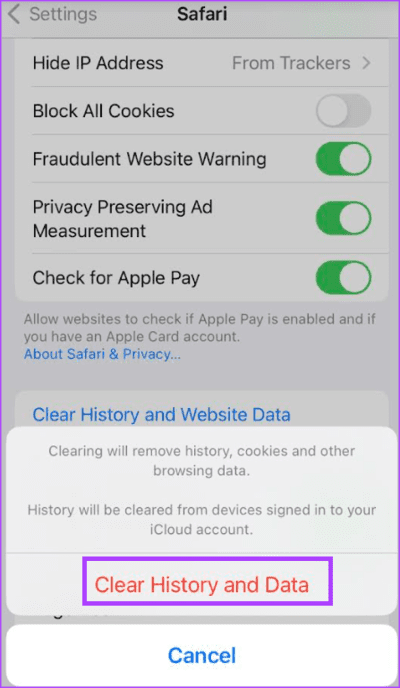
إذا كنت تفضل عدم استخدام وضع التصفح الخاص في Safari ، فلا يزال بإمكانك منع عنوان IP الخاص بك من التعقب باستخدام iCloud Private Relay.
كيفية حماية عنوان IP الخاص بك على بيانات الهاتف المحمول و WI-FI باستخدام مرحل ICLOUD الخاص
إذا قمت بالاشتراك في iCloud + ، فيمكنك استخدام iCloud Private Relay لمنع الكشف عن عنوان IP الخاص بك. سيقوم iCloud Private Relay بتشفير حركة المرور التي تغادر جهاز iPhone الخاص بك ، وبالتالي ضمان عدم الكشف عن عنوان IP الخاص بك. إليك كيفية تشغيل iCloud Private Relay عبر شبكة Wi-Fi وشبكة الجوال.
كيفية تشغيل iCloud Private Relay لشبكة Wi-Fi
إليك كيفية تشغيل iCloud Private Relay لشبكة Wi-Fi.
الخطوة 1: اضغط على تطبيق الإعدادات على جهاز iPhone الخاص بك.
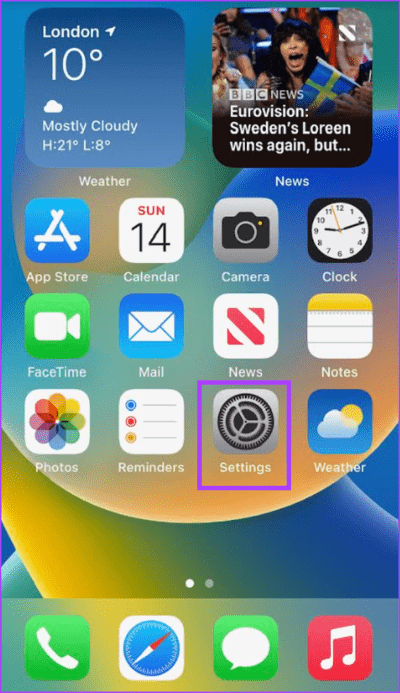
الخطوة 2: قم بالتمرير لأسفل وانقر فوق Wi-Fi.
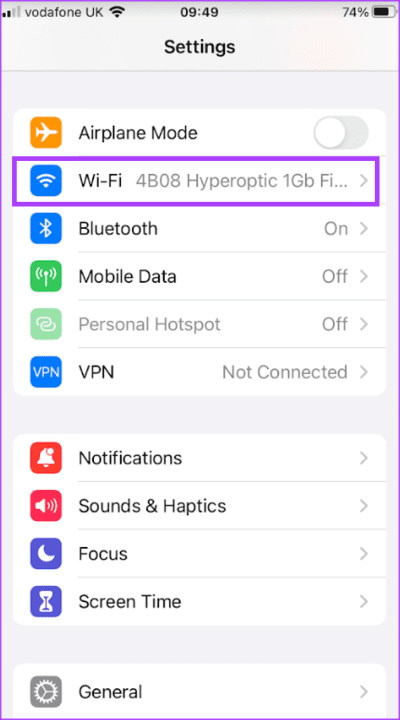
إلى الخطوة 3: اضغط على الرمز “i” بجانب شبكة Wi-Fi التي قمت بتوصيلها.
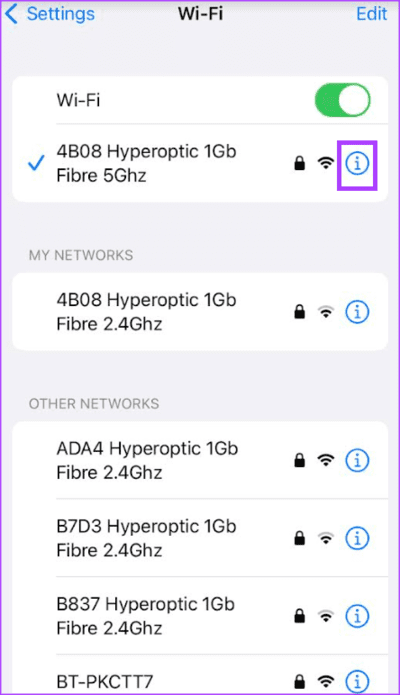
الخطوة 4: قم بالتمرير لأسفل وانقر على زر التبديل بجوار “Limit IP Address Tracking” لتمكينه.
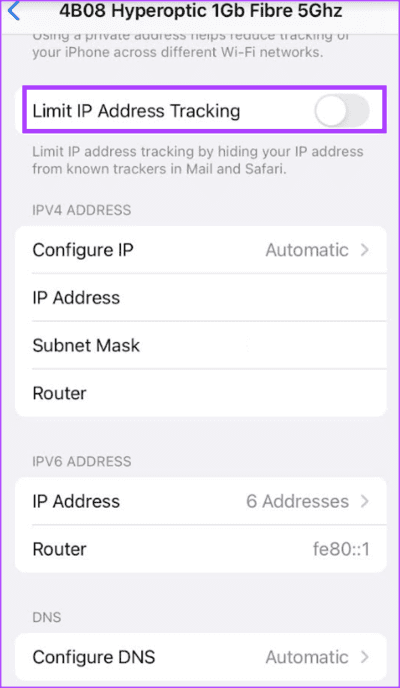
كيفية تشغيل iCloud Private Relay لبيانات الجوال
سيكون خيار iCloud Private Relay منطقيًا عندما تكون على شبكة Wi-Fi أسرع. ولكن إذا كنت ترغب في استخدامه أثناء تصفح الويب أو استخدام التطبيقات على بيانات الجوال ، فستحتاج إلى تشغيل هذا الخيار. إليك كيفية القيام بذلك.
الخطوة 1: اضغط على تطبيق الإعدادات على جهاز iPhone الخاص بك.
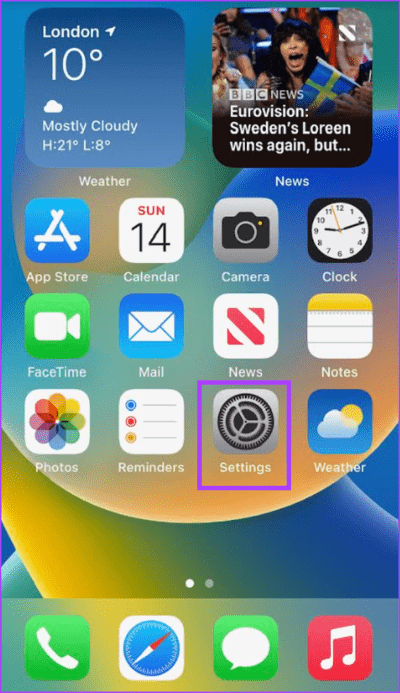
الخطوة 2: قم بالتمرير لأسفل وانقر فوق Mobile Data.
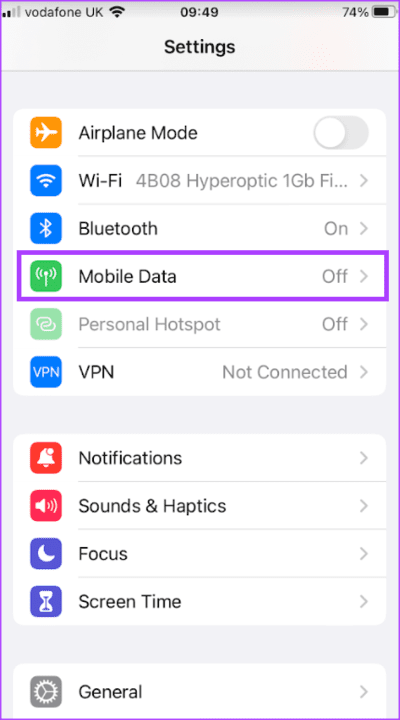
إلى الخطوة 3: اضغط على زر التبديل بجانب بيانات الهاتف المحمول لتمكينه.
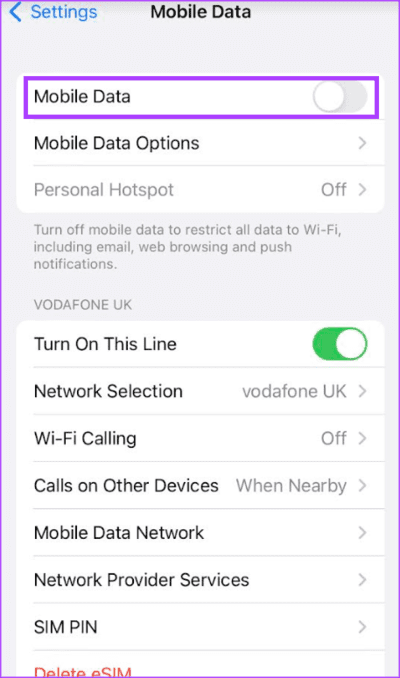
الخطوة 4: اضغط على خيارات بيانات الجوال.
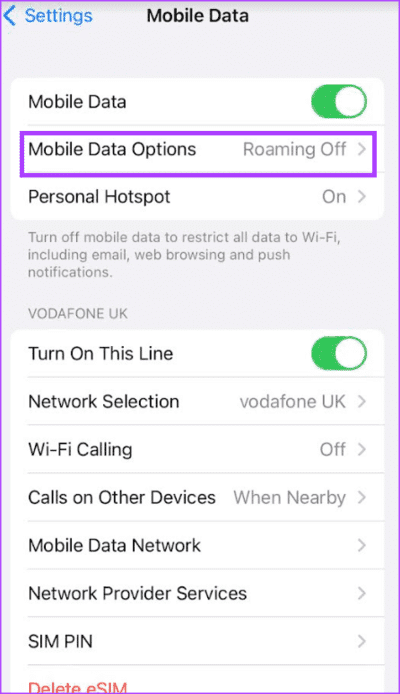
الخطوة 5: اضغط على زر التبديل بجوار Limit IP Address Tracking لتمكينه.
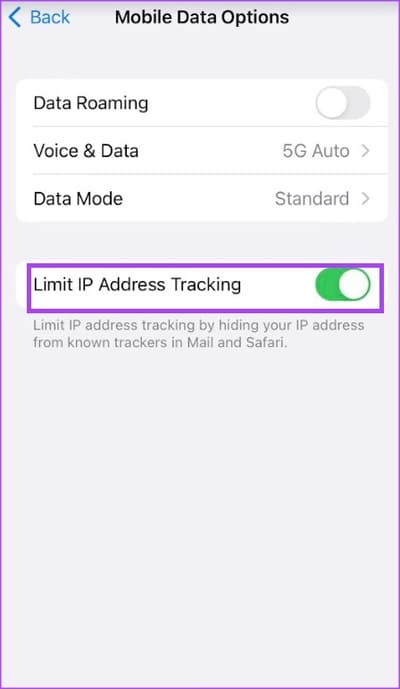
إخفاء بريدك الإلكتروني باستخدام ICLOUD +
لا يوفر لك الاشتراك في iCloud + فقط إمكانية الوصول إلى iCloud Private Relay لحماية خصوصية التصفح لديك. يمكنك أيضًا توسيع نطاق خصوصيتك على الإنترنت باستخدام iCloud + باستخدام ميزة إخفاء البريد الإلكتروني الخاصة بي. بهذه الطريقة ، يمكنك التحكم في من يمكنه الوصول إلى صندوق الوارد الخاص بك.
