كيفية استخدام إضافات Safari على iPad
مع إصدار iPadOS 15 ، قدمت Apple إضافات Safari لأجهزة iPad. لذا يمكنك استخدام الإضافات لتحسين تجربة التصفح على iPad ، تمامًا مثل تلك الموجودة على Mac. إذا كنت تتساءل عن كيفية إضافة الإضافات وإدارتها ، فقد وصلت إلى الصفحة الصحيحة. إليك كيفية استخدام إضافات Safari على iPad.
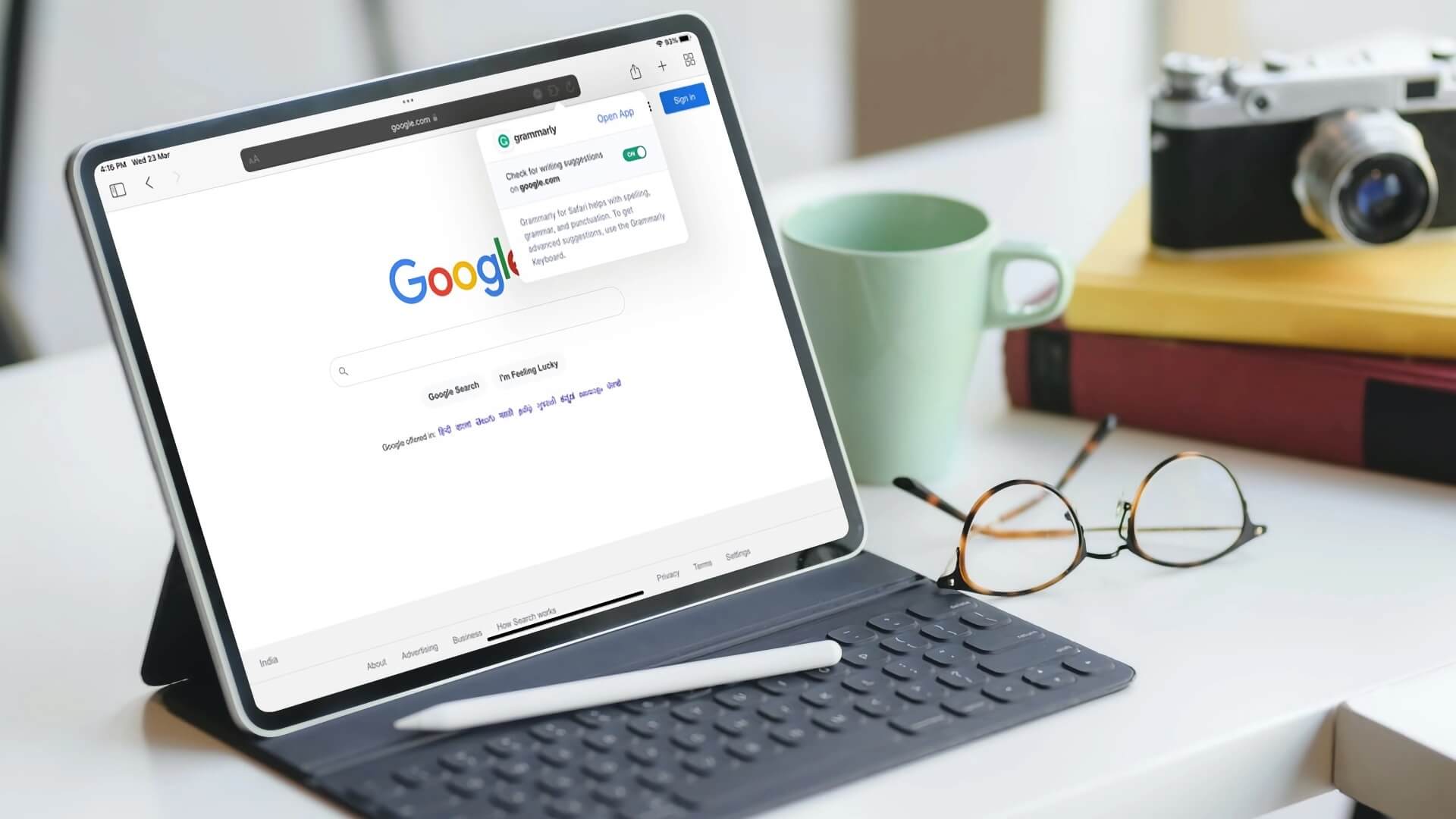
يمكنك استخدام إضافات Safari على iPad لحظر الإعلانات غير المرغوب فيها وإدارة كلمات المرور وتمكين الوضع المظلم على مواقع الويب غير المدعومة وغير ذلك الكثير. مع دعم الإضافات ، أصبح Safari على iPad حقًا بديلاً جديرًا لمتصفح من فئة سطح المكتب. في هذا الدليل ، سنوضح لك كيفية إضافة وإدارة وحذف إضافات Safari على iPad بسهولة.
قم بتنزيل وإضافة إضافات SAFARI
على عكس المتصفحات التي تستند إلى Chromium مثل Google Chrome ، لا يحتوي Safari على متجر إضافات مخصص. وبدلاً من ذلك ، ستحتاج إلى تنزيل الإضافات مباشرة من App Store. بالطبع ، يتطلب iPad تشغيل iPadOS 15 لاستخدام الإضافات . لذا ، قم بتحديث جهاز iPad قبل البدء في استكشاف الإضافات .
الخطوة 1: افتح تطبيق الإعدادات على جهاز iPad.
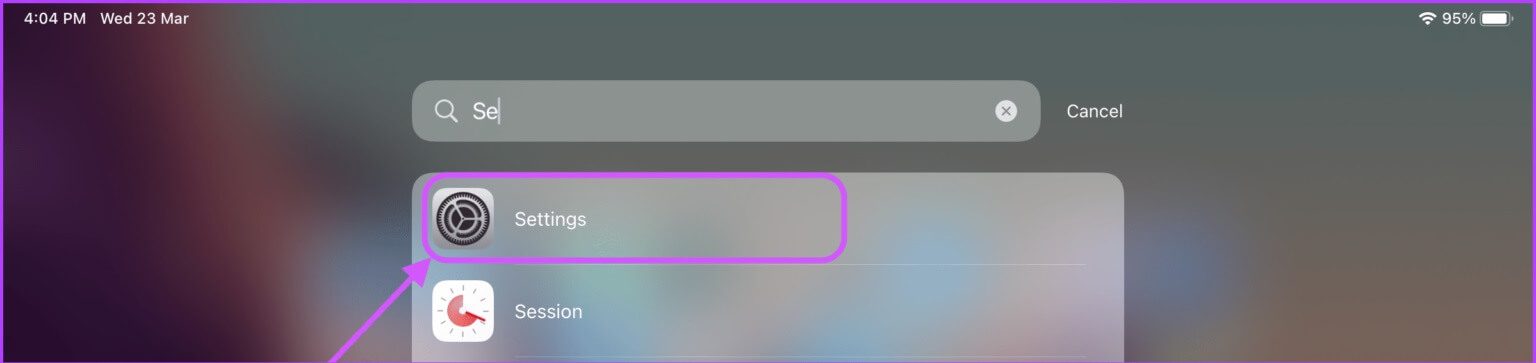
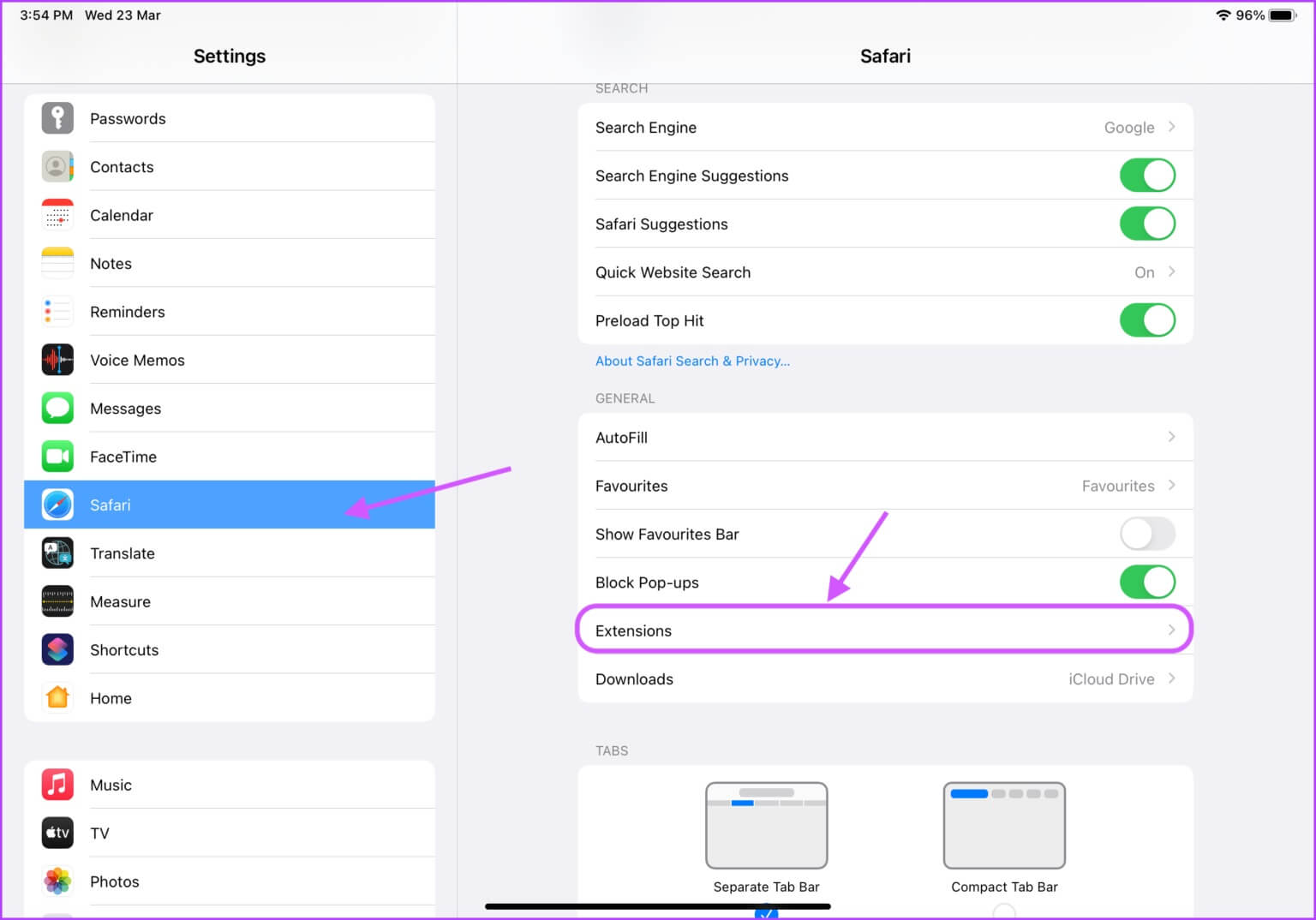
خطوة 3: اضغط على المزيد من الإضافات. سيفتح قسم ملحق Safari داخل متجر التطبيقات.
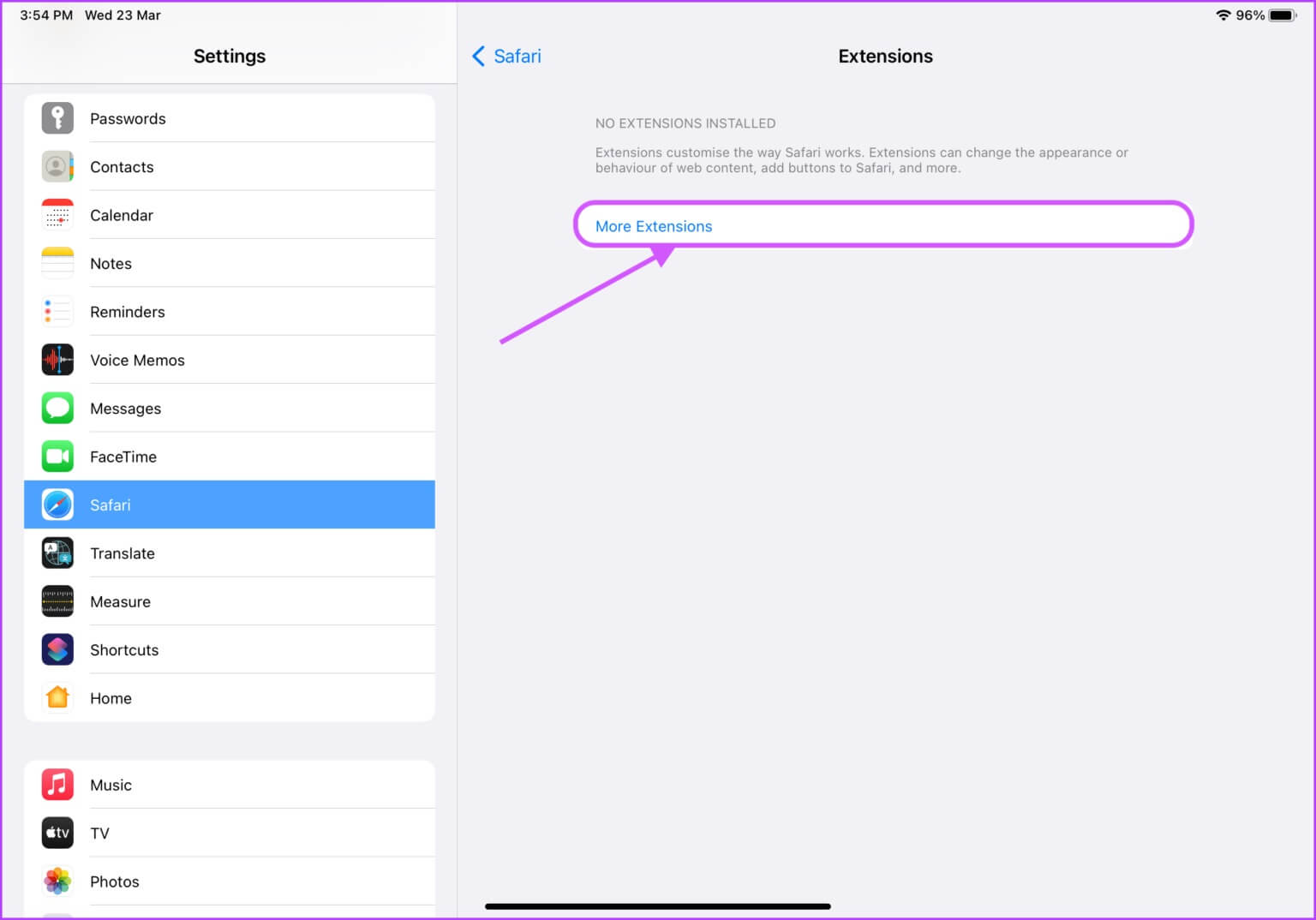
الخطوة 4: يمكنك تصفح وتنزيل الإضافات تمامًا كما تقوم بتثبيت أي تطبيق آخر على جهاز iPad.
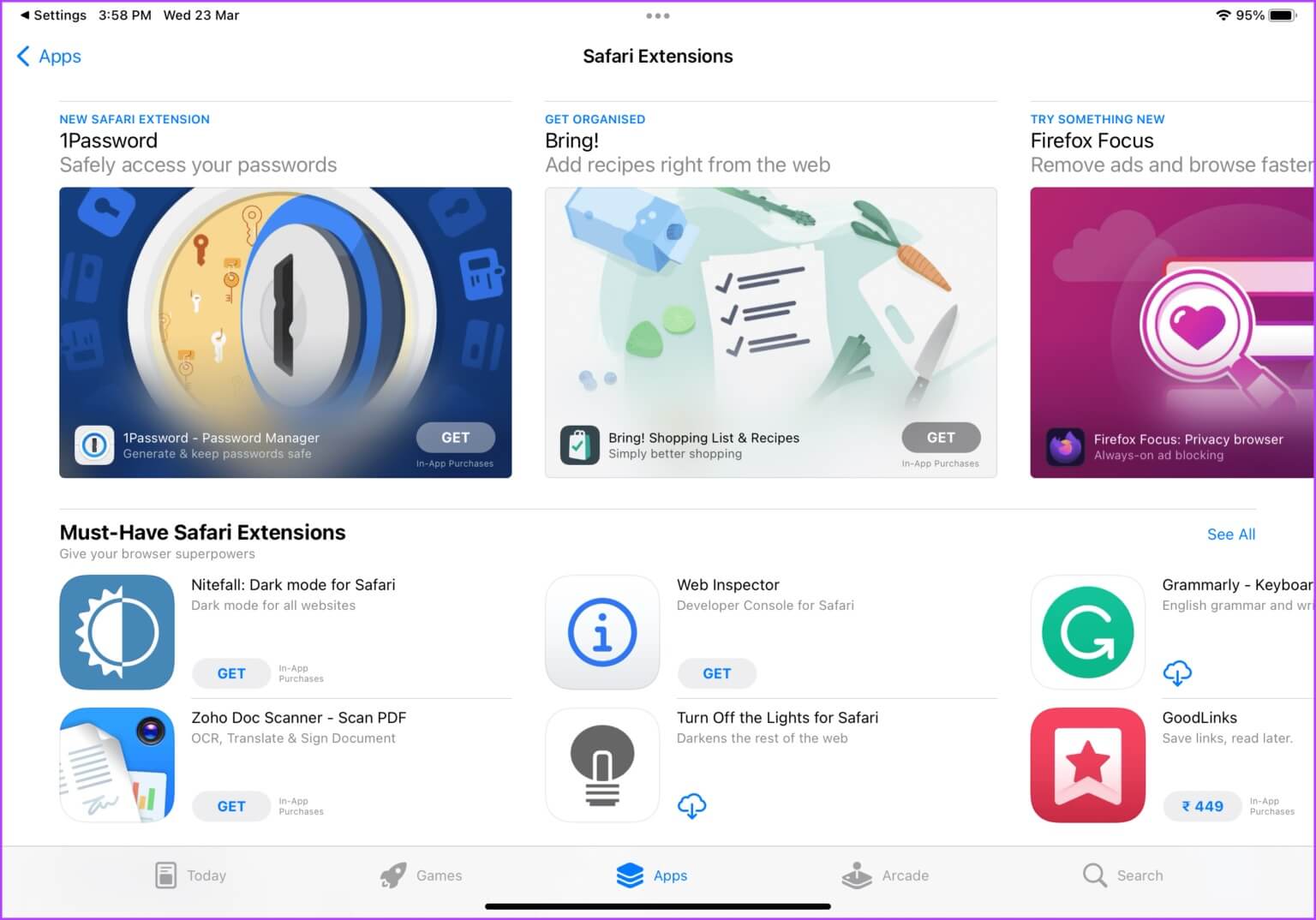
بدلاً من ذلك ، قم بتشغيل App Store وانتقل لأسفل للعثور على أفضل الفئات. الآن ، اضغط على إضافات Safari.
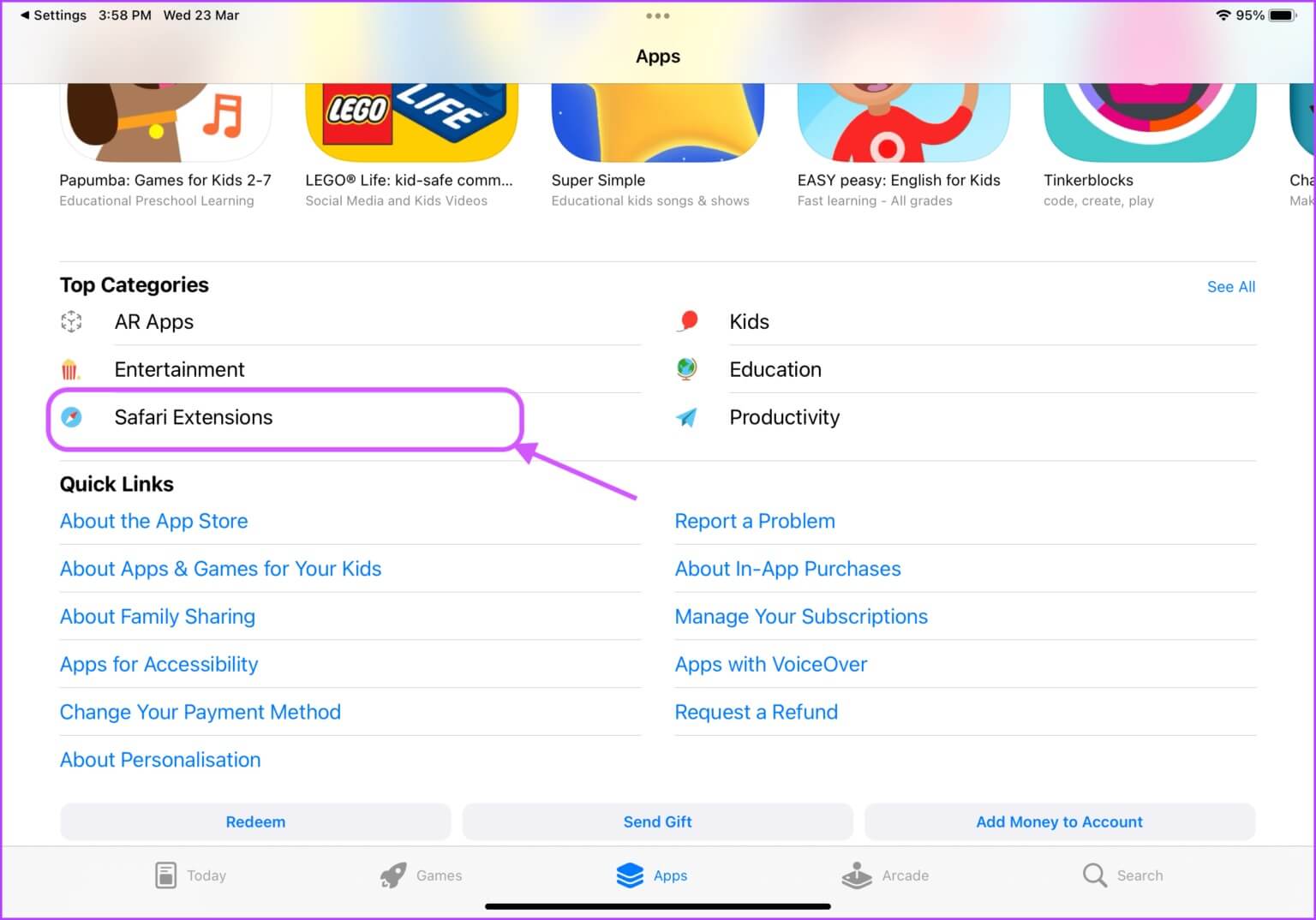
الخطوة 5: إذا كنت لا تعرف الإضافات المراد تنزيلها ، فيمكنك البدء باستخدام فئة “يجب أن يكون لديك إضافات Safari”. اضغط على زر See All لرؤية قائمة الإضافات المنسقة.
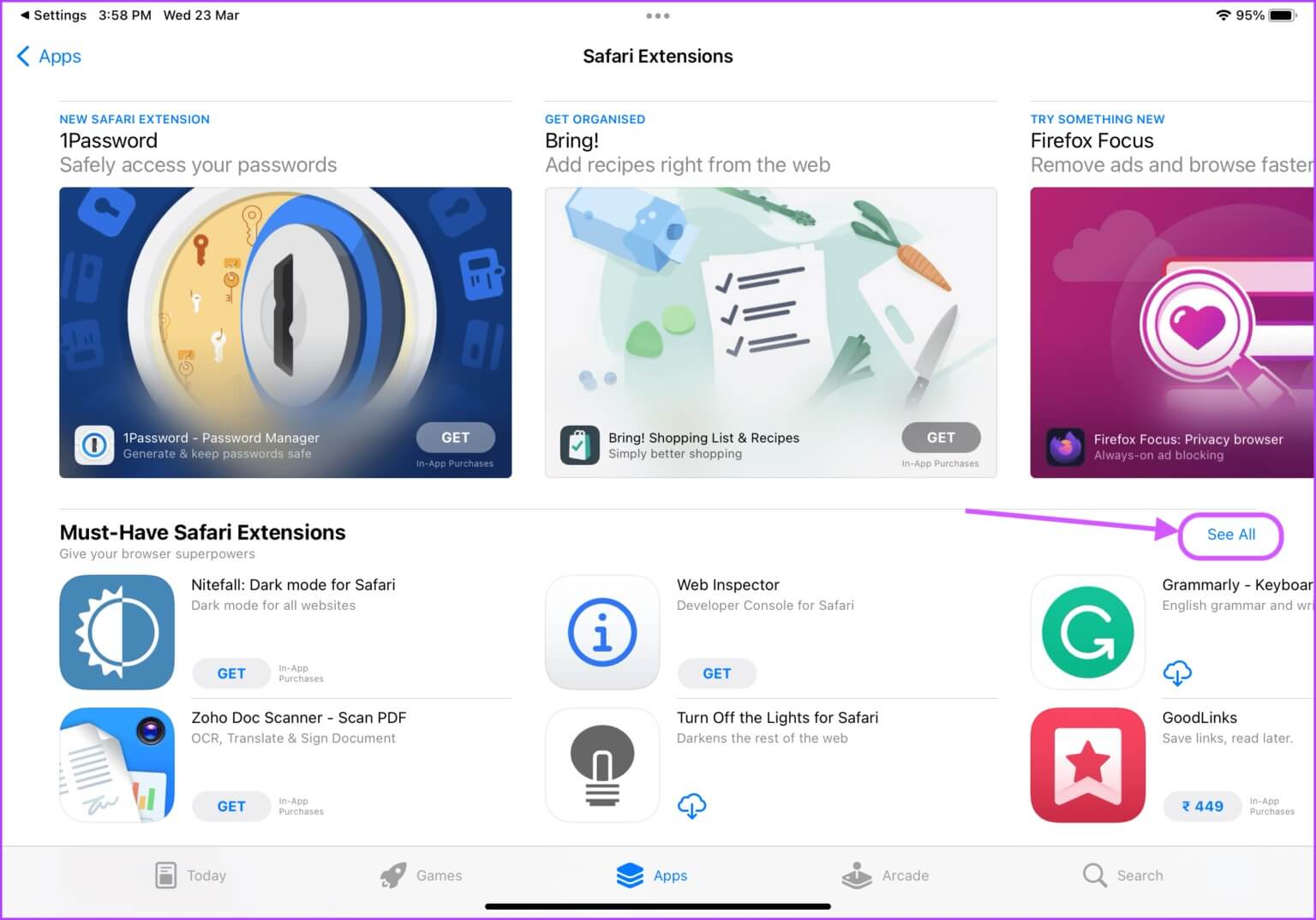
بالنسبة لهذا الدليل ، سنقوم بتنزيل وتثبيت ملحق Grammarly Safari.
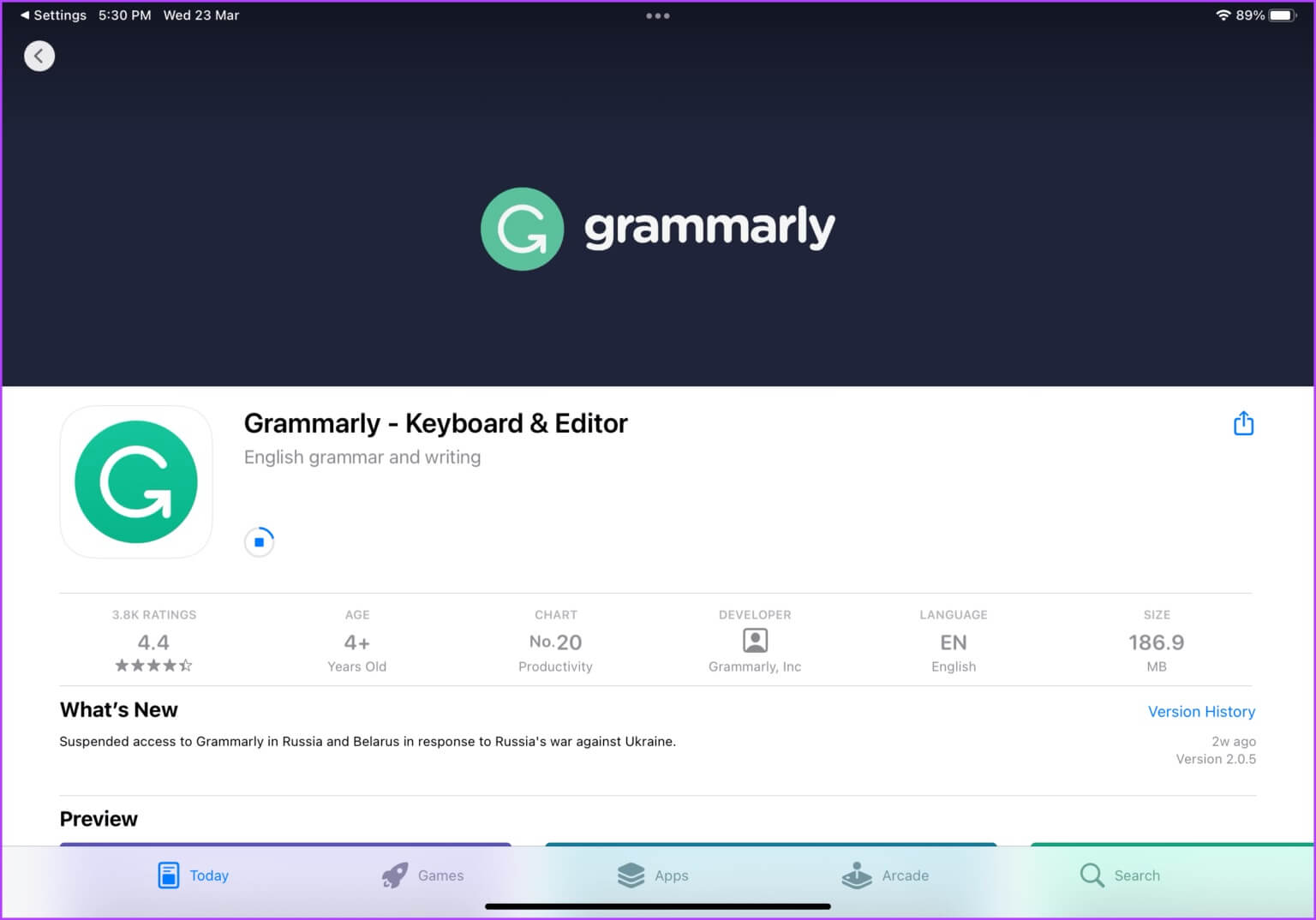
تمكين وتعطيل إضافات SAFARI
بعد تنزيل إضافات Safari وتثبيتها ، تحتاج إلى تمكينها من استخدامها داخل Safari. نعم ، الأمر ليس بهذه البساطة مثل استخدامها في Safari على جهاز Mac.
الخطوة 1: افتح تطبيق الإعدادات على جهاز iPad.
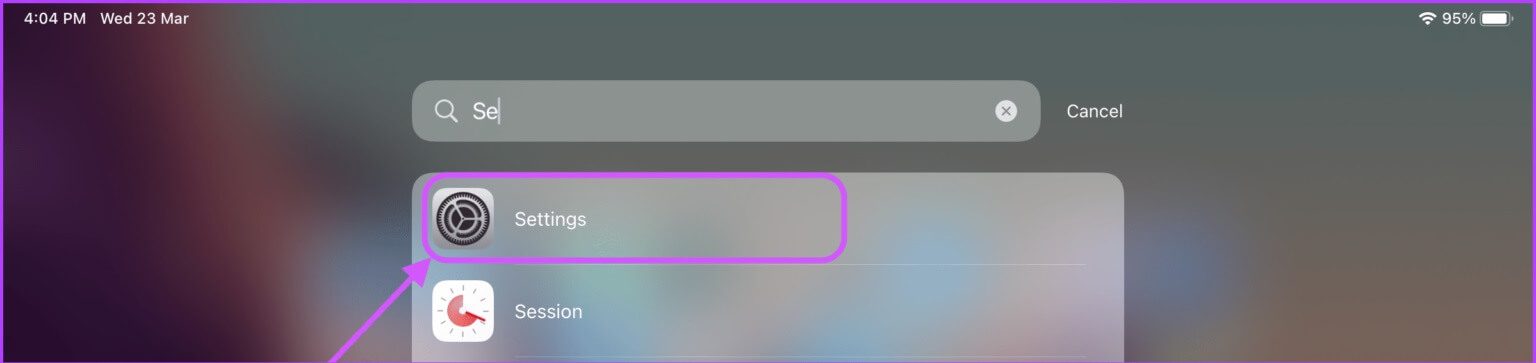
الخطوة 2: قم بالتمرير لأسفل للانتقال إلى Safari واضغط على الإضافات .
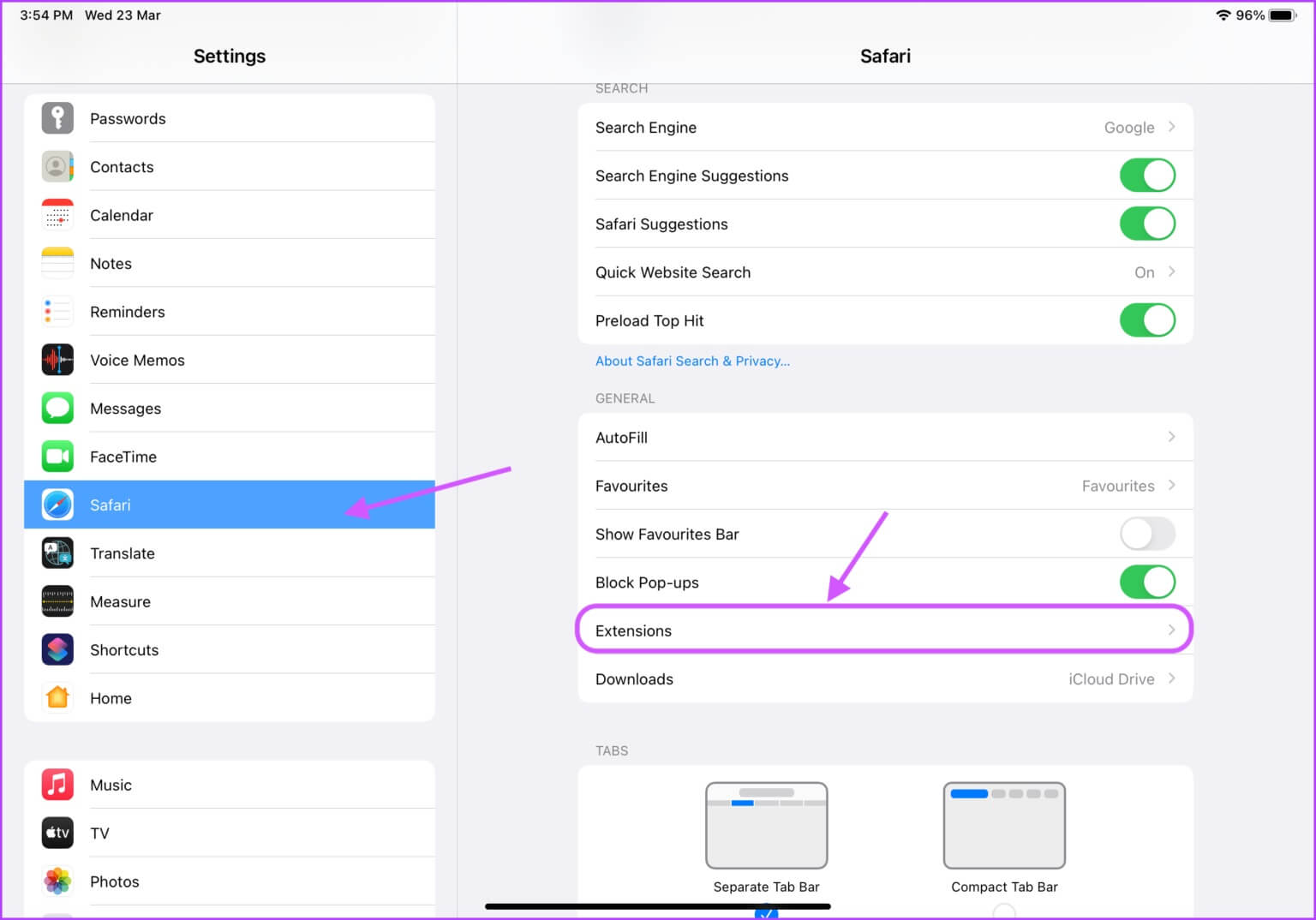
خطوة 3: اضغط على اسم الامتداد الذي تريد تمكينه.
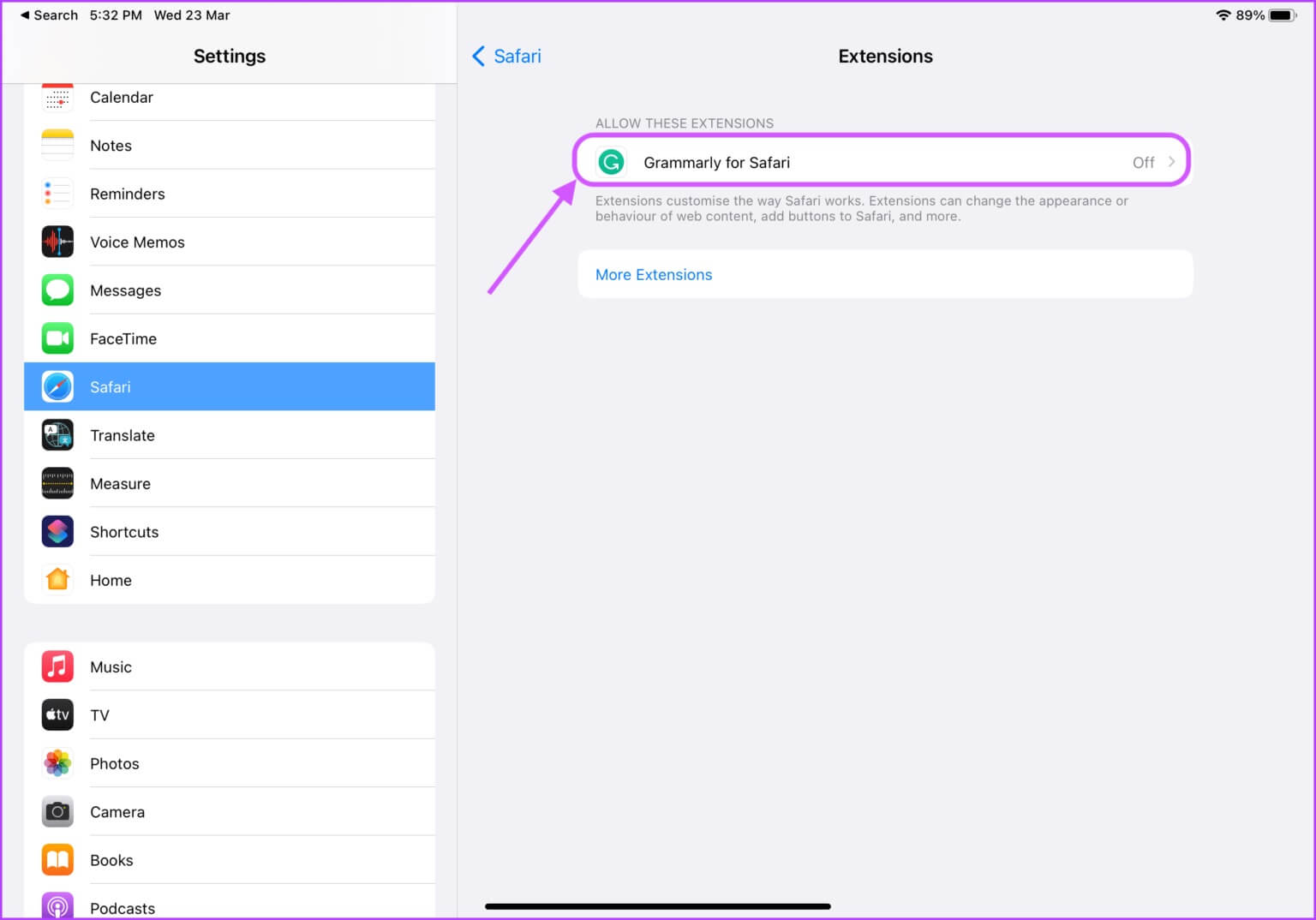
الخطوة 4: قم بتمكين التبديل بجوار اسم الامتداد.
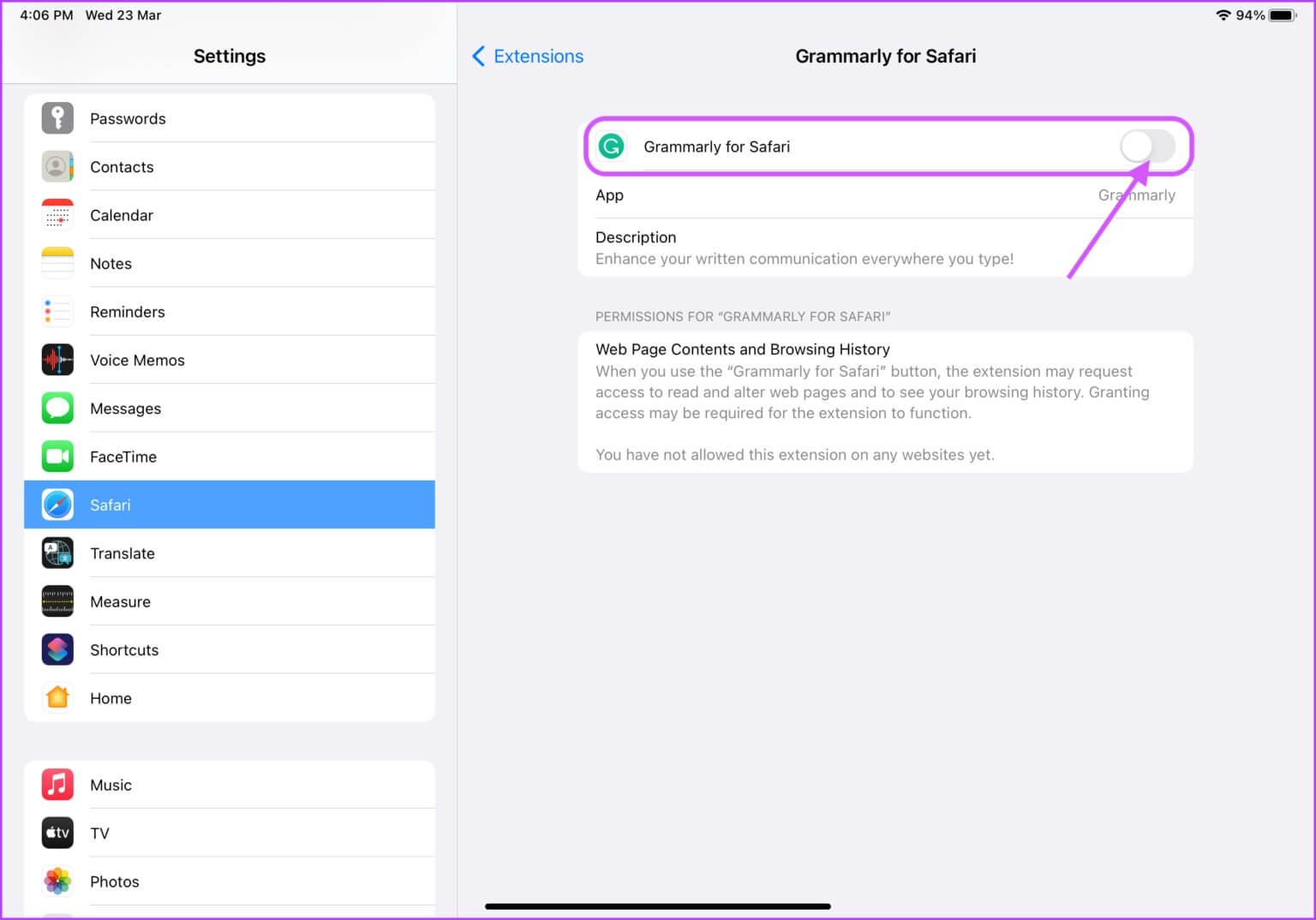
الخطوة 5: لتعطيل امتداد Safari ، اتبع نفس الخطوات وقم بتعطيل التبديل بجوار اسمه.
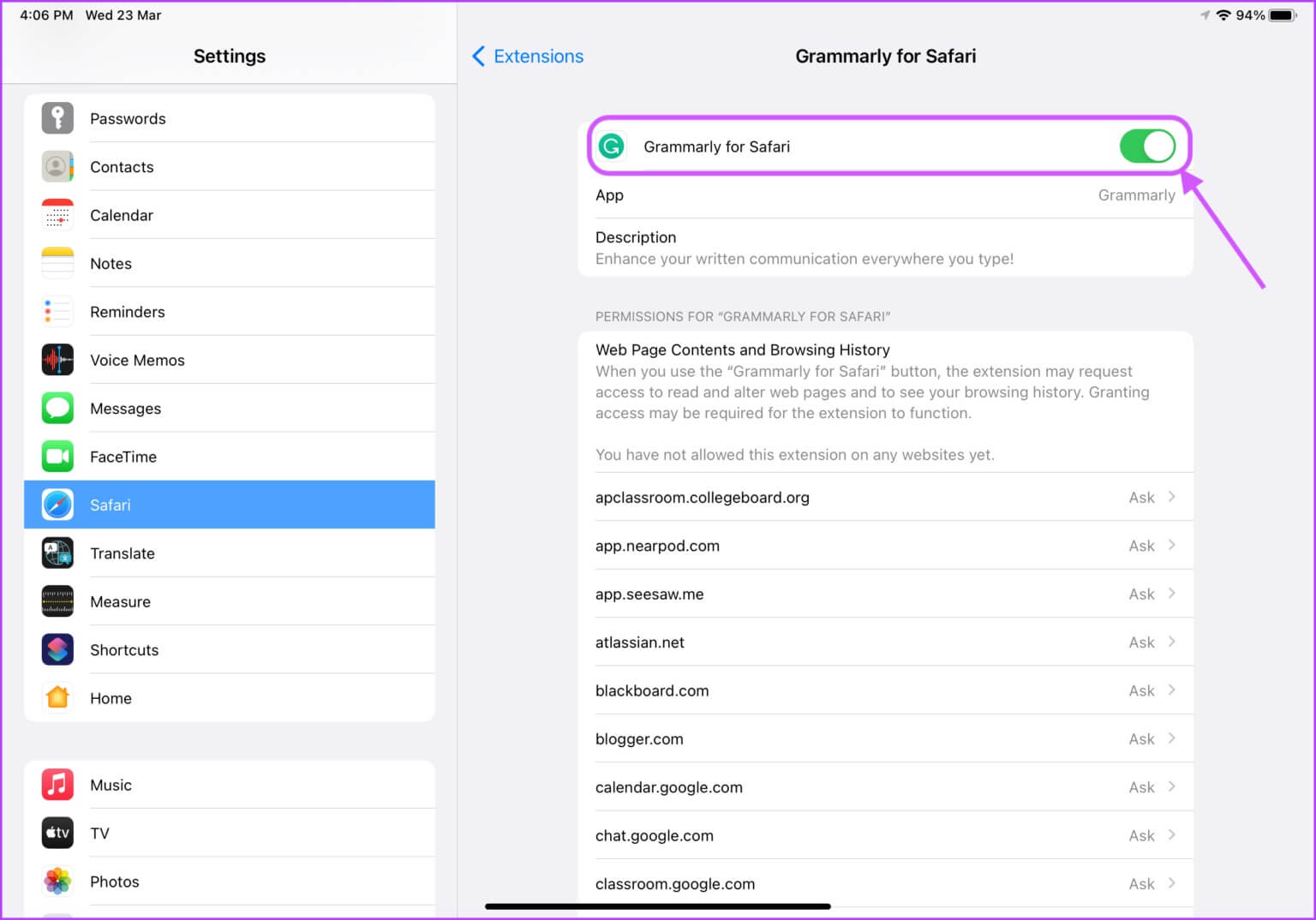
إدارة إعدادات تمديد SAFARI
بمجرد تمكين امتداد Safari ، يمكنك إدارة إعداداته وأذوناته من داخل تطبيق Safari.
الخطوة 1: قم بتشغيل متصفح Safari.
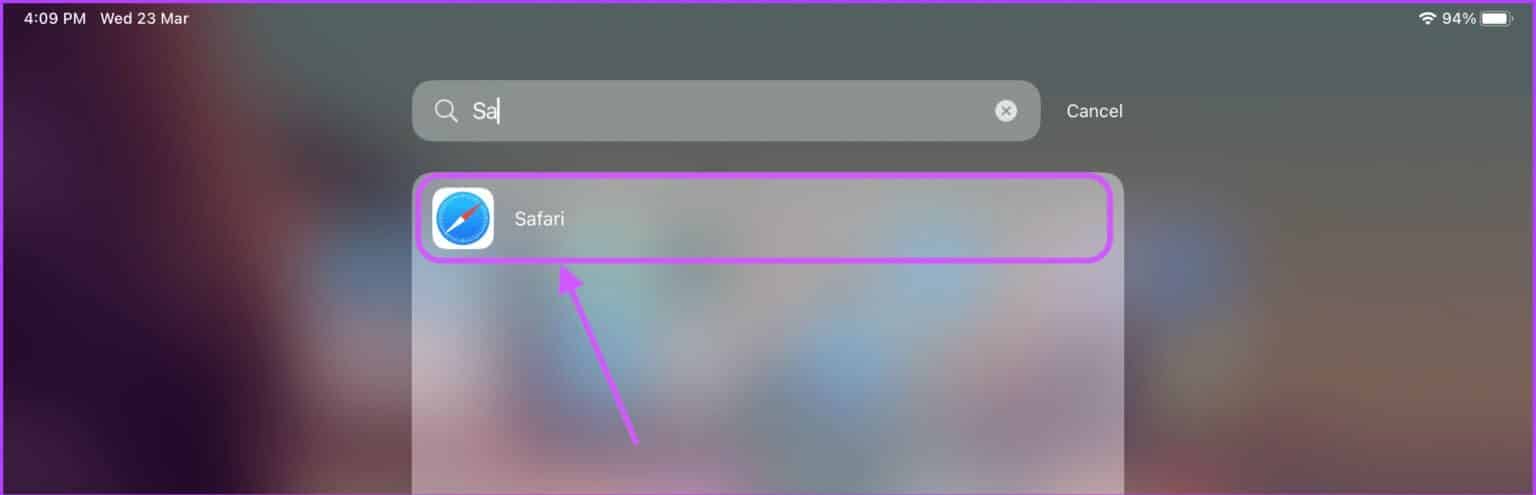
الخطوة 2: سترى أي امتداد جديد قمت بتمكينه يطلب الإذن للتشغيل. اضغط على زر مراجعة ومنح الأذونات اللازمة.
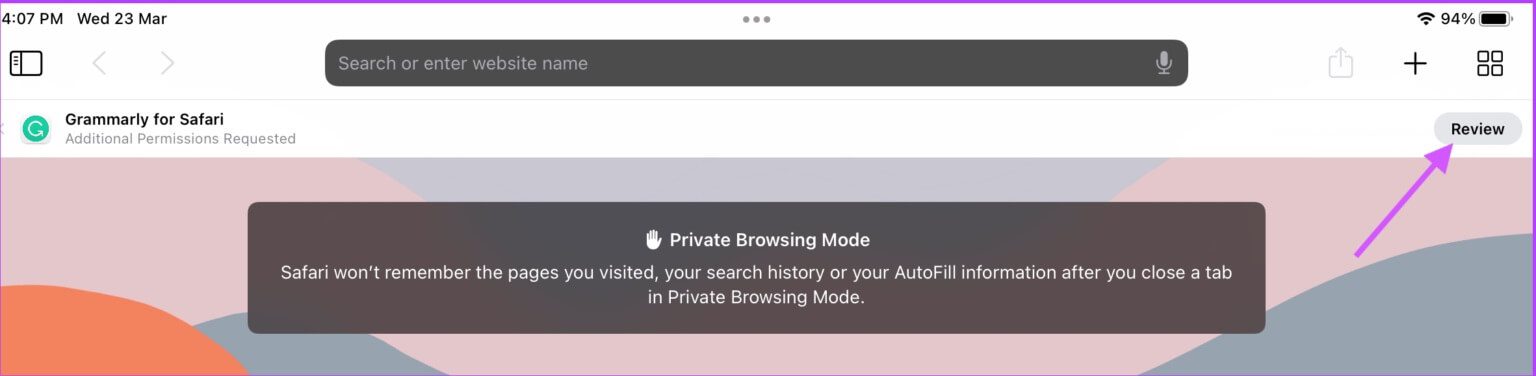
خطوة 3: يجب أن تشاهد الآن رمز الإضافة يظهر في الزاوية العلوية اليمنى من شريط العناوين.
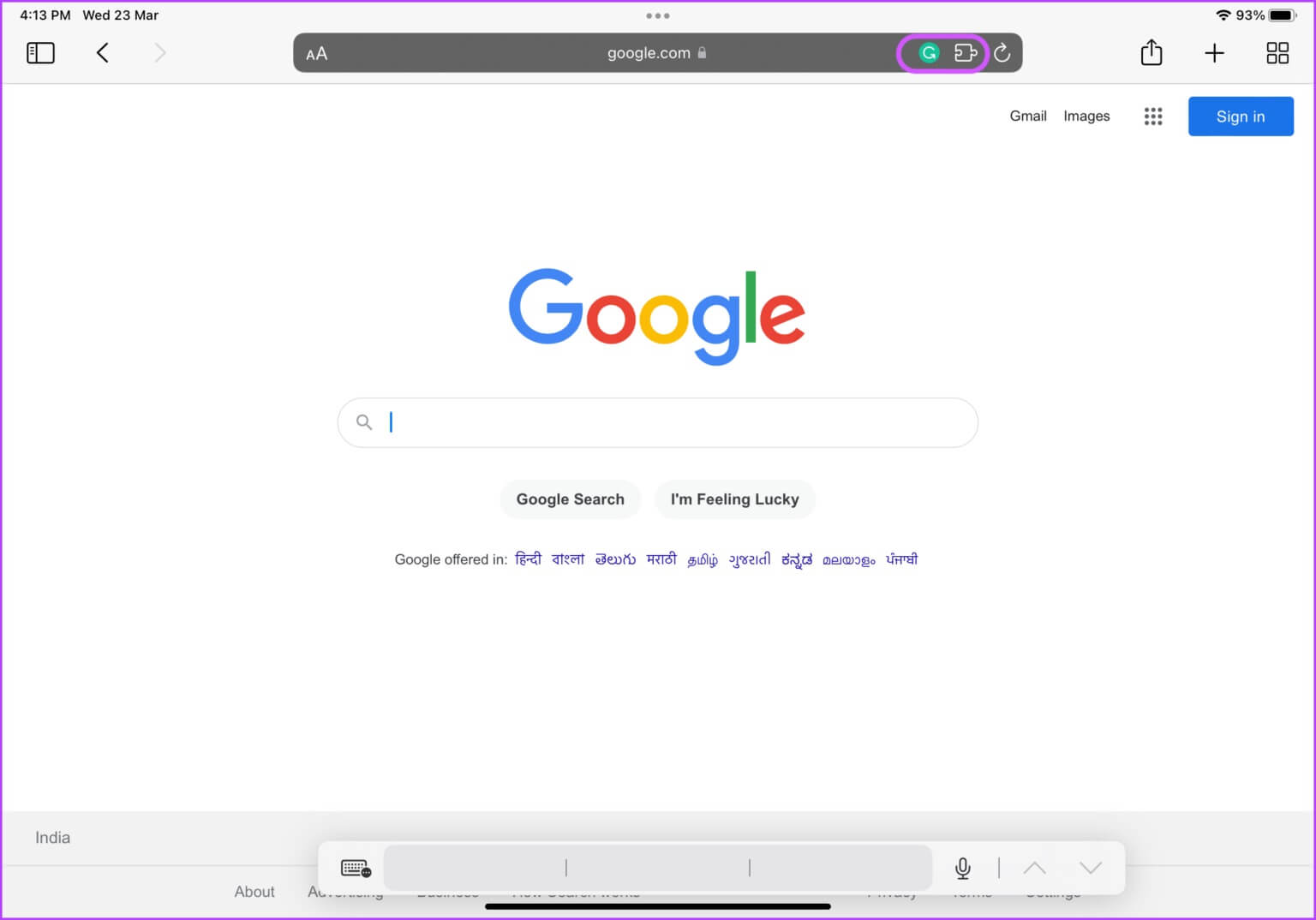
الخطوة 4: لرؤية قائمة الإضافات المثبتة ، اضغط على زر التمديد.
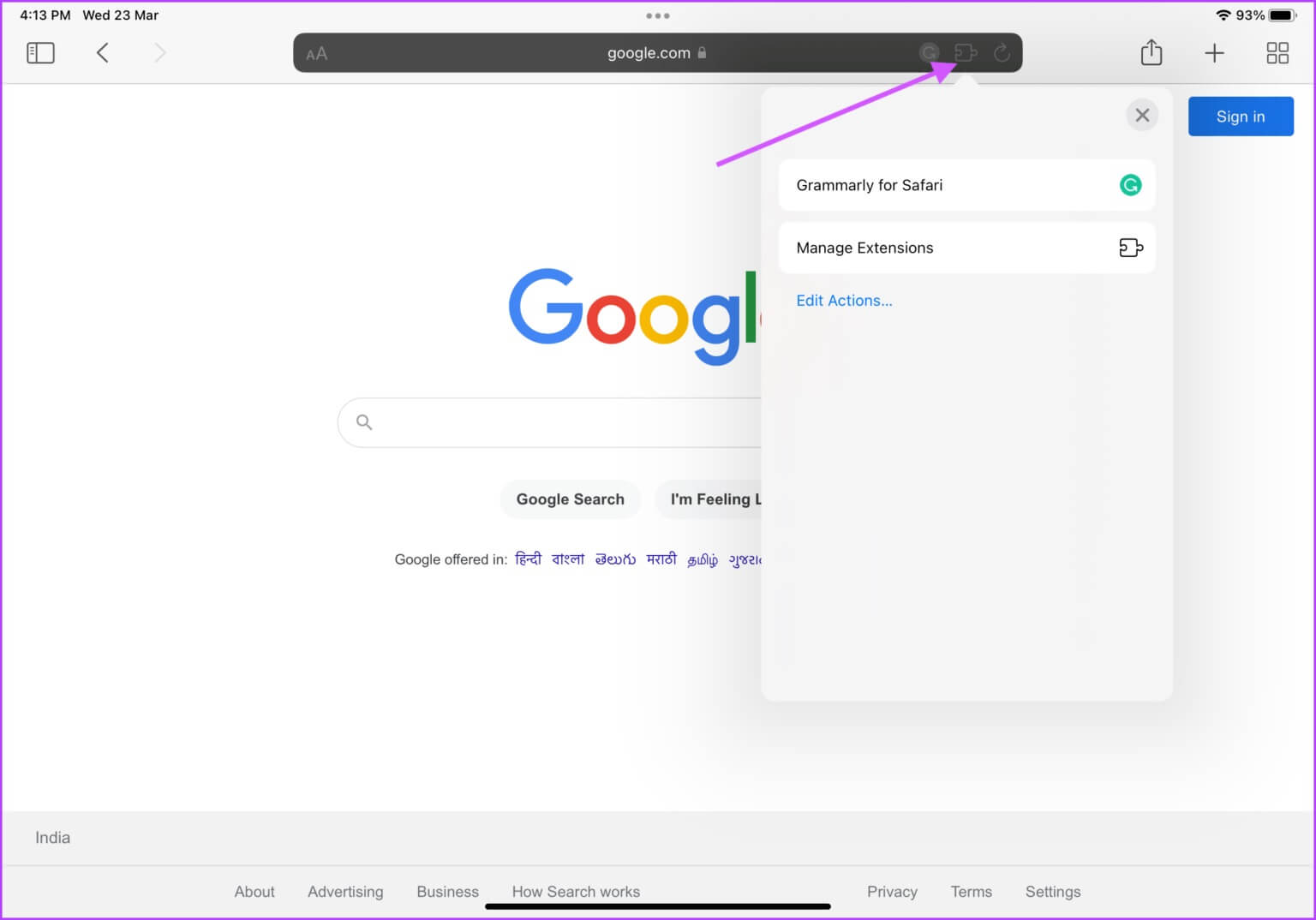
الخطوة 5: لإدارة إذن الامتداد ، اضغط عليه.
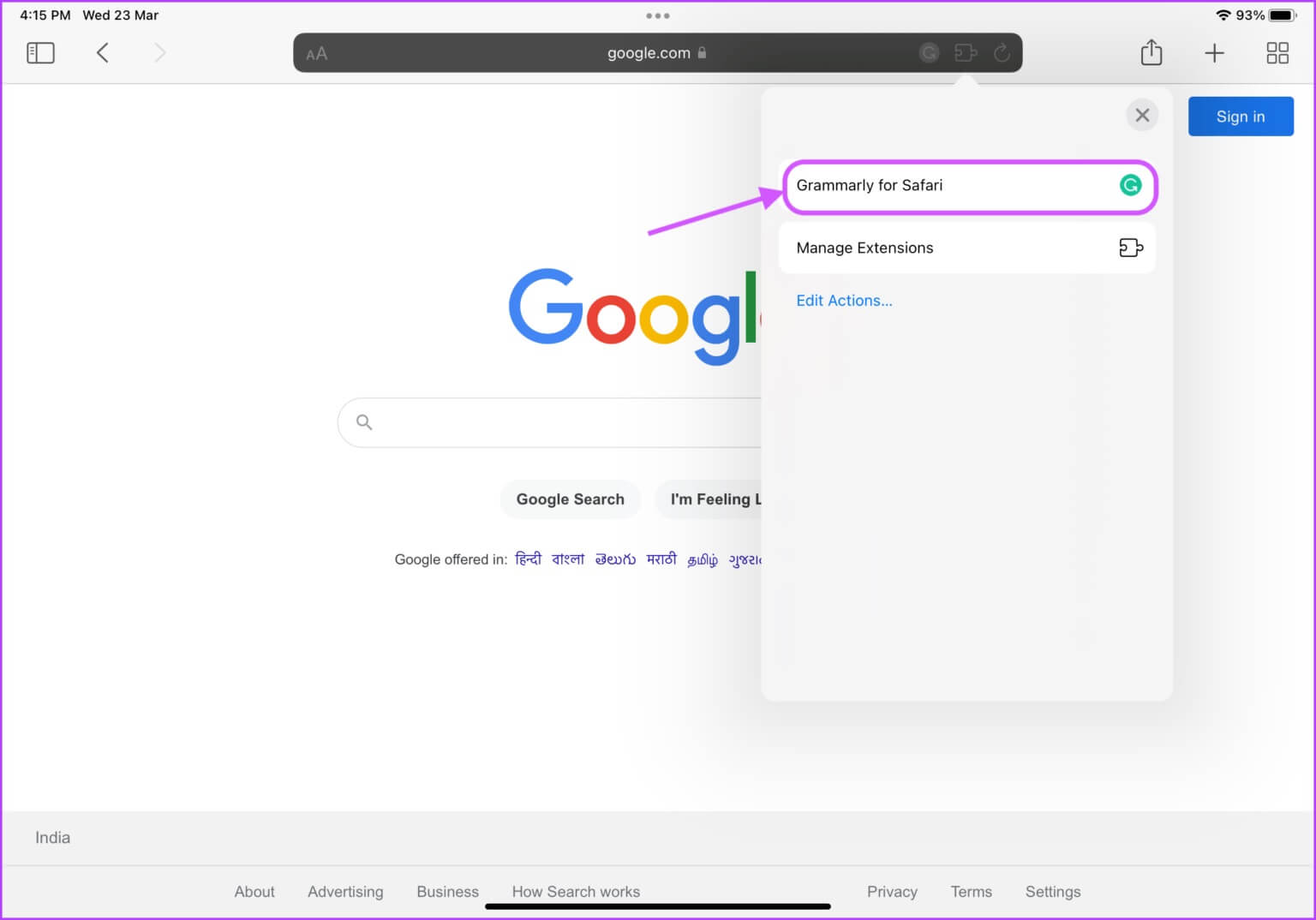
خطوة 6: الآن ، يمكنك تحديد ما إذا كنت تريد تشغيل الامتداد على موقع الويب المفتوح حاليًا أم لا. إذا كنت لا تريد أن يصل الامتداد إلى موقع الويب الحالي ، فقم بتعطيل مفتاح التبديل الخاص به.
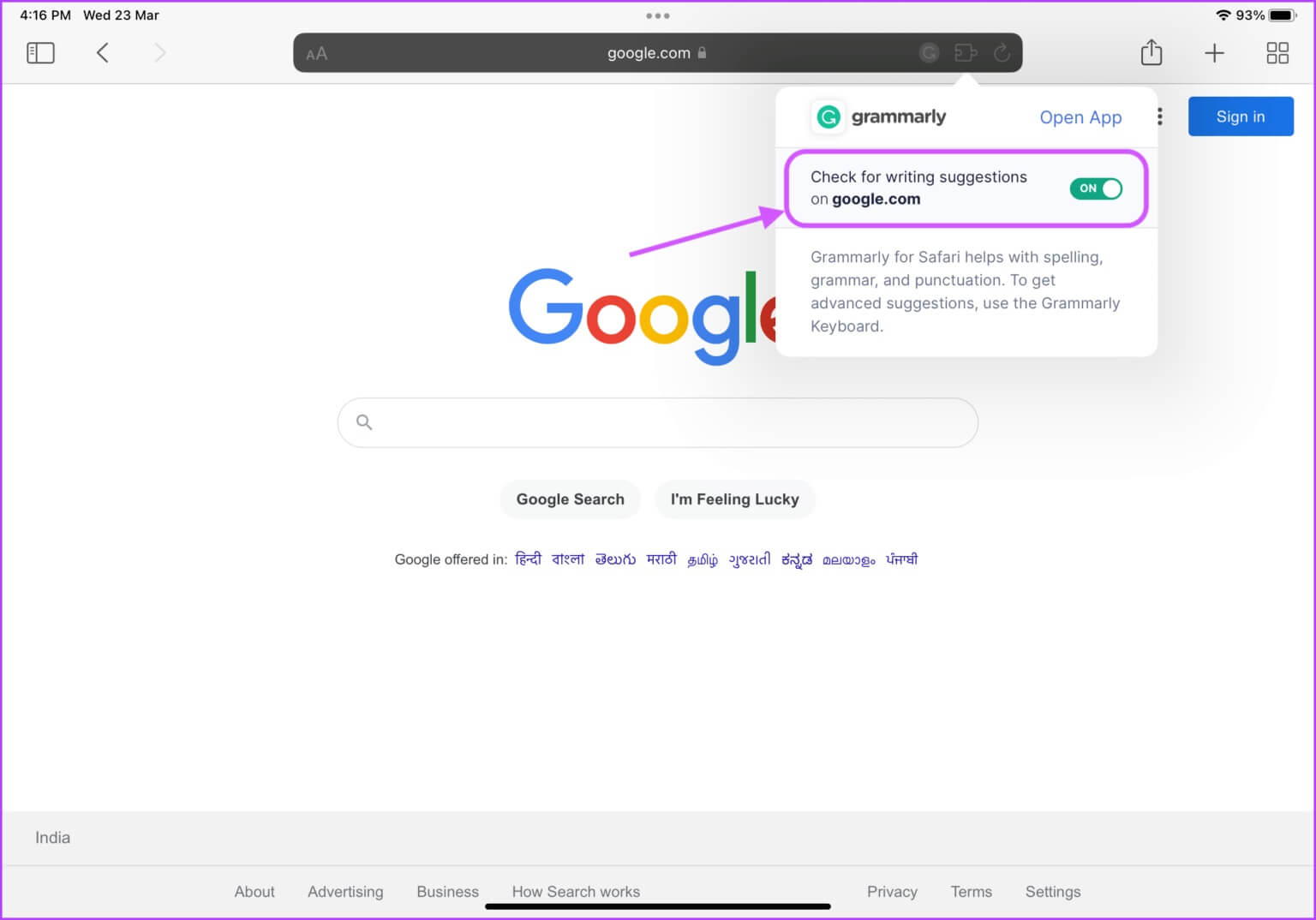
الخطوة 7: لتعطيل امتداد من التشغيل على Safari ، انقر فوق زر الامتداد ثم على إدارة الإضافات .
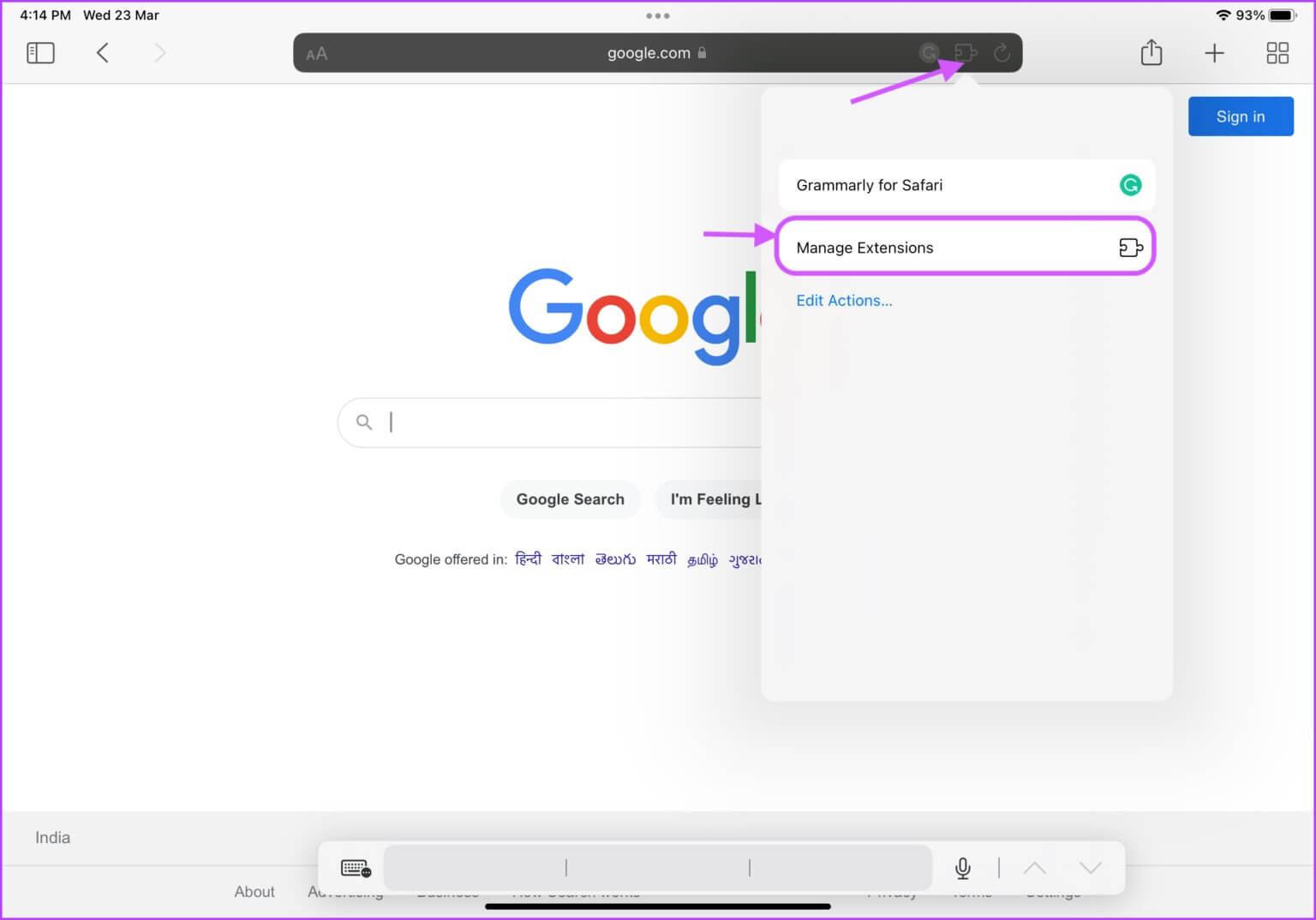
الخطوة 8: قم بإيقاف تشغيل التبديل بجوار اسم الامتداد الذي تريد تعطيله.
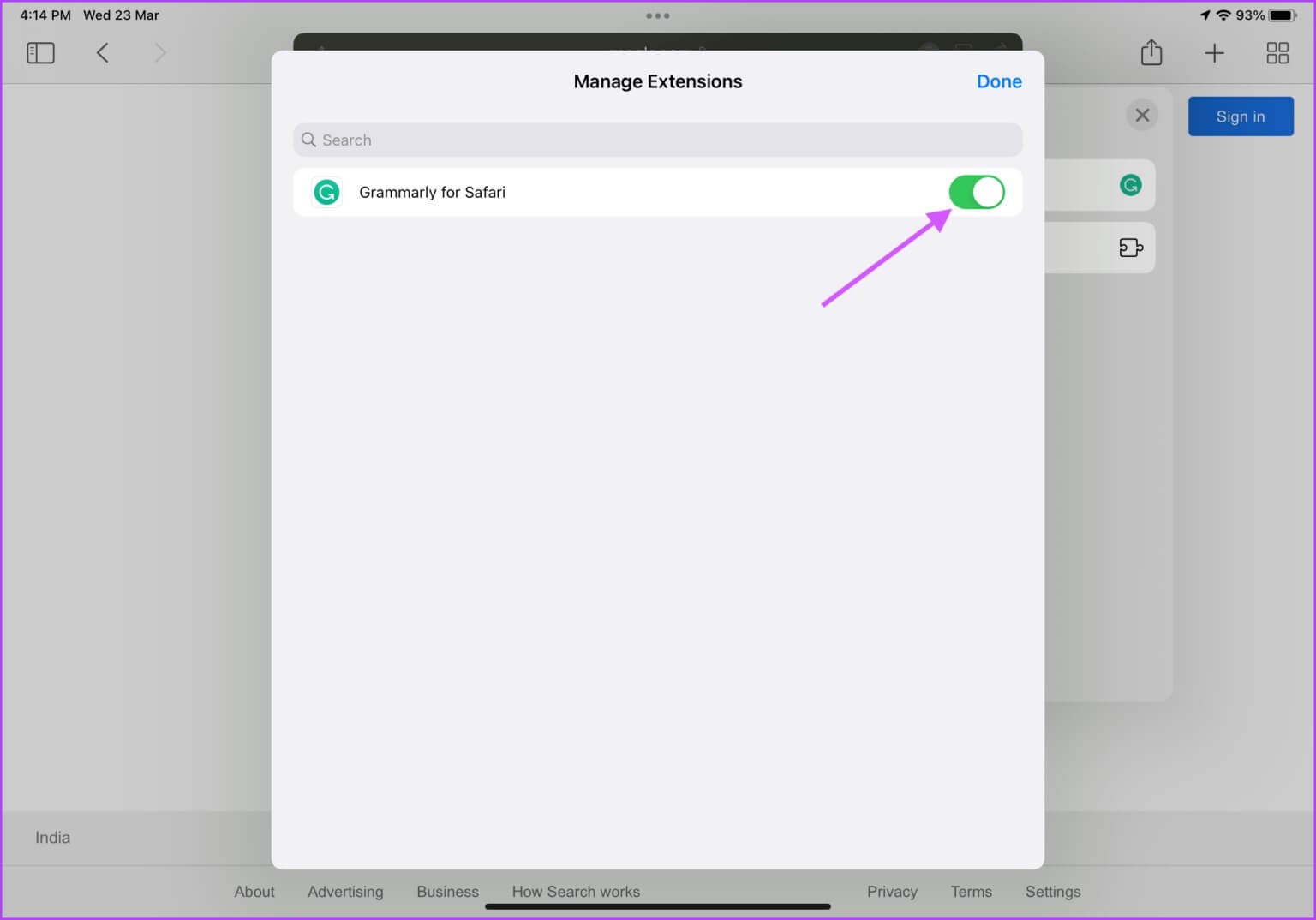
قم بإزالة إضافات SAFARI
إذا كنت لا ترغب في استخدام امتداد ، يمكنك تعطيل. ولكن ، في بعض الأحيان قد ترغب في إزالة امتداد بالكامل إذا لم تعد تخطط لاستخدامه. لإزالة امتداد Safari ، ستحتاج إلى حذفه من iPad. ومن المثير للاهتمام أن إضافات Safari تحفظ كتطبيق على iPad.
الخطوة 1: اسحب لأسفل في أي مكان على الشاشة لإظهار شريط البحث. ثم ابحث عن الامتداد الذي تريد حذفه. اضغط مع الاستمرار على أيقونة التطبيق عندما تظهر في نتائج البحث واضغط على زر حذف التطبيق.
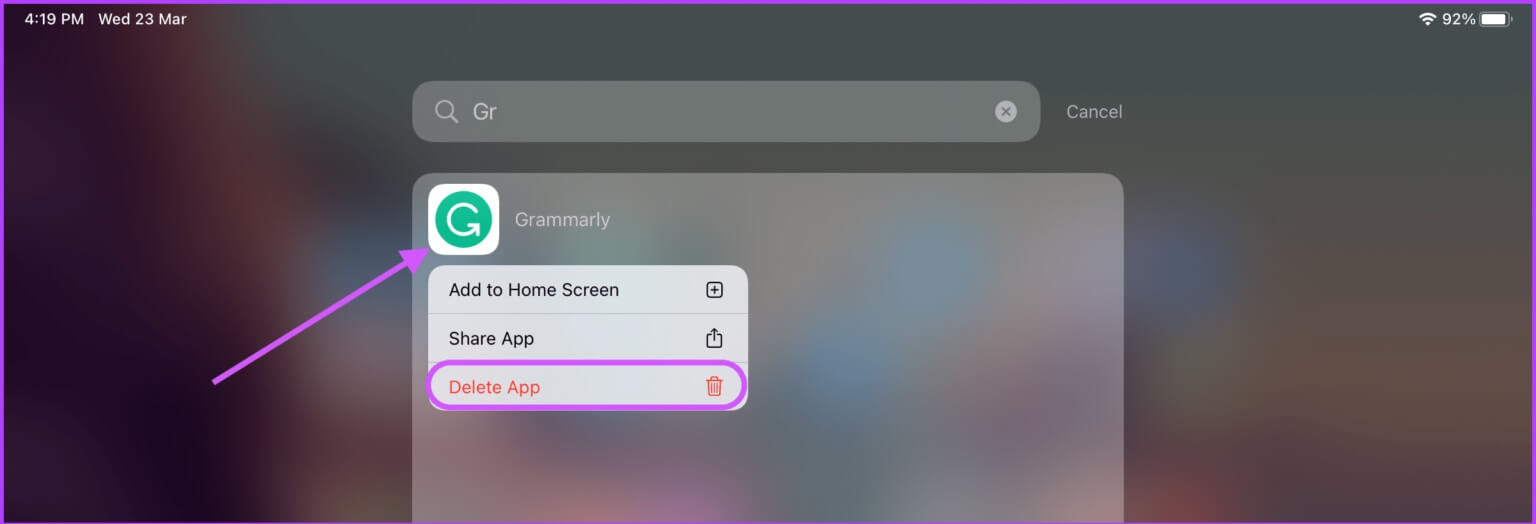
الخطوة 2: اضغط على حذف لتأكيد الحذف.
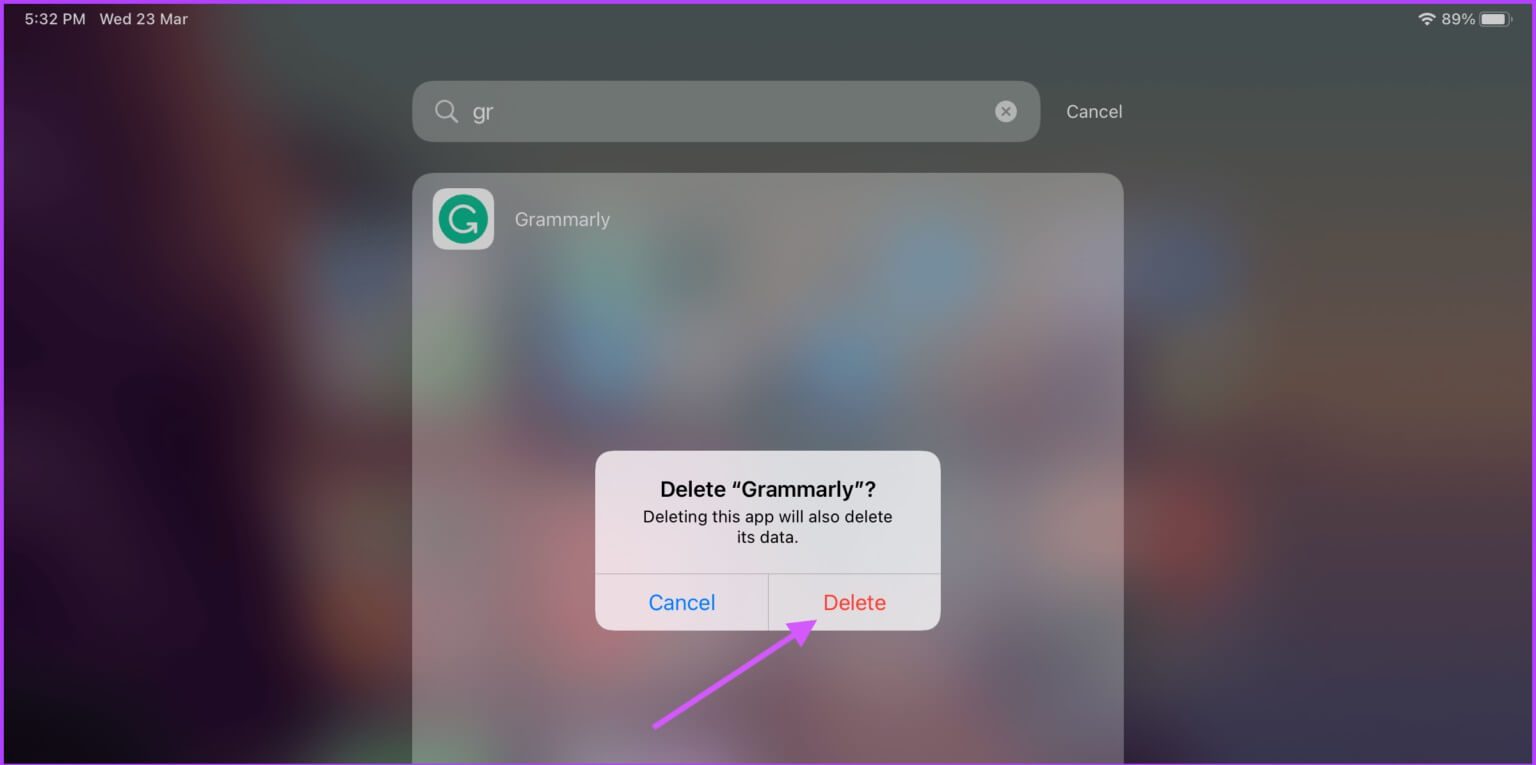
استخدم إضافات SAFARI على IPAD لتحسين تجربتك في التصفح
تسمح إضافات Safari للمستخدمين بإضافة المزيد من الإمكانات إلى متصفح Safari. يمكنك البدء في استخدام الإضافات من قائمة إضافات Safari التي يجب توفرها لدى Apple. بمجرد التعرف عليها ، يمكنك البحث عن الإضافات التي تحتاجها وتثبيتها.
يمكن أن يساعدك استخدام إضافات Safari في الحصول على تجربة تشبه سطح المكتب بسهولة أثناء أخذ استراحة من الكمبيوتر. ما هي إضافات Safari المفضلة لديك التي تستخدمها على iPad أو تلك التي ترغب في رؤيتها هناك؟
