كيفية استخدام خدمة Push to Talk في Discord
إذا لعبت ألعابًا متعددة اللاعبين على Discord مع الأصدقاء ، فأنت تعلم مدى السرعة التي يمكن أن تخرج بها الأمور عن نطاق السيطرة. تلتقط بعض سماعات الرأس ضوضاء الخلفية ، مما يجعل التواصل صعبًا على الفريق. يحدث هذا أيضًا عندما يستخدم الأشخاص ميكروفونهم الخارجي أو الداخلي. إذا احتفظت بالميكروفون قيد التشغيل طوال الوقت ، فإن ضوضاء الخلفية ستغرق أصدقاءك. تعمل وظيفة Discord Push to Talk على كتم صوت الميكروفون على الفور لتقليل ضوضاء الخلفية. نقدم لك دليلًا مفيدًا سيعلمك كيفية استخدام خدمة Push to Talk في Discord على أجهزة الكمبيوتر التي تعمل بنظام Windows.
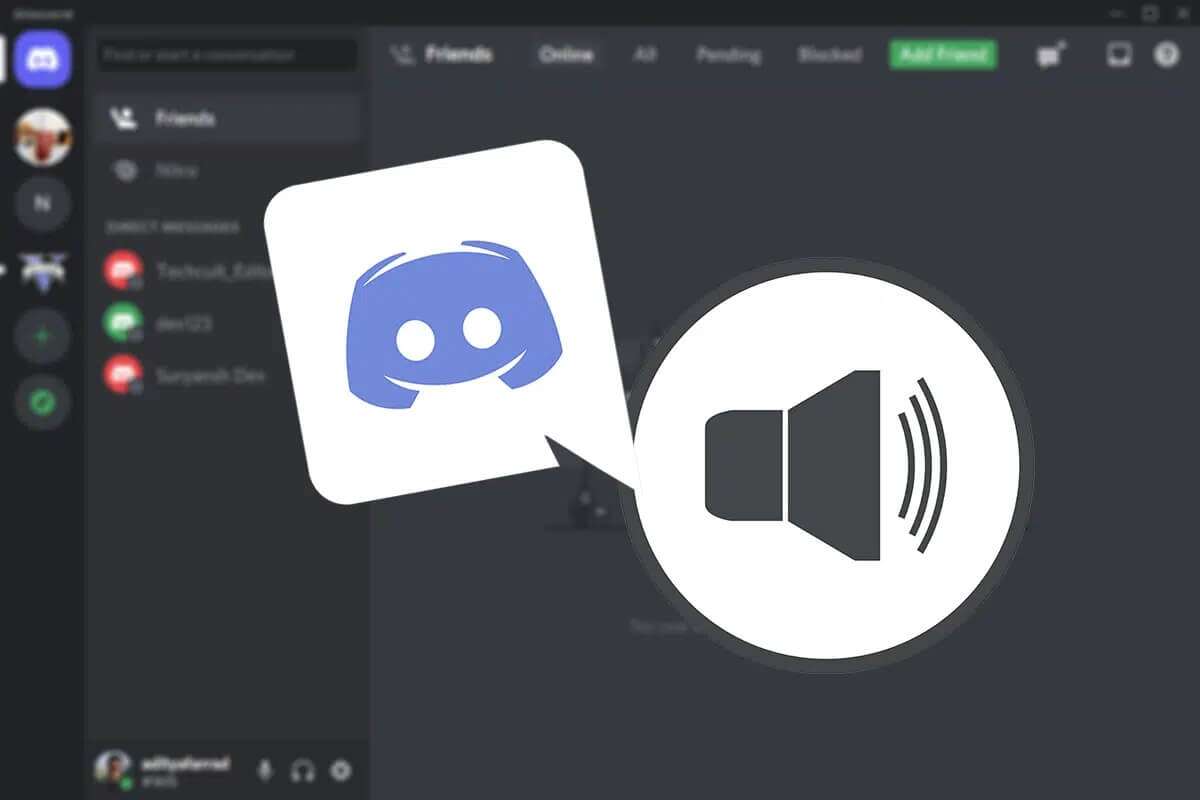
كيفية استخدام خدمة Push to Talk في Discord على نظام التشغيل Windows 10
Discord هي عبارة عن منصة VoIP ورسائل فورية وتوزيع رقمية بارزة تم إصدارها لأول مرة في عام 2015 لتسهيل الاتصال بين اللاعبين. فيما يلي بعض الميزات الجديرة بالملاحظة:
- يُطلق على كل مجتمع اسم خادم ، وهو مصمم للسماح للمستخدمين بإرسال رسائل إلى بعضهم البعض.
- القنوات النصية والصوتية متوفرة بكثرة على الخوادم.
- يمكن مشاركة مقاطع الفيديو والصور وروابط الإنترنت والموسيقى بين الأعضاء.
- يمكنك بدء تشغيل الخادم والانضمام إلى الآخرين مجانًا تمامًا.
- في حين أن الدردشة الجماعية سهلة الاستخدام ، يمكنك أيضًا تنظيم قنوات فريدة وإنشاء أوامر نصية.
على الرغم من أن معظم الخوادم الأكثر شيوعًا في Discord مخصصة لألعاب الفيديو ، إلا أن البرنامج يعمل بشكل تدريجي على الجمع بين مجموعات الأصدقاء والأشخاص المتشابهين في التفكير من جميع أنحاء العالم عبر قنوات الاتصال العامة والخاصة. هذا مفيد جدًا أثناء لعب ألعاب متعددة اللاعبين عبر الإنترنت أو إجراء محادثة رائعة مع الأصدقاء البعيدين. دعونا نتعلم ما هو Push to Talk وكيف يعمل Push to Talk.
ما هو Push to Talk؟
Push to Talk أو PTT هي خدمة راديو ثنائية الاتجاه تتيح للمستخدمين التواصل ببساطة عن طريق الضغط على زر. يتم استخدامه لإرسال الصوت واستقباله عبر مجموعة متنوعة من الشبكات والأجهزة. تشتمل الأجهزة المتوافقة مع PTT على أجهزة راديو ثنائية الاتجاه وأجهزة اتصال لاسلكي وهواتف محمولة. تطورت اتصالات PTT مؤخرًا من كونها مقصورة على أجهزة الراديو والهواتف المحمولة ليتم دمجها في الهواتف الذكية وأجهزة الكمبيوتر المكتبية ، مما يسمح بالوظائف عبر الأنظمة الأساسية. يمكن أن تساعدك وظيفة Push to Talk في Discord على تجنب هذه المشكلة تمامًا.
كيف يعمل؟
عند تمكين ميزة Push to Talk ، سيقوم Discord تلقائيًا بكتم صوت الميكروفون حتى تضغط على المفتاح المحدد مسبقًا وتتحدث. هذه هي الطريقة التي يعمل بها Push to Talk على Discord.
ملاحظة: إصدار الويب PTT مقيد بشكل كبير. ستعمل فقط إذا فتحت علامة تبويب متصفح Discord. نوصي باستخدام إصدار سطح المكتب من Discord إذا كنت تريد تجربة أكثر بساطة.
في هذه المقالة ، سوف نتعلم كيفية استخدام خدمة Push to Talk في Discord. سنمر بها خطوة بخطوة لتمكين وتعطيل وتخصيص ميزة الدفع للدردشة في Discord.
كيفية تمكين أو تعطيل ميزة “Push to Talk”
هذه التعليمات متوافقة مع Discord على الويب ، وكذلك في أنظمة التشغيل Windows و Mac OS X و Linux. سنبدأ بتمكين الوظيفة ثم ننتقل إلى تكوين النظام بأكمله.
ملاحظة: للحصول على تجربة سلسة عند تنشيط خيار Push to Talk وتخصيصه ، نوصي بترقية البرنامج إلى أحدث إصدار. بغض النظر عن إصدار Discord الذي تستخدمه ، يجب عليك أولاً التحقق من أنك قمت بتسجيل الدخول بشكل صحيح.
إليك كيفية تمكين Discord PTT:
1. اضغط على مفتاحي Windows + Q معًا لفتح شريط بحث Windows.
2. اكتب Discord وانقر فوق فتح في الجزء الأيمن.
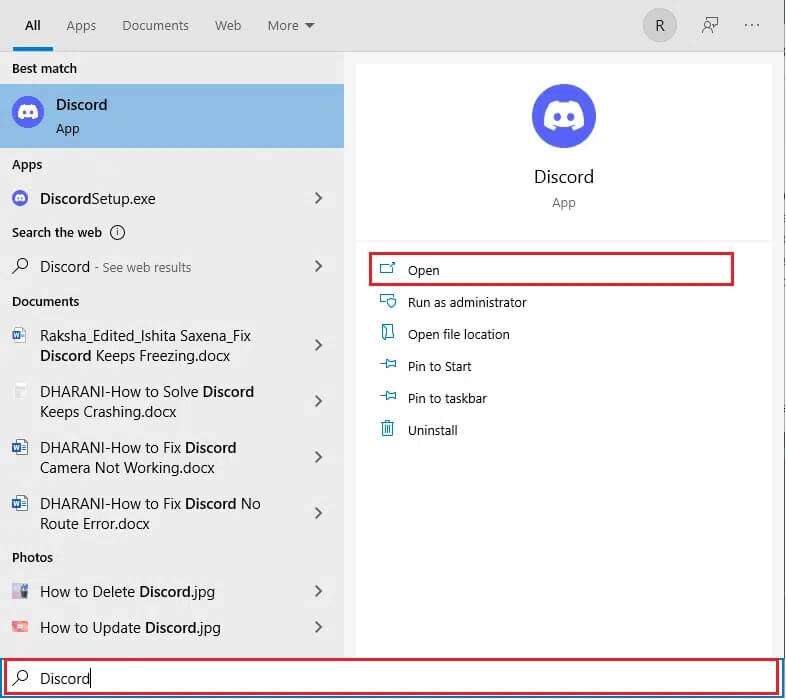
3. انقر فوق رمز الترس في الجزء السفلي من الجزء الأيمن لفتح الإعدادات ، كما هو موضح.
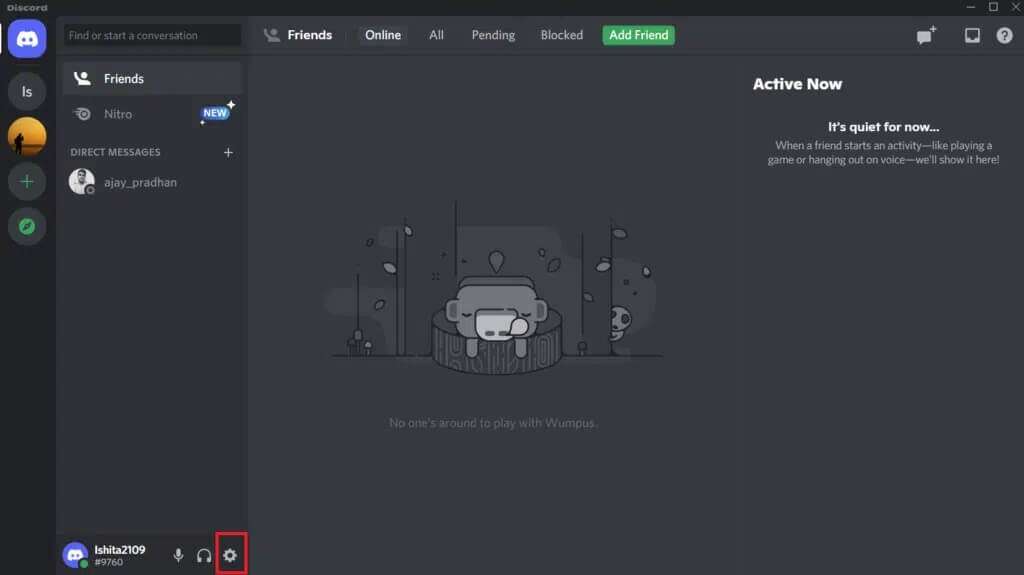
4. ضمن قسم إعدادات التطبيق في الجزء الأيمن ، انقر فوق علامة التبويب الصوت والفيديو.
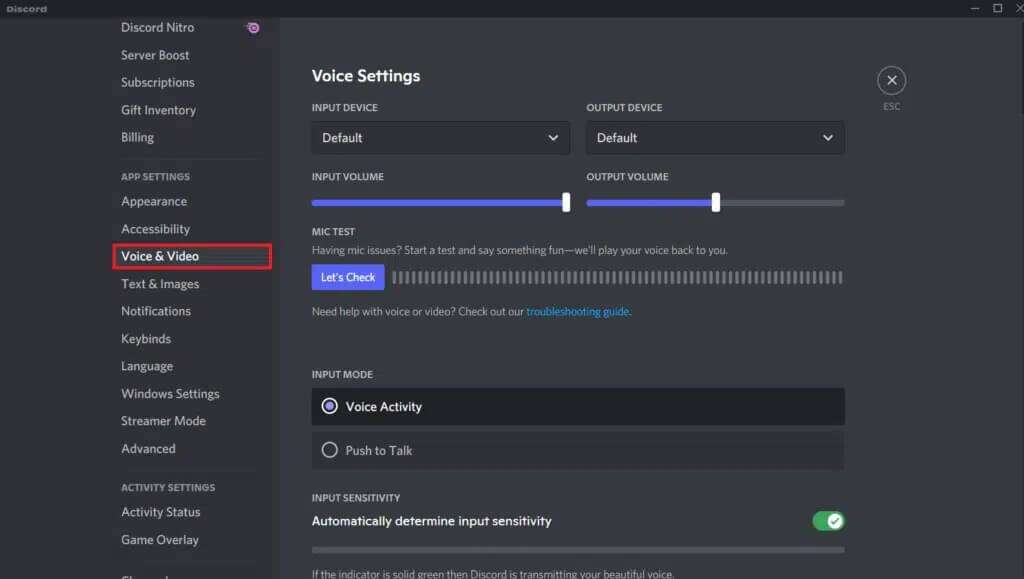
5. ثم انقر على خيار “Push to Talk” من قائمة “وضع الإدخال”.
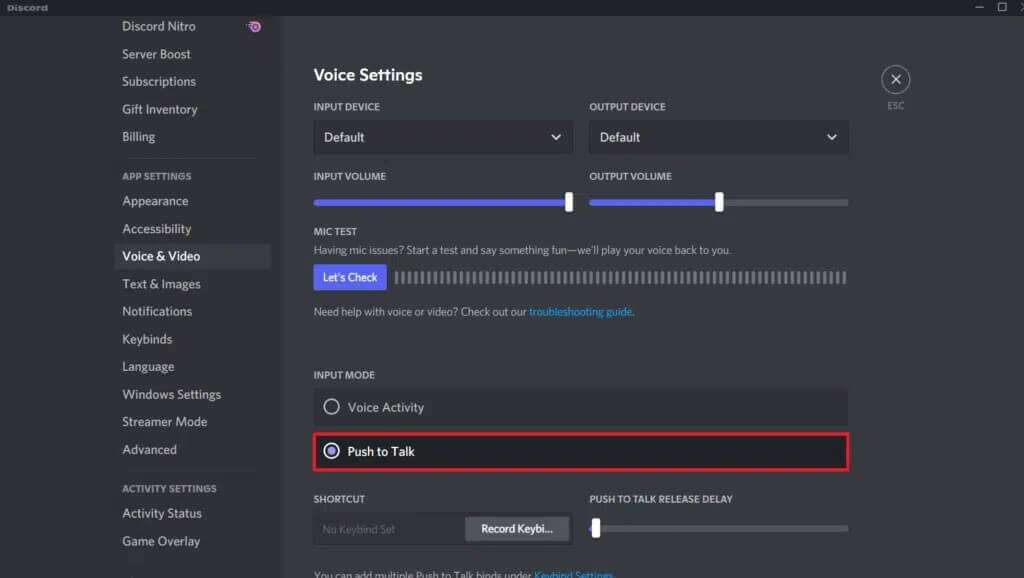
قد تظهر خيارات Push to Talk الأخرى ذات الصلة. ومع ذلك ، اتركهم وشأنهم في الوقت الحالي لأننا سنناقشهم في القسم التالي. يجب عليك تحديد الخصائص لاستخدام ميزة Push to Talk بمجرد تنشيطها في Discord. يمكنك تعيين مفتاح مخصص لتمكين ميزة Push to Talk وتخصيص أجزاء أخرى منه في Discord.
لتعطيل Discord Push-to-talk ، حدد خيار Voice Activity في الخطوة 5 ، كما هو موضح أدناه.
كيفية تكوين Push to Talk
نظرًا لأن Push to Talk ليست وظيفة مستخدمة على نطاق واسع ، فإن العديد من المستخدمين المسجلين غير متأكدين من كيفية تكوينها. إليك كيفية جعل وظيفة Discord Push to Talk تعمل من أجلك:
1. إطلاق Discord كما في وقت سابق.
2. انقر فوق رمز الإعدادات في الجزء الأيمن.
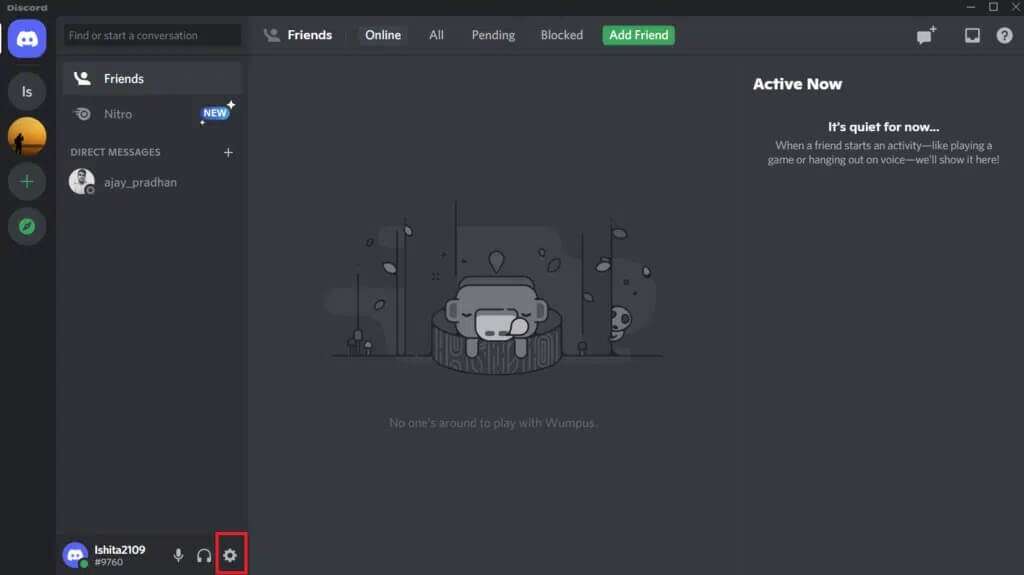
3. انتقل إلى علامة التبويب Keybinds ضمن إعدادات التطبيق في الجزء الأيمن.
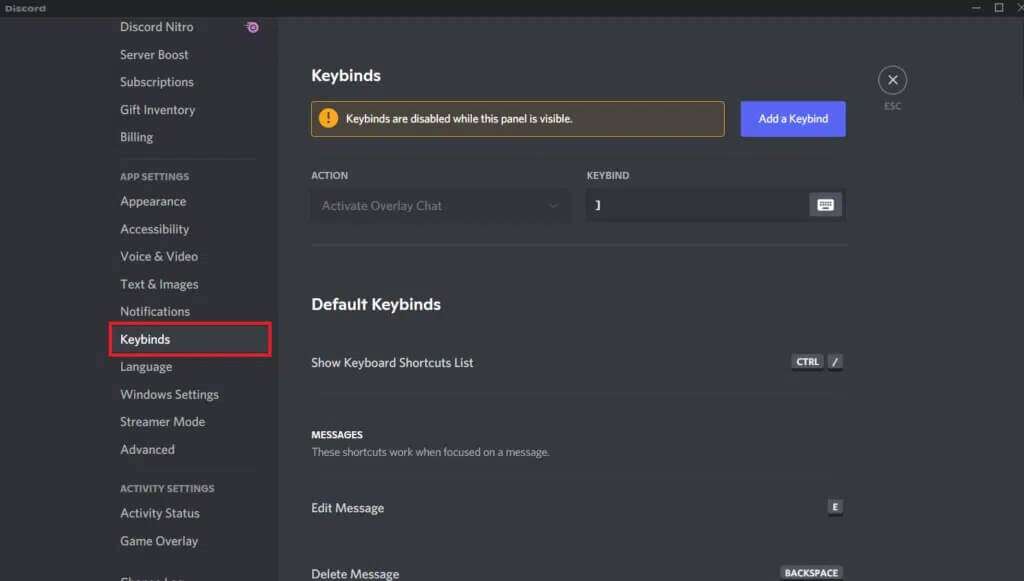
4. انقر فوق الزر Add a Keybind الموضح أدناه.
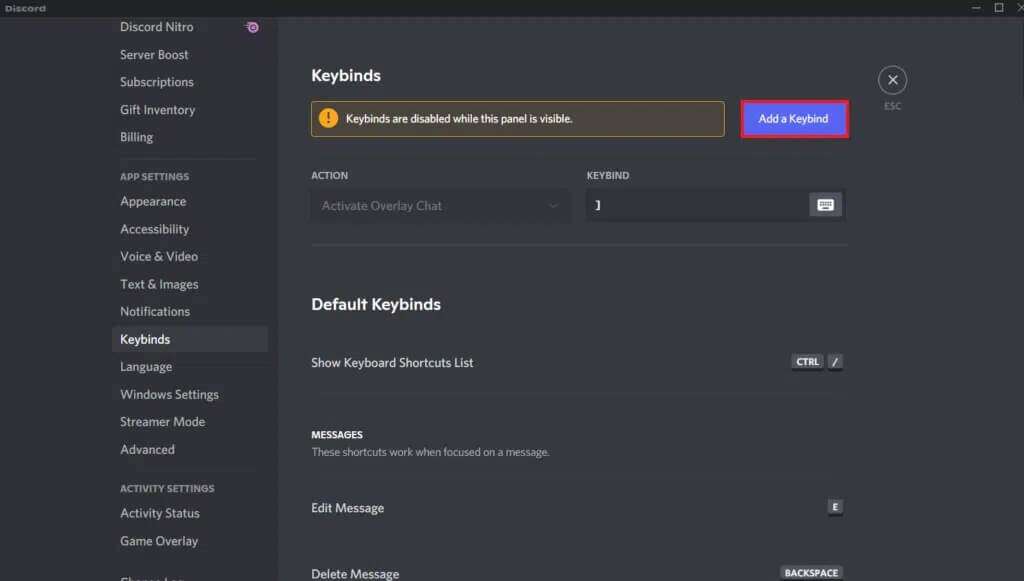
5. في القائمة المنسدلة “إجراء” ، اختر “Push to Talk” كما هو موضح أدناه.
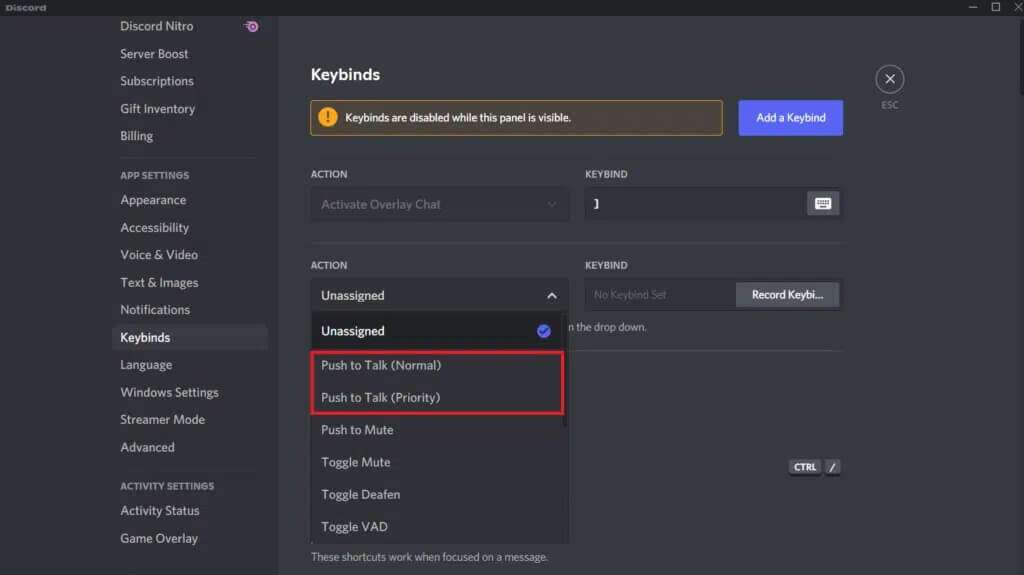
6 أ. أدخل أي مفتاح ترغب في استخدامه ضمن حقل KEYBIND كاختصار لتمكين خدمة “Push to Talk”.
ملاحظة: يمكنك تعيين العديد من المفاتيح لنفس الوظيفة في Discord.
6 ب. بدلاً من ذلك ، انقر فوق رمز لوحة المفاتيح ، الذي يظهر مميزًا لإدخال مفتاح الاختصار.
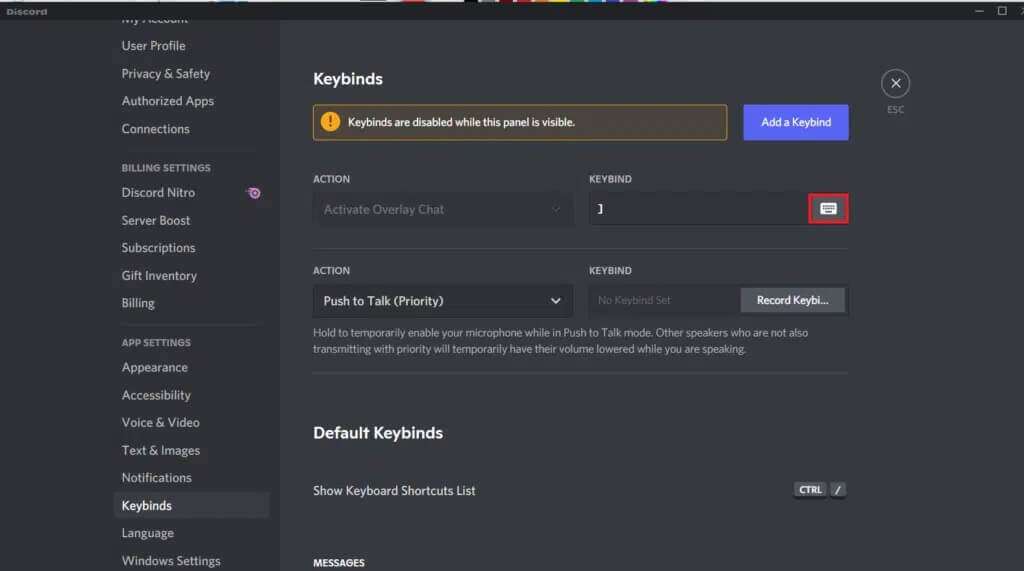
7. مرة أخرى ، انتقل إلى علامة التبويب الصوت والفيديو ضمن إعدادات التطبيق.
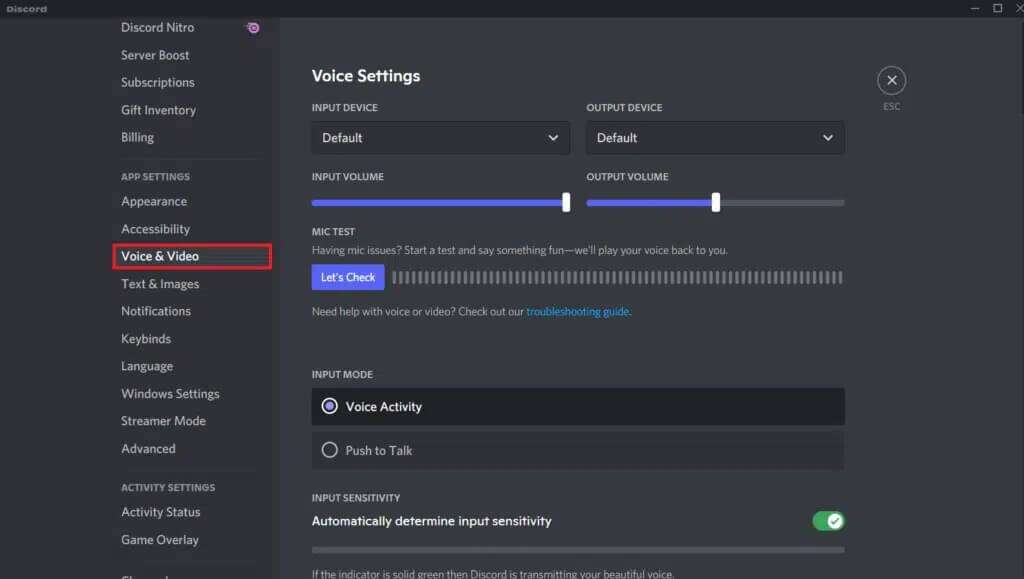
8. في قسم PUSH-TO-TALK RELEASE DELAY ، حرك شريط التمرير نحو اليمين لمنع مقاطعة نفسك عن طريق الخطأ.
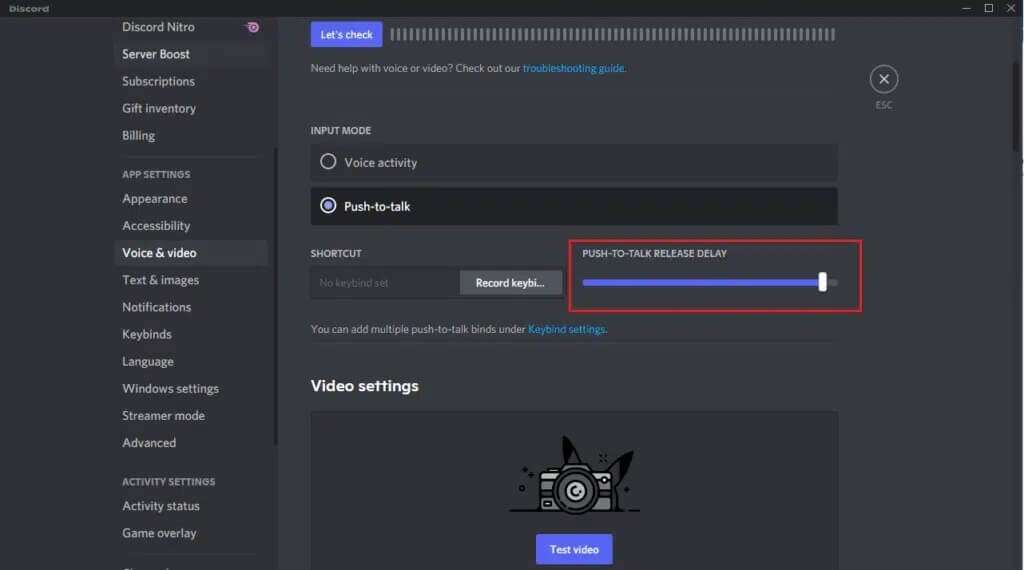
يستخدم Discord إدخال شريط تمرير التأخير لتحديد وقت قطع صوتك ، أي عند تحرير المفتاح. من خلال تحديد خيار منع الضوضاء ، يمكنك تقليل ضوضاء الخلفية بشكل أكبر. يمكن تحقيق كل من إلغاء الصدى وتقليل الضوضاء والنشاط الصوتي المتطور من خلال تغيير إعدادات معالجة الصوت.
نصيحة للمحترفين: كيفية عرض Keybind
الزر الذي يجب استخدامه لـ Push to Talk في Discord هو مفتاح الاختصار الوارد في قسم Push to Talk.
ملاحظة: قم بالوصول إلى علامة التبويب keybinds ضمن إعدادات التطبيق لمعرفة المزيد حول الاختصارات.
1. افتح Discord وانتقل إلى الإعدادات.
2. انتقل إلى علامة التبويب الصوت والفيديو.
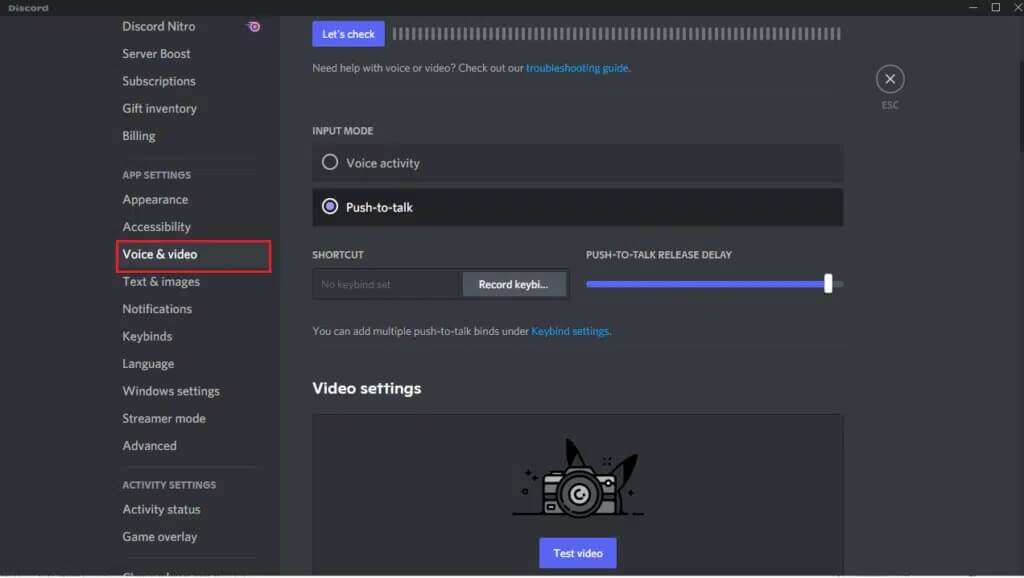
3. تحقق من المفتاح المستخدم تحت قسم SHORTCUT كما هو موضح أدناه.
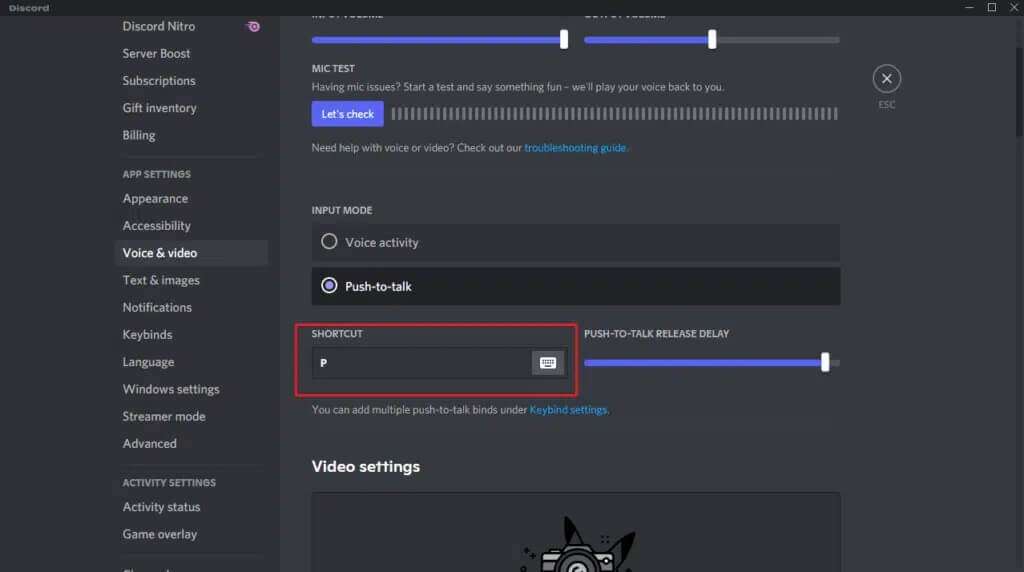
الأسئلة المتداولة (FAQs)
س 1. كيف تعمل خدمة “Push to Talk”؟
الجواب. تعمل خدمة “اضغط لتتحدث” ، التي تُعرف غالبًا باسم “Push to Talk” ، من خلال السماح للأشخاص بالتحدث عبر عدة خطوط اتصال. يتم استخدامه للتحويل من الصوت إلى وضع الإرسال.
س 2. هل يتم استخدام خدمة Push to Talk بواسطة Streamers؟
الجواب. كثير من الناس لا يستخدمون زر Push to Talk على الإطلاق. لتسجيل جلسات اللعب الخاصة بهم ، يستخدم معظم المذيعين خدمات مثل Stream أو Twitch. إذا كنت ترغب في التواصل أثناء اللعبة ، فبدلاً من استخدام عناصر التحكم القياسية ، يمكنك استخدام هذا بدلاً من ذلك.
س 3. ماذا يجب أن تكون خدمة Push to Talk الخاصة بي؟
الجواب. إذا كان علينا الاختيار ، فسنقول أن C أو V أو B هي أفضل مفاتيح الاختصار التي يمكنك استخدامها. إذا كنت تلعب ألعابًا تحتاج فيها إلى التحدث مع الآخرين بشكل متكرر ، فإننا نوصي باستخدام هذه المفاتيح كدفع لكتم الصوت بدلاً من الضغط للدردشة.
س 4. هل من الممكن كتم صوت نفسه على Discord أثناء البث؟
الجواب. اختر مفتاحًا يسهل الوصول إليه أثناء اللعب. لقد نجحت في تكوين زر تبديل كتم الصوت ، ويمكنك الآن إسكات نفسك في Discord دون كتم تغذية الميكروفون.
نأمل أن تكون قد وجدت هذه المعلومات مفيدة وأن تكون قادرًا على تعلم كيفية استخدام خدمة Push to Talk في Discord. أخبرنا عن الإستراتيجية الأكثر فعالية بالنسبة لك. أيضًا ، إذا كان لديك أي استفسارات / اقتراحات بخصوص هذه المقالة ، فلا تتردد في تركها في قسم التعليقات أدناه.
