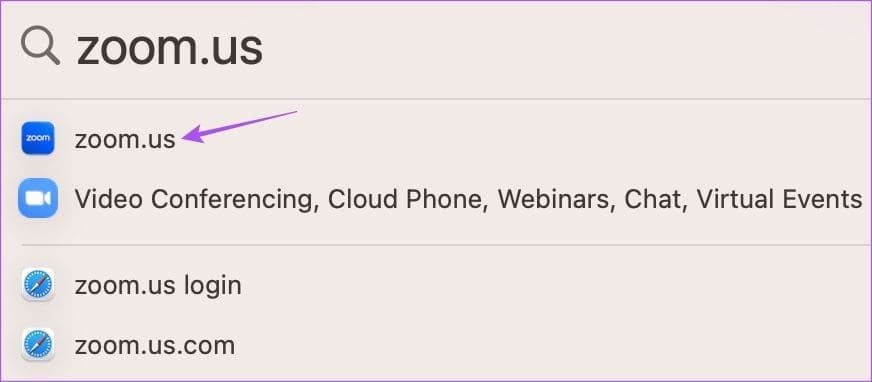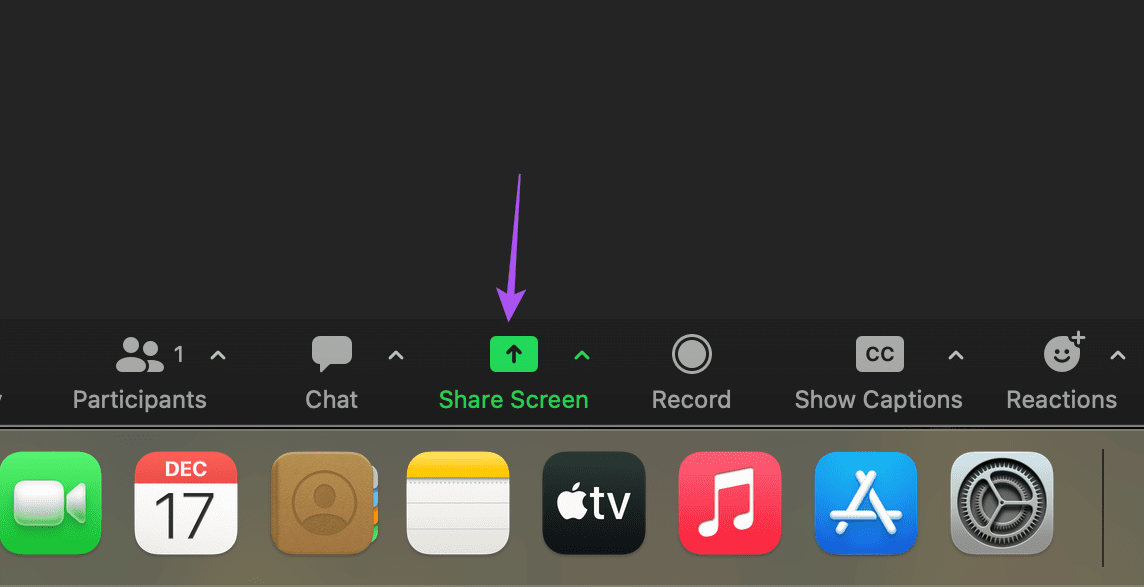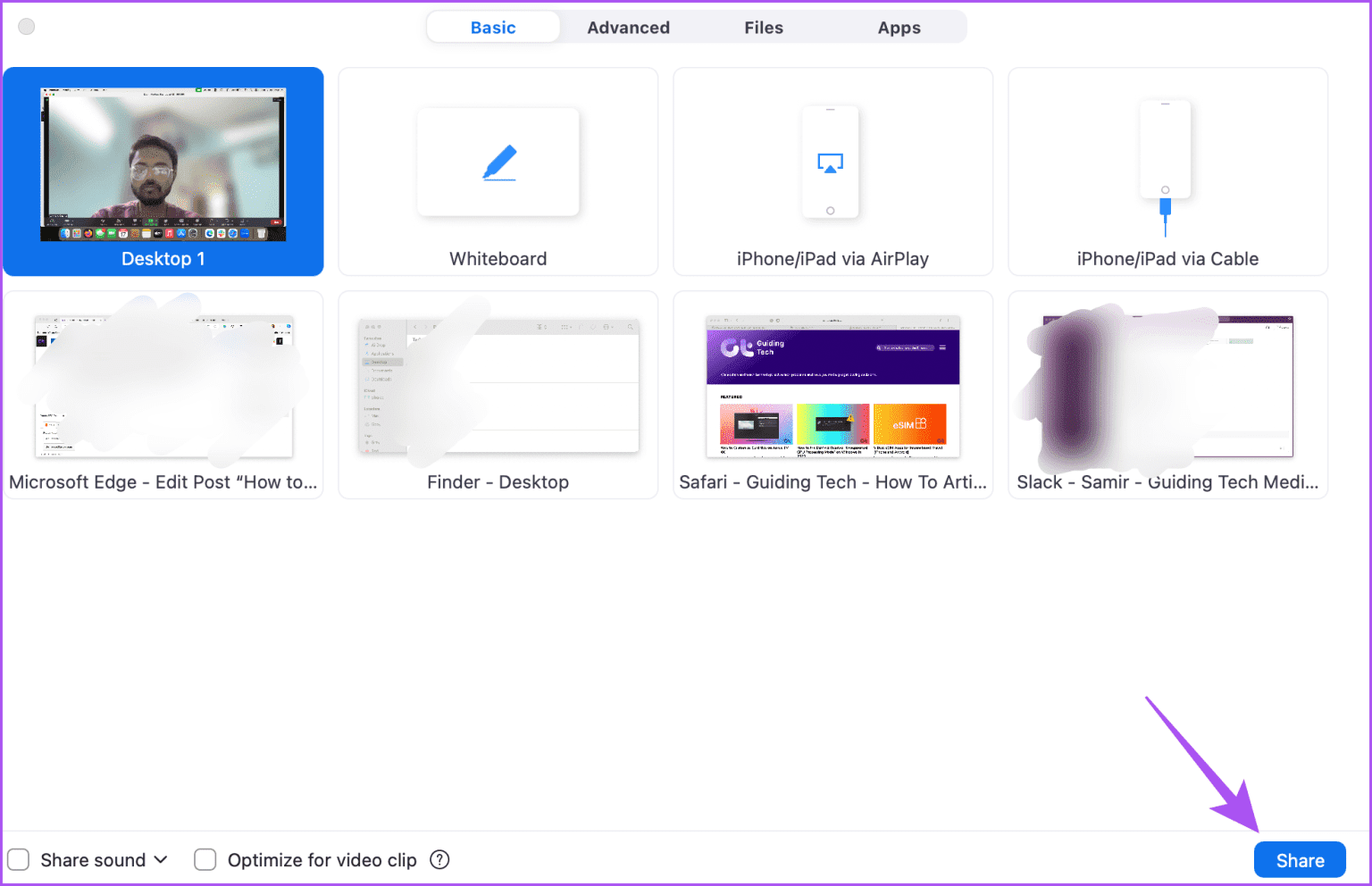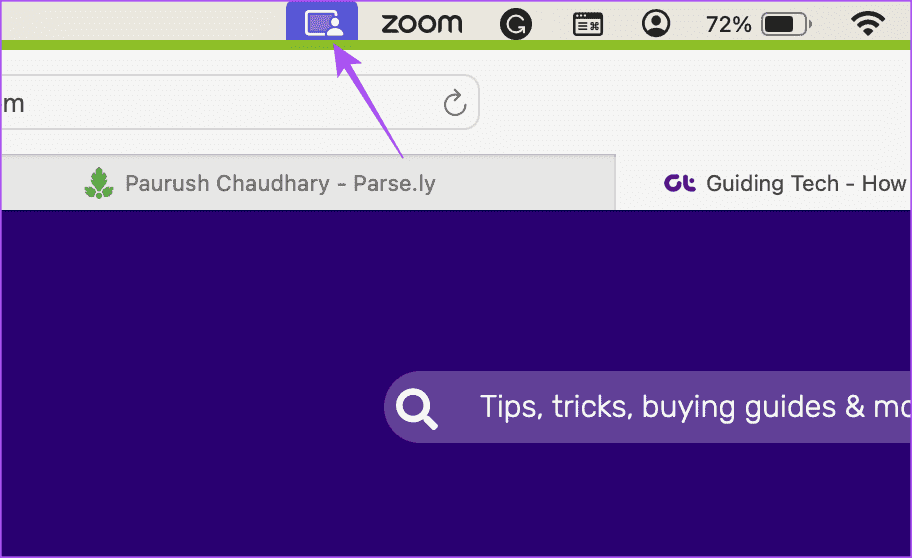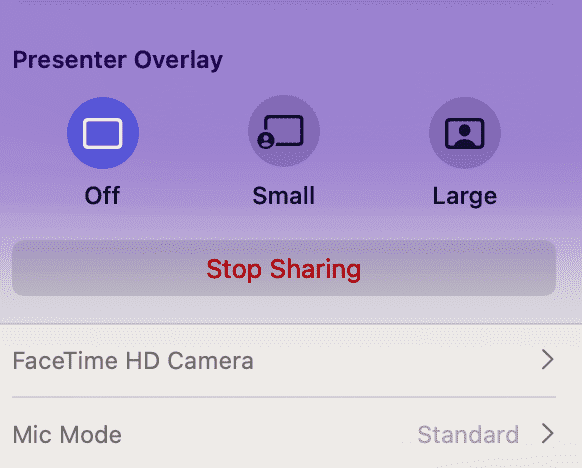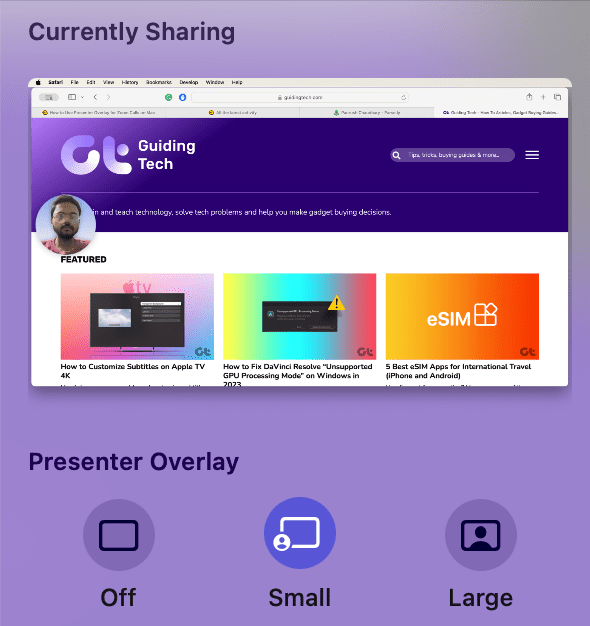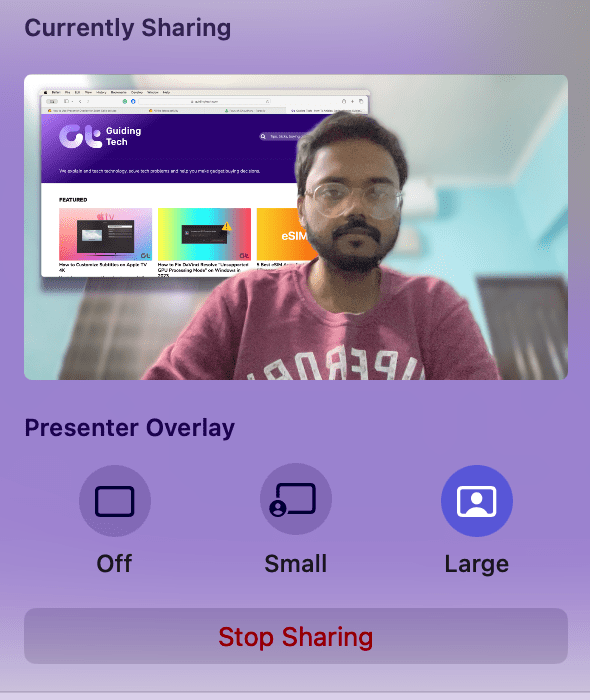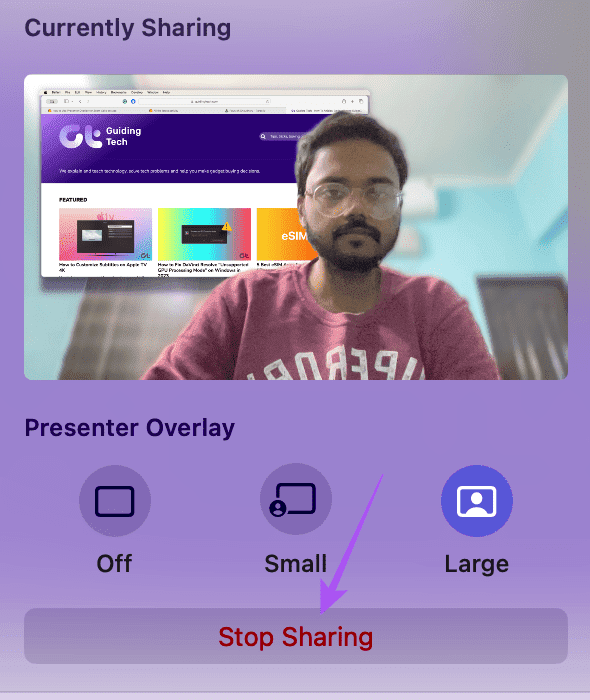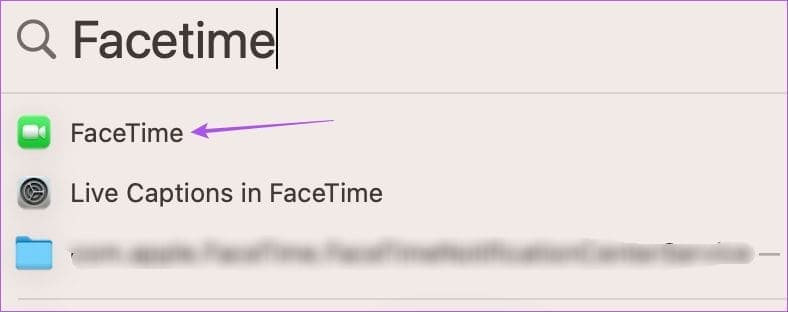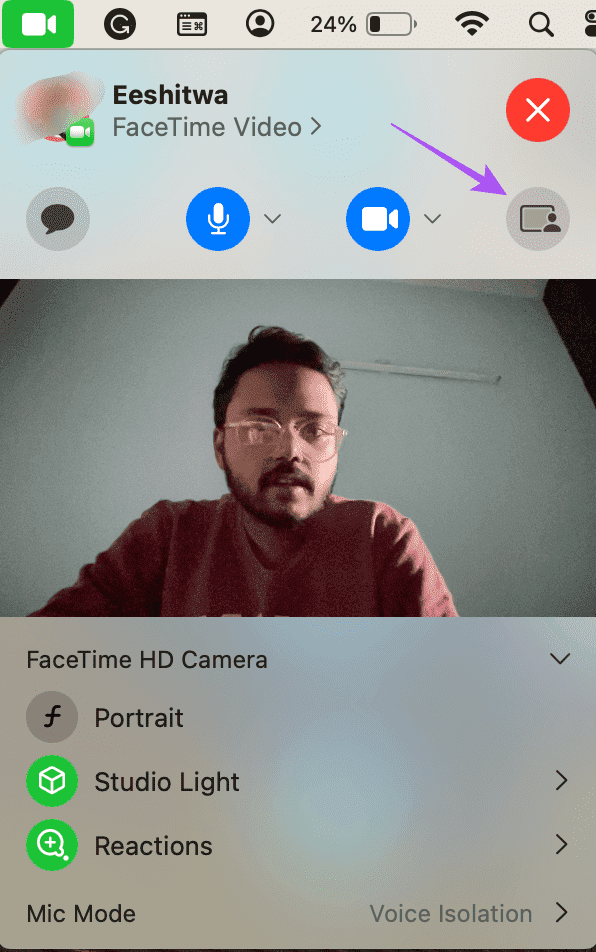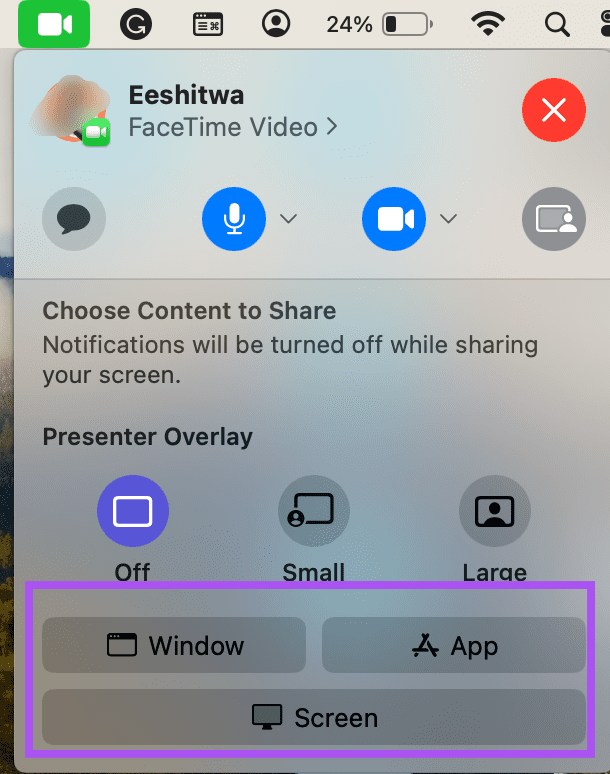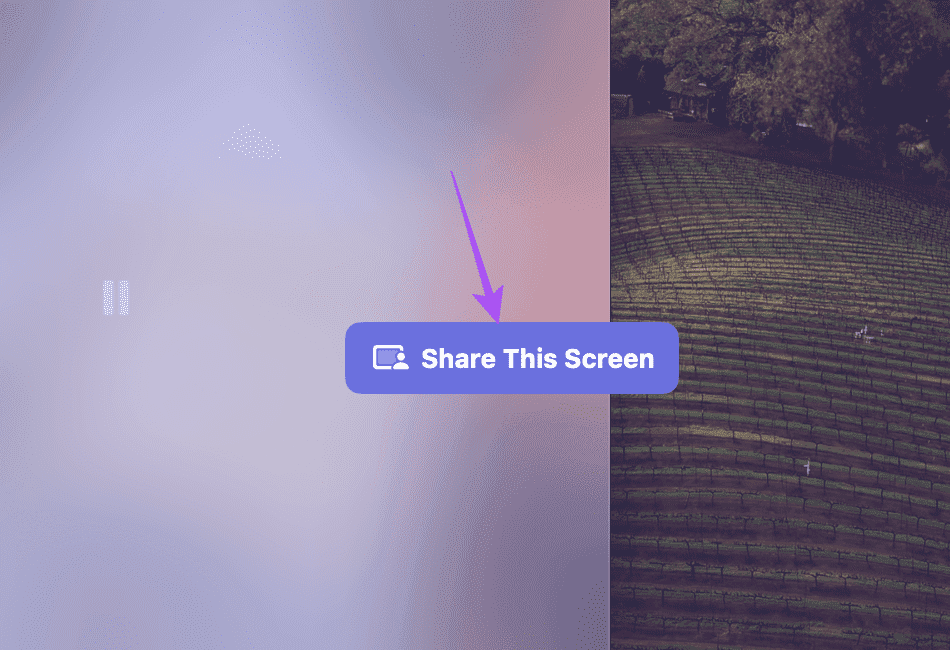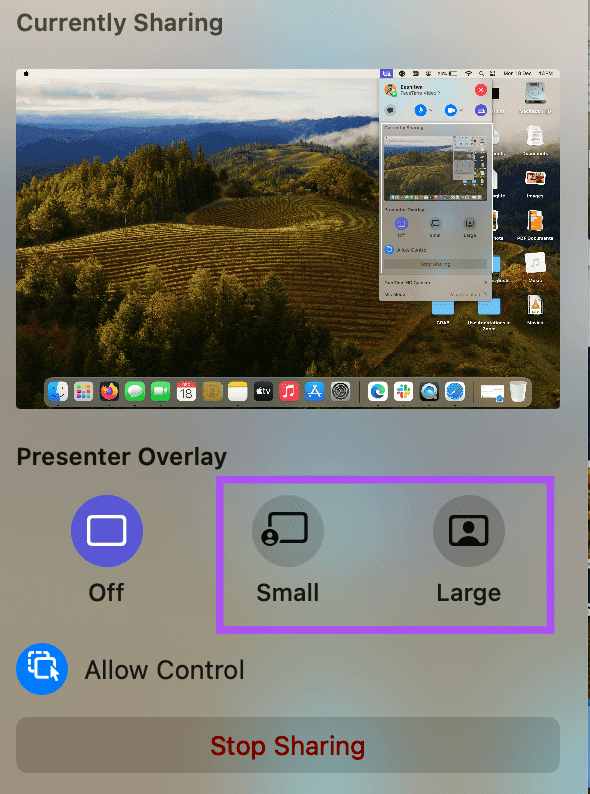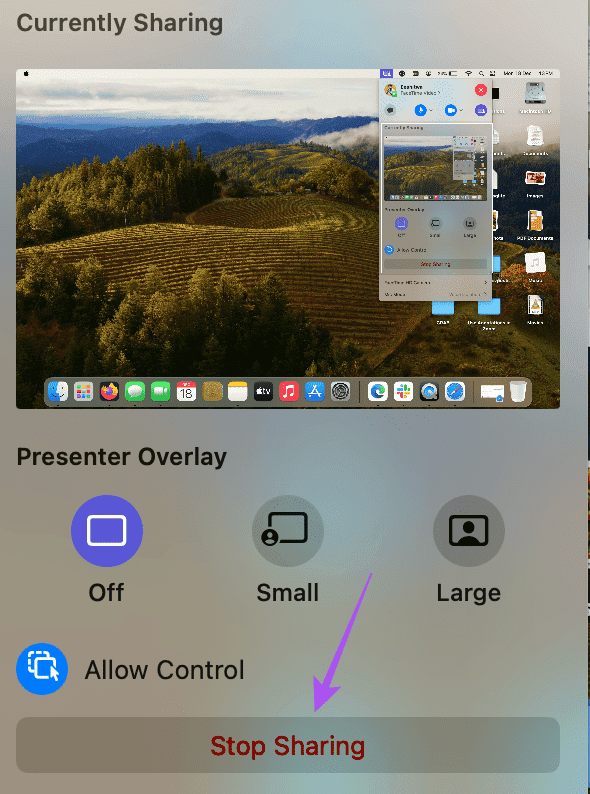كيفية استخدام Presenter Overlay على Mac
يمكن أن تساعدك مشاركة الشاشة في توجيه عملائك أو زملائك خلال العرض التقديمي. كما يمكن أن يساعد الأشخاص الآخرين على تعلم كيفية استخدام تطبيق أو موقع ويب جديد. لكن هذا قد يبدو رتيبًا بعض الشيء عندما لا يتمكنون من رؤية وجهك أثناء شرح الأشياء أثناء مكالمات الفيديو.
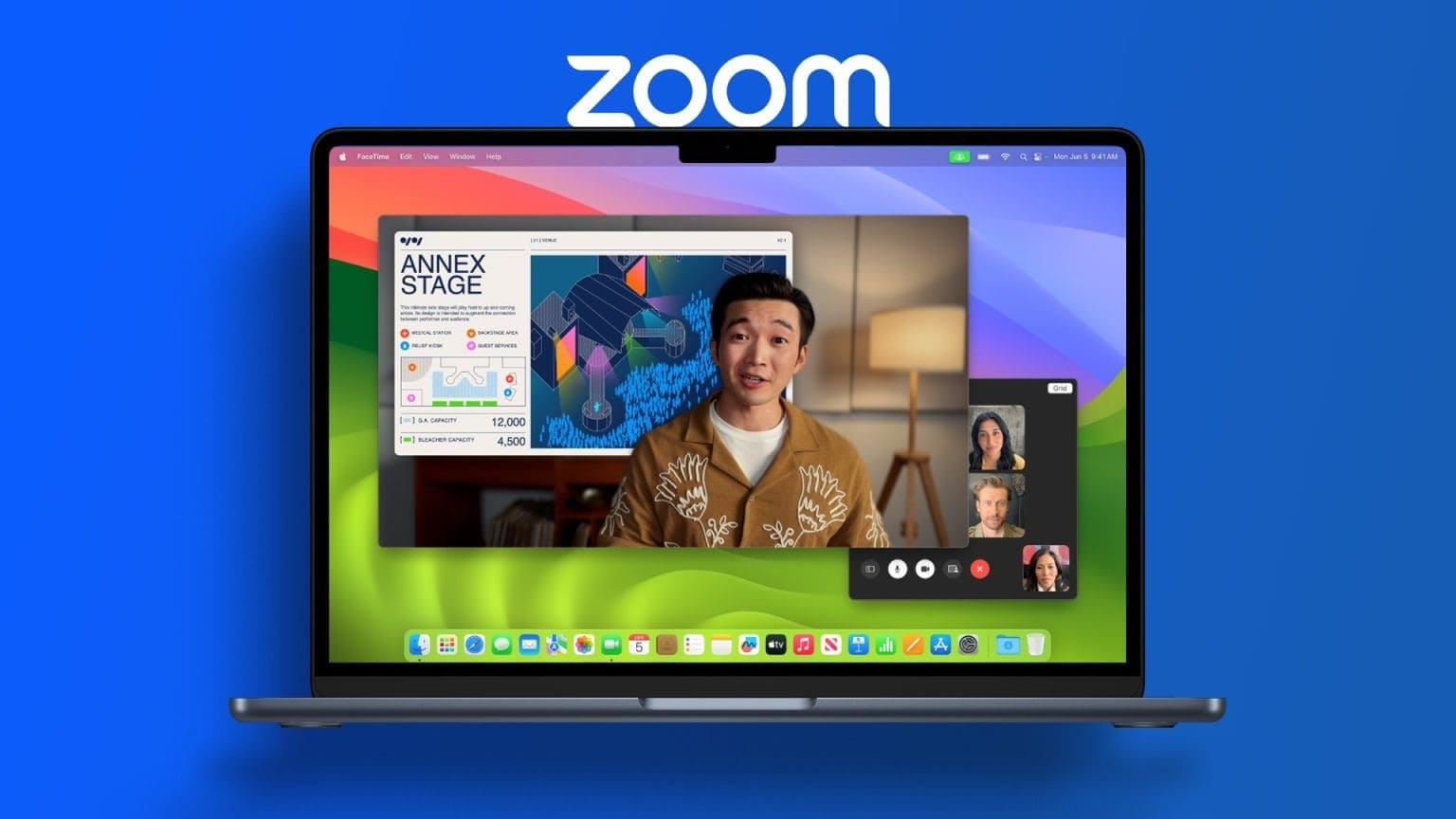
ولكن هناك ميزة جديدة تسمى Presenter Overlay تهدف إلى حل نفس المشكلة تمامًا. سنعرض في هذا المنشور كيفية استخدام Presenter Overlay لمكالمات FaceTime وZoom على جهاز Mac.
ما هو تراكب Presenter Overlay؟
تم تقديمه مع إصدار macOS Sonoma، حيث يضع مقدم العرض Overaly وجهك على موجز الفيديو أثناء مشاركة الشاشة أثناء مكالمات الفيديو. بدلاً من سماع صوتك فقط، يمكن للمشاركين رؤيتك عبر الشاشة في نفس الوقت – تمامًا مثل مذيعي الأخبار التلفزيونية ومراسلي التوقعات.
يمكن لميزة مقدم العرض أن تجعل تجربة مشاركة الشاشة أكثر جاذبية، خاصة عندما تقدم عرضًا تقديميًا أو تعقد ندوة عبر الإنترنت حول موضوع معين. حتى كتابة هذا المنشور، يوجد تطبيقان فقط على نظام Mac يدعمان Presenter Overlay – FaceTime وZoom. سنشارك خطوات تمكين تراكب مقدم العرض في Zoom وFaceTime Calls على جهاز Mac الخاص بك. فيما يلي أجهزة Mac التي تدعم هذه الميزة:
- Macbook Pro 2021 أو الأحدث
- Macbook Pro 13-inch with M1 chip أو الأحدث
- iMac 2021 أو الأحدث
- Mac mini 2020 أو الأحدث
- Mac Studio 2022 أو الأحدث
- Mac Pro 2023 أو الأحدث
كيفية استخدام Presenter Overlay لإجراء مكالمات Zoom على جهاز MAC
قبل متابعة الخطوات، تأكد من أنك تستخدم أحدث إصدار من تطبيق Zoom على جهاز Mac الخاص بك وكذلك الإصدار المحدث من macOS Sonoma. إليك كيفية استخدام Presenter Overlay في Zoom.
الخطوة 1: اضغط على اختصار لوحة المفاتيح Command + Spacebar لفتح Spotlight Search، واكتب Zoom، ثم اضغط على Return.
الخطوة 2: ابدأ مكالمة الفيديو الخاصة بك وانقر على “مشاركة الشاشة” في شريط القائمة السفلي.
إلى الخطوة 3: حدد النافذة وانقر على مشاركة في الجانب الأيمن السفلي.
تأكد من تشغيل كاميرا الويب الخاصة بك أثناء مشاركة الشاشة.
إلى الخطوة 4: بمجرد بدء مشاركة الشاشة، انقر فوق أيقونة مشاركة الشاشة في شريط القائمة العلوي.
الخطوة 5: ضمن Presenter Overlay، انقر فوق Small أو Large لاختيار حجم شخصيتك التي تظهر على الشاشة.
عند تحديد صغير، سيظهر وجهك داخل دائرة صغيرة يمكن تحريكها في أي مكان على الشاشة.
عند تحديد كبير، ستظهر شاشتك المشتركة كخلفية خلفك. يمكنك تحديد الطريقة التي تريد أن تظهر بها أثناء مشاركة شاشتك.
يمكنك النقر فوق إيقاف المشاركة للتوقف عن استخدام Presenter Overlay.
تحقق من منشورنا إذا كان هناك تأخير في مشاركة الشاشة في تطبيق Zoom على جهاز Mac الخاص بك.
كيفية استخدام تراكب مقدم العرض في Facetime على Mac
يمكنك استخدام وضع مقدم العرض على جهاز Mac أثناء استخدام FaceTime أيضًا. قامت شركة Apple بتحسين قدراتها على مشاركة الشاشة من خلال إصدار نظام التشغيل macOS Monterey. يمكنك استخدام SharePlay لمشاركة شاشة Mac حتى لمشاهدة الأفلام ومقاطع الفيديو معًا. مع نظام التشغيل macOS Sonoma، يضيف Presenter Overlay المزيد من الوظائف إلى هذا المزيج.
الخطوة 1: اضغط على اختصار لوحة المفاتيح Command + Spacebar لفتح Spotlight Search، واكتب FaceTime، ثم اضغط على Return.
الخطوة 2: ابدأ مكالمة FaceTime وانقر على أيقونة FaceTime في شريط القائمة العلوي.
تأكد من تمكين كاميرا الويب لاستخدام Presenter Overlay.
إلى الخطوة 3: انقر على أيقونة تراكب مقدم العرض.
الخطوة 4: اختر ما إذا كنت تريد مشاركة شاشتك أو نافذتك أو تطبيقك بالكامل.
الخطوة 5: قم بتأكيد اختيارك من خلال النقر على الزر المناسب الذي يظهر على شاشتك.
إلى الخطوة 6: حدد حجم نافذة صغير أو كبير لتراكب مقدم العرض.
انقر فوق إيقاف المشاركة للتوقف عن استخدام الميزة.
تواجه المشاكل؟ تحقق من منشورنا عندما لا تعمل ميزة FaceTime Screen Sharing على جهاز Mac الخاص بك.
تحسين مشاركة الشاشة
يمكنك استخدام Presenter Overlay لإجراء مكالمات Zoom وFaceTime على جهاز Mac الخاص بك للحصول على تجربة محسنة لمشاركة الشاشة. تساعدك هذه الميزة على أن تصبح أكثر حزماً أثناء تقديم العروض التقديمية لزملائك في المكتب. على الصعيد الشخصي، من المفيد أن تكون أكثر عاطفية أثناء إجراء مكالمات مع أصدقائك وعائلتك. يمكنك أيضًا مشاركة شاشة iPhone أو iPad عبر Zoom. يحدث هذا عندما لا يكون جهاز Mac قريبًا منك وتريد بدء المكالمة.