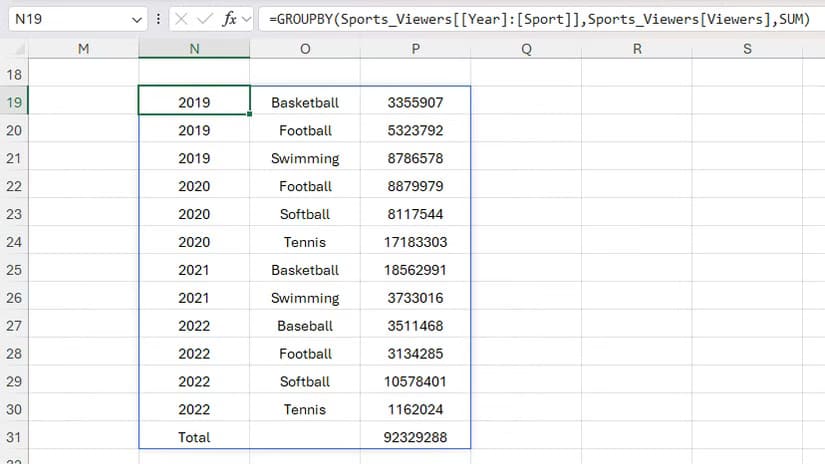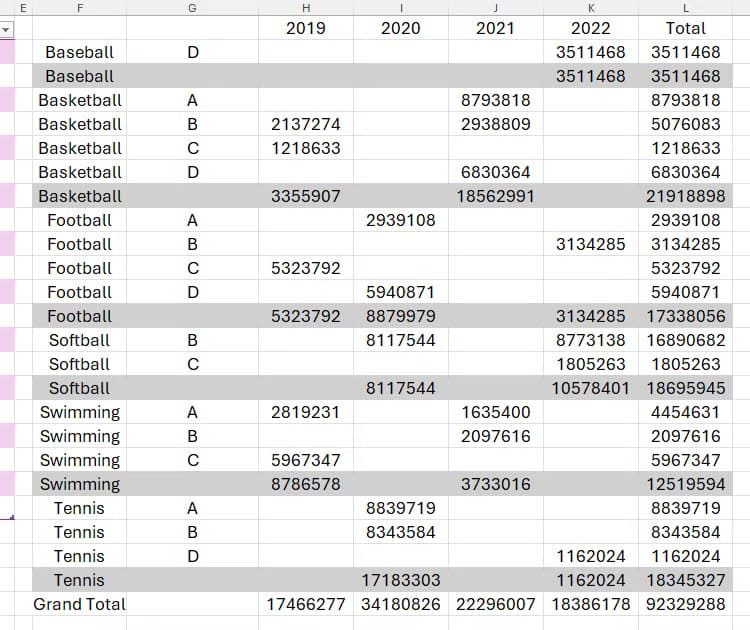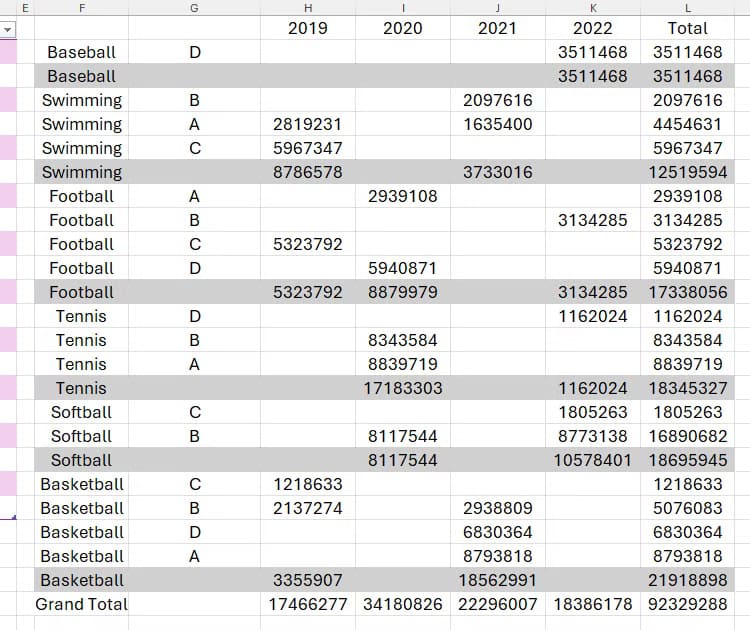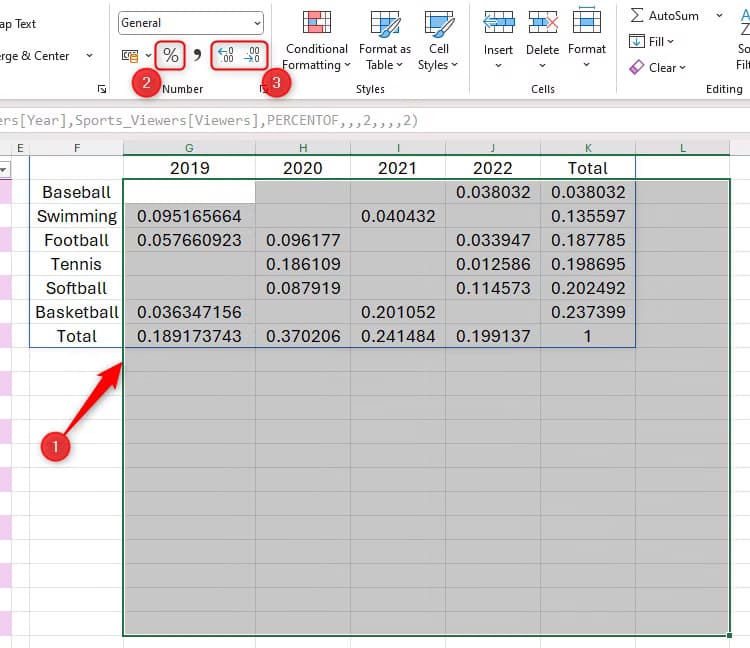تنسيق بيانات Excel تلقائيًا باستخدام دالة PIVOTBY الجديدة
عند العمل على جداول بيانات معقدة، يصبح من الصعب تتبع كل القيم وتحليلها يدويًا. بدلًا من إنشاء Pivot Table تقليدي وإجراء عدة خطوات، توفر دالة PIVOTBY الجديدة في Excel طريقة مباشرة لإعادة تنظيم البيانات وتجميعها تلقائيًا بناءً على الأعمدة التي تحددها.
![]()
بمجرد كتابة الصيغة، يُعاد ترتيب الجدول لعرض القيم الإجمالية أو الإحصائية بحسب الفئة أو التاريخ أو أي معيار آخر، دون أي تدخل إضافي. في هذا الدليل، نوضح طريقة استخدام الدالة مع أمثلة عملية، ونقارنها بطرق التجميع التقليدية لتوضيح الفرق الكبير في الأداء والسهولة.
تتيح لك دالة PIVOTBY في برنامج Excel تجميع الأرقام دون الحاجة إلى إعادة إنشاء بياناتك في جدول محوري. علاوة على ذلك، تُحدّث ملخصات البيانات المُنشأة عبر PIVOTBY تلقائيًا لتعكس التغييرات في بياناتك الأصلية، ويمكنك تخصيص ما تُظهره من خلال تعديل الصيغة.
ملاحظة
إذا كنت تعرف بالفعل كيفية استخدام دالة GROUPBY، فسيكون تعلم استخدامها سهلًا. الفرق هو أن GROUPBY تُجمّع المتغيرات في صفوف فقط، بينما تحتوي PIVOTBY على وسيطة إضافية تُتيح لك أيضًا تجميع متغيرات مُحددة في أعمدة.
بنية PIVOTBY
تتيح لك دالة PIVOTBY إدخال ما مجموعه 11 وسيطة. على الرغم من أن هذا قد يبدو مُرهقًا، إلا أن فائدة وجود هذا العدد الكبير من الوسائط هي إمكانية تخصيص النتيجة لتتوافق مع ما تُريد أن تُظهره البيانات.
مع ذلك، الحقول الأربعة الأولى فقط مطلوبة.
الحقول المطلوبة
تُستخدم حقول PIVOTBY لتحديد المتغيرات التي تريد عرضها في الصفوف، والأعمدة، ومكان العثور على القيم، وكيفية تجميع بياناتك.
=PIVOTBY(a,b,c,d)
حيث
- a هي الخلايا التي تحتوي على الفئة أو الفئات التي تريد ظهورها كرؤوس صفوف أسفل يسار نتيجتك،
- b هي الخلايا التي تحتوي على الفئة أو الفئات التي تريد ظهورها كرؤوس أعمدة في أعلى نتيجتك،
- c هي القيم التي ستظهر في وسط نتيجتك، وفقًا للصفوف والأعمدة التي حددتها للوسيطين a وb، وd هي دالة Excel (أو الدالة التي أنشأتها بنفسك باستخدام LAMBDA) التي تحدد كيفية تجميع البيانات.
ملاحظة
على الرغم من أن الوسيطين a وb ضروريان لـ PIVOTBY لإنتاج نوع النتيجة التي تم إنشاؤها لإنتاجها، إلا أنه يمكنك حذفهما لتجميع البيانات في صفوف أو أعمدة فقط.
الحقول الاختيارية
تتيح لك حقول PIVOTBY الاختيارية تضمين الرؤوس والإجماليات، وفرز بياناتك، وتحديد بعض المعلمات الإضافية – في ظروف محددة للغاية:
=PIVOTBY(a,b,c,d,[e,f,g,h,i,j,k])
| المُعامل | الوصف | ملاحظات |
|---|---|---|
| e | رقم يحدد ما إذا كانت المعاملات a وb وc تحتوي على رؤوس أعمدة، وما إذا كنت تريد عرضها في النتيجة | 0 = بدون رؤوس أعمدة (افتراضي) 1 = تحتوي على رؤوس، لكن لا يتم عرضها 2 = بدون رؤوس، لكن يتم إنشاؤها تلقائيًا 3 = تحتوي على رؤوس ويتم عرضها |
| f | رقم يُحدد ما إذا كان المعامل a يحتوي على مجاميع كبرى وفرعية | 0 = بدون مجاميع 1 = مجاميع كبرى في الأسفل (افتراضي) 2 = مجاميع كبرى وفرعية في الأسفل -1 = مجاميع كبرى في الأعلى -2 = مجاميع كبرى وفرعية في الأعلى |
| g | رقم يُحدد طريقة ترتيب الأعمدة | يشير الرقم إلى الأعمدة ضمن المعامل a، يليه العمود في المعامل c. على سبيل المثال، إذا كان لديك عمودان في المعامل a، فإن الرقم “2” يعني الترتيب بحسب العمود الثاني، و”3″ تعني الترتيب حسب المعامل c. الرقم الموجب يعني الترتيب التصاعدي أو أبجديًا، والسالب يعني العكس. |
| h | رقم يُحدد ما إذا كان المعامل b يحتوي على مجاميع كبرى وفرعية | 0 = بدون مجاميع 1 = مجاميع كبرى على اليمين (افتراضي) 2 = مجاميع كبرى وفرعية على اليمين -1 = مجاميع كبرى على اليسار -2 = مجاميع كبرى وفرعية على اليسار |
| i | رقم يُحدد طريقة ترتيب الصفوف | يشير الرقم إلى الأعمدة ضمن المعامل b، يليه العمود في المعامل c. يعمل بنفس طريقة المعامل g. |
| j | تعبير منطقي أو صيغة تُستخدم لتصفية الصفوف التي تحتوي على قيم أو نصوص معينة | غير متوفر |
| k | رقم يمنحك تحكمًا إضافيًا في كيفية تنفيذ الحسابات عند استخدام دالة PERCENTOF في المعامل d | 0 = مجاميع الأعمدة (افتراضي) 1 = مجاميع الصفوف 2 = المجموع الكلي 3 = مجموع العمود الأب 4 = مجموع الصف الأب |
PIVOTBY: استخدام الوسائط المطلوبة فقط
أولاً، دعوني أوضح لكم كيفية استخدام دالة PIVOTBY بأبسط صورة، مع الحقول الأربعة المطلوبة فقط.
لنفترض أن جدول البيانات هذا مُعطى لك باسم Sports_Viewers. يعرض الجدول أرقام المشاهدة المباشرة (العمود د) لست رياضات (العمود ب) عبر أربع مناطق (العمود ج) على مدار أربع سنوات (العمود أ)، وطُلب منك إنشاء ملخص لإجمالي عدد المشاهدين حسب الرياضة والسنة.
يمكنك استخدام دالة GROUPBY للقيام بذلك، مع أنك ستحتاج إلى استخدام وسيطات اختيارية لإنتاج نتيجة تُسهّل التحليل. علاوة على ذلك، بما أن GROUPBY تُرتّب البيانات في صفوف فقط، فقد ينتهي بك الأمر بقائمة طويلة من المعلومات يصعب تفسيرها.
بدلاً من ذلك، يتيح لك استخدام دالة PIVOTBY أخذ متغير واحد أو أكثر ووضعه في أعمدة، مما يمنحك صورة أوضح لكيفية تراكم الأرقام.
ملاحظة
بما أن دالة PIVOTBY تُنتج مصفوفة ديناميكية منسدلة، يجب عليك كتابة صيغتها في مساحة من جدول البيانات غير مُنسقة كجدول Excel.
للقيام بذلك، في الخلية F1، اكتب
=PIVOTBY(Sports_Viewers[Sport],Sports_Viewers[Year],Sports_Viewers[Viewers],SUM)
حيث
- Sports_Viewers[Sport] هو العمود المُسمّى في الجدول المُسمّى، والذي يُمثّل الرياضات الست المختلفة. ستكون هذه هي عناوين الصفوف أسفل يسار النتيجة.
- Sports_Viewers[Year] هو عمود السنة في الجدول، وستكون هذه هي عناوين الأعمدة أعلى النتيجة.
- Sports_Viewers[Viewers] هو العمود الذي يُظهر عدد الأشخاص الذين شاهدوا هذه الرياضات في تلك السنوات، لذا ستكون هذه البيانات هي الجزء الرئيسي من النتيجة.
SUM يُخبر Excel أنك تريد أن تُجمع أعمدة الإجمالي الأرقام معًا. من ناحية أخرى، إذا استخدمت، على سبيل المثال، المتوسط، فستُظهر لك النتيجة متوسط هذه الأرقام.
نصيحة
بدلاً من كتابة أسماء الجداول والأعمدة يدويًا في الصيغة (المعروفة أيضًا باسم المراجع المُهيكلة)، إذا حددت خلايا الجدول باستخدام الماوس، فسيُدخلها Excel نيابةً عنك.
بفضل طريقة عرض PIVOTBY للبيانات وتنظيمها، يمكنك استخلاص رؤى من النتيجة مباشرةً. على سبيل المثال، يمكنك ملاحظة عدم وجود بيانات لبعض الرياضات في سنوات معينة. أيضًا، في حال عدم وجود الحقول الاختيارية، يضيف Excel تلقائيًا الإجماليات إلى كلٍّ من صفوف وأعمدة نتيجة PIVOTBY، مما يعني أنه يمكنك الاطلاع فورًا على إجمالي أعداد المشاهدات لكل سنة ولكل رياضة.
بدون استخدام الوسيطات الاختيارية، يُرتّب Excel أيضًا النتيجة أبجديًا أو تصاعديًا حسب الوسيطة “أ”، ولا يُضمّن عناوين أعمدة للوسيطة “أ”.
لنفترض الآن أنك تريد تضمين عمود يُقسّم كل رياضة إلى أربع مناطق مختلفة. للقيام بذلك، ستحتاج إلى تضمين كلٍّ من الرياضة والمنطقة في الوسيطة “أ”:
=PIVOTBY(Sports_Viewers[[Sport]:[Region]],Sports_Viewers[Year],Sports_Viewers[Viewers],SUM)