كيفية استخدام الهاتف كمفتاح أمان (Bluetooth) لحساب Google
هل تستخدم مطالبات Google لتسجيل الدخول إلى حساب Google الخاص بك؟ إذا كانت الإجابة بنعم ، يجب أن تتوقف ، لأننا سنشارك اليوم طريقة أكثر أمانًا للحفاظ على حسابك في Google آمنًا وسليمًا. تُعد مطالبات Google طريقة رائعة لتأمين حسابك ، ولكن في هذا المنشور ، سنشارك كيفية استخدام هاتفك كمفتاح أمان تمامًا مثل مفتاح USB الفعلي.
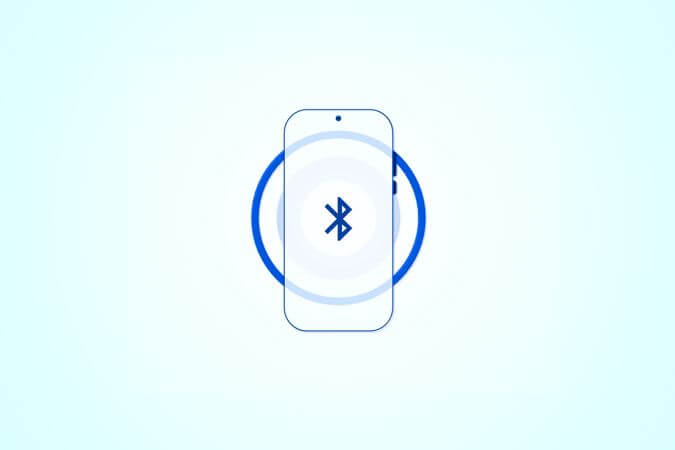
لماذا لا يجب عليك استخدام رسائل المطالبة Google
رسائل المطالبة Google هي طريقة التحقق بخطوتين الافتراضية التي تستخدمها ملايين حسابات Google يوميًا. لكن هناك عيبًا ملحوظًا فيه. لنفترض أنك قمت بالفعل بتسجيل الدخول إلى حسابك في Google على عدة أجهزة ، وأنك تحاول تسجيل الدخول على جهاز جديد. بشكل افتراضي ، ستدفع Google الإشعار الفوري على جميع الأجهزة ، والذي يمكن أن يسيء استخدامه شخص يعرف كلمة مرورك. لأن الوصول إلى حسابك على بعد نقرة واحدة فقط. لذا ، يجب أن تفكر في ما هو الحل؟ في هذه الملاحظة ، دعنا نتعمق في الحل.
استخدام هاتفك كمفتاح أمان لتسجيل الدخول إلى Google
إذا كنت ترغب في الحفاظ على حسابك أكثر أمانًا ، فبدلاً من الاعتماد على رسائل المطالبة Google ، يجب أن تبدأ في استخدام هاتفك كمفتاح أمان. سيمكنك هذا من تسجيل الدخول إلى حسابك في Google باستخدام البلوتوث بهاتفك. لذلك ، عندما تحاول تسجيل الدخول إلى حسابك في Google على جهاز جديد ، سيرسل هاتفك إشارة Bluetooth إلى الجهاز الذي تسجل الدخول إليه للتحقق من هويتك. إنه أكثر أمانًا من مطالبات Google حيث تحتاج إلى الاحتفاظ بجهازك الموثوق به في مكان قريب أثناء تسجيل الدخول إلى جهاز جديد. دعنا نلقي نظرة على الخطوات المتعلقة بكيفية إعداد هاتفك كمفتاح أمان.
اقرأ أيضًا: 6 من أفضل تطبيقات 2FA وأجهزة مفاتيح الأمان لتسجيل الدخول بأمان في أي مكان
قم بإعداد هاتفك كمفتاح أمان على Google
بغض النظر عما إذا كنت من مستخدمي Android أو iPhone ، يمكنك استخدام أي من الأجهزة كمفتاح أمان لتسجيل الدخول إلى حسابك في Google. الخطوات لإعداد هاتفك الذكي الذي يعمل بنظام Android أو iOS كمفتاح أمان هي نفسها لكلا النظامين الأساسيين. لكن بالنسبة لجزء iOS ، نحتاج إلى المضي قدمًا بعد إعداده. لنبدأ بالخطوات أولاً.
ملاحظة مهمة: تحتاج إلى تمكين المصادقة الثنائية (2FA) (المصادقة الثنائية) أو التحقق بخطوتين (التحقق بخطوتين) قبل أن تتمكن من استخدام هاتفك كمفتاح أمان لتسجيل الدخول إلى حساب Google الخاص بك. افعل ذلك باستخدام الرابط الذي قمت بمشاركته أعلاه وأعد هنا. أيضًا ، يجب أن تكون على Android 7+ أو iOS 10+ حتى يعمل هذا.
1. افتح تطبيق Google على هاتفك الذكي ، وانقر على صورة ملفك الشخصي.
2. اضغط على إدارة حساب Google الخاص بك.
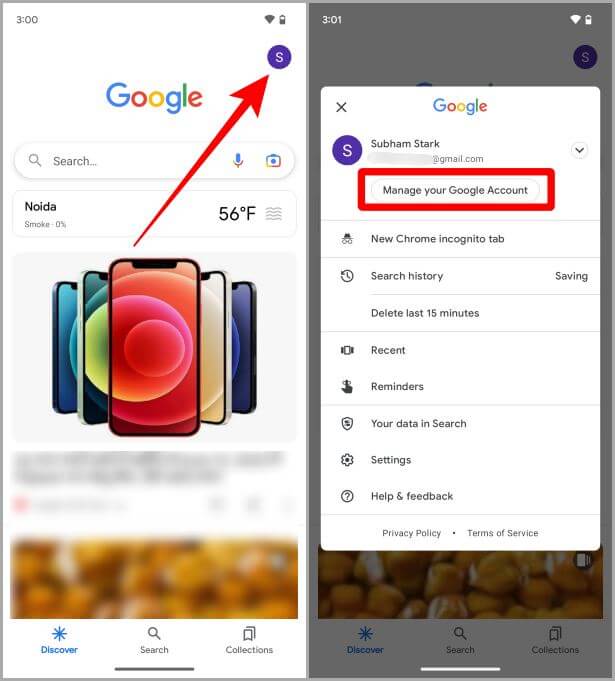
3. حدد علامة التبويب الأمان.
4. قم بالتمرير لأسفل في قسم الأمان وانقر على التحقق بخطوتين.
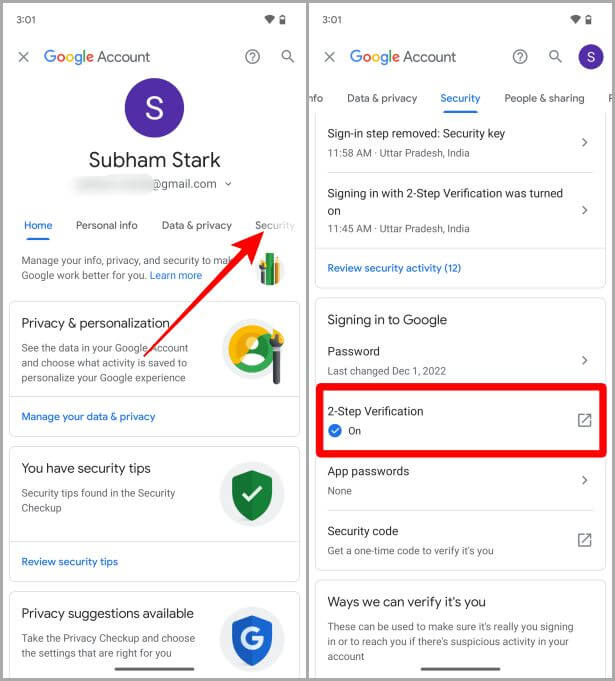
5. أدخل كلمة المرور الخاصة بك ثم انقر فوق “التالي” للمضي قدمًا.
6. اضغط على مفتاح الأمان.
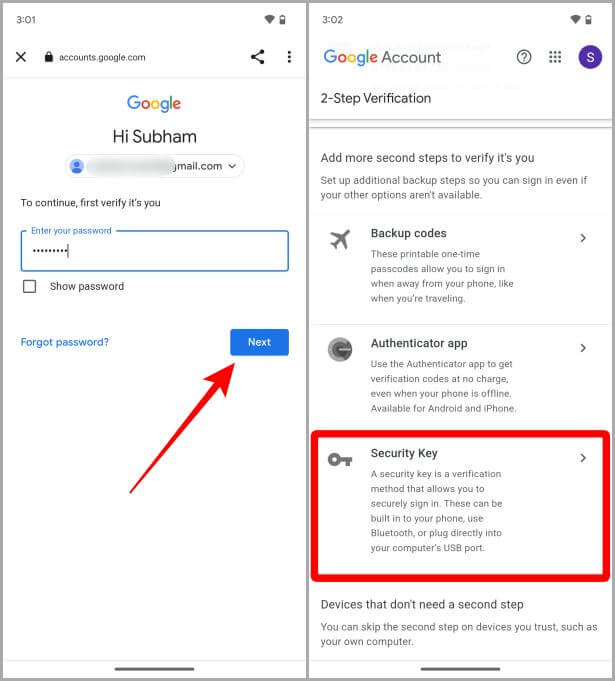
7. اضغط على + إضافة مفتاح الأمان للبدء.
8. اضغط على جهاز متاح للاختيار ثم اضغط على التالي.
نصيحة: يمكنك هنا اختيار جهاز Android أو iPhone.
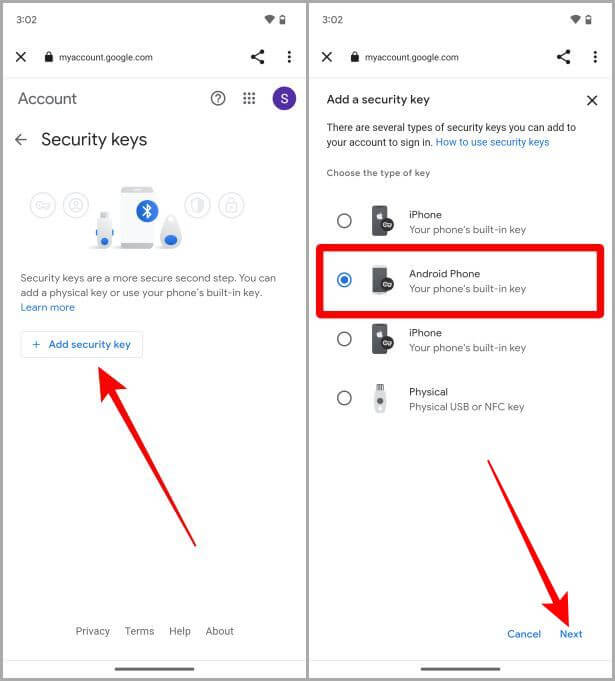
9. اضغط مرة أخرى على التالي.
10. ستظهر رسالة على الشاشة تفيد بإضافة مفتاح الأمان. اضغط على التالي للمتابعة.
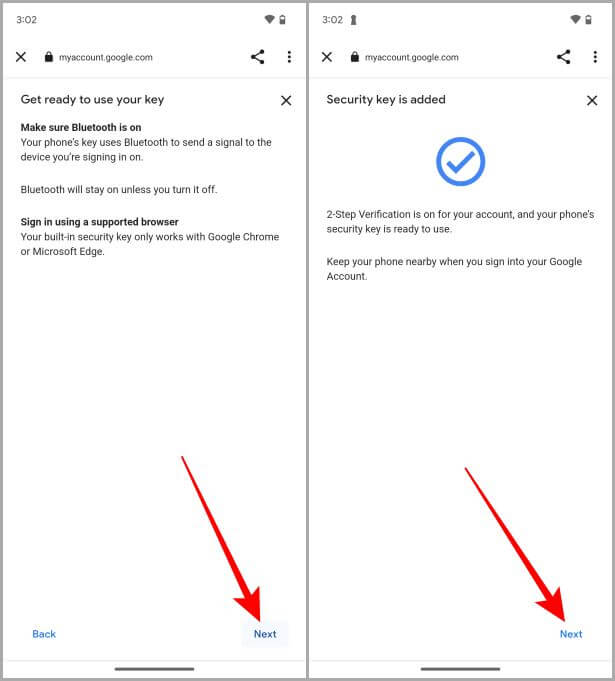
11. الآن اضغط على تم لإنهاء عملية الإعداد.
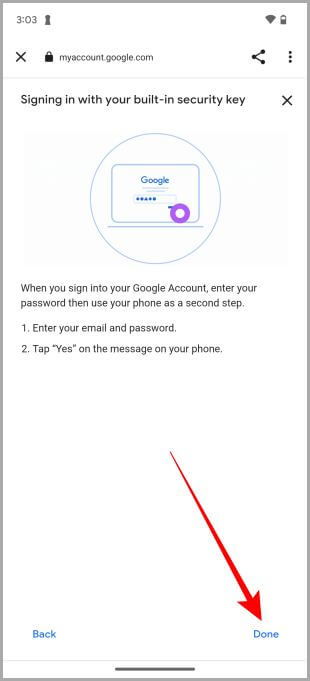
خطوة أخرى لمستخدمي iOS
بمجرد الانتهاء من الخطوات المذكورة أعلاه على جهاز iPhone الخاص بك ، دعنا نلقي نظرة على كيفية تمكين القفل الذكي على iOS. هذا مخبأ في نظام التشغيل Android. ولكن هناك خطوة إضافية لمستخدمي iOS.
1. ابحث عن Google Smart Lock في متجر التطبيقات وانقر على زر التثبيت. إليك رابط Google Smart Lock في متجر التطبيقات.
2. بمجرد التثبيت ، انقر فوق فتح.
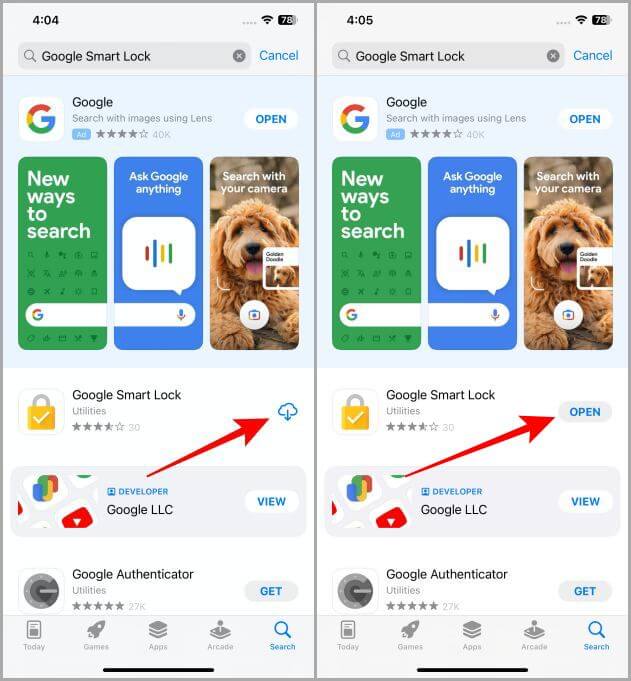
3. اضغط على البدء.
4. اضغط على متابعة.
ملاحظة: أثناء قيامك بهذه الخطوة ، يرجى التأكد من تحديد حساب Google نفسه الذي مكنت جهاز iPhone من خلاله كمفتاح أمان.
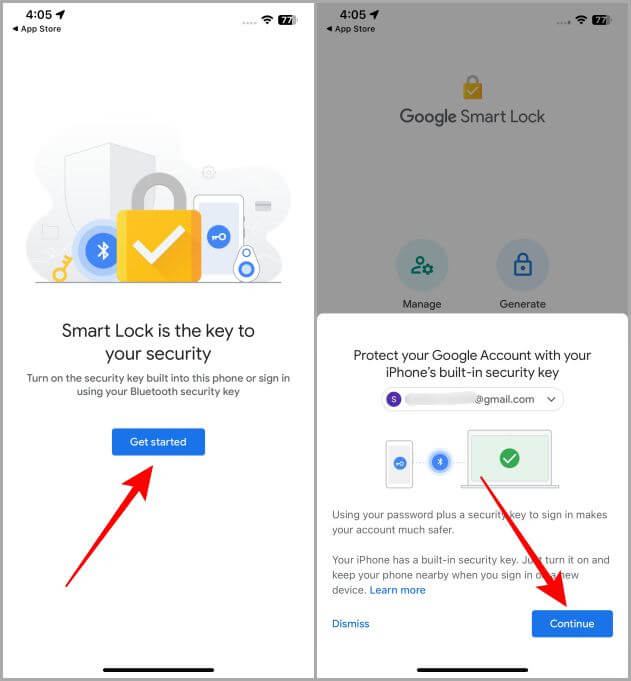
5. الآن اضغط على السماح.
6. ستظهر نافذة منبثقة على الشاشة ، انقر فوق “موافق”.
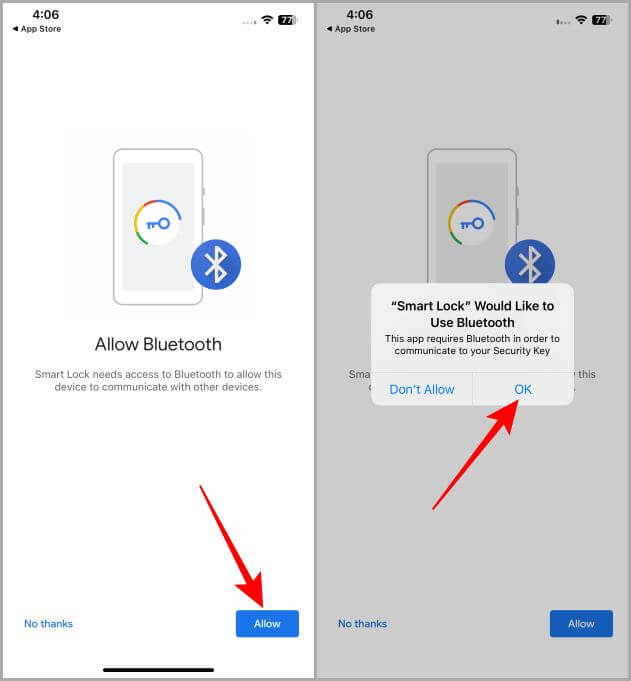
7. اضغط على السماح للسماح بالإخطارات.
8. اضغط مرة أخرى على السماح.
ملاحظة: أقترح عليك تحديد السماح بدلاً من السماح في الملخص المجدول لأنه كلما حاولت تسجيل الدخول إلى حسابك في Google ، ستتلقى إشعارًا فوريًا بدلاً من إشعار في الملخص المجدول الذي يأتي في الوقت المحدد. لذلك قد تفوتك.
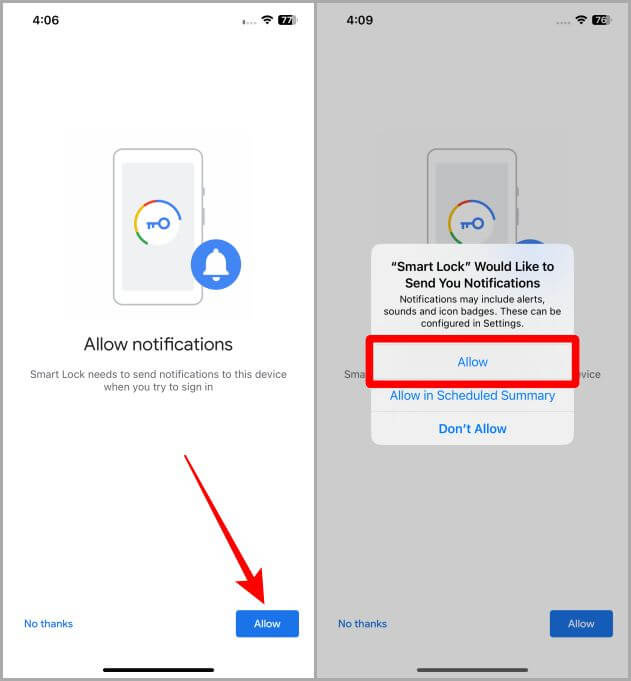
9. أدخل كلمة المرور الخاصة بك للتأكيد ثم اضغط على التالي.
10. الآن اضغط على إغلاق ، بالقرب من الزاوية اليسرى العليا من الشاشة لإنهاء عملية الإعداد.
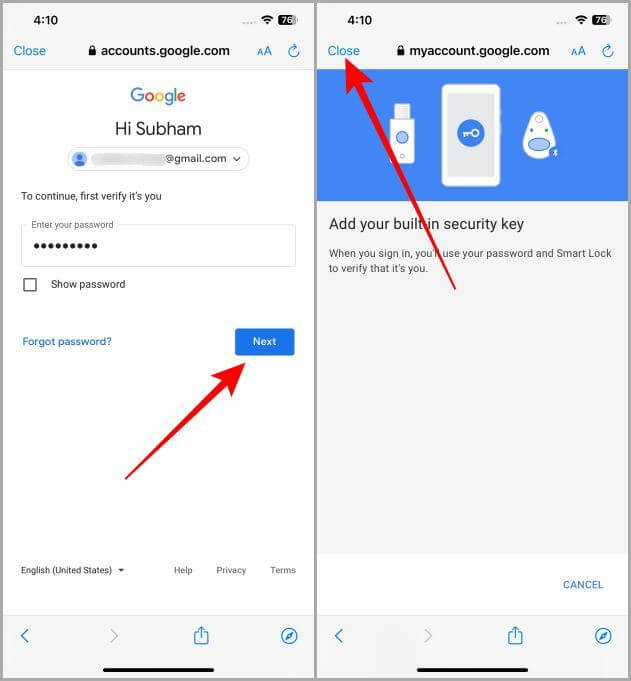
نصيحة للمحترفين: هل أنت من مستخدمي Discord؟ يجب عليك تمكين 2FA على Discord أيضًا.
كيفية استخدام هذه الميزة (بعد الإعداد)
لقد أعددت جهاز Android (أو iPhone) كمفتاح أمان ، وتحاول الآن تسجيل الدخول على جهاز جديد. دعنا نلقي نظرة على خطوات القيام بذلك بشكل صحيح.
ملاحظة: تعمل هذه الميزة فقط مع Chrome و Microsoft Edge. إذا كنت تستخدم Safari ، فستتلقى مطالبة Google الافتراضية أثناء تسجيل الدخول. وإذا كنت من مستخدمي Firefox ، فسيتعين عليك التبديل إلى طرق أخرى أثناء تسجيل الدخول.
1. افتح Google.com في المتصفح الذي تختاره على الويب ثم انقر فوق تسجيل الدخول.
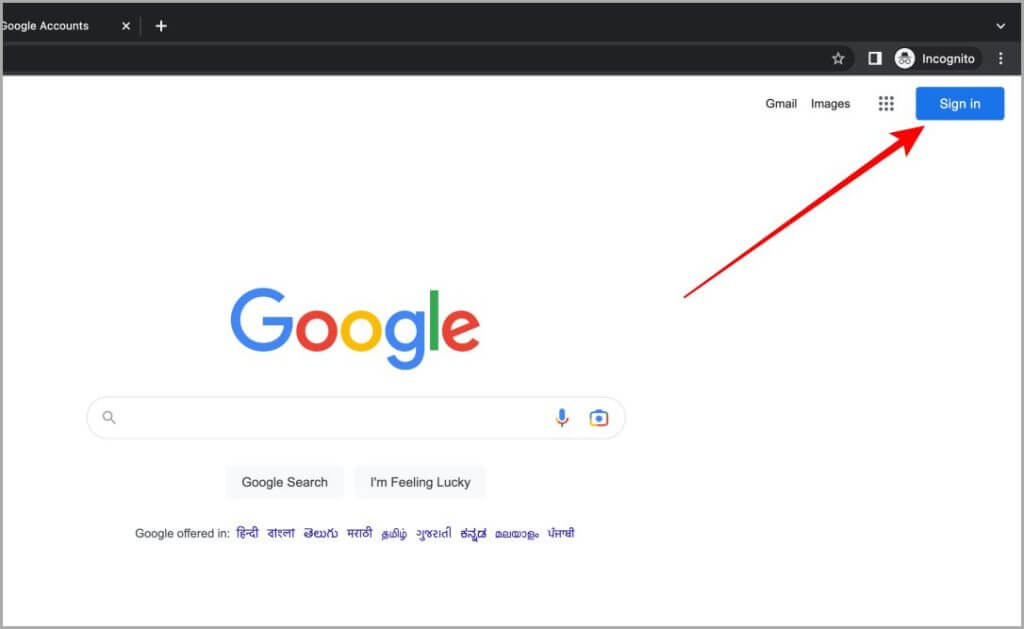
2. اكتب معرف البريد الإلكتروني الخاص بك ثم انقر فوق “التالي“.
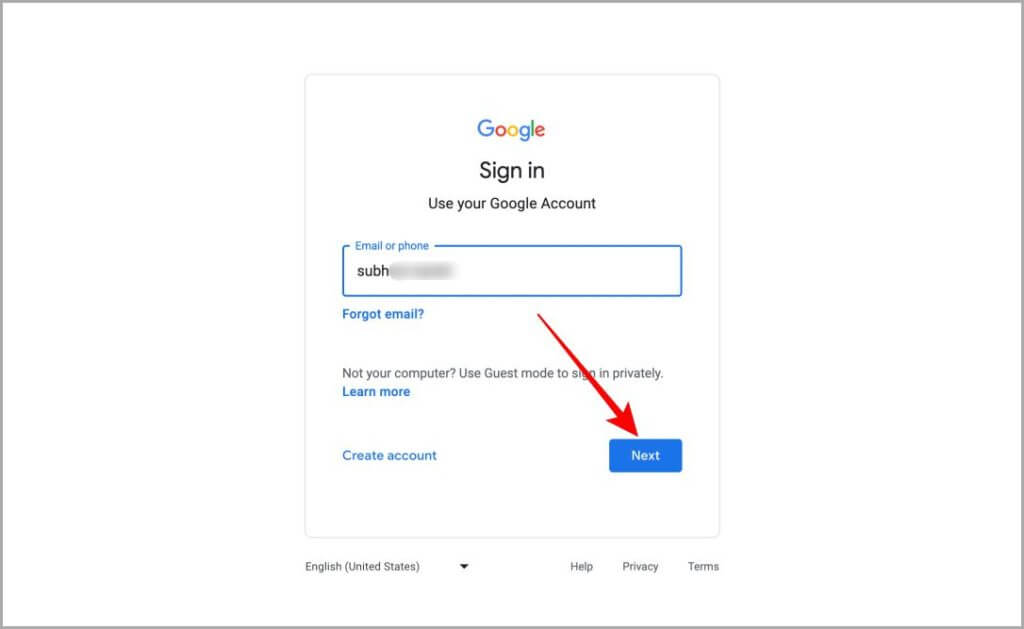
3. أدخل الآن كلمة المرور الخاصة بك وانقر فوق “التالي” للمضي قدمًا.
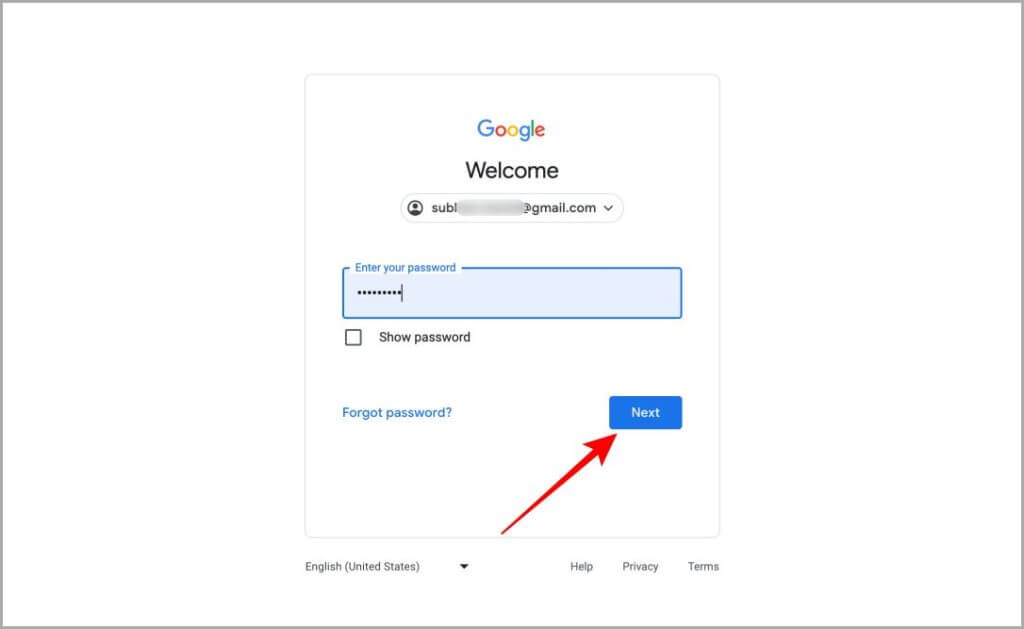
4. ستظهر نافذة منبثقة للتحقق من هاتفك. الآن للخطوة التالية ، اسحب هاتفك.
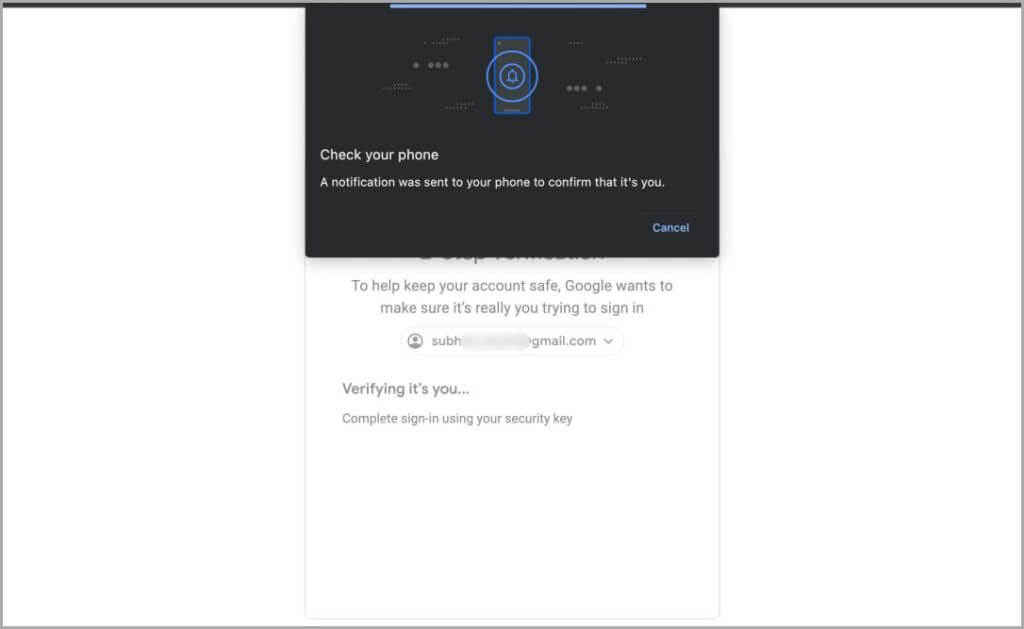
5. الآن ستصلك رسالة مطالبة على هاتفك ، انقر على “نعم” ، تابع. بمجرد النقر على “نعم ، متابعة” ، سيتحقق هاتفك باستخدام البلوتوث من هويتك.
نصيحة: إذا أعددت هذا على جهاز iPhone ، فستتلقى إشعارًا في مركز الإشعارات. اضغط عليها والآن تشبه العملية نظام Android.
6. انتظر لحظة. والآن بالنسبة للخطوة التالية ، فلنعد إلى الويب.
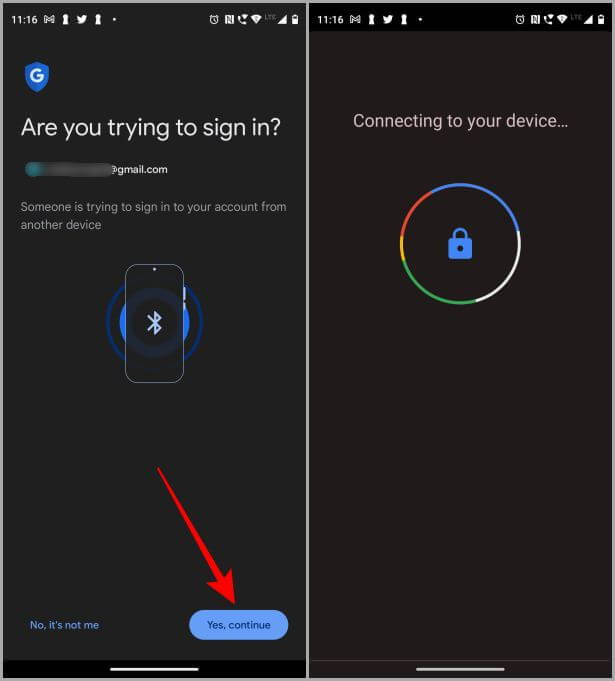
7. سترى علامة تحديد كبيرة تعني أن تسجيل الدخول قد تم التحقق منه والموافقة عليه. انقر فوق “التالي” لإنهاء تسجيل الدخول. الآن يمكنك الاستمتاع باستخدام حساب Google الخاص بك على الويب.
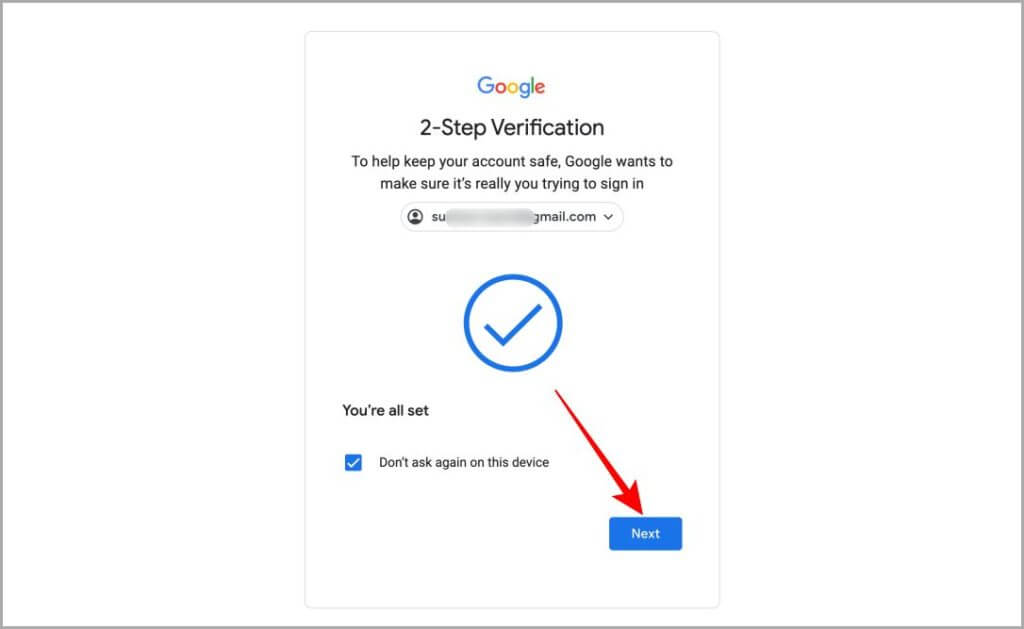
حول هاتفك إلى مفتاح أمان
يعد استخدام هاتفك كمفتاح أمان Bluetooth طريقة بسيطة وفعالة لجعل حسابك على Google أكثر أمانًا. فهو لا يوفر فقط طريقة سهلة ومريحة للتحقق من هويتك ، ولكنه يضيف أيضًا مستوى إضافيًا من الأمان باستخدام تقنية Bluetooth للتأكد من أنك موجود فعليًا عند تسجيل الدخول إلى حساب Google الخاص بك. سواء كنت في المنزل أو أثناء التنقل ، يمكن أن يكون هاتفك بمثابة مفتاح موثوق وآمن لحساب Google الخاص بك. آمل أن تكون هذه المقالة مفيدة لك في تأمين حسابك في Google.
هل تواجه صعوبة في تسجيل الدخول والخروج من متصفح Chrome؟ تعرف على كيفية تسجيل الدخول والخروج من حساب Google الخاص بك على متصفح Chrome.
