كيفية استخدام ميزة ألبوم الأشخاص في تطبيق الصور على iPhone
ليس من غير المألوف العثور على صور للعائلة أو الأصدقاء أو المعارف في معرض الصور بهاتفك. في معظم الأوقات ، من الملائم أن يلتقط هاتف شخص ما جميع الصور عندما تكون معه. ثم يتم إرسال الصور إلى أشخاص آخرين. بدلاً من فرز معرض الصور يدويًا لمن يجب أن يحصل على الصورة أو يفرز الذكريات مع الأشخاص ، يقوم iPhone بذلك تلقائيًا. يحصل كل وجه فريد في تطبيق الصور على ألبوم منفصل مخصص له. إليك كيفية استخدام ميزة الأشخاص “People Feature” في تطبيق الصور. قبل أن تبدأ ، من المستحسن أن يقوم iPhone بتشغيل أحدث إصدار من iOS حتى تعمل الميزات دون مشاكل.
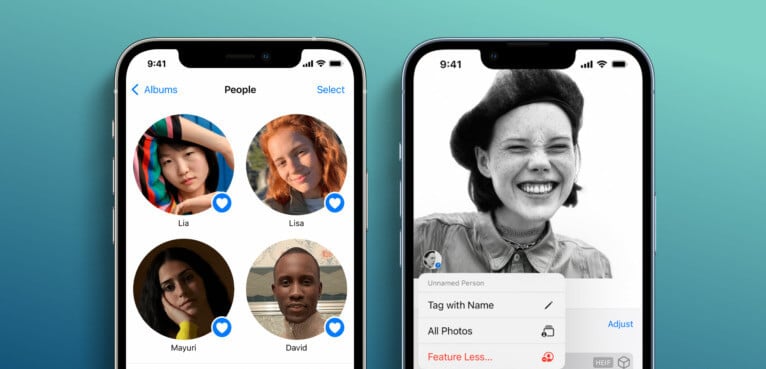
كيفية العثور على صور شخص محدد في تطبيق الصور على iPhone
يقوم تطبيق الصور على iPhone بفرز وجوه الأشخاص الموجودين في صورك في ألبومات محددة. إليك كيفية استخدام البحث عن صورة شخص معين:
الخطوة 1: اضغط على تطبيق الصور على جهاز iPhone الخاص بك لتشغيله.
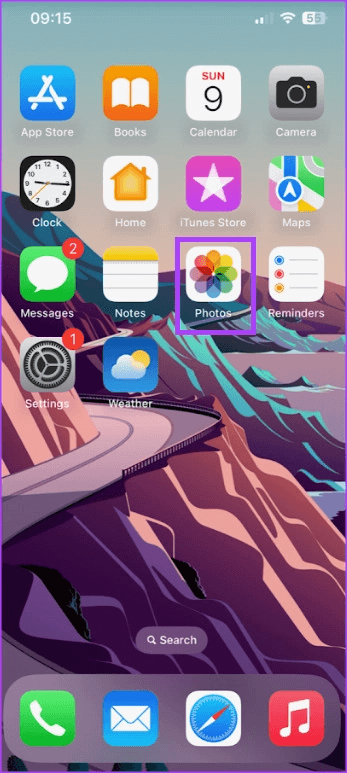
الخطوة 2: في الجزء السفلي من الشاشة ، انقر فوق أيقونة الألبومات.
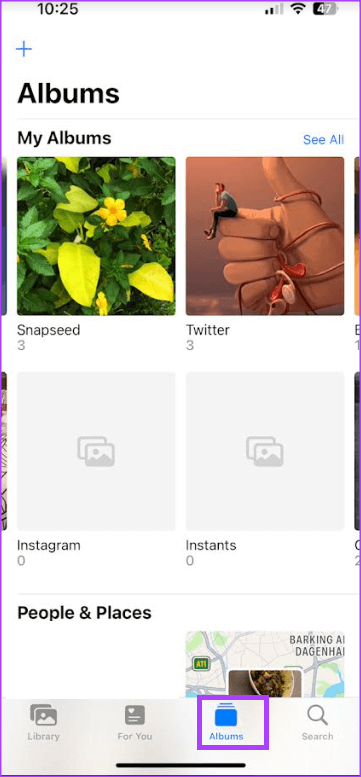
خطوة 3: قم بالتمرير لأسفل إلى قسم الأشخاص والأماكن.
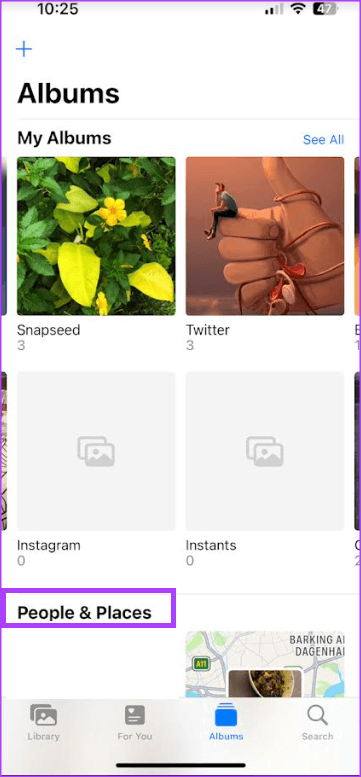
الخطوة 4: اضغط على ألبوم People
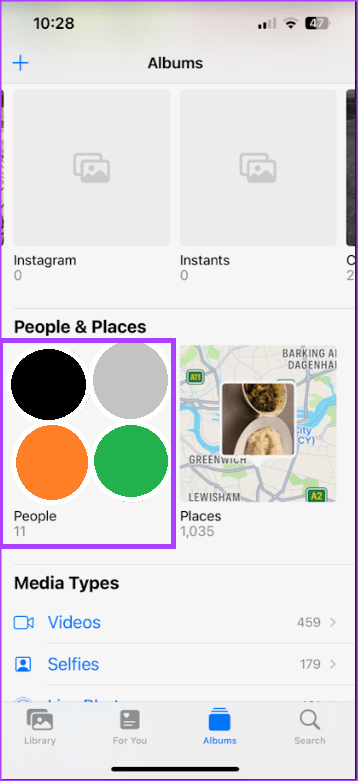
الخطوة 5: اضغط على وجه شخص ما لرؤية جميع الصور التي يعرضونها.
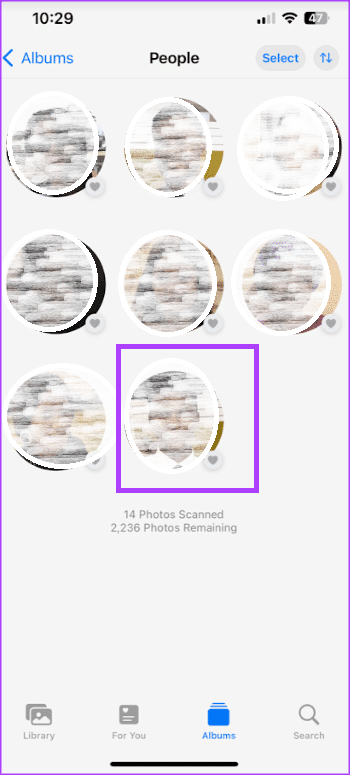
كيفية إصلاح الأشخاص الذين تم تحديدهم بشكل خاطئ في تطبيق الصور على IPHONE
على الرغم من أن تطبيق الصور على iPhone قد يكون قادرًا على تحديد الوجوه وإنشاء ألبومات محددة لها ، فقد لا يكون دقيقًا. في بعض الأحيان ، قد يظهر الوجه الخطأ في ألبوم شخص آخر. إليك كيفية إصلاحها.
الخطوة 1: اضغط على تطبيق الصور على جهاز iPhone الخاص بك لتشغيله.
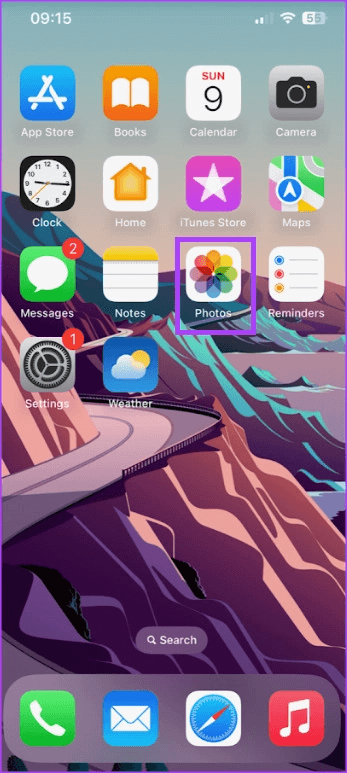
الخطوة 2: في الجزء السفلي من الشاشة ، انقر فوق أيقونة الألبومات.
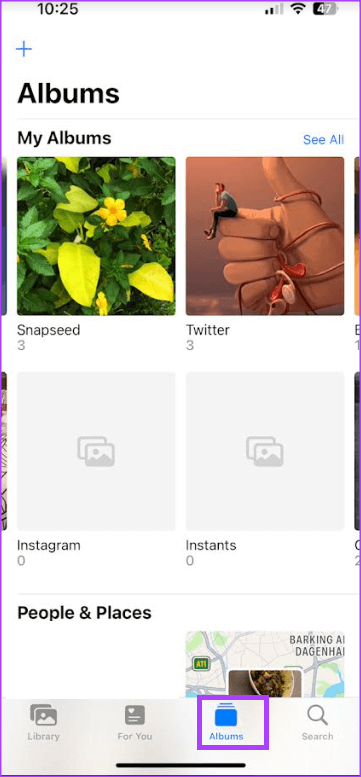
خطوة 3: قم بالتمرير لأسفل إلى قسم الأشخاص والأماكن.
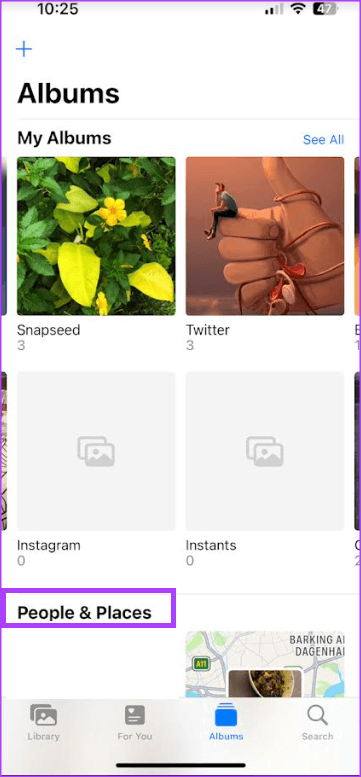
الخطوة 4: اضغط على ألبوم People.
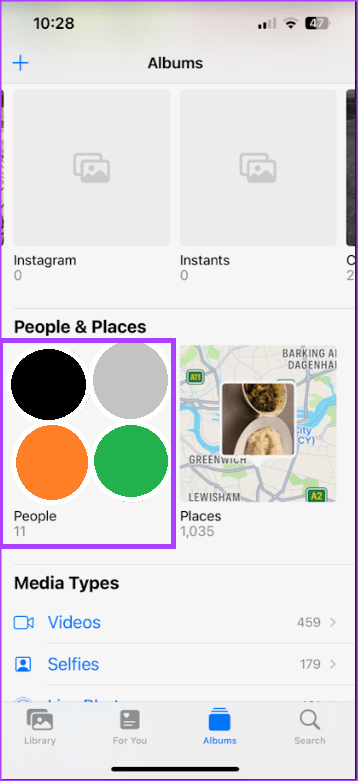
الخطوة 5: اضغط على وجه شخص ما لرؤية جميع الصور التي يعرضونها.
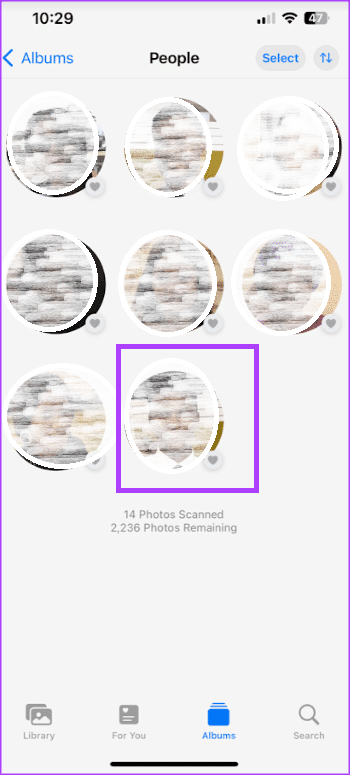
خطوة 6: اضغط على تحديد.
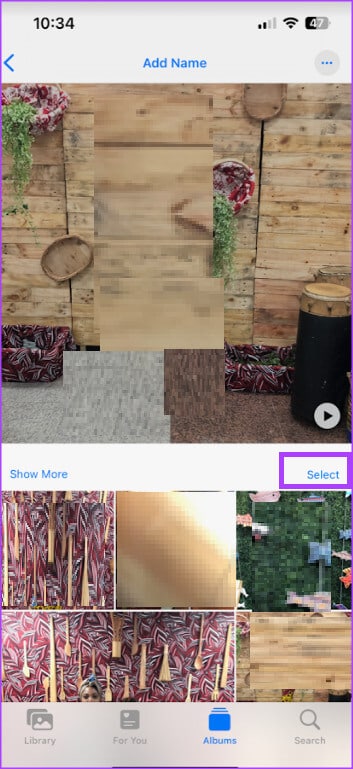
الخطوة 7: اضغط على إظهار الوجوه.
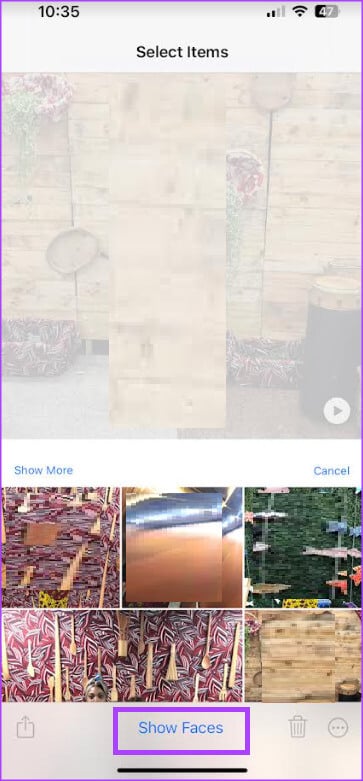
الخطوة 8: من الصور ، انقر فوق وجه تم تحديده بشكل خاطئ لتحديده.
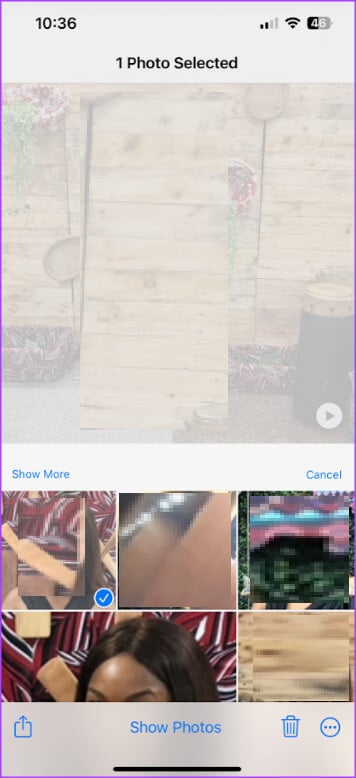
خطوة 9: في الزاوية السفلية اليمنى من الشاشة ، انقر فوق أيقونة المزيد (ثلاث نقاط أفقية).
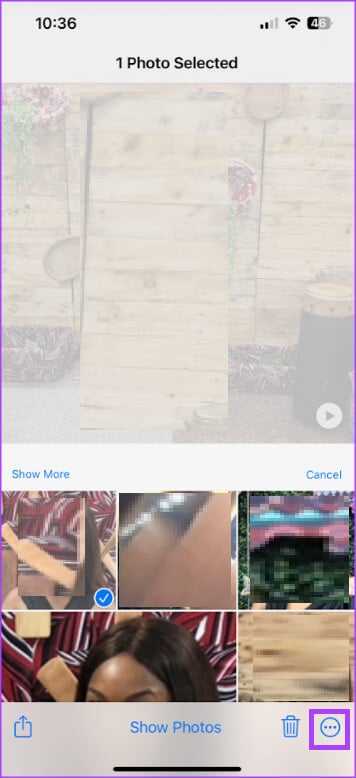
الخطوة 10: اضغط على خيار “هذا ليس هذا الشخص” من القائمة المنبثقة المفتوحة.
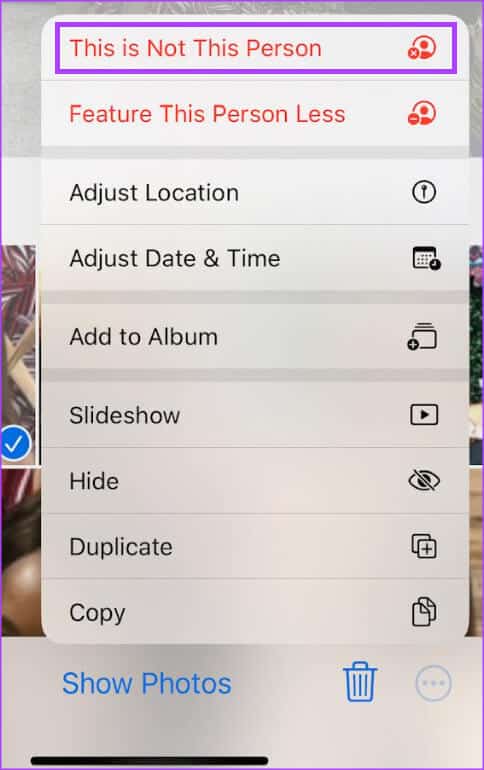
كيفية دمج صور الشخص نفسه في الألبوم الخاص بك
يمكن لتطبيق الصور على iPhone إنشاء ألبومات متعددة لشخص واحد. لدمج كل الصور في مجموعة واحدة ، إليك ما عليك القيام به:
الخطوة 1: اضغط على تطبيق الصور على جهاز iPhone الخاص بك لتشغيله.
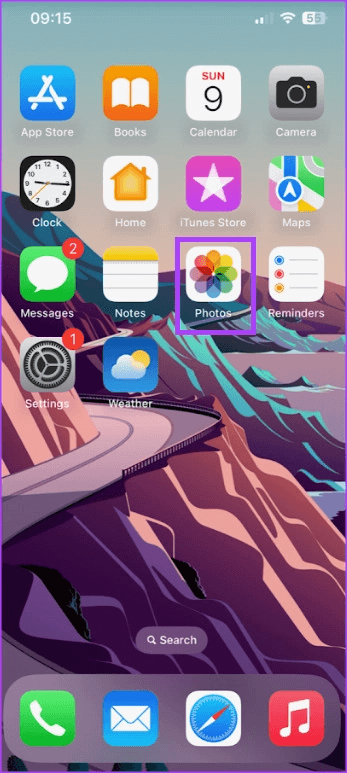
الخطوة 2: في الجزء السفلي من الشاشة ، انقر فوق أيقونة الألبومات.
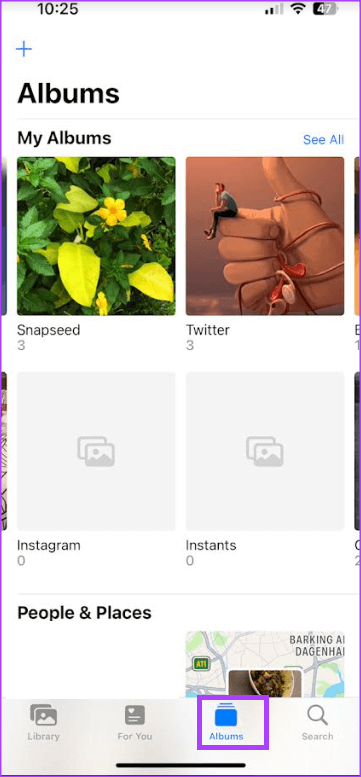
خطوة 3: قم بالتمرير لأسفل إلى قسم الأشخاص والأماكن.
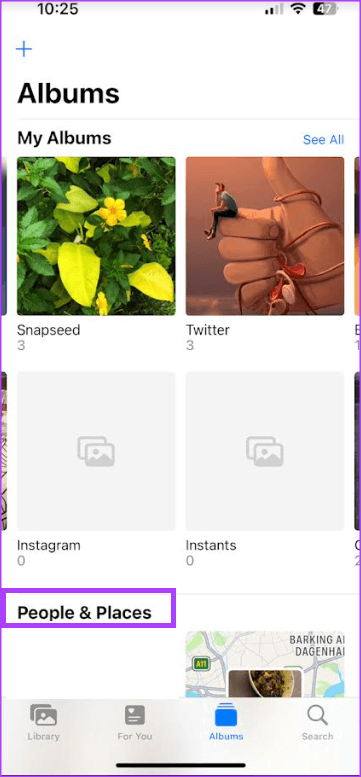
الخطوة 4: اضغط على ألبوم People.
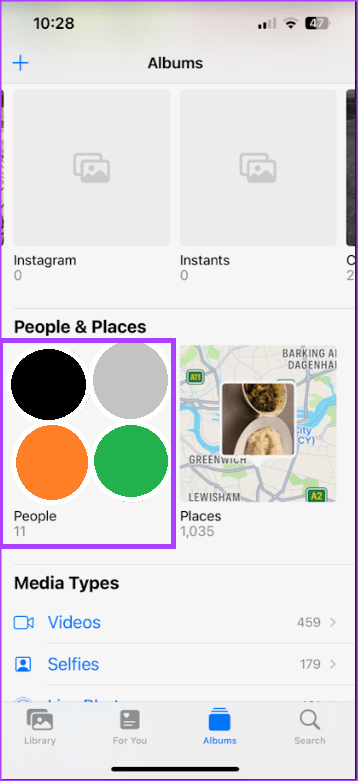
الخطوة 5: اضغط على الزر تحديد في الزاوية العلوية اليمنى من ألبوم الأشخاص.
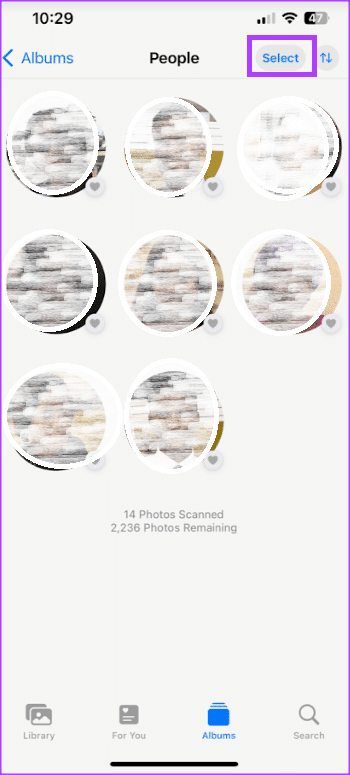
خطوة 6: حدد وجه الأشخاص الذين تريد دمجهم.
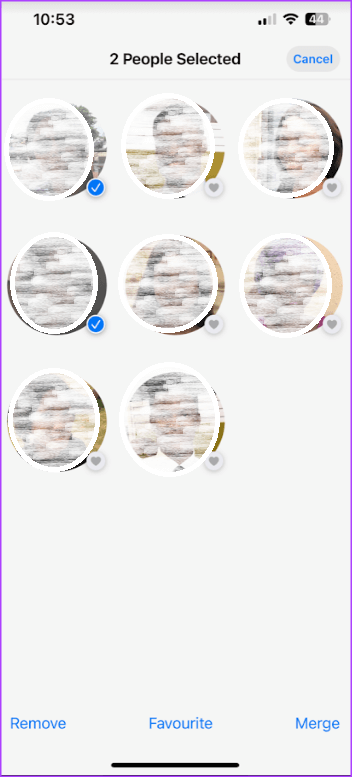
الخطوة 7: اضغط على دمج في الركن الأيمن السفلي من الشاشة.
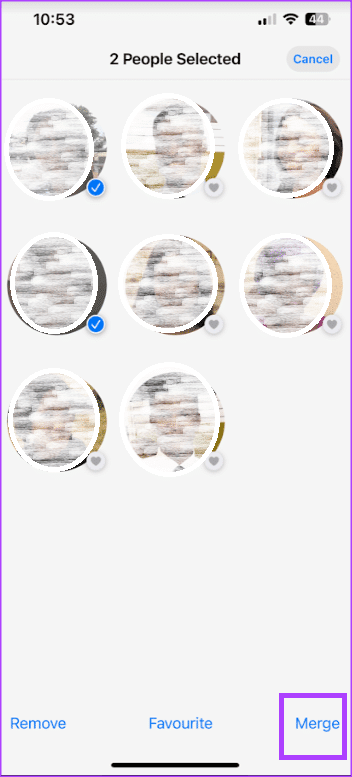
الخطوة 8: انقر فوق نعم لتأكيد أن الوجوه تنتمي إلى نفس الشخص.
كيفية إزالة شخص من الألبوم الخاص بك
ينشئ تطبيق الصور على iPhone ألبومات الأشخاص بناءً على الوجوه الفريدة في معرض الصور الخاص بك. هذا يعني أن الصورة العشوائية لشخص غريب قد تحتوي أيضًا على ألبوم منفصل. إليك كيفية إزالة شخص من ألبوم الأشخاص.
الخطوة 1: اضغط على تطبيق الصور على جهاز iPhone الخاص بك لتشغيله.
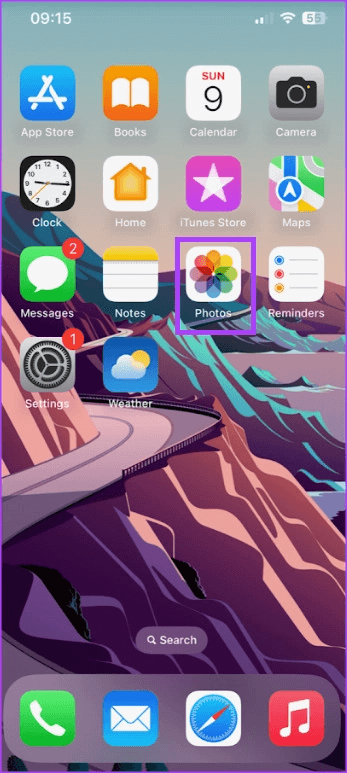
الخطوة 2: في الجزء السفلي من الشاشة ، انقر فوق أيقونة الألبومات.
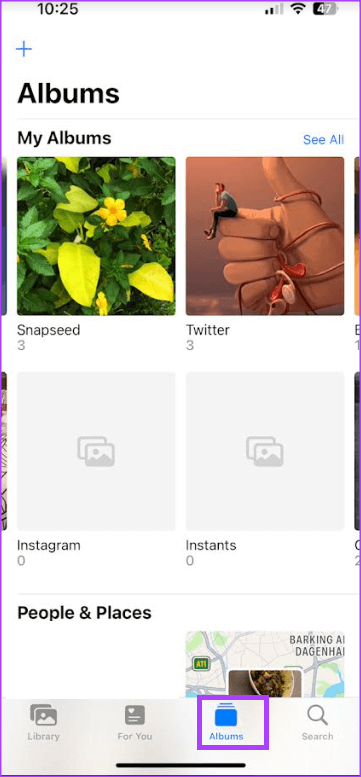
خطوة 3: قم بالتمرير لأسفل إلى قسم الأشخاص والأماكن.
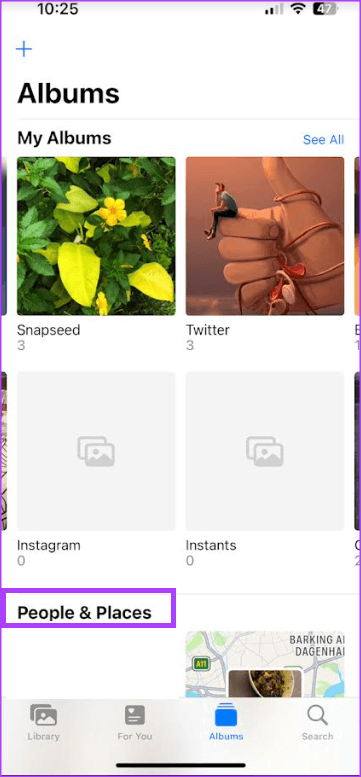
الخطوة 4: اضغط على ألبوم People.
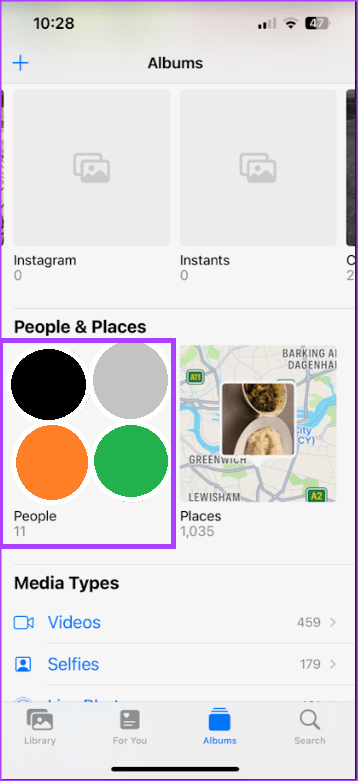
الخطوة 5: اضغط على الزر تحديد في الجزء العلوي الأيمن من ألبوم الأشخاص.
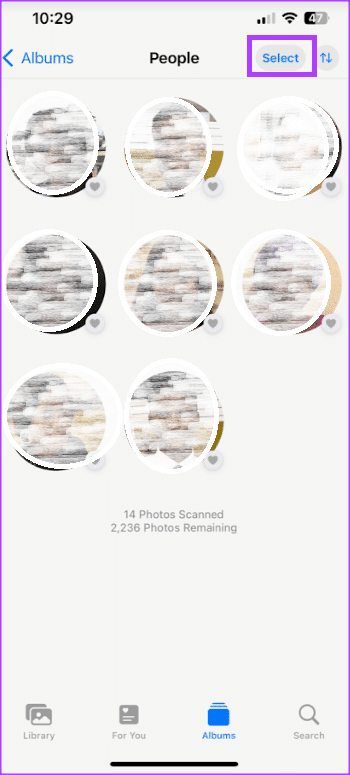
خطوة 6: اضغط على وجه الشخص الذي تريد إزالته.
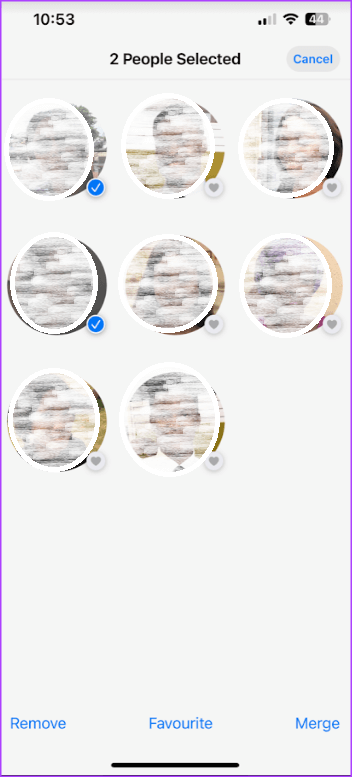
الخطوة 7: اضغط على زر إزالة في الزاوية اليسرى السفلية.
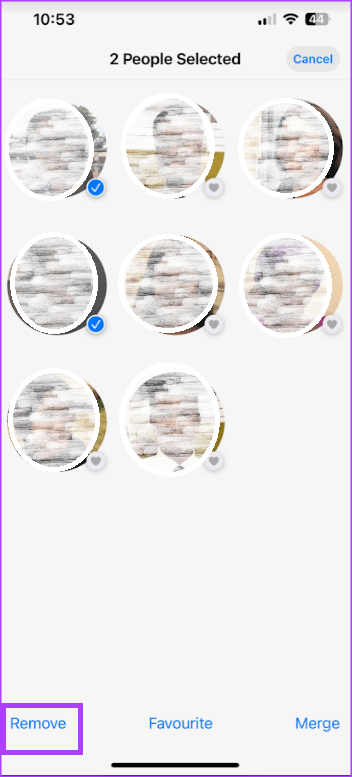
كيف تفضل الأشخاص في الألبوم الخاص بك
قد تظهر عدة وجوه في تطبيق الصور الخاص بك. لذلك ، لتسهيل العثور على صور الأشخاص الذين تتفاعل معهم كثيرًا ، يمكنك تفضيلهم. إليك كيفية القيام بذلك:
الخطوة 1: اضغط على تطبيق الصور على جهاز iPhone الخاص بك لتشغيله.
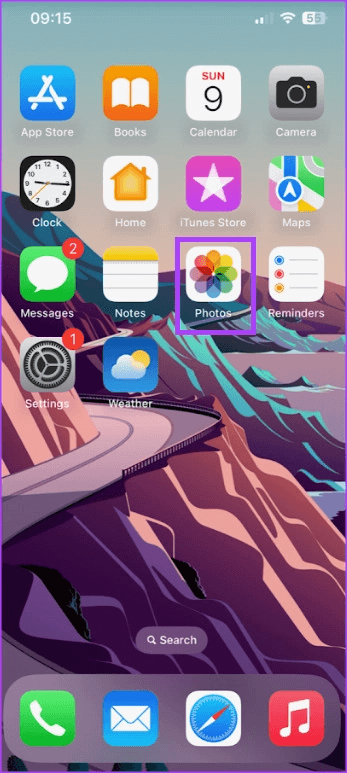
الخطوة 2: في الجزء السفلي من الشاشة ، انقر فوق أيقونة الألبومات.
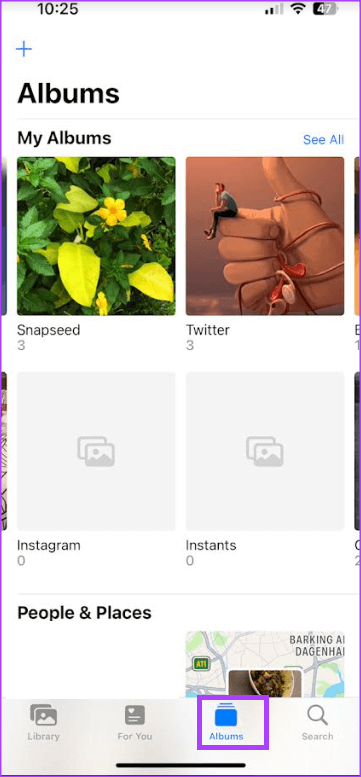
خطوة 3: قم بالتمرير لأسفل إلى قسم الأشخاص والأماكن.
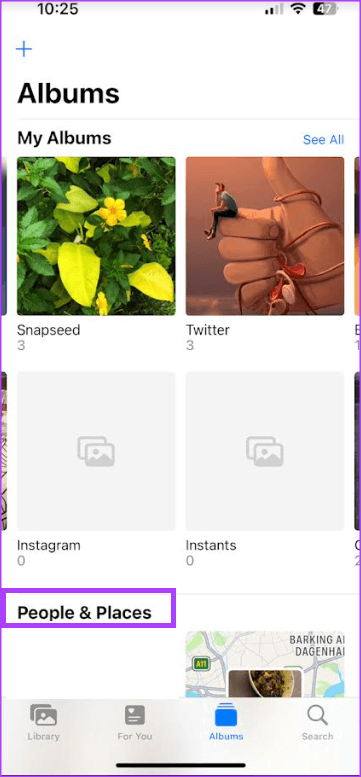
الخطوة 4: اضغط على ألبوم People.
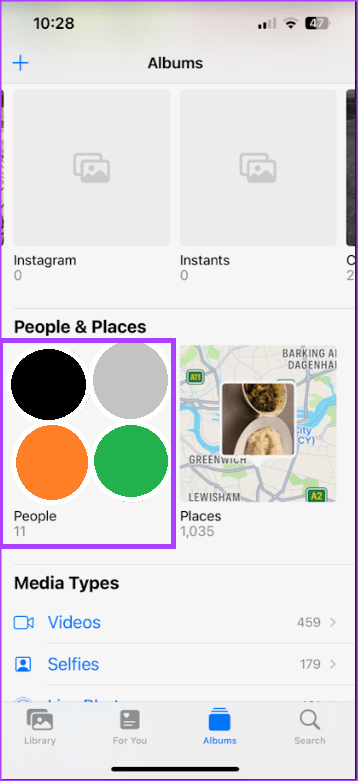
الخطوة 5: اضغط على أيقونة القلب بجوار صورة الشخص.
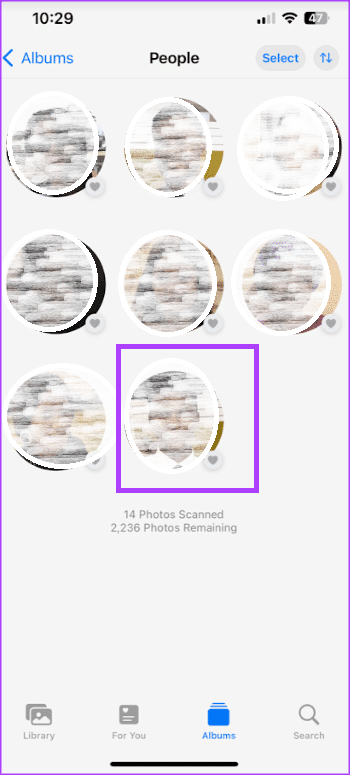
إضافة الأسماء إلى الوجوه في تطبيق الصور على IPHONE
يسهل استخدام ميزة الأشخاص “People Feature” في تطبيق الصور على iPhone التنقل عبر آلاف الصور في غضون بضع دقائق. ومع ذلك ، فإن الطريقة الأسرع لتصفح الصور ستكون من خلال ميزة البحث في تطبيق الصور. إذا قمت بإضافة أسماء إلى ألبومات الأشخاص ، يصبح من السهل استخدام ميزة البحث لتصفح معرض الصور الخاص بك.
