كيفية استخدام ممحاة العناصر لتحرير الصور على هواتف Samsung Galaxy
يتألق Google Pixel 6 حقًا في قسم الكاميرا ، وخاصة خيار Magic Eraser الذي يتيح لك إزالة الكائنات أو العناصر غير المرغوب فيها. Magic Eraser هي أداة لتحرير الصور يمكنها إزالة الأشياء والأشخاص غير المرغوب فيهم من صورك. ومع ذلك ، فإن هواتف سلسلة Pixel 6 هي الوحيدة التي تحتوي على Magic Eraser. تحتوي هواتف Samsung Galaxy مثل Galaxy S22 على ميزة بديلة تسمى Object Eraser. الميزة مدمجة مباشرة في تطبيق المعرض الافتراضي على بعض هواتف Samsung Galaxy وتعمل مثل السحر. إليك كيفية استخدام ممحاة العناصر لتحرير الصور على هواتف Samsung Galaxy.

ما هو Object Eraser
ممحاة العناصر (Object Eraser) هي أداة لتحرير الصور يمكن استخدامها لإزالة العناصر والأشخاص غير المرغوب فيهم من الصورة التي نقرت عليها بالفعل على هاتفك. لنفترض أنك نقرت على صورة ذاتية ولكن بها بعض الأشخاص الذين لا تعرفهم في الخلفية.
يمكنك استخدام ممحاة العناصر لإزالتها من الصورة. في الآونة الأخيرة ، أضافت Samsung أيضًا القدرة على إزالة الظلال والانعكاسات من الصور باستخدام Object Eraser. هذا يجعلها أداة قوية لتحرير وتغيير مظهر الصور الخاصة بك.
كيفية تحديث معرض صور سامسونج
قبل أن نخبرك بكيفية استخدام Objective Eraser بشكل فعال ، من المهم تحديث تطبيق المعرض على هاتف Samsung الخاص بك إلى أحدث إصدار. سيضمن هذا حصولك على أحدث ميزات ممحاة العناصر.
الخطوة 1: افتح تطبيق Galaxy Store على هاتف Samsung الخاص بك.
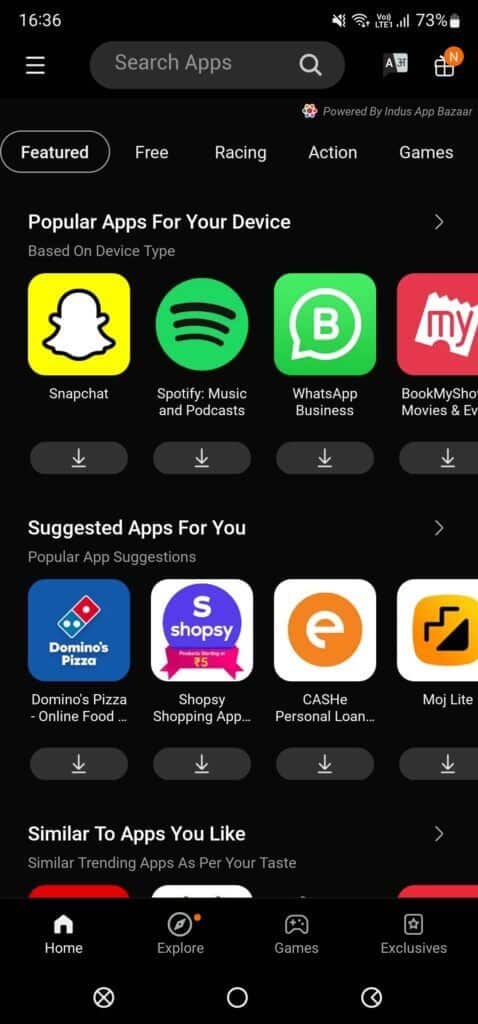
الخطوة 2: ابحث عن Samsung Gallery باستخدام شريط البحث في الأعلى.
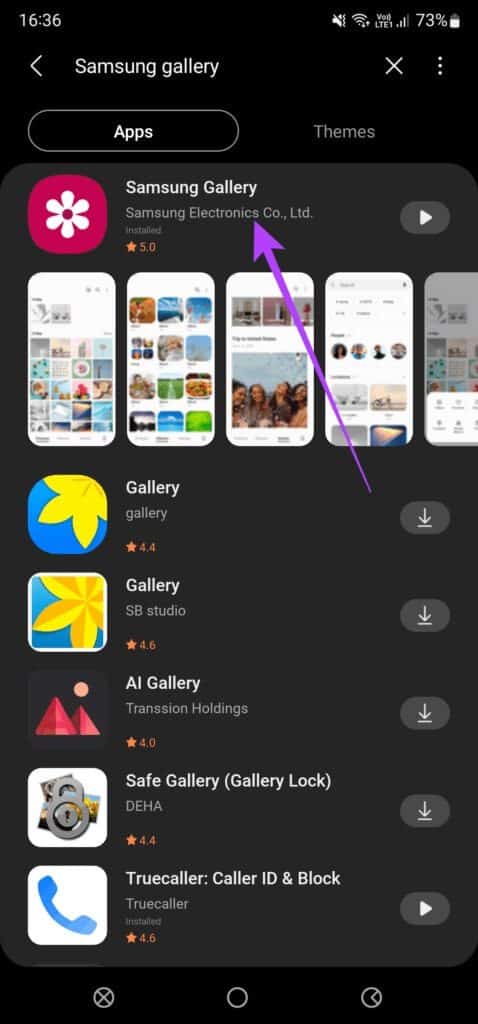
خطوة 3: حدد الخيار الأول وانتقل إلى صفحة التطبيق.
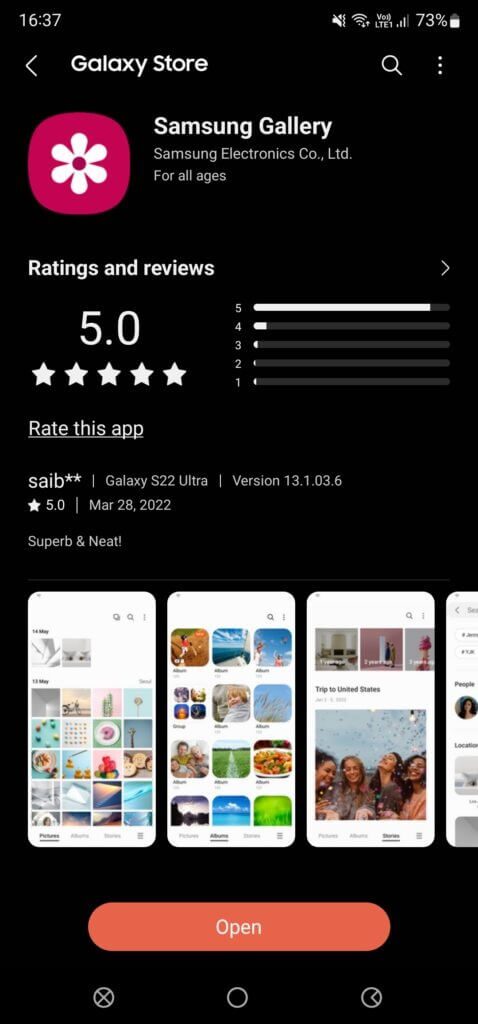
الخطوة 4: قم بتحديث التطبيق إذا كان هناك إصدار أحدث متاح.
كيفية إزالة الأشياء والأشخاص باستخدام ممحاة العناصر
الآن بعد أن أصبح لديك أحدث إصدار من تطبيق Samsung Gallery ، ستتوفر جميع الميزات في Object Eraser. إليك كيفية استخدامه.
الخطوة 1: افتح الصورة التي تريد تحريرها في تطبيق المعرض.
الخطوة 2: اضغط على أيقونة التحرير الموجودة في الشريط السفلي.

خطوة 3: حدد قائمة النقاط الثلاث في الزاوية اليمنى السفلية.
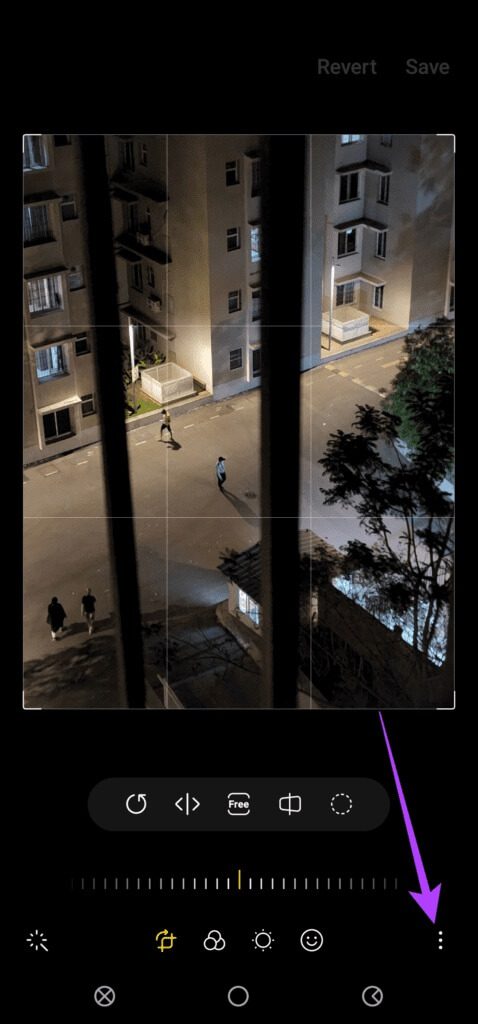
الخطوة 4: بعد ذلك ، اضغط على ممحاة الكائن.
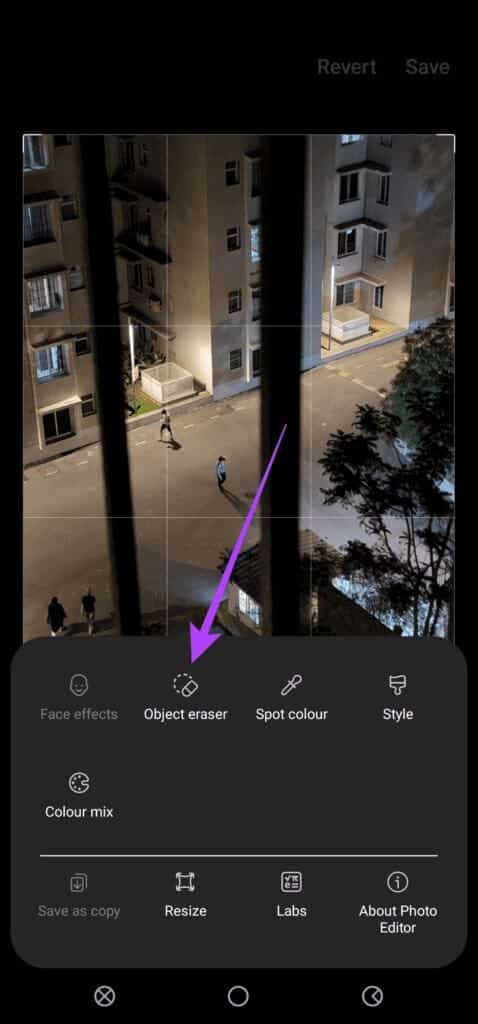
الخطوة 5: يمكنك تحديد العناصر التي تريد مسحها من الصورة أو الرسم حولها. إذا كان هاتف Samsung Galaxy الخاص بك يدعم قلم S Pen ، فاستخدمه للالتفاف حول الأشياء من أجل الدقة.
خطوة 6: لتحديد كائنات أصغر بشكل أكثر دقة ، يمكنك أيضًا تكبيرها والرسم حولها.
الخطوة 7: بعد تحديد جميع العناصر ذات الصلة ، انقر فوق Erase.
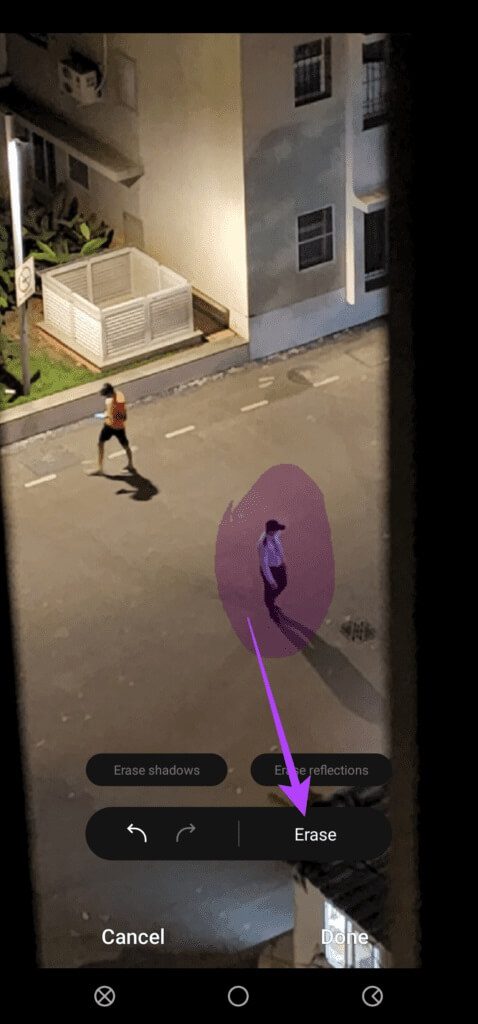
الخطوة 8: انتظر حتى تكتمل العملية وسيتم مسح الكائن المحدد. كرر نفس الإجراء لجميع العناصر التي تريد محوها.
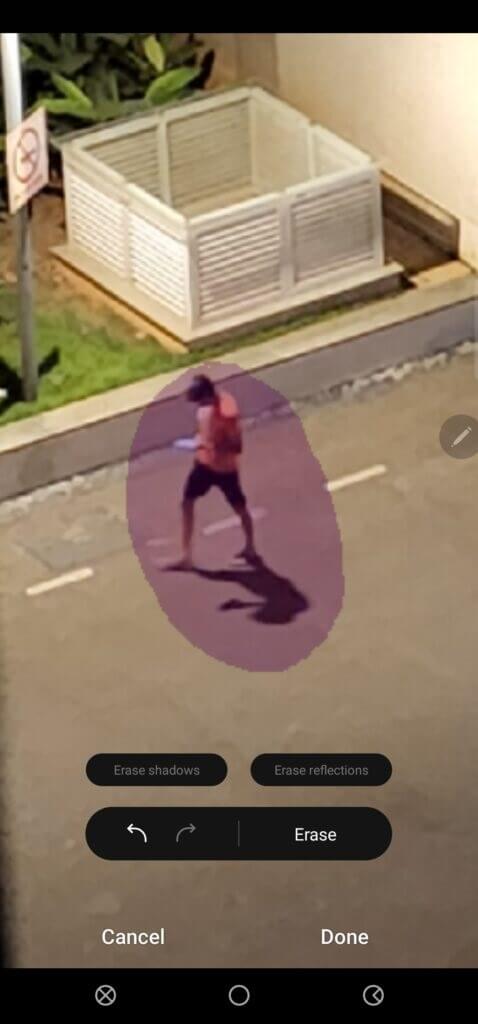
خطوة 9: بمجرد مسح جميع العناصر، انقر فوق تم.
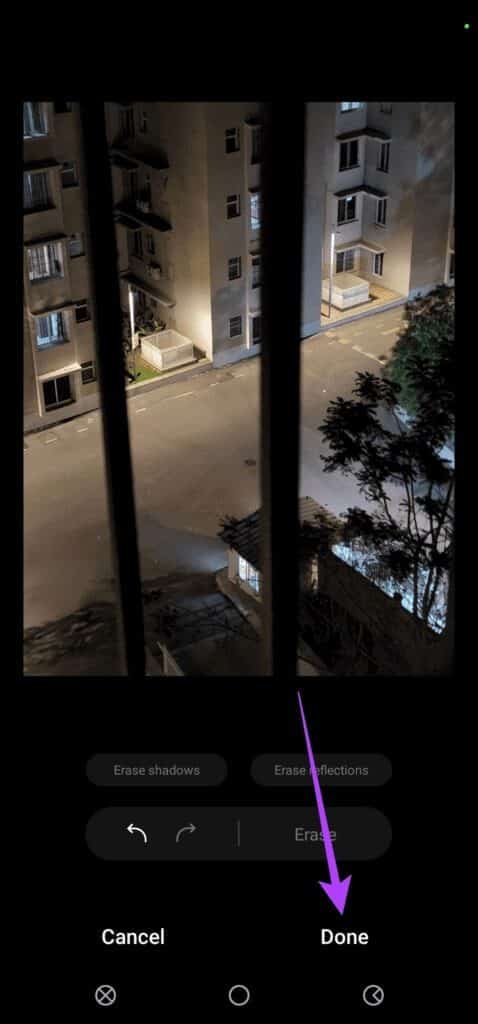
الخطوة 10: حدد خيار الحفظ في الزاوية العلوية اليمنى. سيقوم الهاتف بإزالة العناصر التي تحددها وحفظ الصورة النهائية.
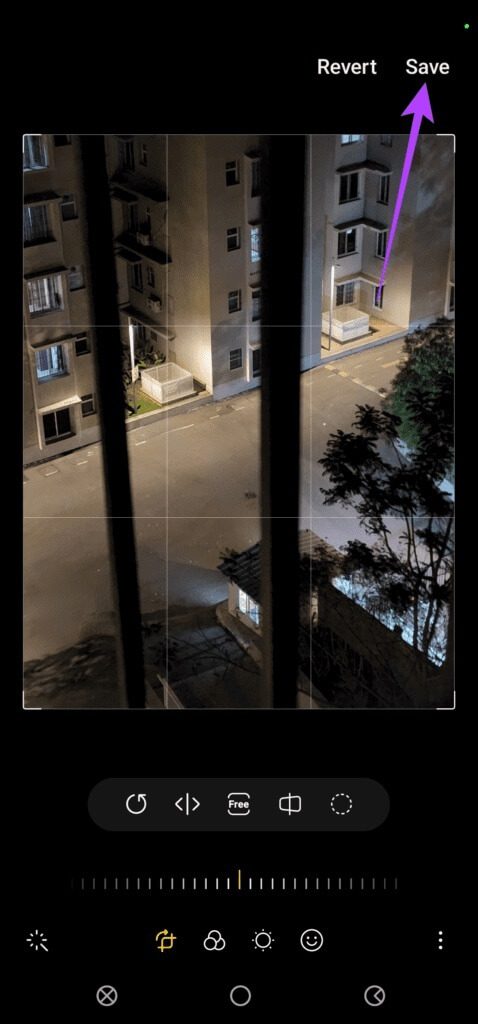
كيفية إزالة الظلال والانعكاسات باستخدام ممحاة الكائن
بصرف النظر عن إزالة المكونات غير المرغوب فيها مثل العناصر والأشخاص ، يمكن لمزيل العناصر إزالة الظلال والانعكاسات وتحسين مظهر صورك. إليك كيفية استخدامه.
الخطوة 1: افتح الصورة التي تريد تحريرها في تطبيق المعرض.
الخطوة 2: اضغط على أيقونة التحرير الموجودة في الشريط السفلي.

خطوة 3: حدد قائمة النقاط الثلاث في الزاوية اليمنى السفلية.
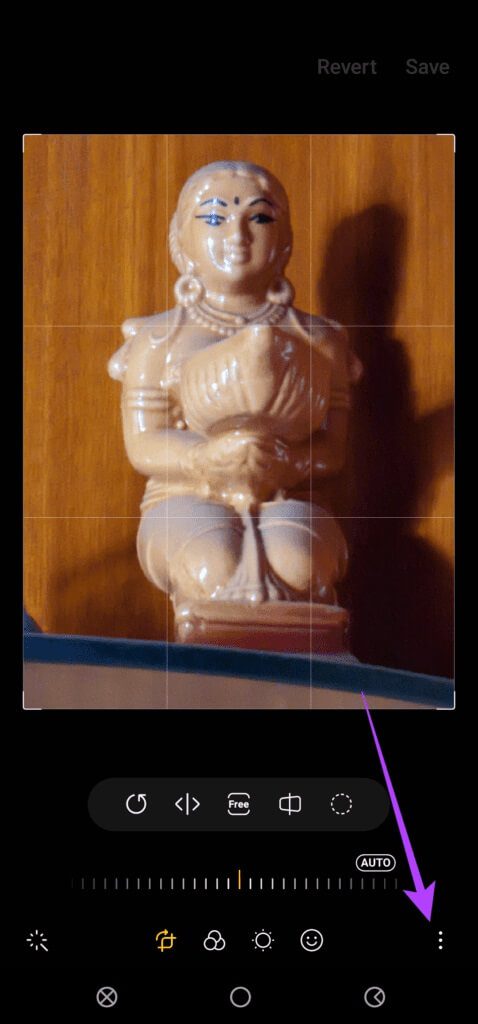
الخطوة 4: الآن ، اضغط على ممحاة الكائن.
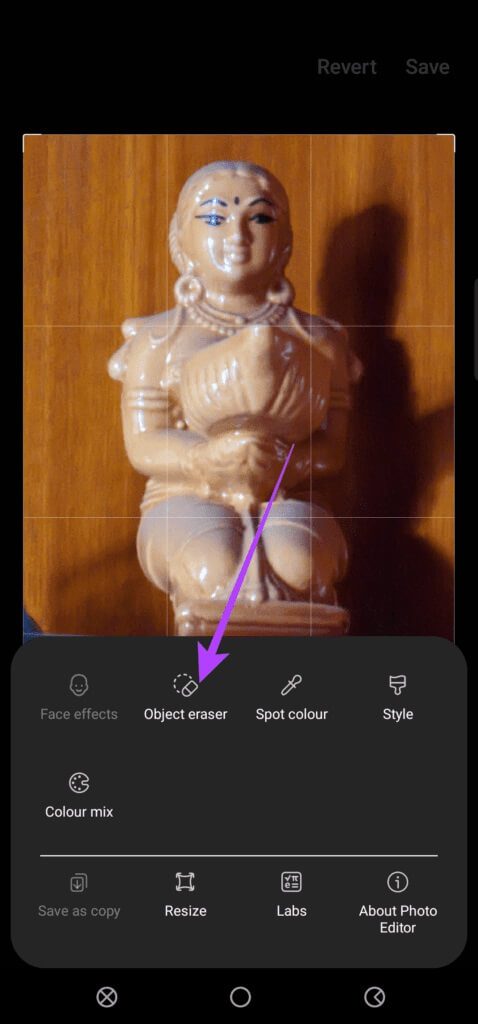
الخطوة 5: بدلاً من الرسم حول كائن ما ، انقر فوق الزر “مسح الانعكاسات” أو زر “محو الظل” بناءً على الإجراء الذي تريد تنفيذه.
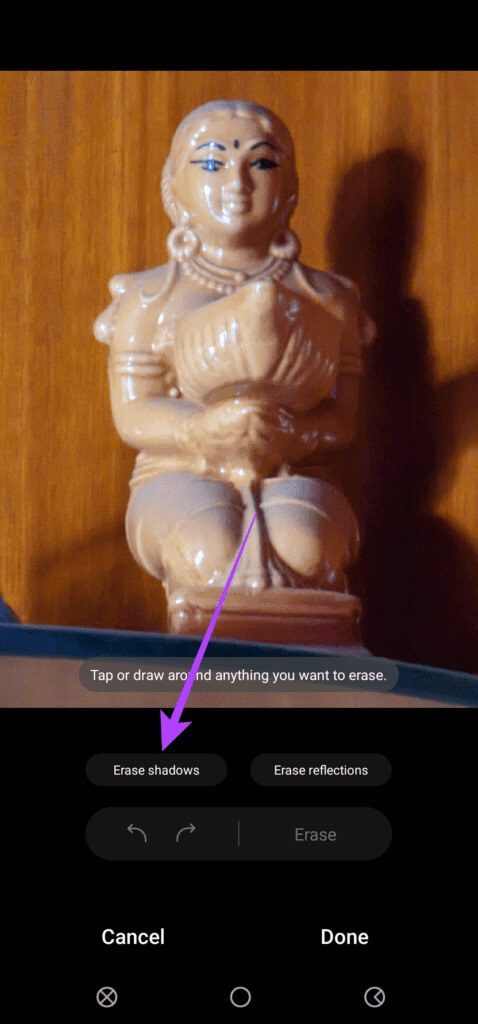
خطوة 6: في هذه الصورة ، يمكنك أن ترى بوضوح أن هناك ظلًا للكائن المدلى به في الخلفية. لذا ، فإن النقر فوق الزر Erase shadow سيحاول إزالته.
الخطوة 7: ستتم العملية وإزالة الظل.
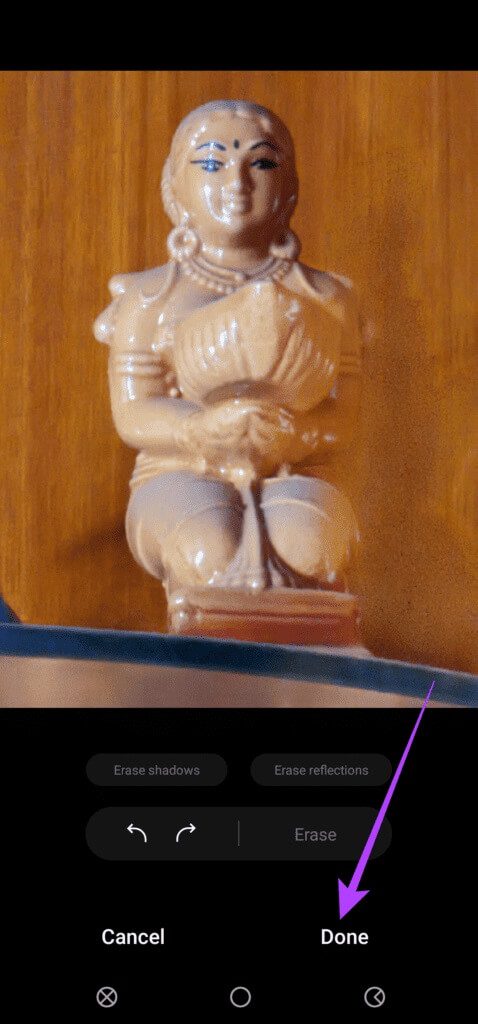
الخطوة 8: اضغط على تم.
خطوة 9: حدد خيار الحفظ في الزاوية العلوية اليمنى. سيتم حفظ تعديلاتك ولن تحتوي صورتك النهائية على أي ظلال.
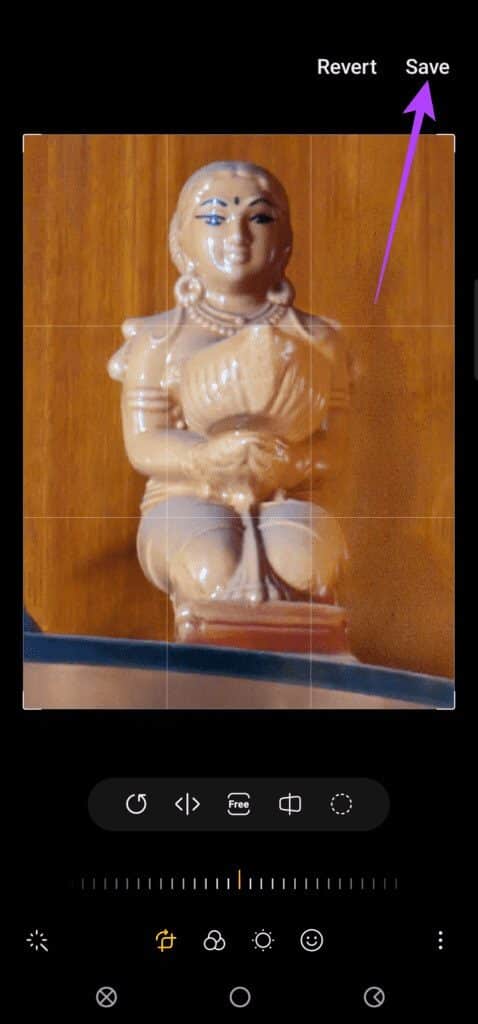
كما ترى ، فإن الصورة النهائية ليست مصقولة وتحتوي على بعض الشوائب. ستعتمد النتيجة التي ستحصل عليها من هذه الميزة على عوامل مختلفة مثل مدى تعقيد الموضوع والإضاءة والخلفية.
في هذه الحالة ، كان لون الموضوع مشابهًا جدًا للون الخلفية. لذلك ، يصعب على البرنامج إنشاء فصل مناسب. يمكنك تجربة استخدام صور مختلفة وإعلامنا بتجربتك مع هذه الأداة في التعليقات
قم بإزالة الأشياء والأشخاص غير المرغوب فيهم من صورك
إذا قام الأشخاص بتفجير صورتك ، فيمكنك استخدام ممحاة الكائن بسرعة لإزالتها أو أي عناصر أخرى غير مرغوب فيها من صورك. سيساعدك هذا في الحصول على مظهر أنظف قبل نشر الصور على وسائل التواصل الاجتماعي. الخطوات المذكورة أعلاه تعلمك كيفية استخدام ممحاة العناصر لتحرير الصور على هواتف Samsung Galaxy بسهولة.
