كيفية استخدام تطبيق Google Meet الجديد على Android و iOS
خدمات المراسلة من Google محيرة بلا شك. أحد الأمثلة على ذلك هو دمج Google Meet و Google Duo الجديد. ومن المفارقات ، لدينا الآن تطبيقان من Google Meet على Android و iOS يعملان بشكل مختلف قليلاً. إليك كيفية استخدام تطبيق Google Meet الجديد على Android و iOS وكل ما يتعلق بالدمج.
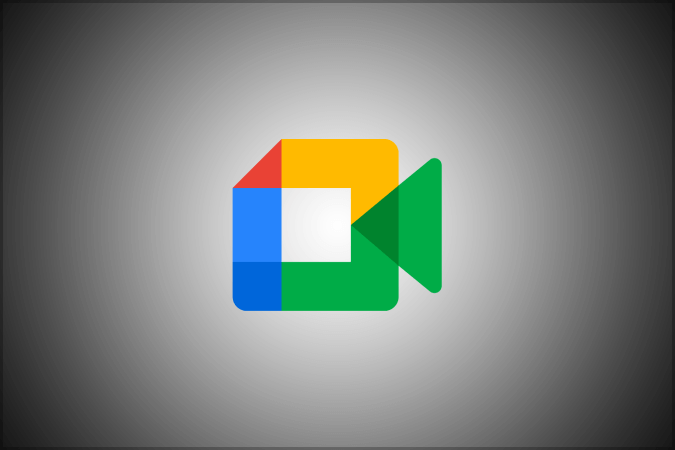
ما هو Google Meet الجديد؟
غيرت Google مؤخرًا تطبيق Google Duo الخاص بها إلى Google Meet.
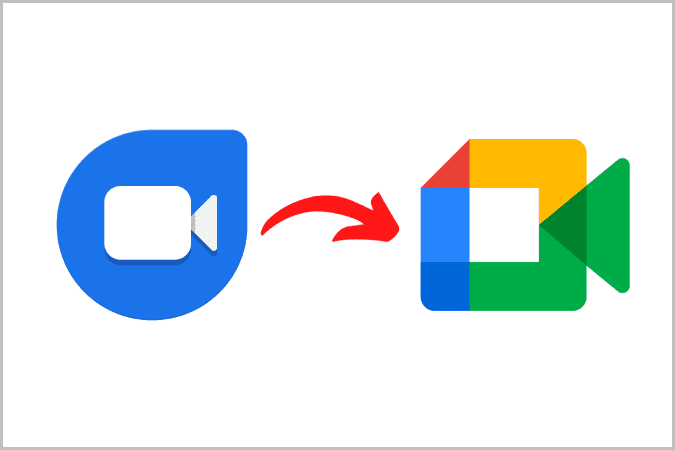
ثم تطبيق Google Meet القديم إلى Google Meet (الأصل) برمز أخضر.
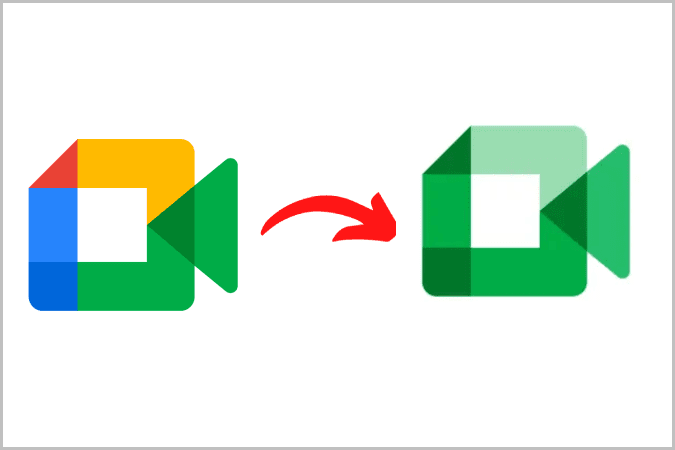
في حين أن Google Meet (الأصلي) هو نفس تطبيق Google Meet القديم ، فإن تطبيق Google Meet الجديد به الكثير من التغييرات والميزات المدمجة من Google Meet القديم و Google Duo.
إذا كان كل هذا يبدو محيرًا لك ، فلا تقلق. إنه نفس الشيء بالنسبة للجميع. فقط افهم أنه لم يعد هناك Google Duo وأن تطبيق Google Meet يحتوي على ميزات من كل من Google Duo و Google Meet.
كيفية إجراء مكالمة فيديو على Google Meet
باستخدام تطبيق Google Meet ، يمكنك الآن إجراء مكالمات فيديو مع جهات اتصالك كما اعتدت على Google Duo. ولكن ، يمكنك أيضًا إنشاء اجتماع جديد ودعوة الأشخاص إلى اجتماعاتك برابط كما اعتدت على Google Meet. أولاً ، اسمحوا لي أن أبدأ بإجراء مكالمات فيديو مع جهات الاتصال.
إجراء مكالمات فيديو مع جهات الاتصال على تطبيق Google Meet
كانت هذه الميزة متاحة في تطبيق Duo.
1. افتح تطبيق Google Meet على جهاز Android و iPhone. في الصفحة الرئيسية ، ستجد كل سجل مكالماتك السابقة من خلال التطبيق.
2. اضغط على زر جديد في الركن الأيمن السفلي لبدء مكالمة الفيديو ، ثم حدد جهة الاتصال التي تريد إجراء مكالمة فيديو معها. يمكنك أيضًا البحث عن جهة الاتصال التي تريد إجراء مكالمة فيديو عليها في شريط البحث أعلاه.
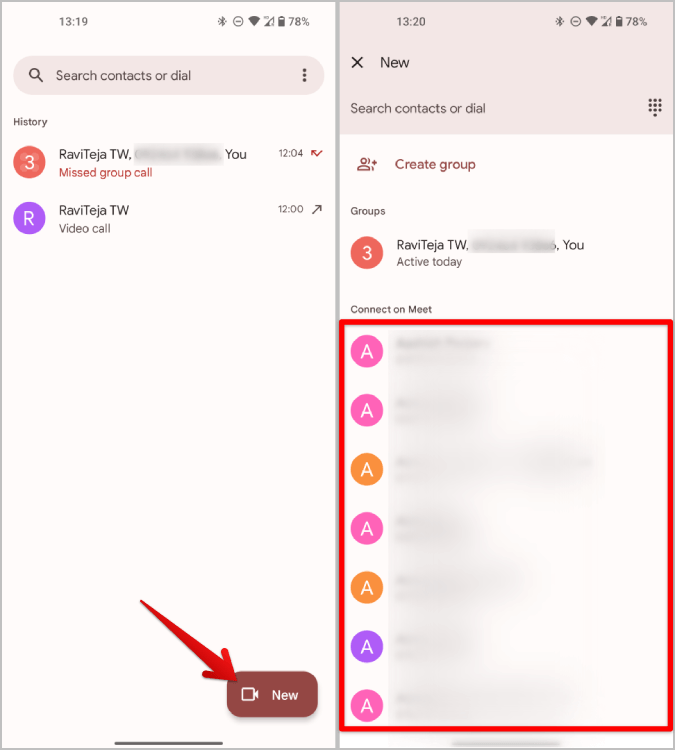
3. بمجرد تحديد جهة اتصال ، يمكنك النقر فوق خيار الاتصال في أسفل الصفحة للاتصال بالاسم المحدد.
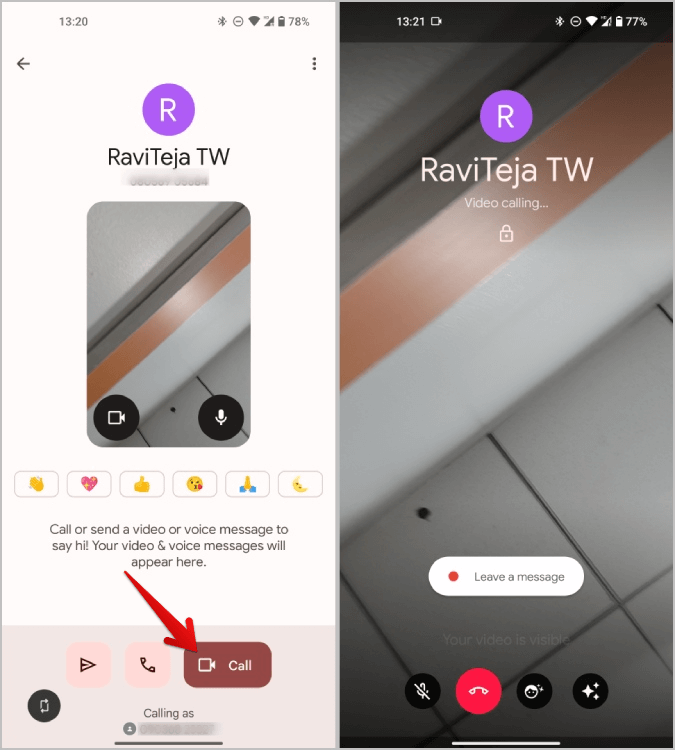
4. لإجراء مكالمات فيديو إلى عدة أشخاص ، بدلاً من تحديد جهة الاتصال ، انقر فوق خيار إنشاء مجموعة.
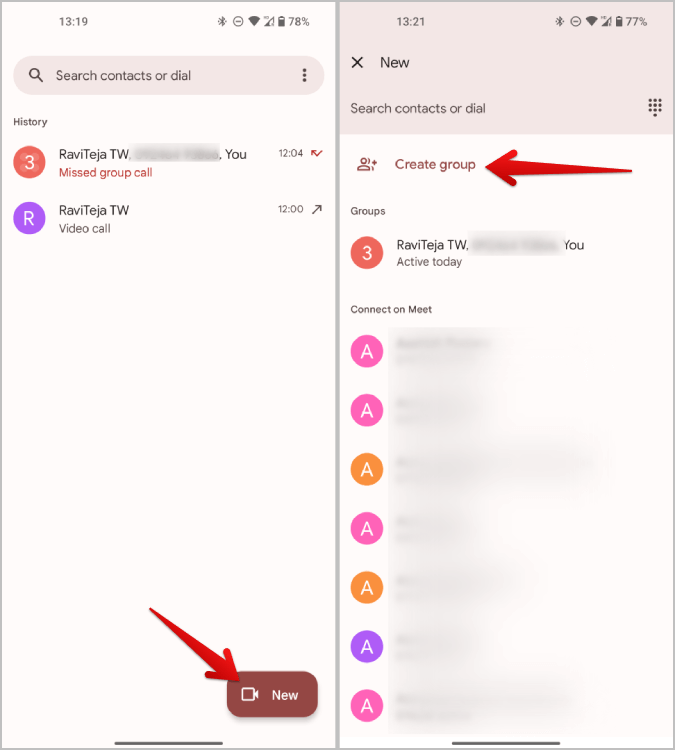
5. في الصفحة التالية ، يمكنك تحديد جميع جهات الاتصال لإجراء مكالمة الفيديو والنقر على تم. بعد ذلك ، يمكنك إعادة تسمية المجموعة إذا أردت بحيث يمكنك العودة إليها لاحقًا دون الحاجة إلى إنشائها مرة أخرى. بمجرد الانتهاء ، اضغط على زر ابدأ لبدء مكالمة الفيديو.
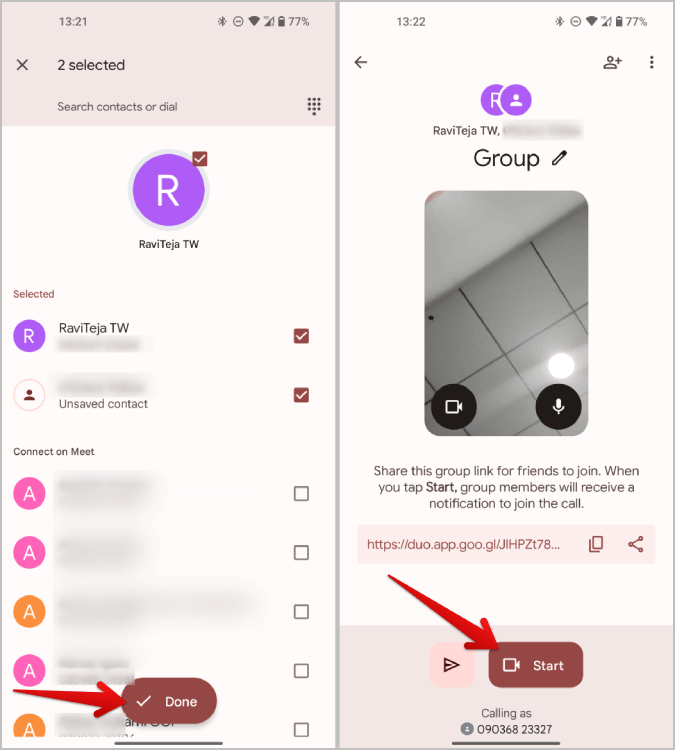
تمامًا كما هو الحال في Google Duo ، يمكنك الحصول على عوامل تصفية ، ووضع عمودي ، ووضع مرآة ، وما إلى ذلك أيضًا ، يمكنك الحصول على ميزات Duo الحصرية مثل اللحظات للنقر على لقطة لكل شخص في مكالمة الفيديو وأيضًا النقر لرؤية موجز الفيديو الخاص بمن يتصل دون الرد على مكالمة الفيديو. تبدو شاشة مكالمات الفيديو مثل Duo أيضًا.
إنشاء اجتماع جديد على تطبيق Google Meet
بخلاف القدرة على الاتصال بجهات الاتصال ، يمكنك إنشاء اجتماعات والانضمام إليها من كل من تطبيقات Google Meet. ومع ذلك ، سأقترح عليك استخدام تطبيق Google Meet الجديد بدلاً من Google Meet الأصلي برمز أخضر. تمت كتابة المقالة التي تقرأها باستخدام تطبيق Google Meet الجديد.
1. افتح Google Meet (Android / iOS) على هاتفك وانقر على القائمة ثلاثية النقاط في الزاوية اليمنى العليا ، ثم حدد الإعدادات.
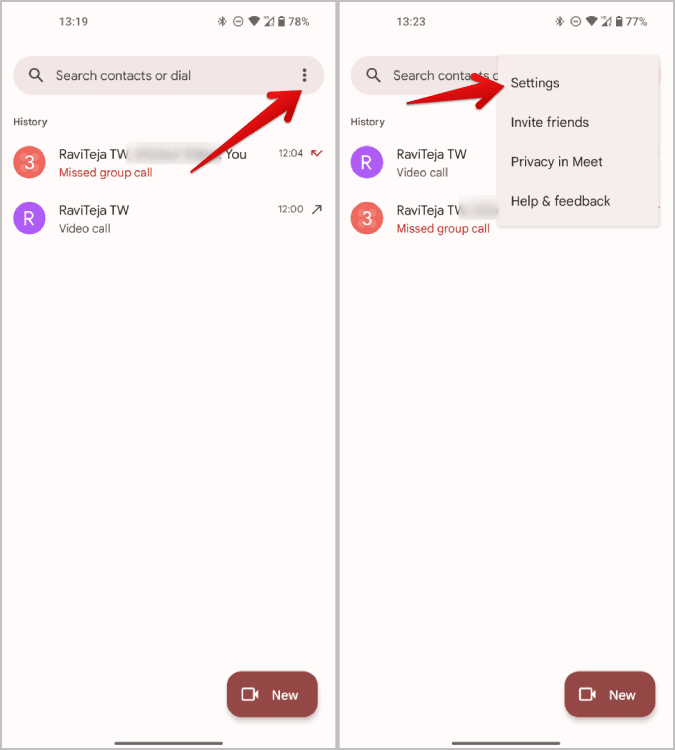
2. في الصفحة التالية ، حدد خيار الحساب ، ثم انقر فوق الزر “إضافة حساب” أسفل خيار حساب Google.
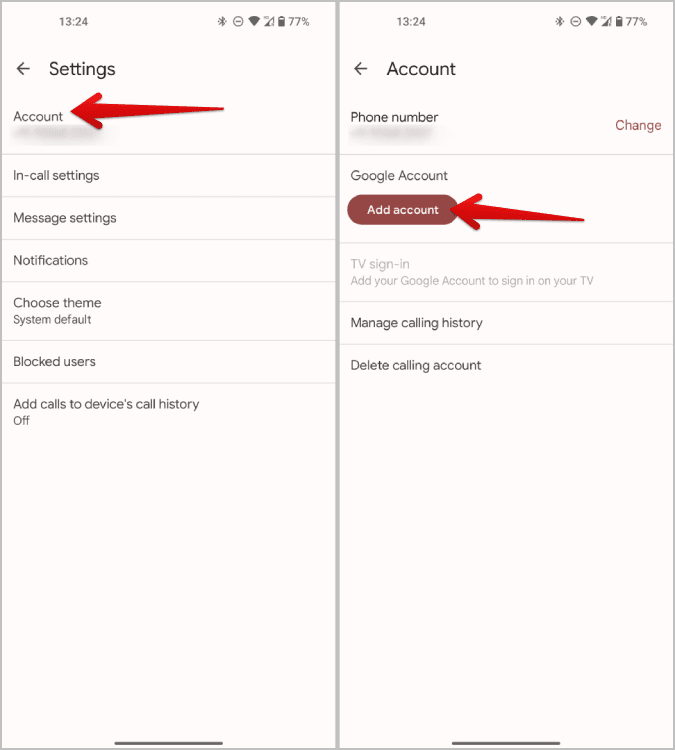
3. في النافذة المنبثقة ، حدد حساب Google ثم اضغط على زر موافق. هذا كل شيء ، سيتم ربط حسابك في Google ويمكنك إنشاء ومشاركة روابط الاجتماع.
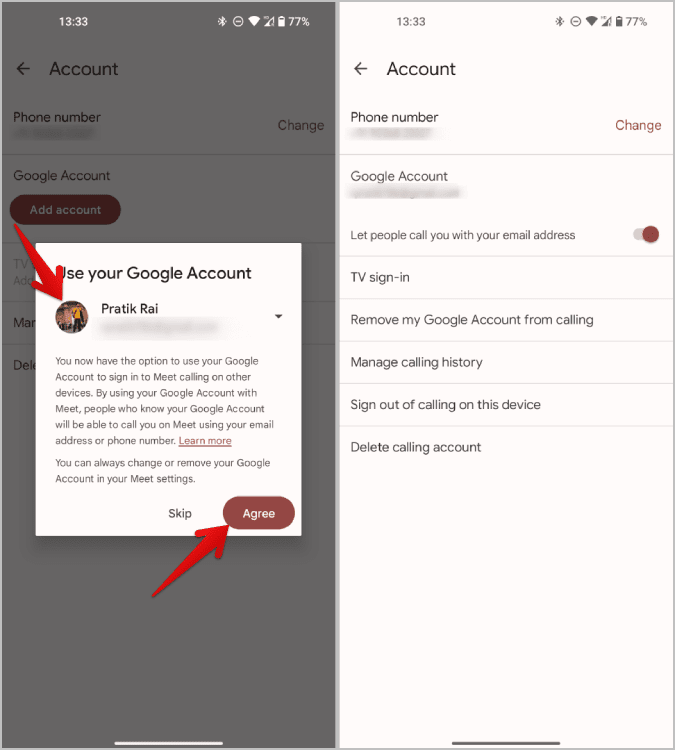
4. عد الآن إلى الصفحة الرئيسية واضغط على زر جديد في الزاوية اليمنى السفلية. في الصفحة التالية ، يمكنك إنشاء اجتماع جديد على الفور أو أيضًا جدولة الاجتماع في تقويم Google.
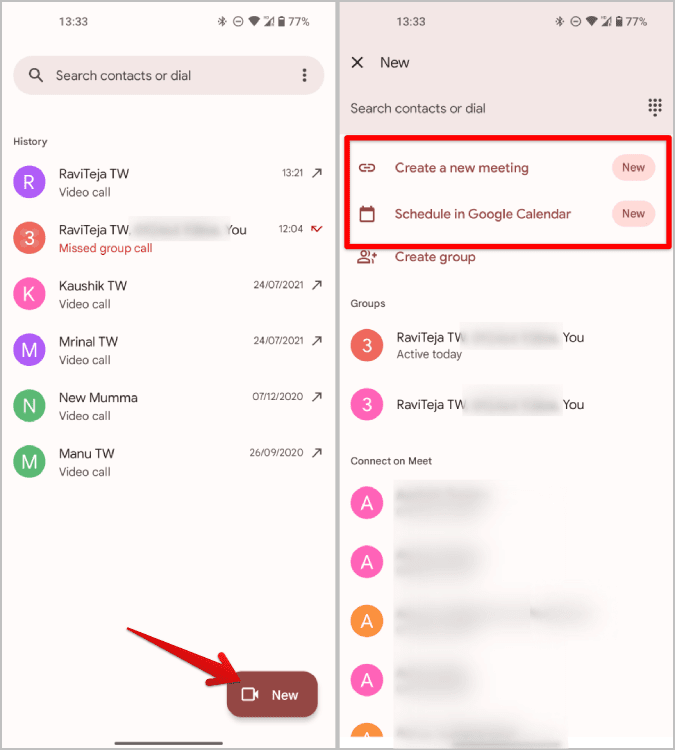
5. لإنشاء اجتماع جديد ، انقر فوق خيار إنشاء اجتماع جديد. في النافذة المنبثقة ، من المفترض أن ترى رابط الاجتماع وخيار المشاركة وزر الانضمام.
6. شارك الرابط مع من تريد الانضمام إلى الاجتماع. ثم اضغط على زر الانضمام إلى الاجتماع.
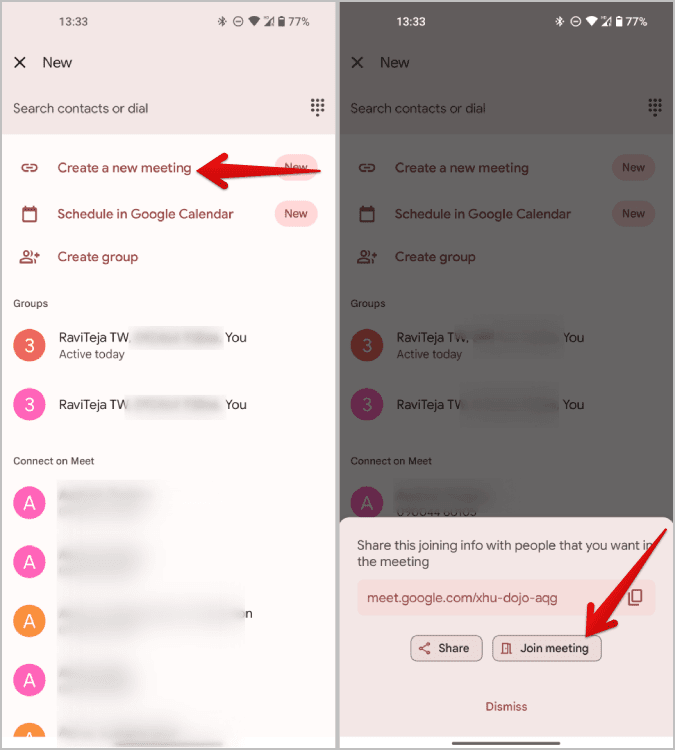
7. في الصفحة التالية ، يجب أن ترى نفسك. هنا يمكنك تكوين خيارات الكاميرا والميكروفون. بمجرد الانتهاء ، اضغط على زر الانضمام للانضمام إلى الاجتماع.
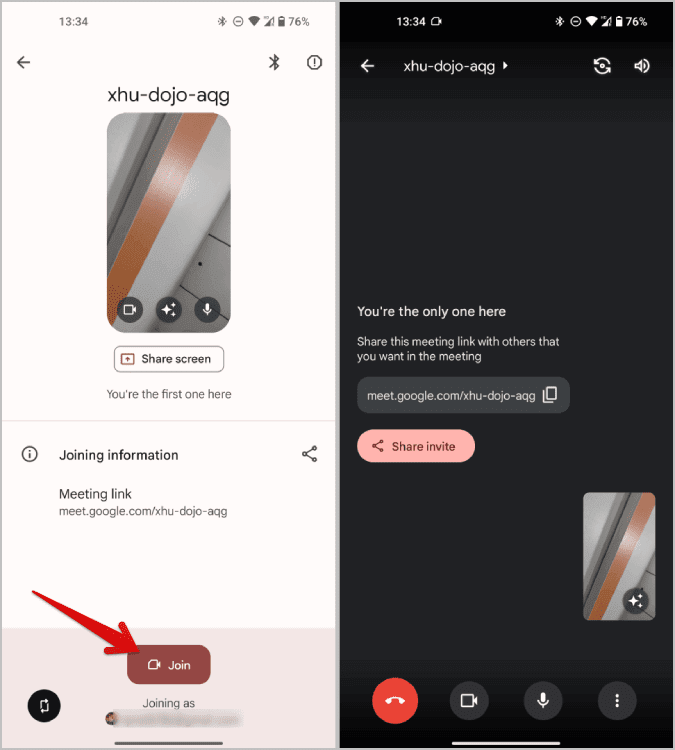
8. يمكن لمتلقيك اتباع الرابط الذي أرسلته ثم النقر على زر الانضمام في التطبيق للانضمام إلى اجتماعك.
يتضمن الاجتماع الذي بدأته بهذه الطريقة ميزات Google Meet مثل التسميات التوضيحية والرسائل أثناء المكالمة وعناصر تحكم المضيف وما إلى ذلك. بمجرد إنهاء مكالمة الاجتماع ، ستحصل على خيار الانضمام إلى المكالمات الأخيرة على الصفحة الرئيسية.
الاختلافات بين الاتصال بجهات الاتصال مقابل إنشاء اجتماع جديد
على الرغم من أنه يمكنك الاتصال بجهات الاتصال وإنشاء اجتماعات جديدة والانضمام إليها على نفس التطبيق ، إلا أنها تختلف تمامًا من التخطيط إلى الميزات. قامت Google فقط بدمج كلا التطبيقين في تطبيق واحد ، لكن الوظيفة منفصلة وتعمل بشكل مختلف أيضًا.
1. إذا كان بإمكانك الاتصال بجهة اتصال ، فسيصدر هاتف الشخص الآخر رنينًا. بينما عندما تنشئ اجتماعًا جديدًا ، يمكنك فقط أن ترسل له / لها رابط اجتماع للانضمام. لن يكون هناك رنين للمتصل.
2. عندما يتصل بك شخص ما من خلال جهة الاتصال الخاصة بك ، يمكنك رؤيته دون رفع المكالمة بسبب ميزة knock-knock. لكن لا يمكنك معرفة من بدأ الاجتماع قبل الانضمام إليه بنفسك.
3. يمكنك جدولة اجتماع ، لكن لا يمكنك جدولة مكالمة مع أحد الأسماء.
4. يمكنك إرسال رسالة فيديو إلى جهات الاتصال الخاصة بك ، ولكن لا يمكنك فعل شيء من هذا القبيل للأشخاص في اجتماعك.
5. يمكنك حظر جهات الاتصال من مكالمات الفيديو ، ولكن يمكن لأي شخص لديه رابط الاجتماع الخاص بك الانضمام إلى الاجتماع.
6. تدعم مكالمات الفيديو مع جهات الاتصال 32 شخصًا فقط ، بينما يمكنك إنشاء اجتماع ودعوة ما يصل إلى 100 شخص.
7. لا يوجد حد زمني لمكالمات الفيديو ، ولكن هناك قيود قليلة للاجتماعات. يمكنك إجراء مكالمات فردية لمدة 24 ساعة ، ولكن إذا كان الاجتماع يضم 3 مشاركين أو أكثر ، فيمكنك إجراء مكالمات لمدة تصل إلى 60 دقيقة فقط.
8. هناك نوعان مختلفان من الفلاتر لمكالمات الفيديو والاجتماعات.
9. تعمل الميزات مثل اللحظات فقط على مكالمات الفيديو مع جهات الاتصال. وبالمثل ، تعمل الميزات مثل التسميات التوضيحية فقط أثناء الاجتماعات.
كما ترى ، هناك الكثير من الاختلافات بين طريقتي الاتصال. بينما دمجت Google كلا النظامين الأساسيين ، إلا أنهما لا يزالان مختلفين جوهريًا في طبيعتهما.
Google Duo + Google Meet = New Google Meet
مع كل الاختلافات المذكورة أعلاه ، فإن هذا الدمج ليس سوى مكالمة فيديو واجتماع على نفس التطبيق. لكن كل ما يحدث بعد ذلك منفصل ويعمل تمامًا كما كان من قبل. كانت هناك طرق أفضل للدمج مثل تضمين ميزات Google Meet في Google Duo دون تغيير اسمه. أو ، بدمجهما كليًا مع نفس المرشحات والميزات. بصرف النظر عن Google Meet ، هل تعلم أنه يمكنك إنشاء اجتماع جديد بعدة طرق في تطبيقات Google Workspace الأخرى؟
