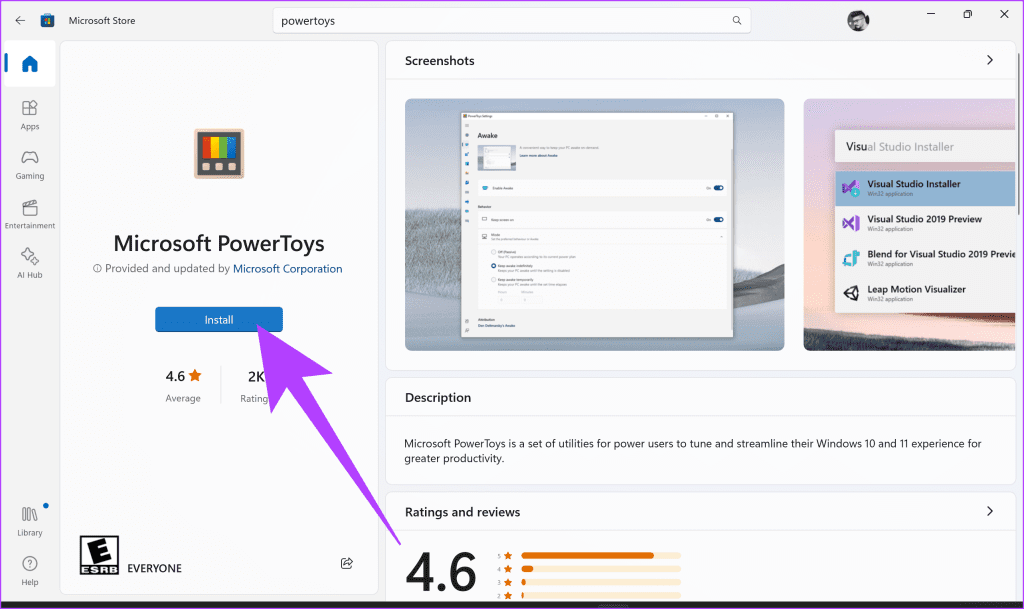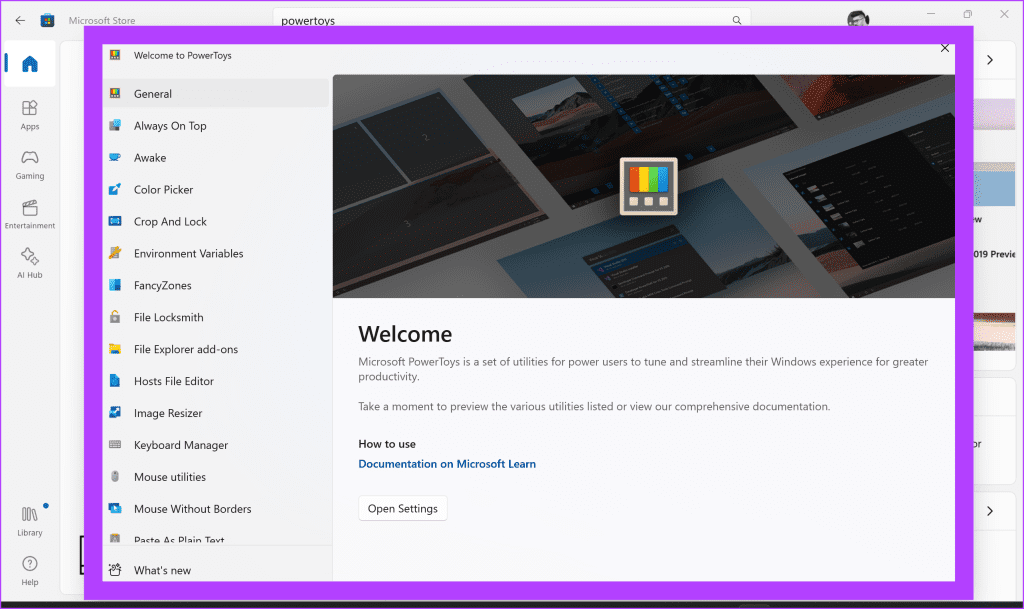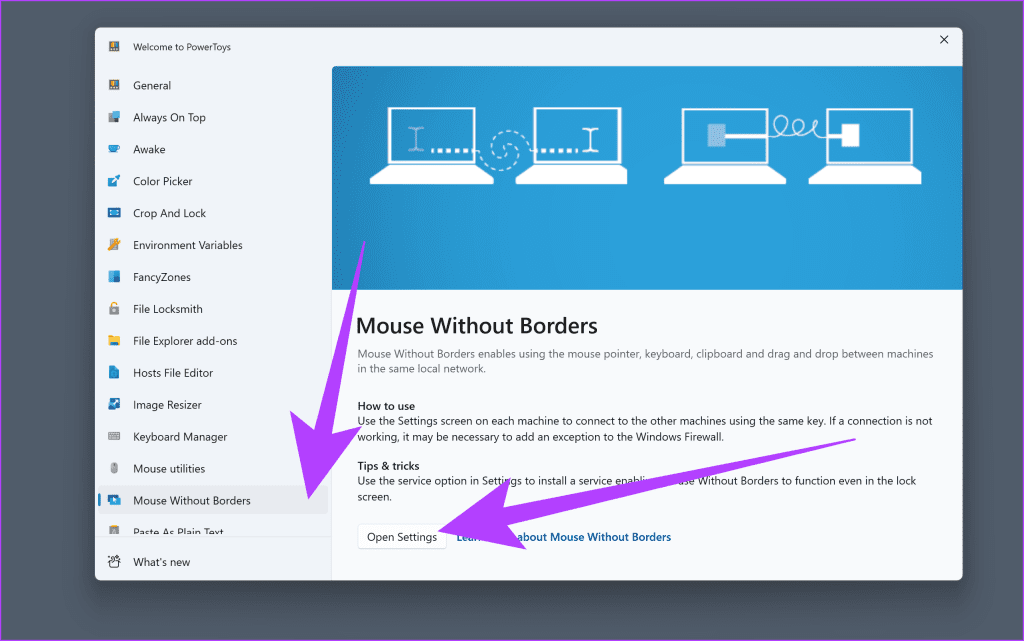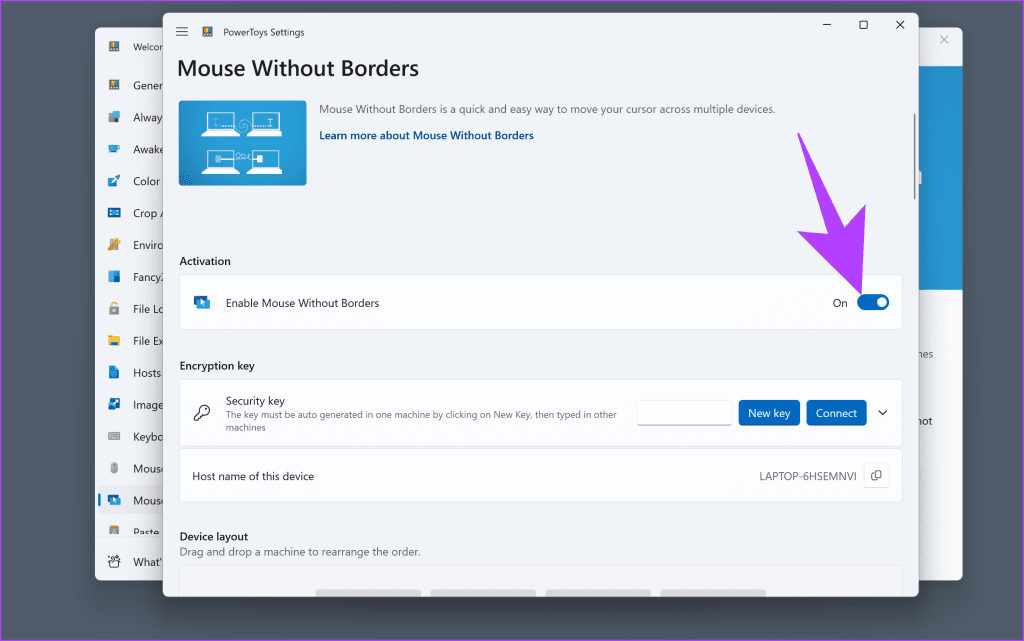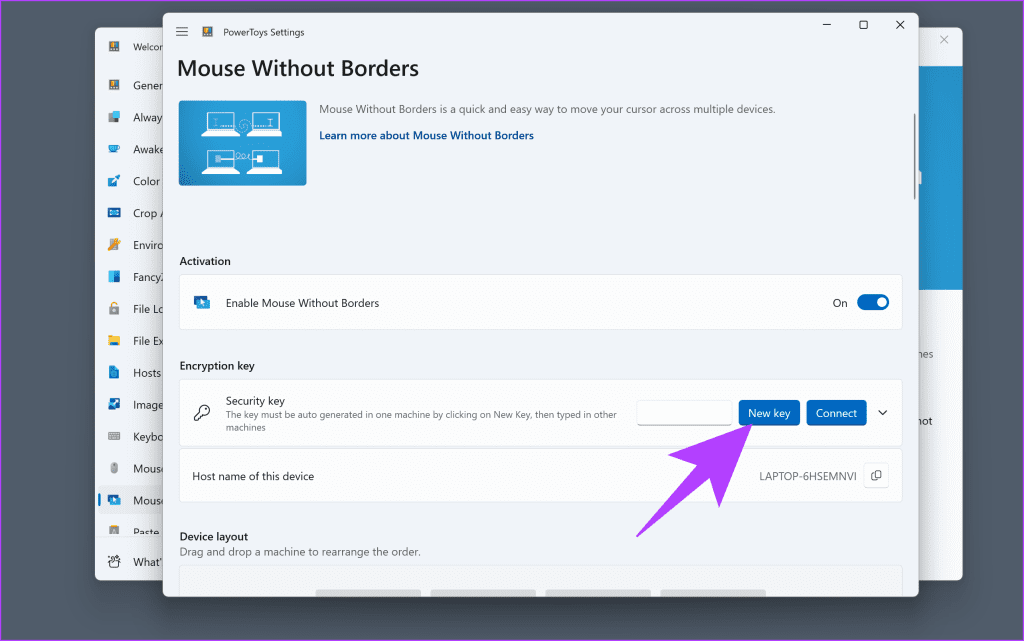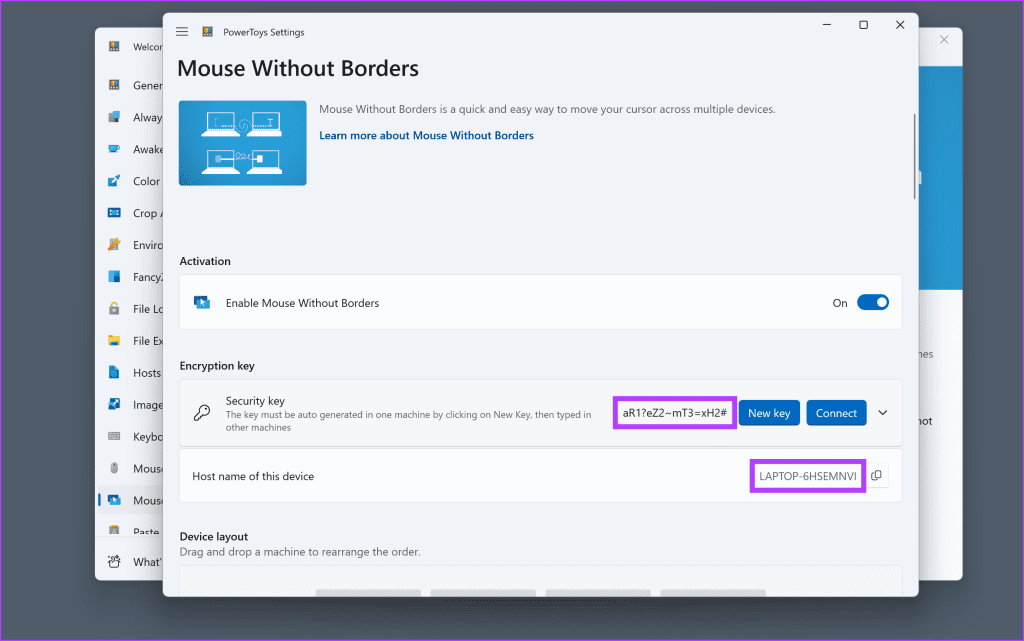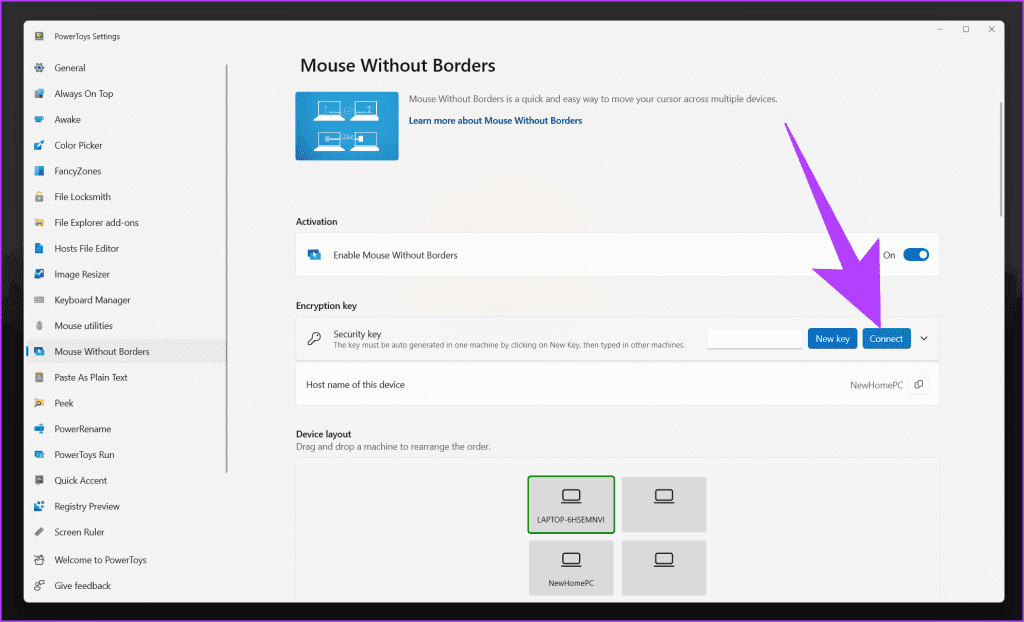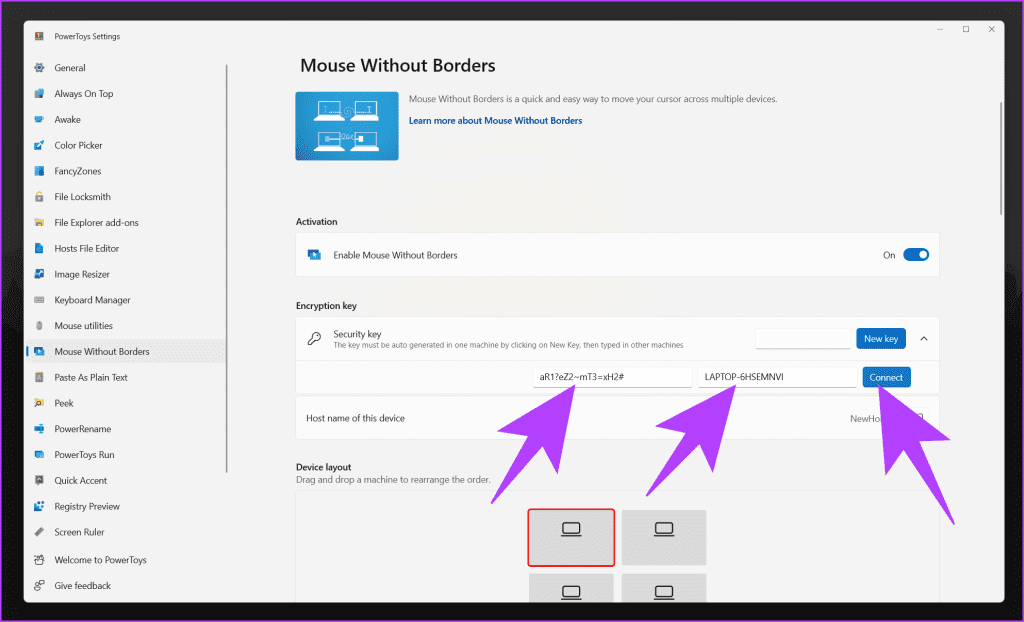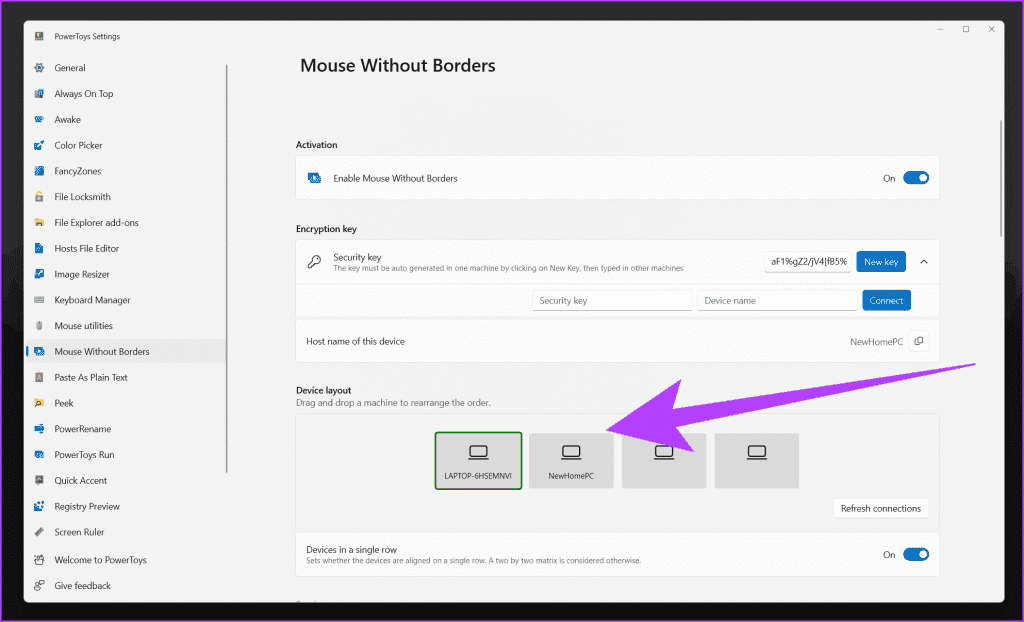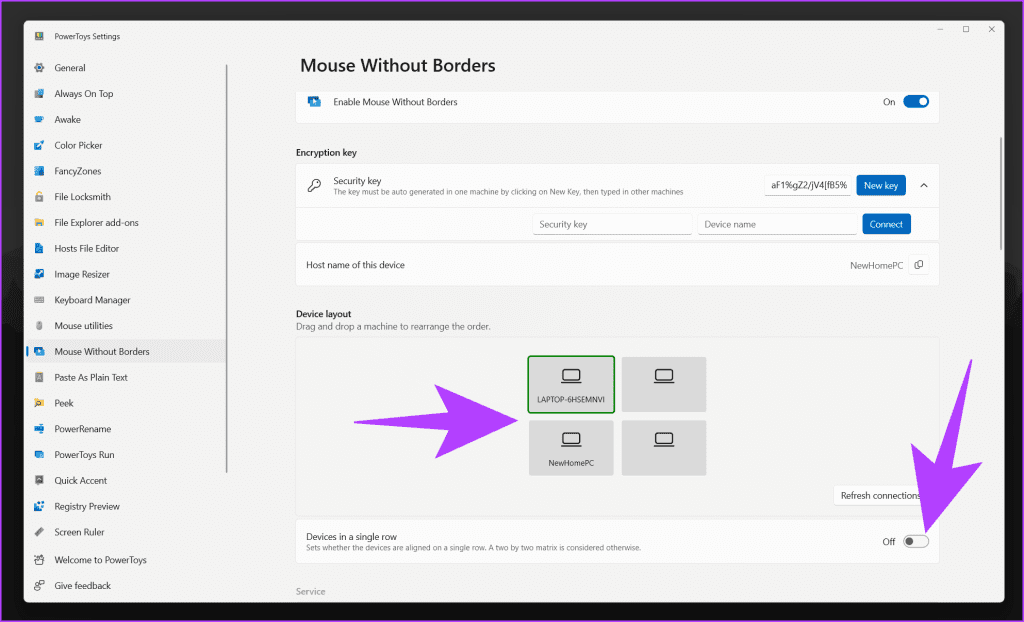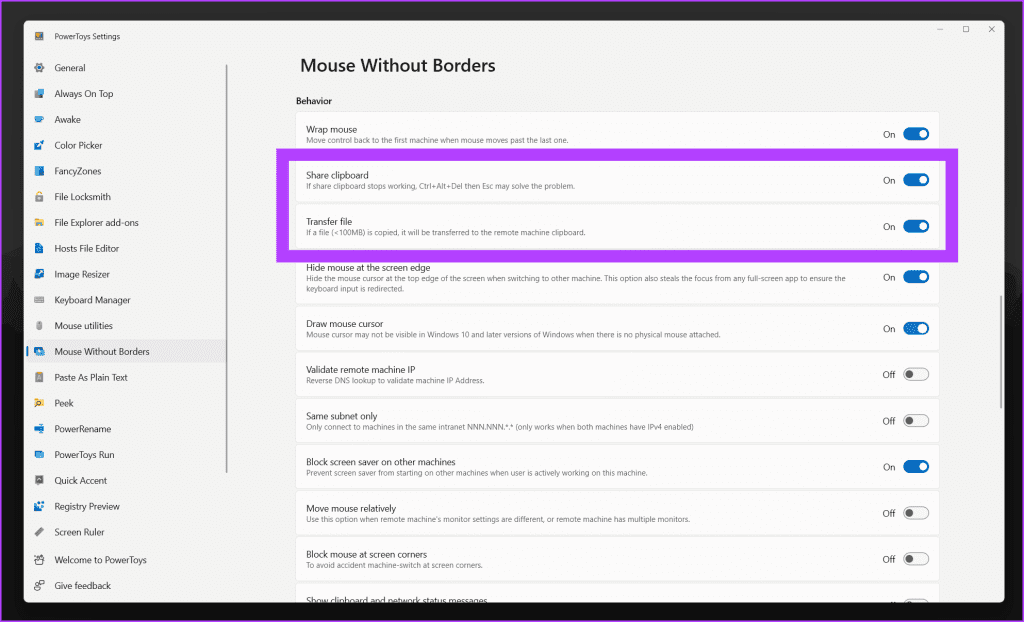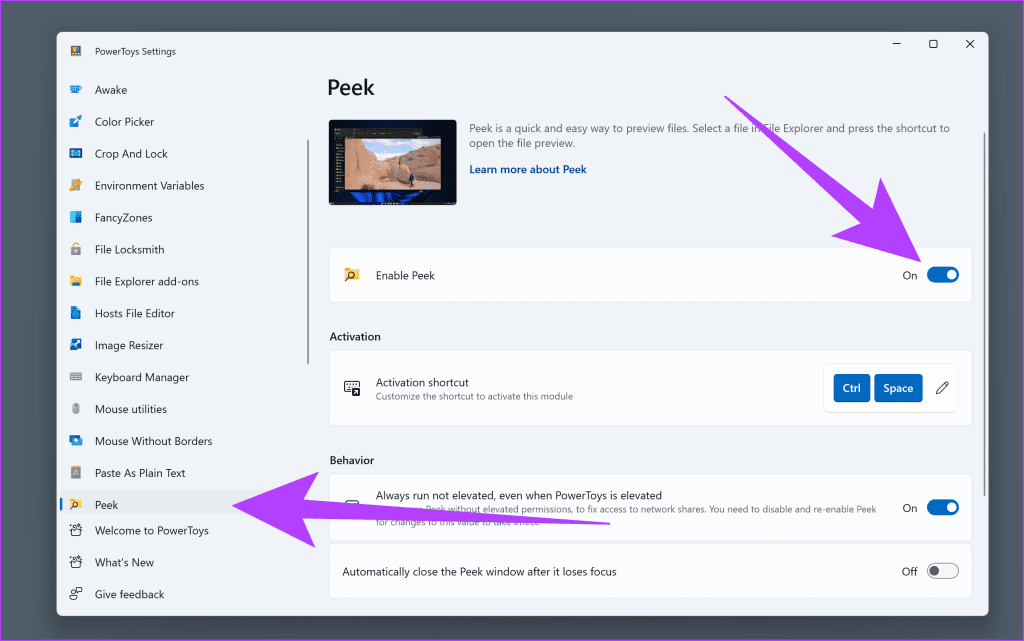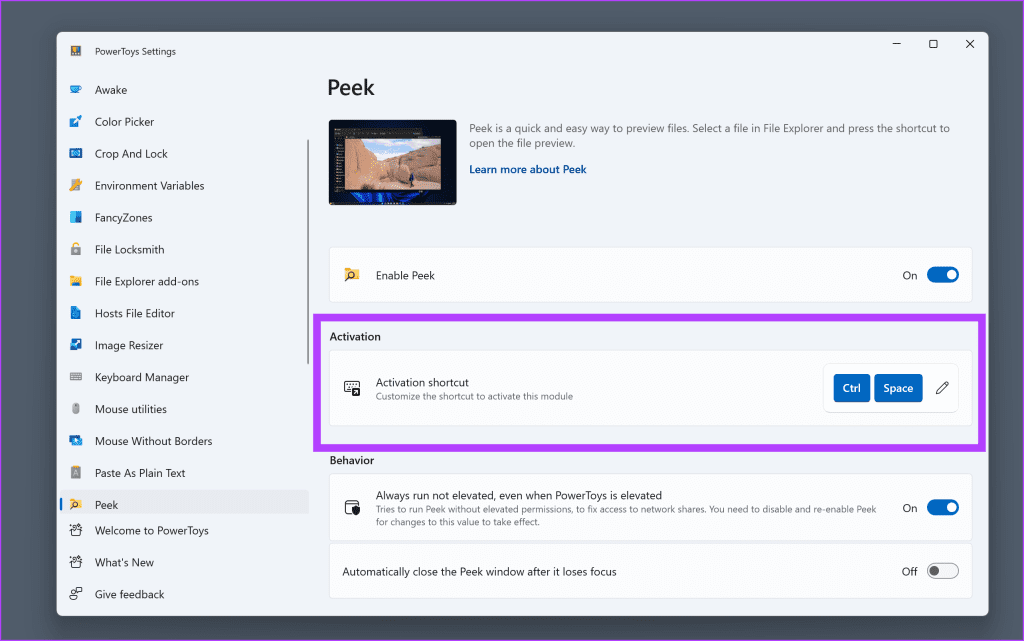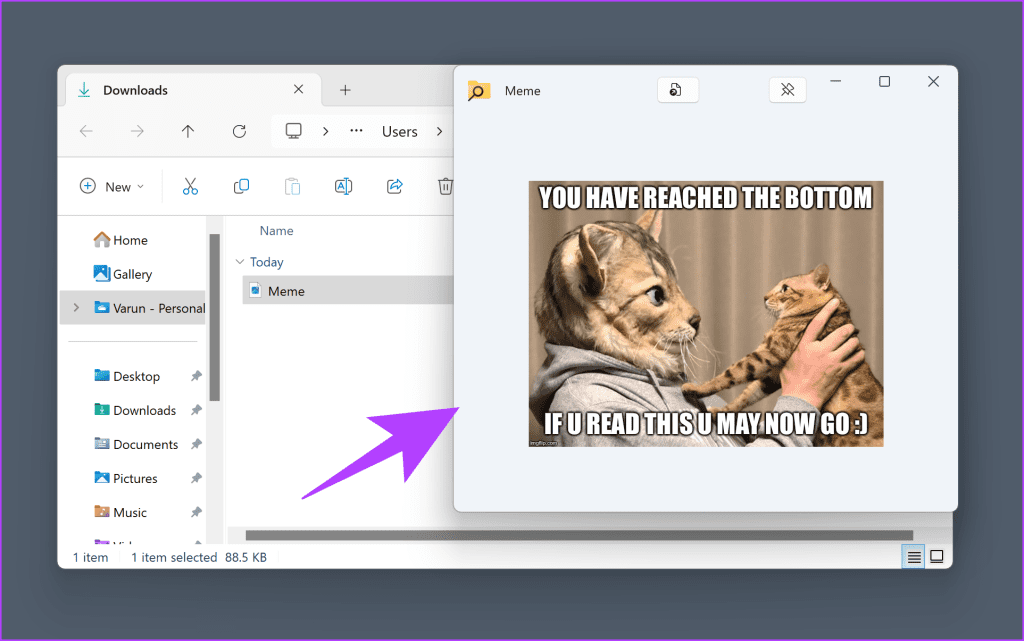كيفية استخدام نفس الماوس بشكل متعدد باستخدام PowerToys على Windows
إذا وجدت نفسك تستخدم أجهزة كمبيوتر متعددة، فأنت تعرف صعوبة إدارة الأجهزة الطرفية المختلفة. ألن يكون من الرائع استخدام نفس الماوس على جهازي كمبيوتر؟ حسنًا، إذا كنت تستخدم نظام التشغيل Windows، فأنت محظوظ. تقدم Microsoft PowerToys حلاً مدمجًا يسمى Mouse بلا حدود. تتيح لك هذه الأداة الأنيقة التحكم بسلاسة في أجهزة كمبيوتر متعددة باستخدام ماوس ولوحة مفاتيح واحدة.
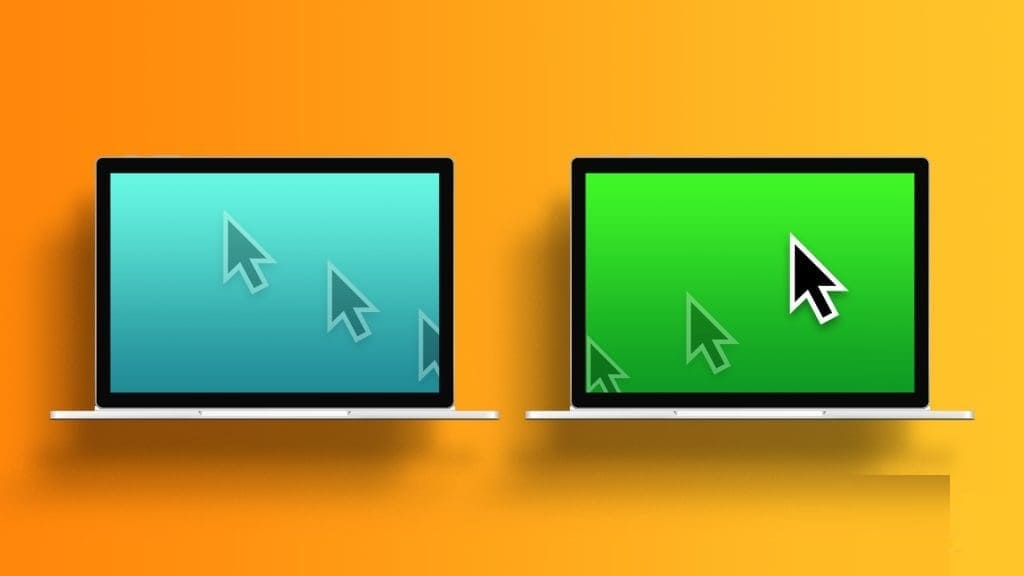
في هذا الدليل، سنرشدك خلال عملية تثبيت Microsoft PowerToys وإلغاء قفل إمكانات Mouse بلا حدود على نظام التشغيل Windows. باستخدام Mouse بلا حدود، يمكنك تحريك المؤشر إلى حافة شاشة جهاز الكمبيوتر الخاص بك، وينتقل بسلاسة إلى الكمبيوتر المحمول الخاص بك، وتصبح جاهزًا للانطلاق. بالإضافة إلى ذلك، يمكنك استخدام الأداة للمهام المضافة التي سنسلط الضوء عليها أدناه. بحيث يتيح الحصول عليه.
قم بتثبيت MICROSOFT POWERTOYS
أول شيء يتعين علينا القيام به هو تثبيت Microsoft PowerToys على جهاز الكمبيوتر الخاص بك. بالنسبة لأولئك غير المدركين، يعد Microsoft PowerToys في الأساس بمثابة أرض اختبار للمطورين للتجربة والعمل على أدوات مساعدة جديدة. إحدى هذه الأدوات هي Mouse بلا حدود، والتي سنستخدمها لاحقًا في هذا الدليل.
أما بالنسبة لـ PowerToys، في السابق، كان يتعين عليك تنزيله وتثبيته من صفحة GitHub الخاصة بهم. ومع ذلك، فإن العملية أسهل بكثير الآن. بحيث يتيح الحصول عليه.
الخطوة 1: ابحث عن “Microsoft PowerToys” في متجر Microsoft. وبدلاً من ذلك، يمكنك استخدام الرابط أدناه لفتح صفحة التنزيل مباشرة.
الخطوة 2: انقر فوق “تثبيت” لتنزيل وتثبيت Microsoft PowerToys على جهاز الكمبيوتر الذي يعمل بنظام Windows. قد تحصل على نافذة UAC تطلب الإذن. تأكد من أن التطبيق لديه الأذونات اللازمة.
وهذا كل شيء. بمجرد اكتمال تثبيت Microsoft PowerToys، سيتم تشغيله تلقائيًا على جهاز الكمبيوتر الشخصي الذي يعمل بنظام Windows.
الآن، كرر هذه العملية على الكمبيوتر الآخر أيضًا. يحتاج كلا الجهازين اللذين ترغب في استخدام نفس الماوس إليهما إلى تثبيت Microsoft PowerToys.
كيفية استخدام الماوس بدون حدود على Windows
الآن بعد أن تم تثبيت PowerToys على جهاز الكمبيوتر الخاص بك، يمكننا استخدام Mouse بلا حدود لمشاركة الماوس بين أجهزة الكمبيوتر. وإليك كيفية القيام بذلك.
الخطوة 1: أولاً، تأكد من أن كلا النظامين متصلان بنفس الشبكة. ثم ابدأ بإعداد جهاز الكمبيوتر الأول. عليه، افتح Microsoft PowerToys وحدد “ماوس بلا حدود” من الجزء الأيمن. ثم انقر فوق “فتح الإعدادات”.
الخطوة 2: هذا يجب أن يفتح نافذة الإعدادات. في الداخل، قم بتمكين مفتاح التبديل “تمكين الماوس بلا حدود”.
إلى الخطوة 3: الآن، قم بالتمرير لأسفل إلى قسم مفتاح التشفير وانقر على مفتاح جديد.
الخطوة 4: سيؤدي هذا إلى إنشاء مفتاح جديد. لاحظ ذلك مع اسم المضيف لجهاز الكمبيوتر الأساسي الموضح أدناه حيث سيتعين عليك إدخال نفس المفتاح على جهاز الكمبيوتر الثانوي أيضًا.
الخطوة 5: الآن، كرر الخطوتين الأوليين على جهاز الكمبيوتر الثاني. ثم انقر فوق “اتصال” ضمن قسم “مفتاح التشفير”.
إلى الخطوة 6: هنا، أدخل مفتاح الأمان مع اسم الجهاز الذي قمت بتدوينه في الخطوة 4. بمجرد الانتهاء، اضغط على اتصال مرة أخرى.
الخطوة 7: وهذا كل شيء. يجب أن تكون أجهزتك متصلة الآن، ويمكنك استخدام نفس الماوس (ولوحة المفاتيح) عبر كلا جهازي الكمبيوتر اللذين يعملان بنظام Windows.
بالإضافة إلى ذلك، ضمن قسم تخطيط الجهاز، يمكنك ترتيب وضع الأجهزة افتراضيًا.
الخطوة 8: إذا كنت تفضل التخطيط من أعلى إلى أسفل، فقم بتعطيل تبديل “الأجهزة في صف واحد”. يمكنك بعد ذلك تحريك الأجهزة افتراضيًا لتغيير تخطيطها.
إلى الخطوة 9: هذا ليس كل شيء. قم بالتمرير لأسفل إلى قسم السلوك وقم بتمكين التبديل لمشاركة الحافظة ونقل الملف.
يمكنك الآن نسخ ولصق المحتوى بسهولة من جهاز إلى آخر. يمكنك أيضًا نقل الملفات باستخدام النسخ واللصق إذا كان حجم الملف أقل من 100 ميجابايت.
وهذا كل شيء. يمكنك استخدام Mouse بلا حدود على ما يصل إلى أربعة أجهزة كمبيوتر تعمل بنظام Windows ومشاركة الماوس ولوحة المفاتيح عبرها جميعًا.
المكافأة: كيفية تمكين ميزة “النظرة الخاطفة” واستخدامها
بينما نحن نتحدث عن موضوع Microsoft PowerToys، إليك ميزة إضافية أخرى لك. مثل ميزة المعاينة في نظام التشغيل macOS، توفر PowerToys طريقة سريعة وسهلة لمعاينة الملفات على نظامك. وذلك عبر أداة Peek. وإليك كيف يمكنك استخدامه.
الخطوة 1: من الجزء الأيمن داخل إعدادات PowerToys، حدد نظرة خاطفة. الآن، قم بتشغيل مفتاح التبديل لـ “تمكين النظرة الخاطفة”.
الخطوة 2: الآن، قم بإعداد اختصار التنشيط له. بشكل افتراضي، سيكون Ctrl + Space. ومع ذلك، إذا أردت، يمكنك تغييره إلى شيء آخر يرضيك.
وهذا كل شيء. افتح File Explorer، وحدد الملف الذي ترغب في معاينته، ثم اضغط على Ctrl + Space (أو الاختصار الذي قمت بتعيينه). سيقوم Windows بفتحه في نافذة المعاينة.
استخدم نفس الماوس عبر أجهزة الكمبيوتر
يعتبر Mouse بلا حدود بمثابة تغيير جذري في قواعد اللعبة بالنسبة لمستخدمي أجهزة الكمبيوتر المتعددة. إنه يوفر تحكمًا سلسًا وسهلاً عبر المشهد الرقمي الخاص بك. سواء كنت متحمسًا للإنتاجية أو تتطلع إلى تبسيط عملية الإعداد، فهذه الأداة ضرورية. قل وداعًا لمتاعب تبديل الأجهزة الطرفية واستمتع بتجربة حوسبة أكثر مرونة واتصالاً.