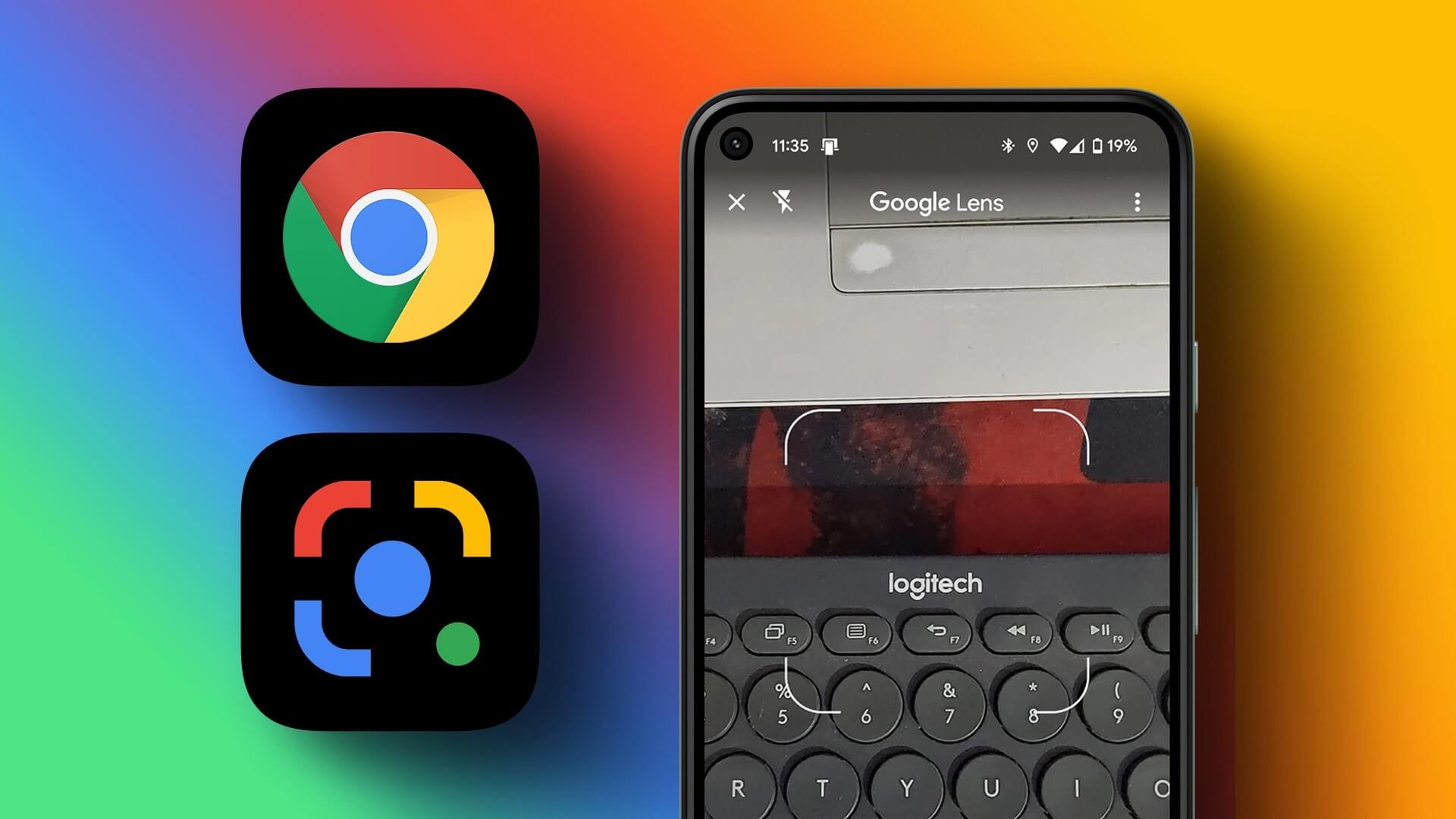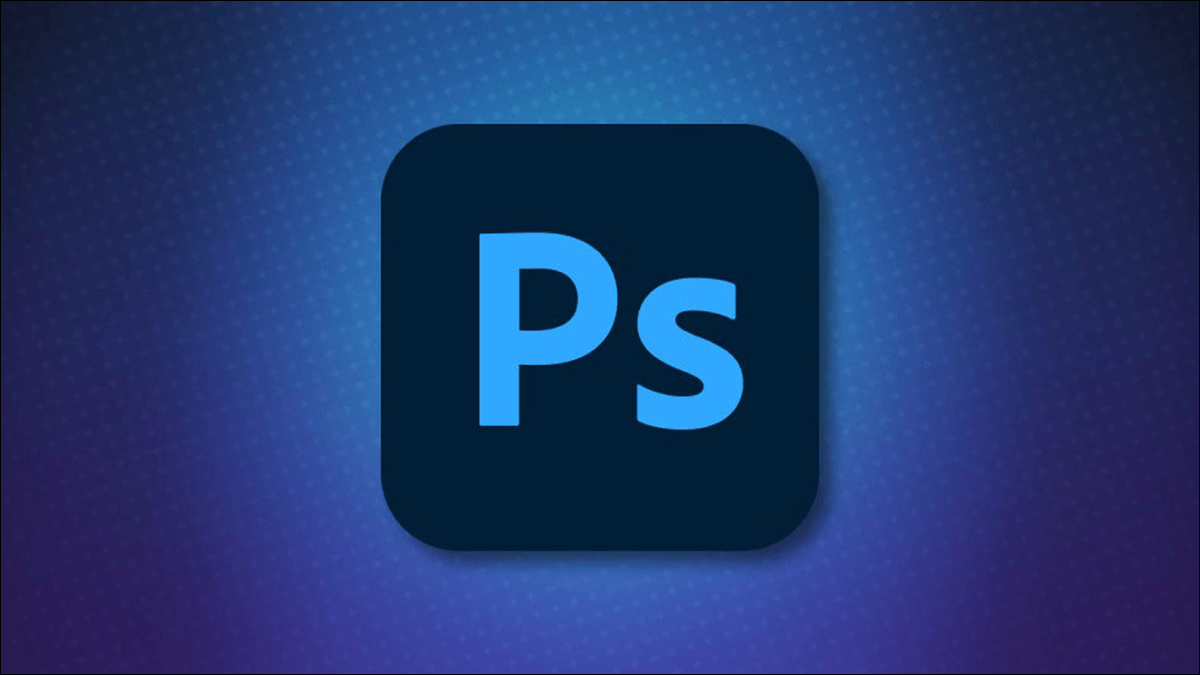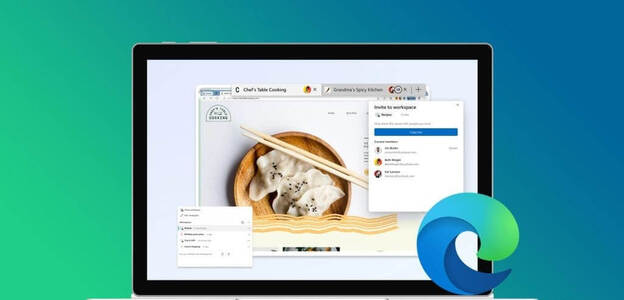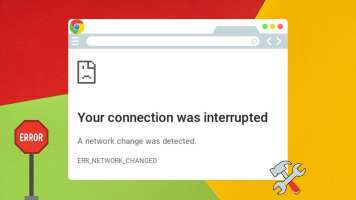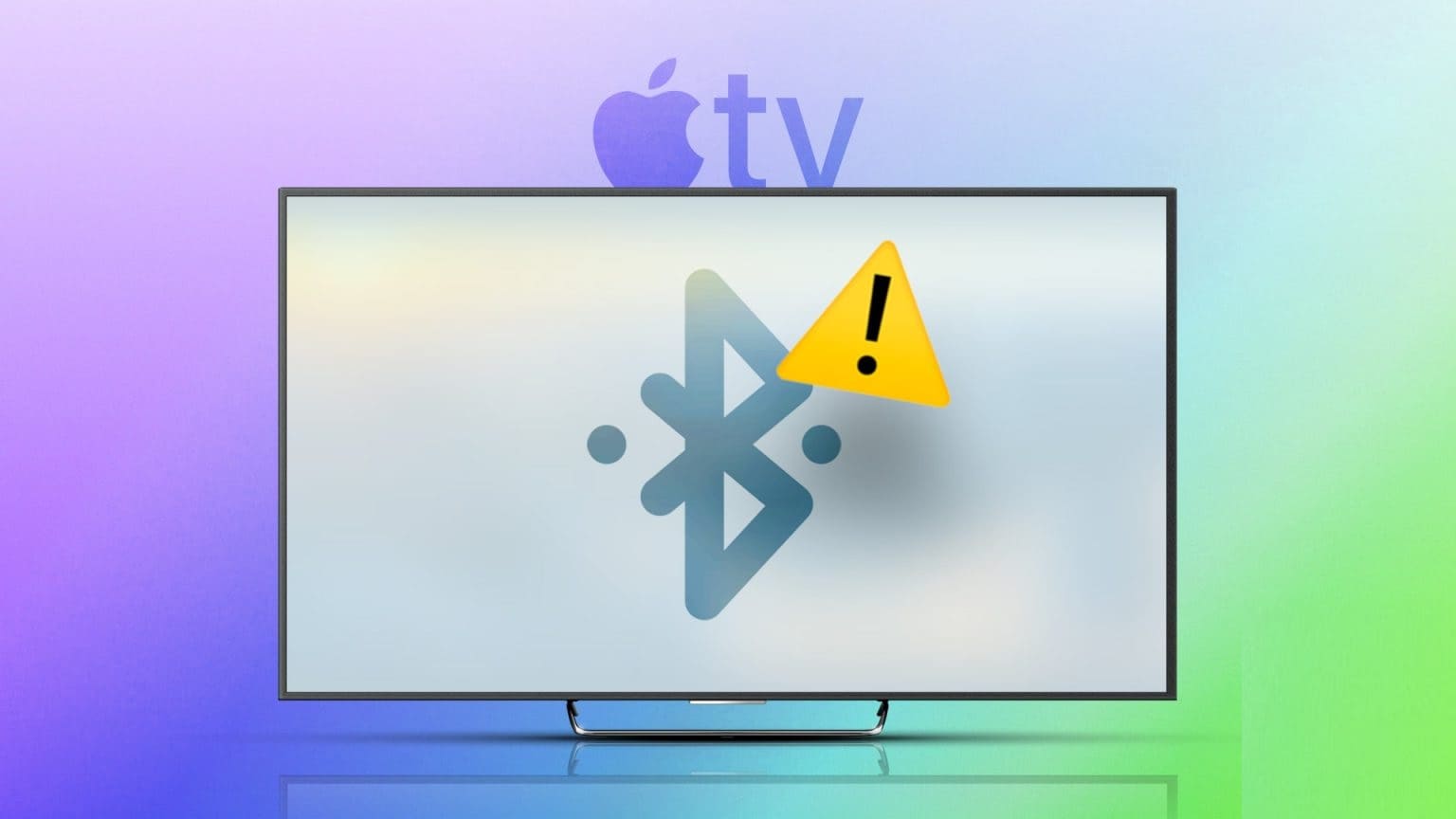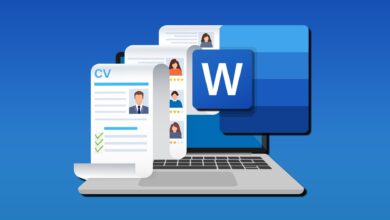Microsoft Office Suite غني بالميزات لمساعدتك على إنجاز جميع المهام المتعلقة بالعمل. و Microsoft Word هو تطبيق معالجة الكلمات المفضل على نطاق واسع لإنشاء المستندات. وإليك كيفية استخدام Microsoft Word كلوحة معلومات.

إنه معالج كلمات عالي الكفاءة ، والذي يسمح لك بإنشاء مستندات ورسائل وتقارير بجودة احترافية وما إلى ذلك أيضًا ، يمكنك تنسيق المستندات وتحريرها باستخدام العديد من الميزات المضمنة.
لكن هل تعلم ، يمكن أيضًا استخدام Microsoft Word كلوحة بيضاء بصرف النظر عن إنشاء مستندات نصية بسيطة؟ سنوضح لك كيفية استخدام Microsoft Word كلوحة بيضاء للكتابة في أي مكان في المستند.
باستخدام هذه الميزة ، يمكنك عمل أي مستند وكتابة نص فوقه بأسلوب حر. دعونا نتعمق في الدليل نفسه.
لماذا تستخدم كلمة MICROSOFT كلوحة بيضاء
المصطلح “Whiteboard” عبارة عن لوحة قماشية فارغة لكتابة نص أو إنشاء رسومات أو تمييز أي شيء في شكل حر.
بالحديث عن استخدام Microsoft Word كلوحة معلومات ، فيما يلي أهم حالتين من حالات الاستخدام:
- أشر إلى شيء ما على صورة: تسليط الضوء على الأشياء في أي صورة يجعل من السهل الإشارة إلى الأجزاء المهمة. باستخدام Word ، لن تضطر إلى استخدام تطبيق جهة خارجية آخر لتمييز شيء ما على صورة. على سبيل المثال ، يمكنك الإشارة إلى الغرفة التي ينتمي إليها مخطط المبنى. هذا سيجعل القارئ يفهم مخطط الأرضية بشكل أفضل.
- إضافة ملاحظات إلى صورة: إذا كانت لديك صورة لخريطة ، فيمكنك استخدام Microsoft Word كلوحة معلومات لإضافة ملاحظات وتقديم المزيد من المعلومات مثل سكان تلك المنطقة المعينة ، وبعض الحقائق المثيرة للاهتمام ، والمساحة الإجمالية ، إلخ.
خطوات لاستخدام MICROSOFT WORD كلوحة بيضاء
يمكن أن يكون استخدام مستند Word كلوحة معلومات مفيدًا في العديد من السيناريوهات. ومع ذلك ، قد تتساءل عن كيفية استخدامه في Word. دعنا نتحقق من الخطوات المطلوبة لاستخدام Microsoft Word كلوحة بيضاء.
الخطوة 1: أولاً ، يجب أن يكون لديك صورة لإضافة ملاحظات أو نص إليها. لذا ، قم بتنزيل الصورة وحفظها على جهاز الكمبيوتر الشخصي الذي يعمل بنظام Windows.
الخطوة 2: الآن ، افتح مستندًا جديدًا أو موجودًا في Microsoft Word.
خطوة 3: سنضيف الصورة كصورة خلفية إلى المستند لاستخدامها كقماش لإضافة الملاحظات. من شريط القائمة العلوي ، حدد علامة التبويب تصميم.
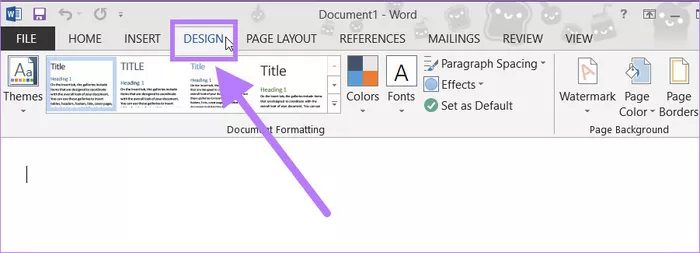
الخطوة 4: ضمن علامة التبويب تصميم ، انقر فوق الزر علامة مائية داخل قسم خلفية الصفحة.
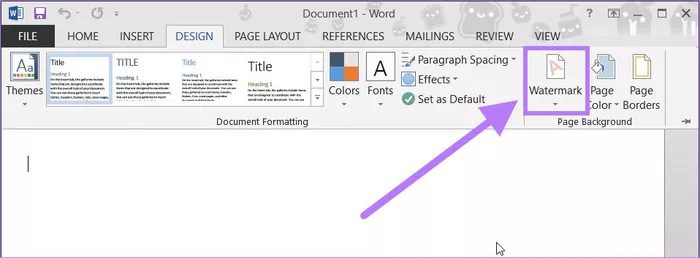
الخطوة 5: سيؤدي النقر فوق الزر Watermark إلى فتح قائمة منسدلة ، مع جميع خيارات العلامة المائية الافتراضية ، ويمكنك الاستفادة من هذه العلامات المائية الافتراضية وإضافتها إلى المستند الخاص بك. أسفل العلامات المائية الافتراضية ، ستجد بعض الخيارات الإضافية.
أولاً ، هناك خيار المزيد من العلامات المائية من Office.com ، والذي سيسمح للمستخدم بتنزيل المزيد من العلامات المائية الجاهزة من موقع الويب. يتيح لك الخيار الثاني ، Custom Watermarks ، إضافة صورة مخصصة أو نص كعلامة مائية على المستند.
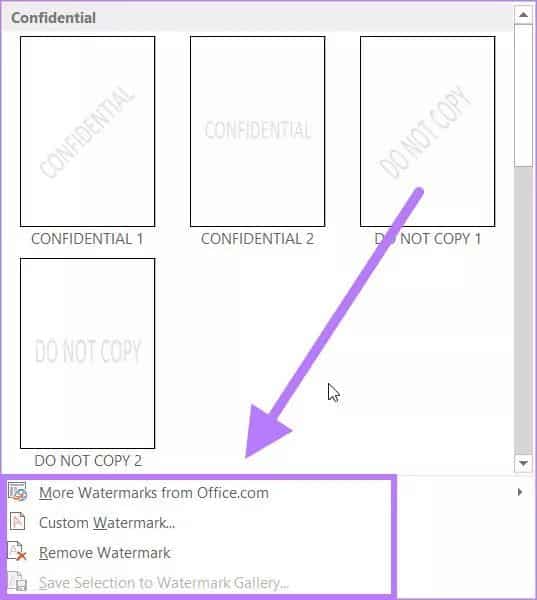
ثم هناك زر إزالة العلامة المائية ، والذي يزيل العلامة المائية من المستند بأكمله. أخيرًا ، يتيح حفظ التحديد في معرض العلامات المائية للمستخدم حفظ العلامات المائية المخصصة في معرض العلامات المائية. هذا يتيح سهولة الوصول إلى العلامات المائية المخصصة.
بالنسبة لحالتنا ، سنحدد خيار Custom Watermark.
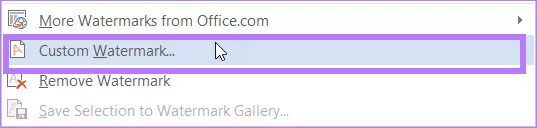
خطوة 6: ستظهر نافذة جديدة للعلامة المائية المطبوعة ، تعرض خيارات متعددة. انقر فوق خيار صورة العلامة المائية. ثم انقر فوق الزر “تحديد صورة” واختر الصورة كخلفية ترغب في إضافة ملاحظات أو نص عليها.
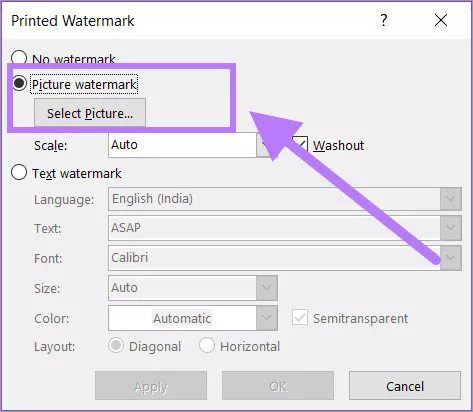
الخطوة 7: يمكنك استخدام خيار Scale لتغيير حجم الصورة بشكل مناسب.
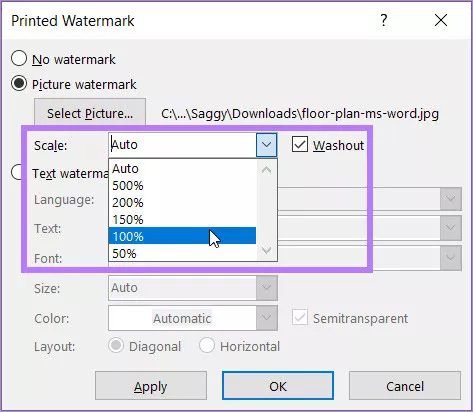
الخطوة 8: بعد إعداد المقياس ، انقر فوق الزر “موافق” لإغلاق نافذة العلامة المائية المطبوعة وإضافة صورة الخلفية. أنت الآن جاهز لإضافة ملاحظات أو نص فوقه.
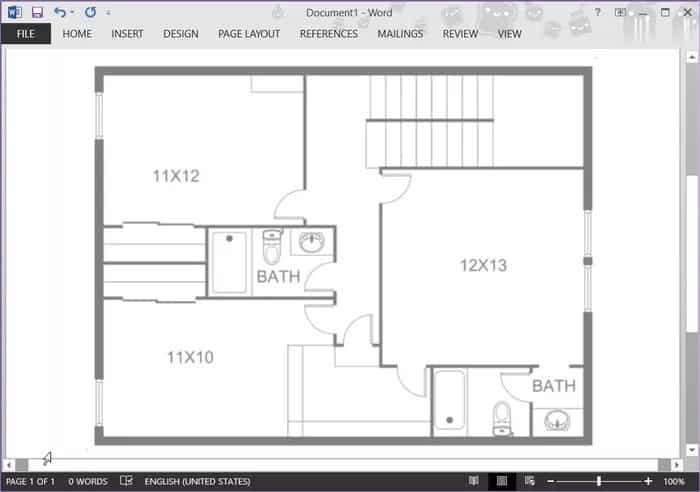
خطوة 9: بمجرد إضافة الصورة ، كل ما عليك فعله هو النقر نقرًا مزدوجًا في أي مكان على الصورة لكتابة الملاحظات. ليس فقط نصًا ، ولكن يمكنك أيضًا إضافة صورة أخرى أو أي كائن فوق صورة الخلفية هذه لمشاركة المزيد من المعلومات.
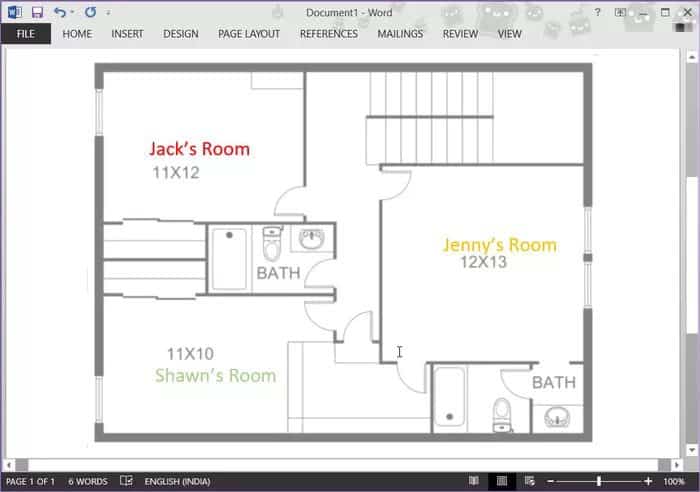
استخدم MICROSOFT WORD كلوحة بيضاء
باتباع الخطوات المذكورة أعلاه ، يمكنك استخدام Microsoft Word كلوحة بيضاء لأشياء مختلفة. يمكنك إضافة ملاحظات ، والإشارة إلى الأشياء ، وإبراز المعلومات ، وما إلى ذلك ، على الصورة لتوفير مزيد من المعلومات.