كيفية استخدام الرموز التعبيرية السرية لـ Microsoft Teams
اكتسبت Microsoft Teams شعبية بين المحترفين كأداة اتصال. تحولت العديد من الشركات إلى هذا التطبيق للحفاظ على إنتاجيتها خاصة منذ ظهور الوباء. تمامًا مثل أي تطبيق تواصل آخر ، فهو يدعم أيضًا الرموز التعبيرية وردود الفعل. هناك العديد من الرموز المختلفة المتوفرة في تطبيق Microsoft Teams. بصرف النظر عن لوحة الرموز التعبيرية ، هناك عدد قليل من الرموز التعبيرية السرية أيضًا. سيساعدك هذا الدليل المختصر في استخدام الرموز التعبيرية السرية لـ Microsoft Teams بالإضافة إلى صور GIF والملصقات. لذا ، فلنبدأ!
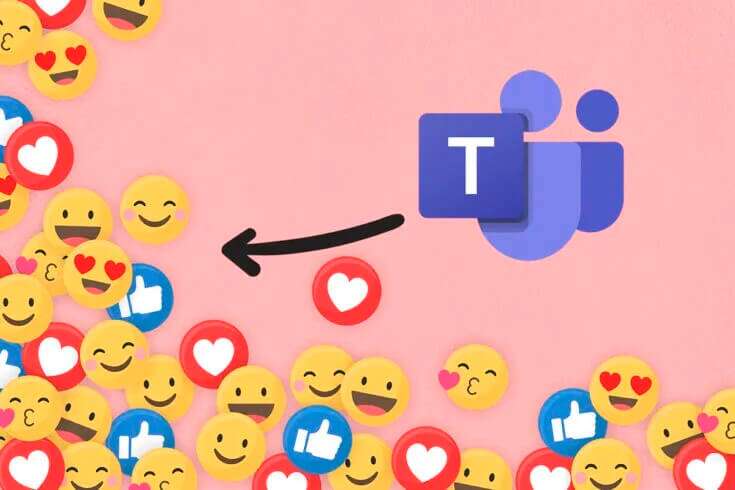
كيفية استخدام الرموز التعبيرية السرية لـ Microsoft Teams في أجهزة الكمبيوتر التي تعمل بنظام Windows
قامت Microsoft Teams مؤخرًا بتضمين مجموعة جديدة من الرموز التعبيرية السرية في Teams. هذه الرموز ليست أحرفًا خاصة أو متحركة. من المعروف أنها سرية فقط لأن معظم المستخدمين ليسوا على دراية بها. قام حساب Twitter الرسمي لحساب Microsoft بتغريد هذا التضمين أيضًا. بالإضافة إلى ذلك ، يمكنك زيارة صفحة دعم Microsoft للتعرف على جميع الاختصارات والأسماء المتاحة للرموز التعبيرية.
يتيح لك Microsoft Teams إدراج الرموز التعبيرية بطريقتين مختلفتين:
- من خلال لوحة الرموز التعبيرية
- من خلال اختصارات لوحة المفاتيح
الطريقة الأولى: من خلال اختصار رسالة الرموز التعبيرية
يمكنك بسهولة استخدام رموز Microsoft Teams السرية عن طريق كتابة النقطتين والحرف لهذا الرمز التعبيري المحدد.
ملاحظة: سيعمل هذا فقط في إصدار Teams Desktop وليس في تطبيق Teams Mobile.
1. اضغط على مفتاح Windows ، واكتب Microsoft Teams ، وانقر فوق فتح.
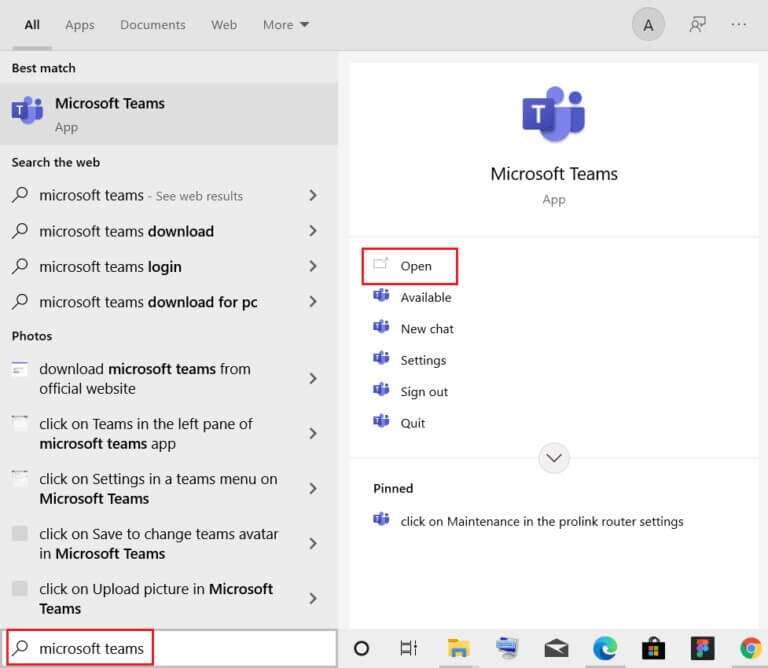
2. افتح قناة Teams أو سلسلة دردشة.
3. انقر فوق منطقة نص الدردشة واكتب نقطتين (:).
4. ثم اكتب حرفًا بعد علامة النقطتين لرمز تعبيري معين. استمر في الكتابة لتكوين كلمة.
ملاحظة: عند الكتابة ، ستظهر الكلمة ذات الصلة بالرموز

5. أخيرًا ، اضغط على Enter لإرسال الرموز التعبيرية.
الطريقة 2: من خلال اختصار كلمة Emoji
تحتوي بعض الرموز التعبيرية الشائعة في لوحة الرموز التعبيرية أيضًا على اختصارات لوحة المفاتيح لإدراجها في منطقة نص الدردشة.
1. قم بتشغيل Microsoft Teams وانتقل إلى سلسلة محادثات.
2. اكتب اسم الرمز التعبيري الموجود أسفل الأقواس في منطقة نص الدردشة. على سبيل المثال ، اكتب (smile) للحصول على رمز تعبيري عن الابتسامة.
ملاحظة: ستتلقى اقتراحات رموز تعبيرية مماثلة أثناء كتابتها ، كما هو موضح.
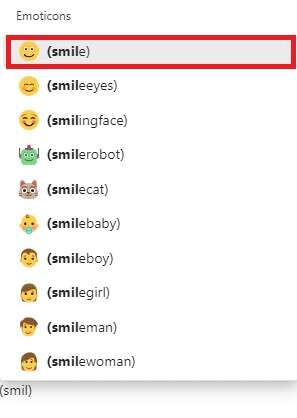
3. بعد الانتهاء من كتابة الاسم ، أغلق الأقواس. سيتم إدراج الرموز التعبيرية المطلوبة تلقائيًا.
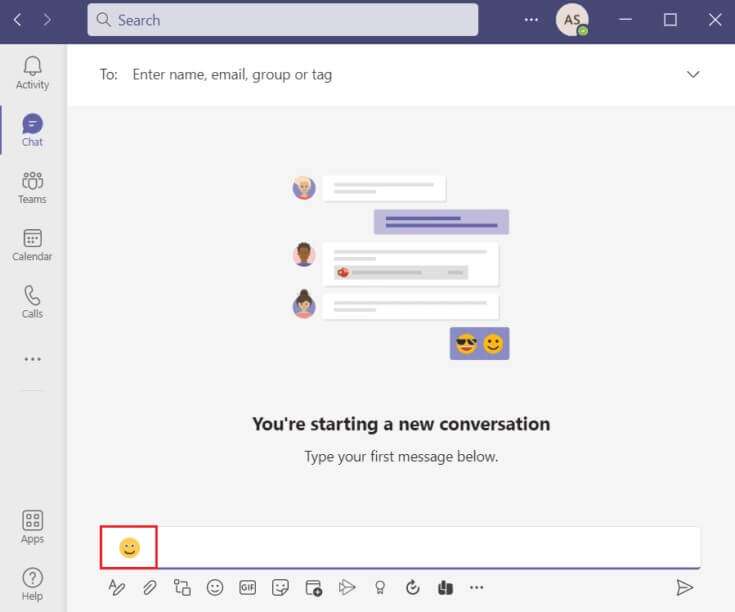
الطريقة الثالثة: من خلال قائمة Teams Emoji
يعد إدراج الرموز التعبيرية في محادثات Teams أمرًا بسيطًا للغاية. اتبع الخطوات الموضحة لإدراج رموز Microsoft Teams السرية:
1. افتح تطبيق Microsoft Teams وانتقل إلى سلسلة محادثات أو قناة Teams.
2. انقر فوق رمز الرموز التعبيرية الموجود أسفل منطقة نص الدردشة.
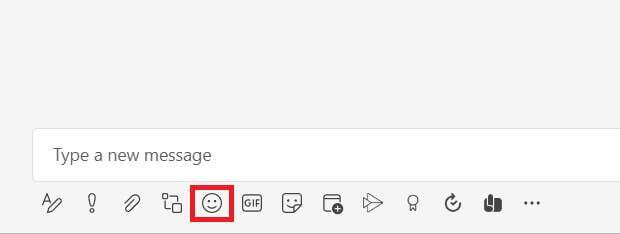
3. هنا ، اختر الرمز التعبيري الذي تريد إرساله من لوحة Emoji.
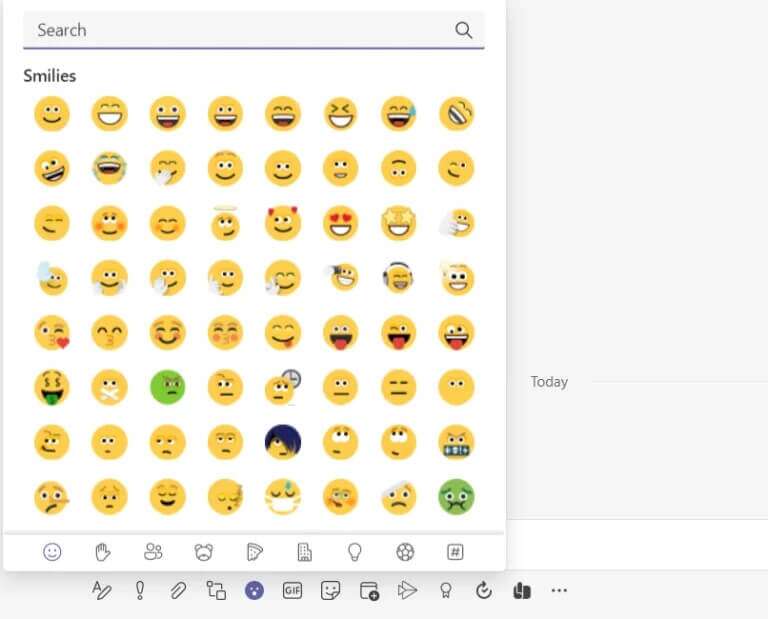
4. يظهر الرمز التعبيري المذكور في منطقة نص الدردشة. اضغط على مفتاح Enter لإرساله.
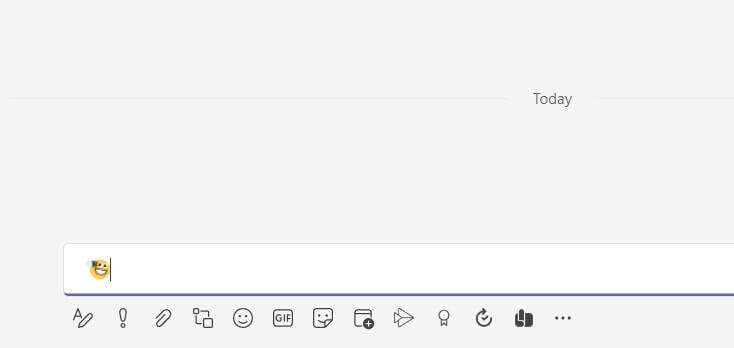
الطريقة الرابعة: من خلال Windows Emoji Shortcut
يوفر لك نظام التشغيل Windows أيضًا اختصار لوحة مفاتيح لفتح لوحات الرموز التعبيرية عبر جميع التطبيقات. فيما يلي خطوات استخدام رموز Microsoft Team Secret من خلال اختصار Windows Emoji:
1. انتقل إلى Microsoft Teams وافتح سلسلة محادثات.
2. اضغط على مفاتيح Windows + . في نفس الوقت لفتح لوحة Windows Emoji.
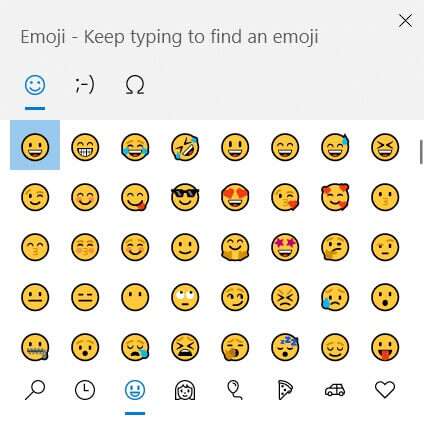
3. أخيرًا ، انقر فوق الرمز التعبيري المطلوب لإدخاله.
ملاحظة: بصرف النظر عن الرموز التعبيرية ، يمكنك أيضًا إدراج kaomoji والرموز باستخدام هذه اللوحة.
كيفية تخصيص الرموز التعبيرية
بصرف النظر عن استخدام نفس الرموز التعبيرية المتاحة ، يمكنك أيضًا تخصيص الرموز التعبيرية في Microsoft Teams. اتبع الخطوات المذكورة أدناه لمعرفة كيفية القيام بذلك.
1. انتقل إلى قناة Teams أو سلسلة المحادثات في تطبيق Microsoft Teams.
2. انقر على أيقونة الرموز التعبيرية في الأسفل.
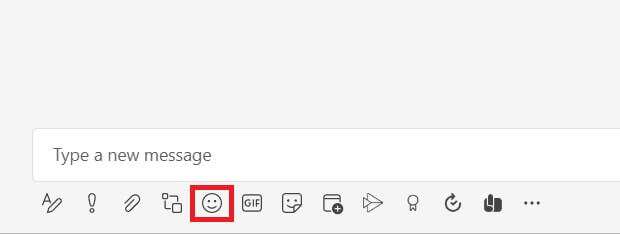
3. في لوحة Emoji ، ابحث عن الرمز التعبيري بنقطة رمادية في الزاوية اليمنى العليا.
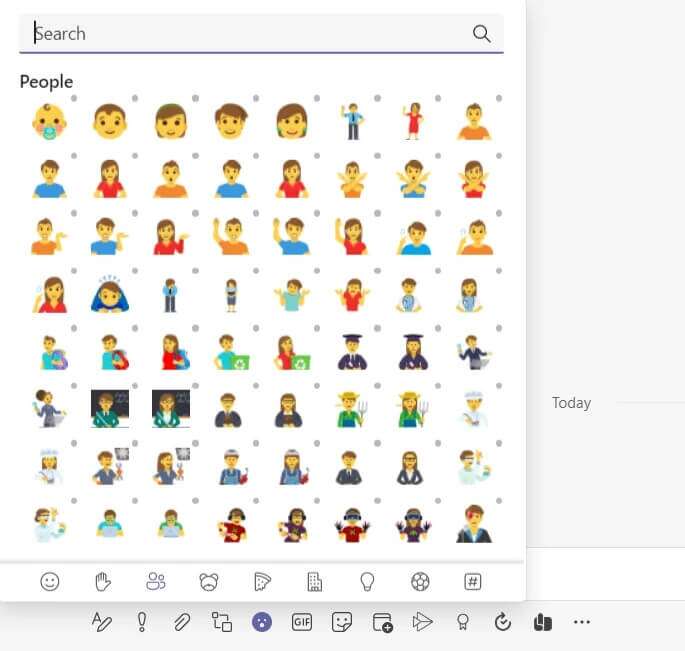
4. انقر بزر الماوس الأيمن فوق هذا الرمز التعبيري واختر الرمز التعبيري المخصص المطلوب.
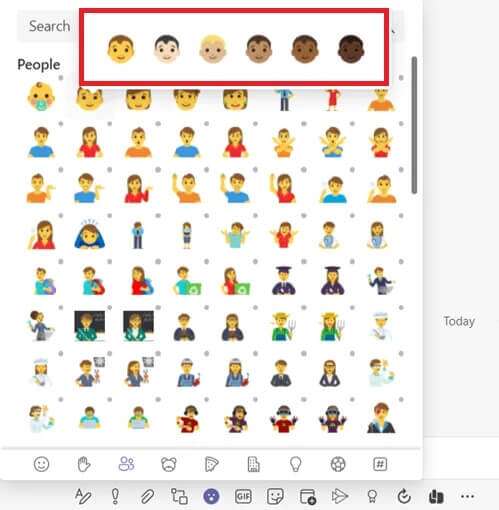
5. الآن ، يظهر الرمز التعبيري في منطقة نص الدردشة. اضغط على Enter لإرساله.
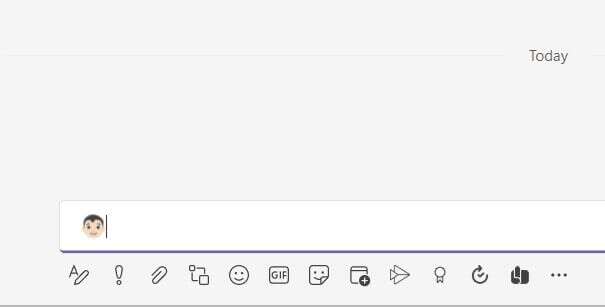
كيفية استخدام Teams Emoticons في نظام Mac
على غرار Windows ، يحتوي Mac أيضًا على اختصار مدمج لفتح لوحة الرموز التعبيرية.
1. ببساطة ، اضغط على Control + Command + Space في نفس الوقت لفتح لوحة Emoji على جهاز Mac.
2. ثم انقر فوق الرموز التعبيرية التي تريد تضمينها في الدردشات.
كيفية استخدام Teams Emoticons في Android
يعد إدراج الرموز التعبيرية في تطبيق Teams للأجهزة المحمولة أمرًا بسيطًا كما هو الحال في إصدار Teams PC.
1. افتح تطبيق Teams على هاتفك المحمول وانقر على سلسلة دردشة.
2. ثم انقر فوق أيقونة الرموز التعبيرية في منطقة نص الدردشة ، كما هو موضح.
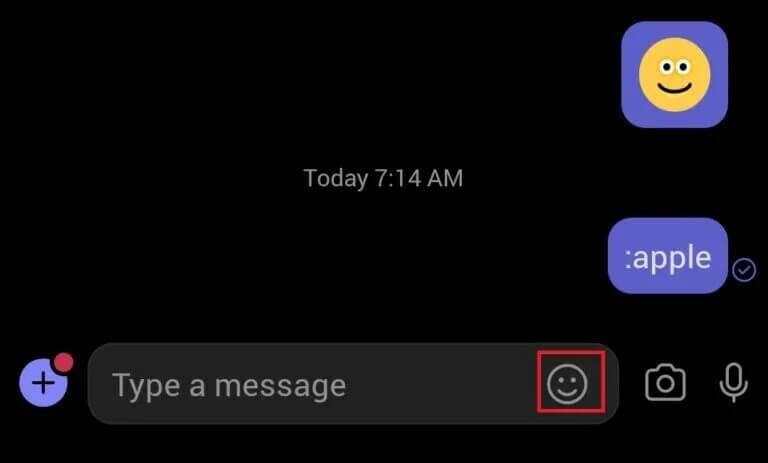
3. اختر الرمز التعبيري الذي تريد إرساله.
4. سيظهر في منطقة نص الدردشة. اضغط على أيقونة السهم لإرسال الرمز التعبيري.
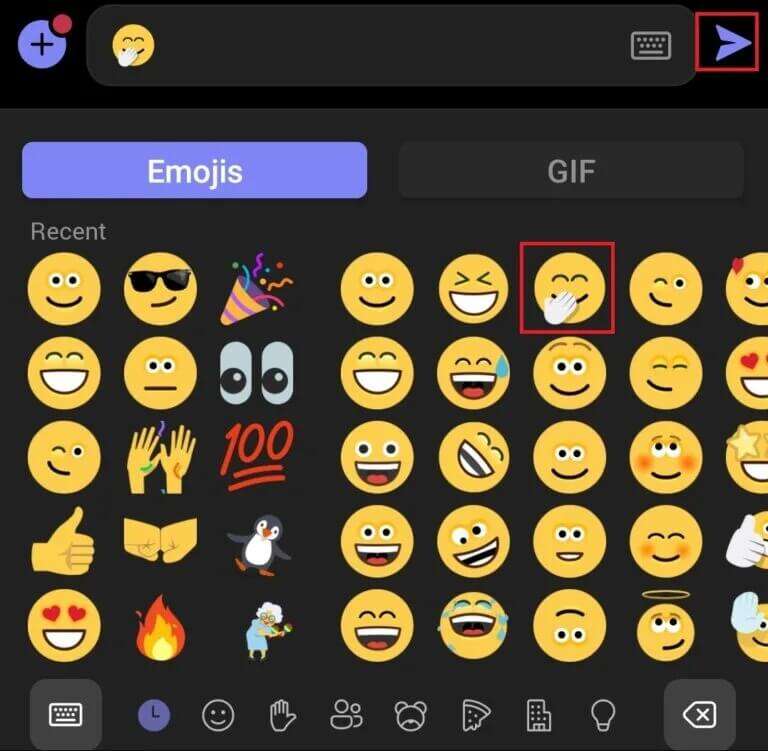
نصيحة احترافية: كيفية إدراج ملصقات وصور GIF من Microsft Teams
يمكنك أيضًا إدراج ملصقات وميمات وصور GIF في Microsoft Teams على النحو التالي:
1. قم بتشغيل Microsoft Teams على جهاز الكمبيوتر الخاص بك.
2. افتح قناة Teams أو سلسلة دردشة.
لإدراج ملفات GIF الخاصة بـ Microsoft Teams
3 أ. انقر فوق أيقونة GIF في الأسفل.
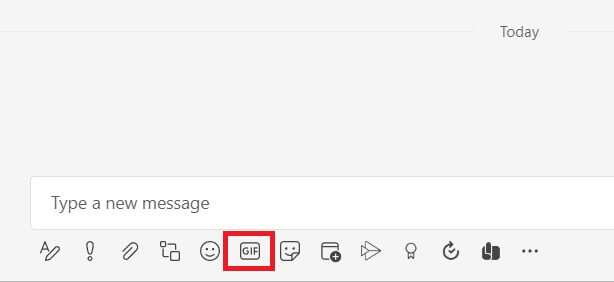
4 ا. ثم حدد GIF المطلوب.
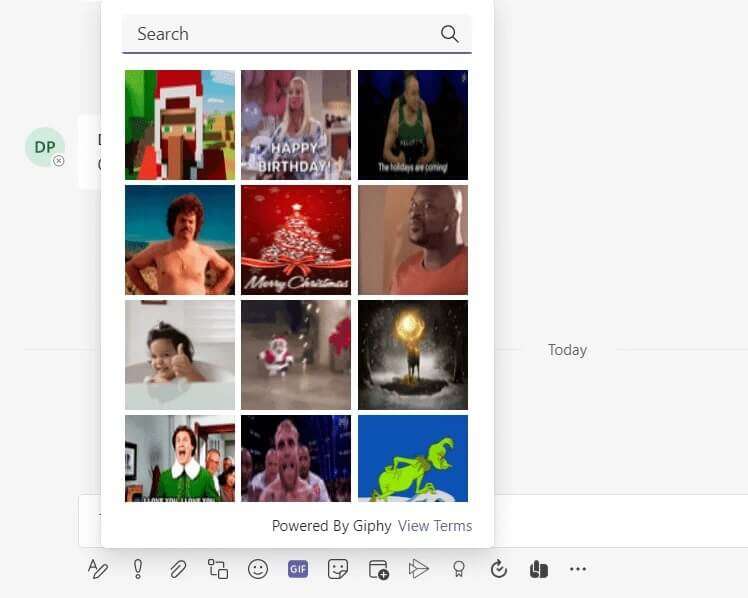
5 أ. سيتم إدراجه في منطقة نص الدردشة. اضغط على Enter لإرسال ملف GIF.
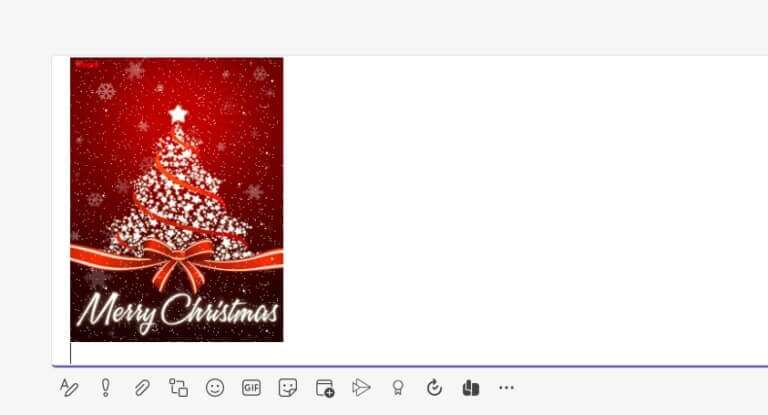
لإدراج ملصقات Microsoft Teams
3 ب. انقر فوق أيقونة الملصق كما هو موضح.
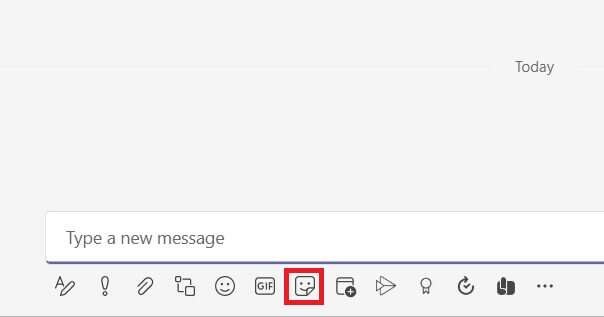
4 ب. ابحث عن الملصق وحدده لإدراجه في الدردشة.
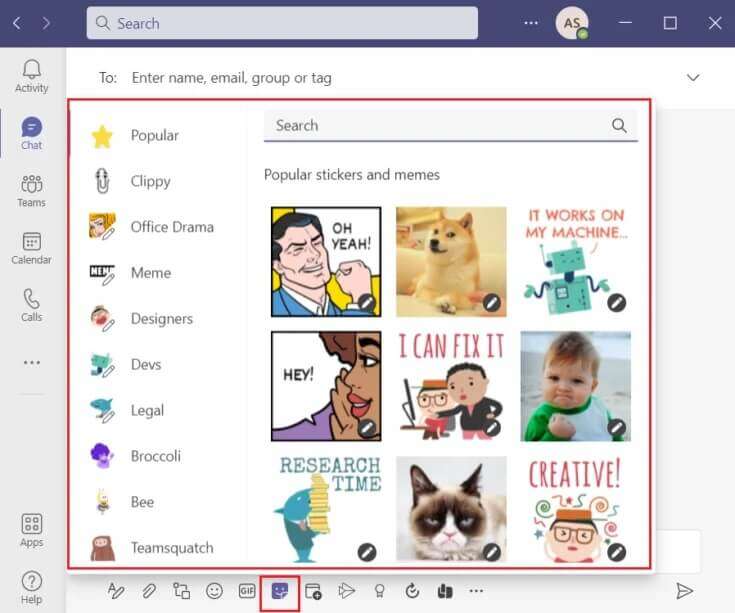
5 ب. سيتم إدراجه في منطقة نص الدردشة. اضغط على Enter لإرسال الملصق.
الأسئلة المتداولة (FAQs)
س 1. هل يمكننا استخدام رموز Alt لإدراج رموز في Microsoft Teams؟
الجواب. لا ، لن تقوم رموز Alt بإدراج الرموز أو ملفات GIF أو الملصقات في Microsoft Teams. يمكنك استخدام رموز Alt لإدراج الرموز في مستندات Word فقط. يمكنك العثور على رموز Alt للرموز التعبيرية عبر الإنترنت.
س 2. ما هي الرموز التعبيرية المخصصة في Microsoft Teams؟
الجواب. الرموز التعبيرية المخصصة ليست سوى تلك المتوفرة بداخلها. الرموز التعبيرية التي تراها عند النقر فوق رمز Emoji في الجزء السفلي هي رموز تعبيرية مخصصة.
س 3. ما عدد فئات الرموز التعبيرية الموجودة في Microsoft Teams؟
الجواب. هناك تسع فئات من الرموز التعبيرية موجودة في Microsoft Teams لسهولة التعرف عليها والوصول إليها:
- الابتسامات
- حركات اليد،
- اشخاص،
- الحيوانات،
- غذاء،
- السفر والأماكن ،
- أنشطة،
- الأشياء و
- حرف او رمز.
نأمل أن يساعدك هذا الدليل الخاص بإدخال رموز Microsoft Teams السرية وصور GIF والملصقات في جعل محادثاتك أكثر حيوية وإثارة للاهتمام. استمر في زيارة صفحتنا لمزيد من النصائح والحيل الرائعة واترك تعليقاتك أدناه.
