كيفية استخدام Microsoft PC Manager لتحسين Windows 10/11
أصدرت Microsoft مُحسِّنًا للكمبيوتر الشخصي يعمل بنظام Windows في مرحلة تجريبية منذ بضعة أيام. هذا هو الوقت المثالي لاستبدال CCleaner على جهاز الكمبيوتر الخاص بك الذي يعمل بنظام Windows 10/11 لأنه قد تم اختراقه بالعديد من الاختراقات في العامين الماضيين. أثناء وجوده في مرحلة تجريبية ، فإنه يقوم بالفعل بكل ما يفعله المحسِّنون الآخرون إلى حد كبير ، مجانًا. ولكن هناك بعض الأشياء المفقودة أيضًا. إليك كيفية تثبيت Microsoft PC Manager واستخدامه على جهاز الكمبيوتر الذي يعمل بنظام Windows اليوم.

كيفية تثبيت مدير الكمبيوتر وإزالة التطبيقات الأخرى
أوصي بتثبيت واستخدام تطبيق واحد فقط من هذا القبيل. إذا كنت تستخدم بالفعل تطبيقًا آخر لمحسن الكمبيوتر ، فقم بإلغاء تثبيته أولاً. أستخدم Revo Uninstaller للقيام بإلغاء تثبيت نظيف لأي تطبيق على Windows.
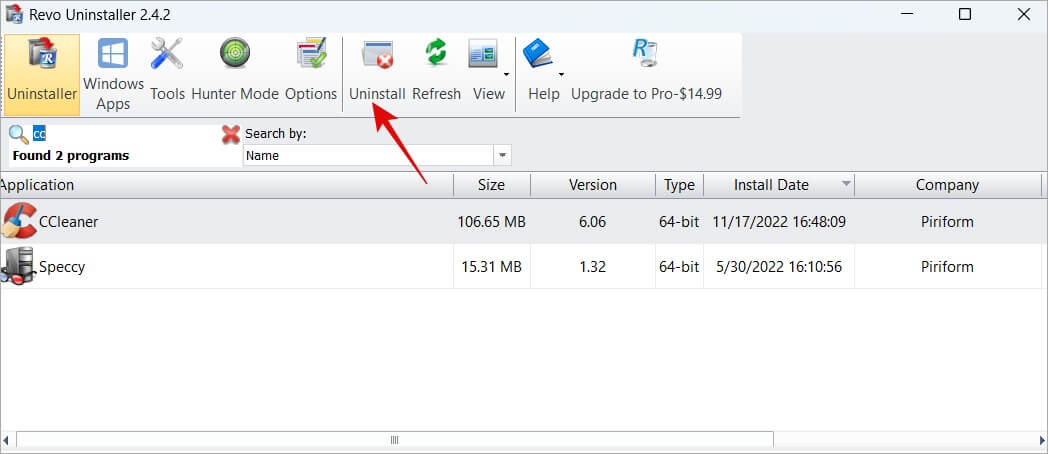
بعد إلغاء تثبيت التطبيق ، سيبحث Revo Uninstaller عن الملفات المتبقية وإدخالات التسجيل ويساعد في حذفها.
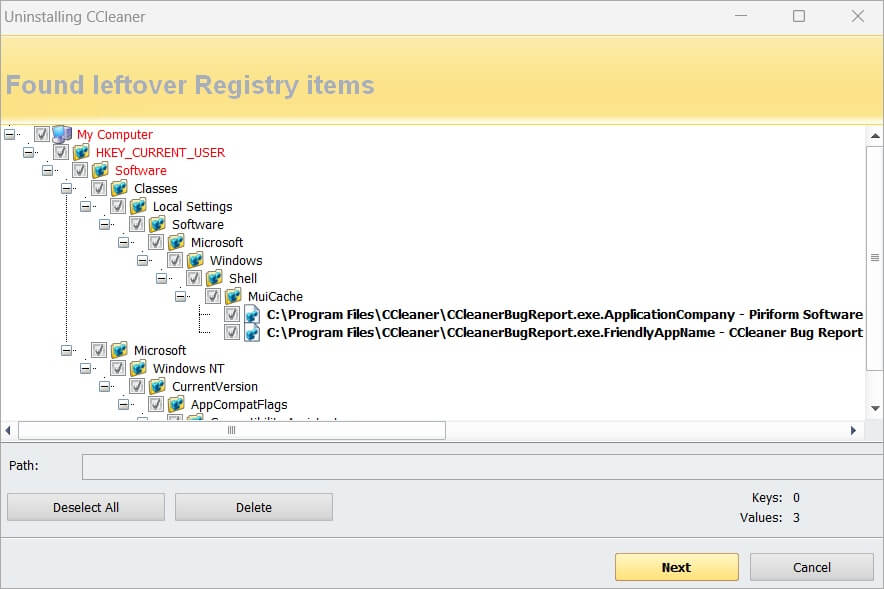
ثم يمكنك تنزيل Microsoft PC Manager وتثبيته على Windows 10 أو 11 مثل أي تطبيق آخر.
ملاحظة: التطبيق في مرحلة تجريبية ويعرض نصًا صينيًا أثناء عملية التثبيت. لا تفزع ولا ، فالموقع لم يتم اختراقه ولا يتم اختراق التطبيق أيضًا. يبدو أن Microsoft أصدرت التطبيق في الصين أولاً ، وتم تحميل الإصدار نفسه للآخرين أيضًا عن طريق الخطأ. كما قلنا ، لا يزال في مرحلة تجريبية.
كيفية استخدام برنامج PC Manager على نظام Windows
ينقسم مدير الكمبيوتر الشخصي إلى قسمين رئيسيين. تسمى علامة التبويب الأولى Cleanup وتضم عدة أدوات لمساعدتك في إدارة جهاز الكمبيوتر الذي يعمل بنظام Windows وتحسين الأداء. علامة التبويب الثانية تسمى الأمان والتي تحافظ على تحديث نظام التشغيل Windows الخاص بك من بين أشياء أخرى.
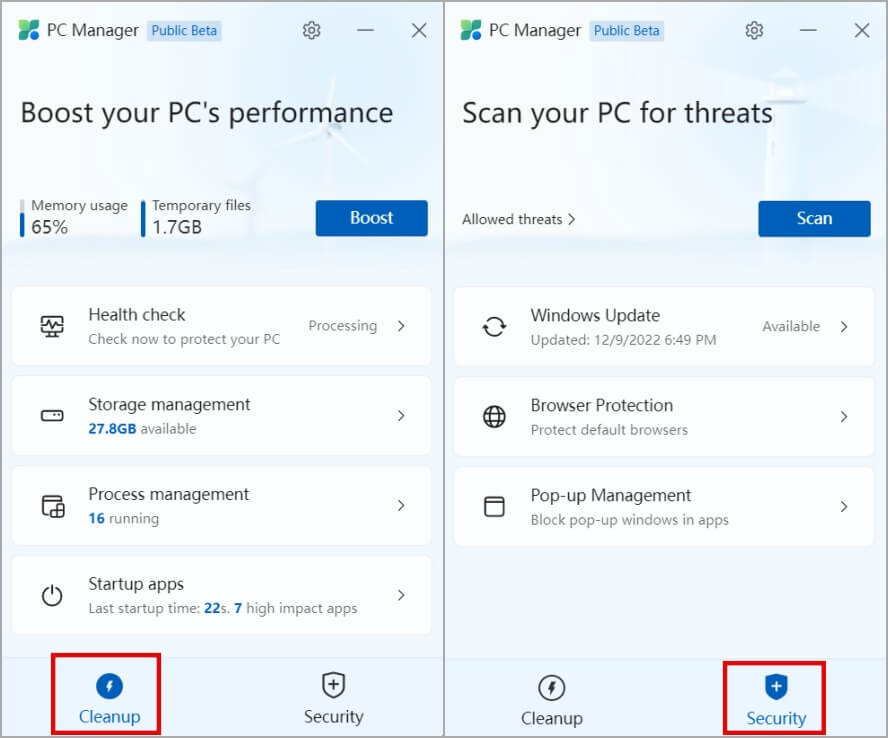
دعونا نستكشفها واحدة تلو الأخرى.
التنظيف
تحتوي علامة التبويب Cleanup على أربع أدوات ، كما يوحي الاسم ، ستساعدك على تنظيف جهاز الكمبيوتر الذي يعمل بنظام Windows 10/11 من التطبيقات والملفات والعمليات غير الضرورية.
الفحص
أول واحد في القائمة هو فحص الصحة. ما يفعله هو عرض قائمة بجميع العناصر التي يمكنك حذفها أو تنظيفها مثل ملفات ذاكرة التخزين المؤقت للمتصفح والنوافذ ، وسلة المحذوفات ، وملفات السجل ، وما إلى ذلك. هذه كلها ملفات غير مهمة لا تشغل مساحة فحسب ، بل تبطئ أيضًا كمبيوتر.
بعد ذلك ، سيستمر عرض قائمة بجميع التطبيقات التي يمكنك تعطيلها عند بدء التشغيل. ماذا يعني ذلك؟ عند تشغيل جهاز الكمبيوتر الذي يعمل بنظام Windows ، يتم فتح مجموعة من التطبيقات والبرامج وتشغيلها في الخلفية وتستهلك موارد النظام القيمة مثل وحدة المعالجة المركزية وذاكرة الوصول العشوائي. قد لا تحتاج إلى تشغيل كل هذه التطبيقات طوال الوقت. لتحسين أداء جهاز الكمبيوتر الخاص بك ، يمكنك تعطيل الأجهزة التي لم تعد بحاجة إليها عن طريق تحديدها هنا.
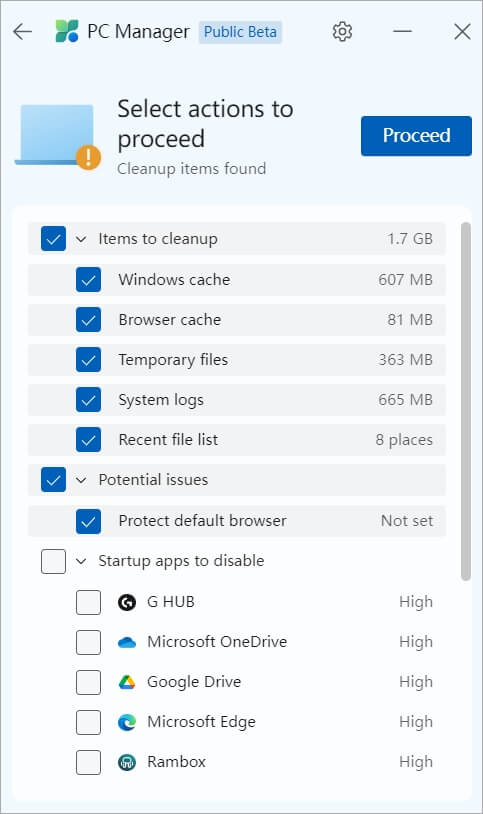
انقر فوق الزر “متابعة” لمسح البيانات وحدد ببساطة التطبيقات التي لا تريد تشغيلها عند بدء التشغيل.
ملاحظة: Microsoft PC Manager لا يزال في مرحلة تجريبية. في وقت كتابة هذه المقالة ، لا يسمح لك باختيار ذاكرة التخزين المؤقت للمتصفح التي تريد حذفها. في التطبيقات الأخرى ، يمكنك الاختيار من بين جميع المتصفحات المثبتة.
ادارة التخزين
ستساعدك هذه الأداة الصغيرة في تحرير مساحة كبيرة على جهاز الكمبيوتر الذي يعمل بنظام Windows. وهي مقسمة إلى أربعة أجزاء.
التنظيف العميق – سيجد هذا جميع ملفات ذاكرة التخزين المؤقت والحجم الذي تستهلكه على محرك الأقراص. انقر فوق الزر “تفاصيل” لعرض اسم الملفات التي سيتم مسحها أو حذفها.
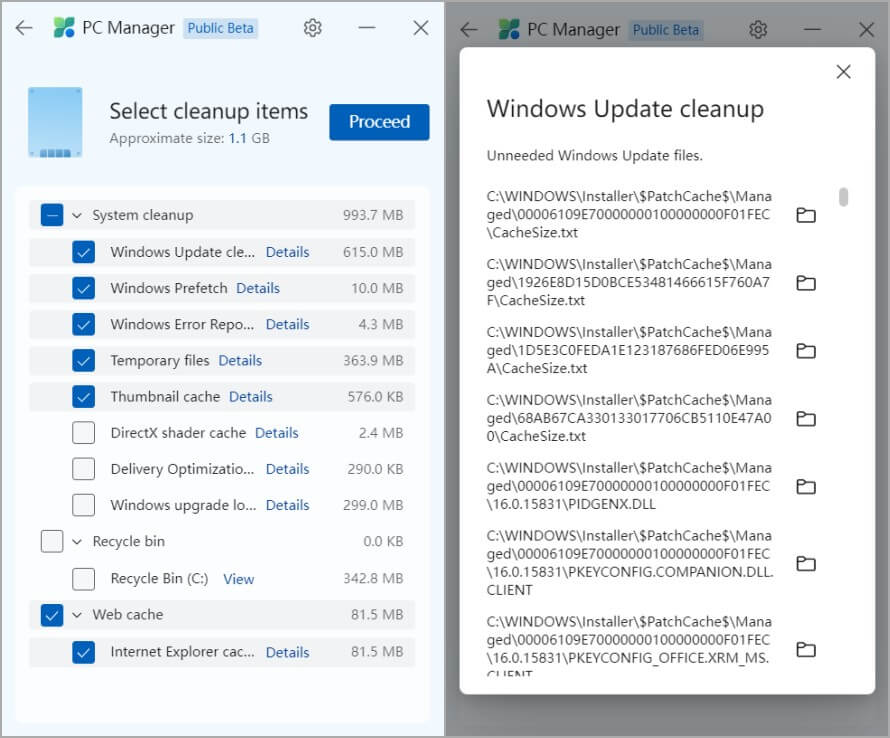
إدارة الملفات الكبيرة: يمكنك تعيين المعايير حسب نوع الملف وحجمه وستجد الأداة جميع الملفات بناءً على ذلك. يمكنك بعد ذلك اختيار حذف هذه الملفات إذا شعرت أنك لم تعد بحاجة إليها. يمنحك هذا فكرة عادلة عن المكان الذي ذهبت إليه كل مساحة التخزين هذه. ستفتح النتائج في نافذة مستكشف الملفات.
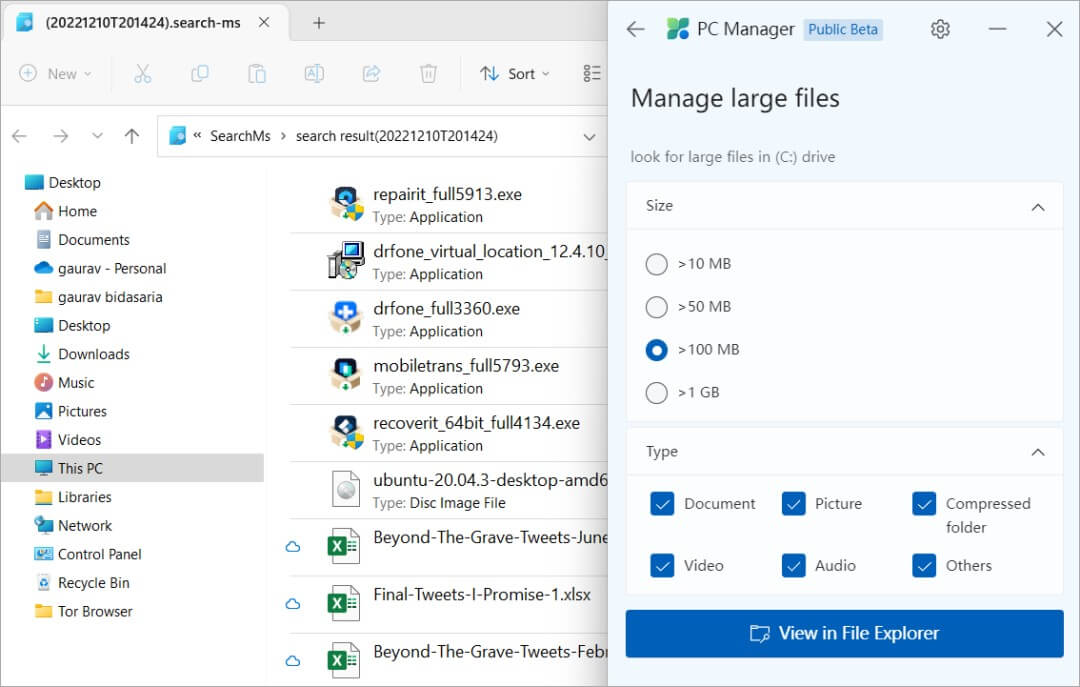
إدارة التطبيقات: الآن سيفتح هذا ببساطة إعدادات Windows (مفتاح Windows + I) حيث يمكنك إدارة جميع التطبيقات المثبتة. يتضمن ذلك أذونات التطبيق ، وأذونات الخلفية ، وإلغاء التثبيت ، والإشعارات ، واستخدام البطارية ، والقدرة على إنهاء التطبيق ، وإصلاحه ، وإعادة تعيينه. قد تختلف الخيارات من تطبيق إلى آخر. لذلك فهو يعمل كاختصار لإعداد موجود بدلاً من جلب شيء جديد إلى الطاولة.
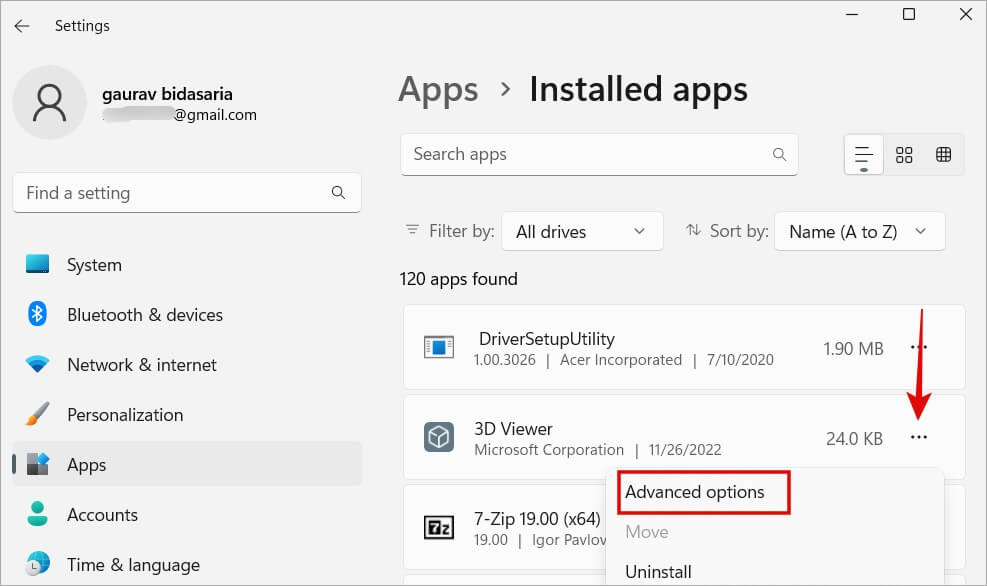
مستشعر التخزين: اختصار آخر لأحد الإعدادات الموجودة داخل نظام التشغيل Windows 10 و 11. ما يفعله Storage Sense هو أتمتة عملية تنظيف جهاز الكمبيوتر الذي يعمل بنظام Windows. سيكون “منطقيًا” إذا نفدت المساحة وحذف الملفات المؤقتة وملفات التطبيق. يمكنك اختيار تمكين / تعطيل هذه الميزة. ما يعجبني هو القدرة على جدولة وتعيين معايير مثل اليوم / الأسبوع / الشهر ، عندما يجب إفراغ سلة المحذوفات ومجلد التنزيلات ، وما إلى ذلك.
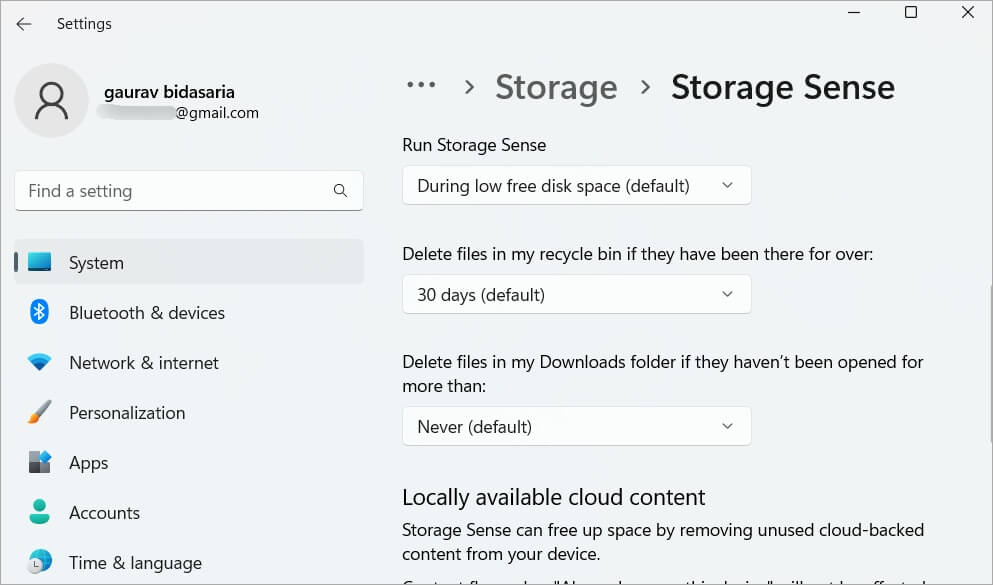
ادارة العمليات
هذا يذكرني بمدير المهام حيث يمكنك عرض قائمة بجميع التطبيقات والعمليات ، من بين أشياء أخرى ، التي تعمل على جهاز الكمبيوتر الخاص بك. ومع ذلك ، يمكن أن يكون مدير المهام محيرًا لأنه يعرض كل عملية بما في ذلك العمليات الحاسمة لعمل النظام. هذا يمكن أن يكون ساحقا. يزيل Microsoft PC Manager جزء التخمين فقط من خلال عرض تطبيقات المستخدم التي يمكنك “إنهاء” دون القلق بشأن كسر جهاز الكمبيوتر الخاص بك.
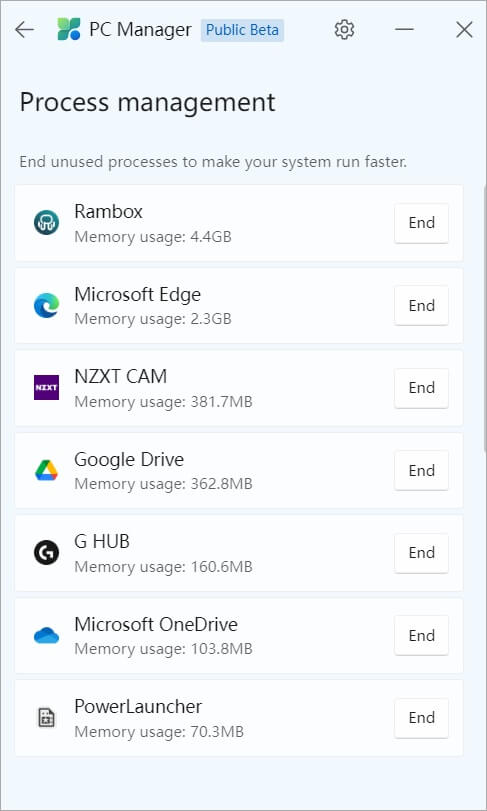
تطبيقات بدء التشغيل
جهاز الكمبيوتر الشخصي الذي يعمل بنظام Windows هو موطن لعدد من التطبيقات ، تطبيقات النظام والمستخدم. تأتي بعض التطبيقات مثبتة مسبقًا بينما تم تثبيت البعض الآخر بواسطتك. يتم تشغيل الكثير من هذه التطبيقات من تلقاء نفسها عند إعادة تشغيل جهاز الكمبيوتر الخاص بك والاستمرار في العمل في الخلفية ، على الرغم من أنك لست بحاجة إليها. في كثير من الأحيان ، لا تعرف حتى أن هذه التطبيقات تعمل في الخلفية وتستهلك موارد قيمة وتبطئ جهاز الكمبيوتر الخاص بك. يعرض بدء التشغيل قائمة بجميع التطبيقات التي يمكنك تعطيلها من التشغيل عند التمهيد بأمان. إنها ليست مهمة لوظيفة جهاز الكمبيوتر الخاص بك.
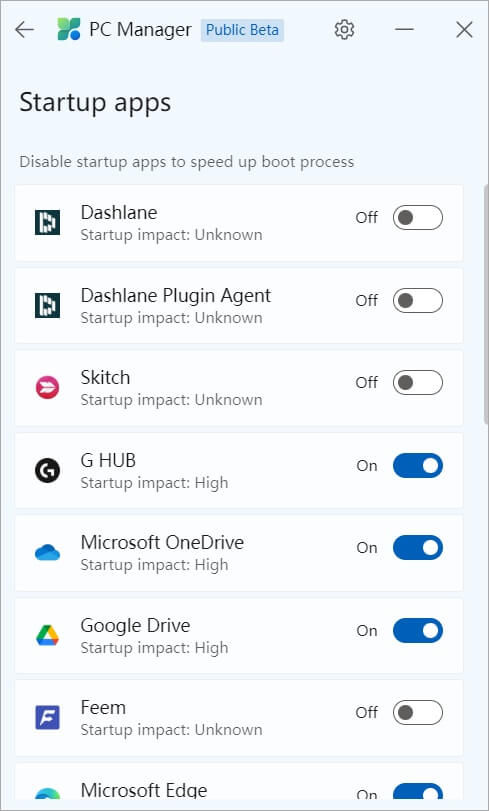
الحماية
تحت علامة تبويب الأمان ، ستجد الأدوات التي ستساعدك على تأمين جهاز الكمبيوتر الخاص بك من أنواع مختلفة من التهديدات. فلنستعرضها بسرعة.
تحديث ويندوز
كنت أتوقع اختصارًا آخر حيث يمكنك بسهولة تنزيل تحديثات نظام التشغيل وتثبيتها من إعدادات Windows. لكن ليست هذه هي المسألة. يمكنك القيام بذلك من Microsoft PC Manager نفسه. سيعرض قائمة بالتحديثات التي سيتم تثبيتها.
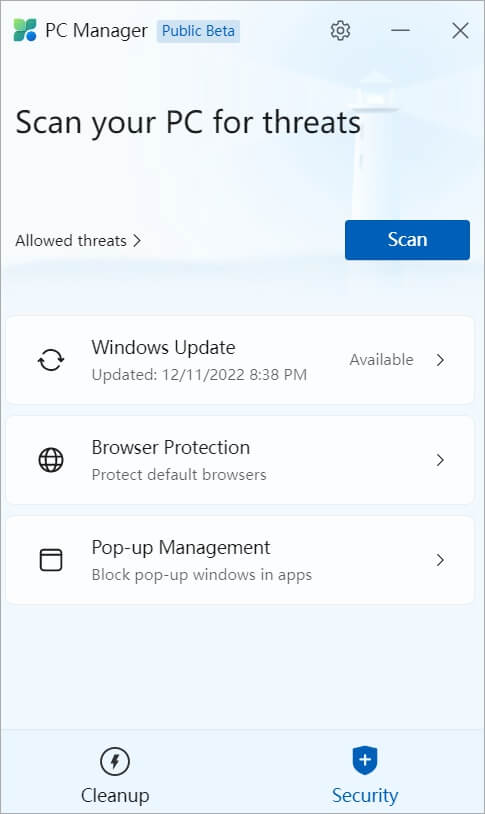
حماية المتصفح
سيعرض هذا اسم متصفحك الحالي وهو Edge في حالتي. ما يمكنك فعله هو حظر التغيير بواسطة التطبيقات الضارة. لنفترض أنك قمت بزيارة تطبيق ويب على متصفحك ويحاول إجراء بعض التغييرات التي تمنح نفسه مزيدًا من التحكم في متصفحك أو جهاز الكمبيوتر الخاص بك. أنت لا تريد ذلك ، أليس كذلك؟ قم بتمكين التبديل. يمكنك أيضًا تغيير متصفحك الافتراضي من هنا دون فتح تطبيق المتصفح.
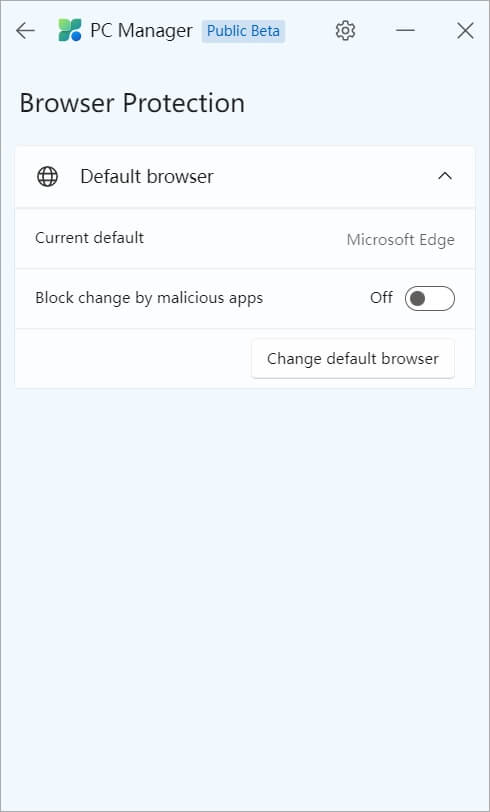
إدارة النوافذ المنبثقة
في حين أن ممارسة عرض النوافذ المنبثقة قد فقدت قوتها ، لا تزال بعض التطبيقات تستخدم النوافذ المنبثقة لعرض الإعلانات أو الترويج للمنتجات ذات الصلة. يمكنك تعطيل النوافذ المنبثقة في التطبيقات هنا.
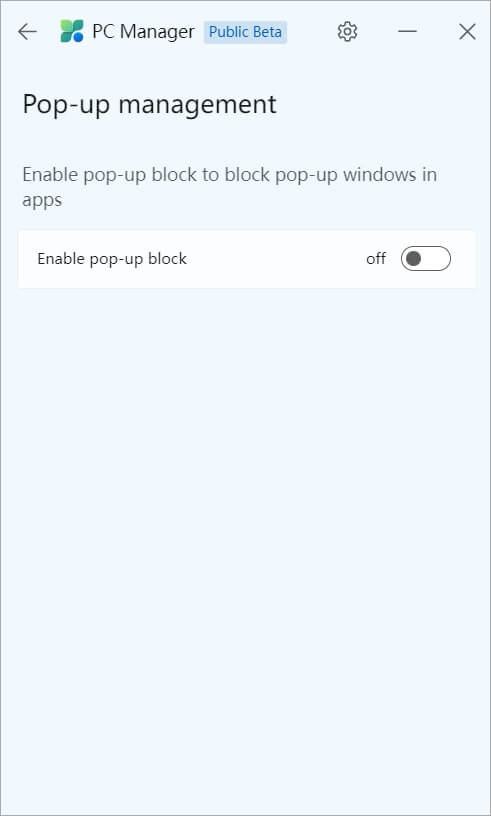
مدير كمبيوتر مايكروسوفت
يعد Microsoft PC Manager نقطة انطلاق جيدة ويمكنني أن أرى أنه أصبح جزءًا لا يتجزأ من ترسانة كل مستخدم. إنه يجلب بعض الميزات الجديدة إلى الجدول بينما يساعد المستخدمين على اكتشاف بعض الإعدادات الحالية أيضًا. لاحظ أن برنامج PC Manager لا يزال في مرحلة تجريبية ولذا توقع المزيد من التحسينات وربما بعض الأدوات الأخرى في الأشهر والسنوات القادمة.
أنا شخصياً أرغب في رؤية طريقة لمسح أو حذف الملفات المتبقية من التطبيقات التي تم إلغاء تثبيتها ، وحذف ملفات التسجيل الفاسدة والتي لم تعد هناك حاجة إليها ، واختيار البيانات التي تريد مسحها أو حذفها من المتصفح مثل ذاكرة التخزين المؤقت والتاريخ وما إلى ذلك.
هل تستخدم File Explorer لإدارة الملفات والمجلدات على نظام Windows الخاص بك؟ من لا يفعل؟ فيما يلي قائمة قصيرة ببعض من أفضل النصائح والحيل الخاصة بـ File Explorer والتي ستساعدك على القيام بالمزيد في وقت أقل.
