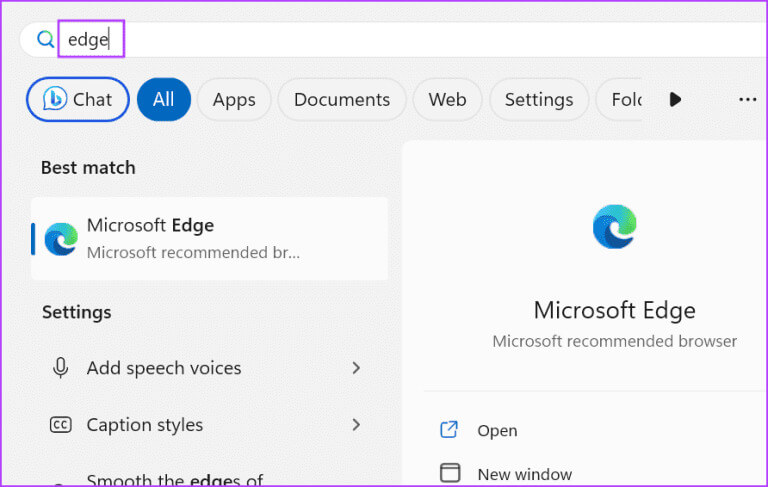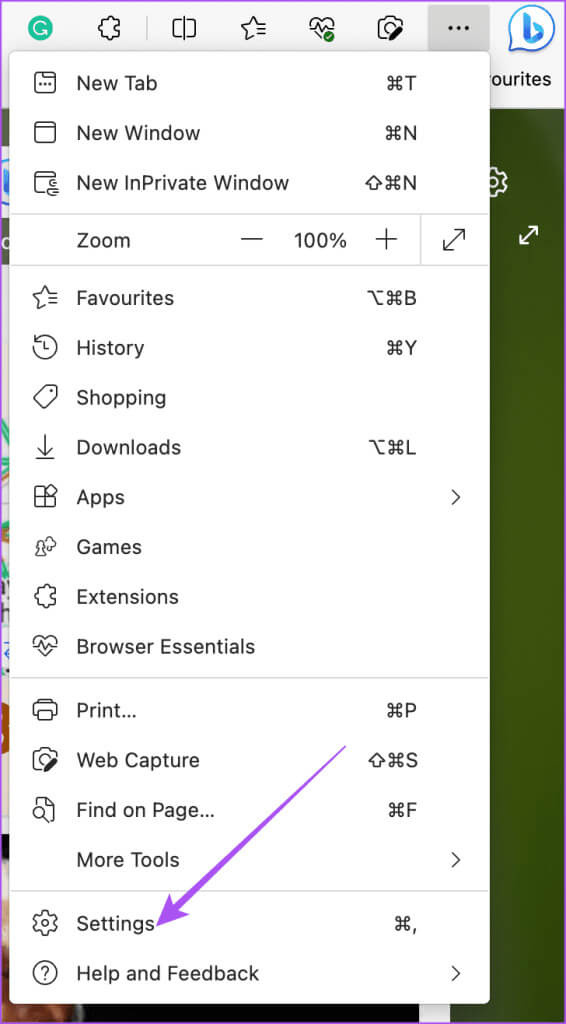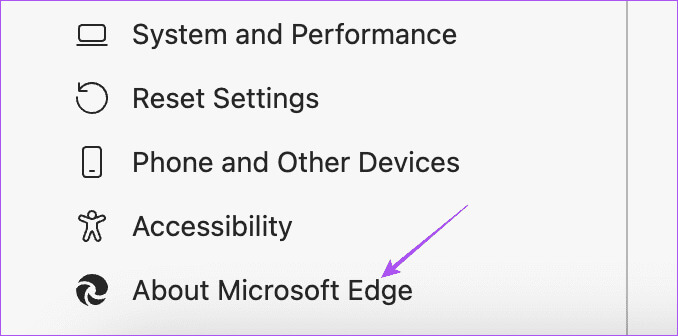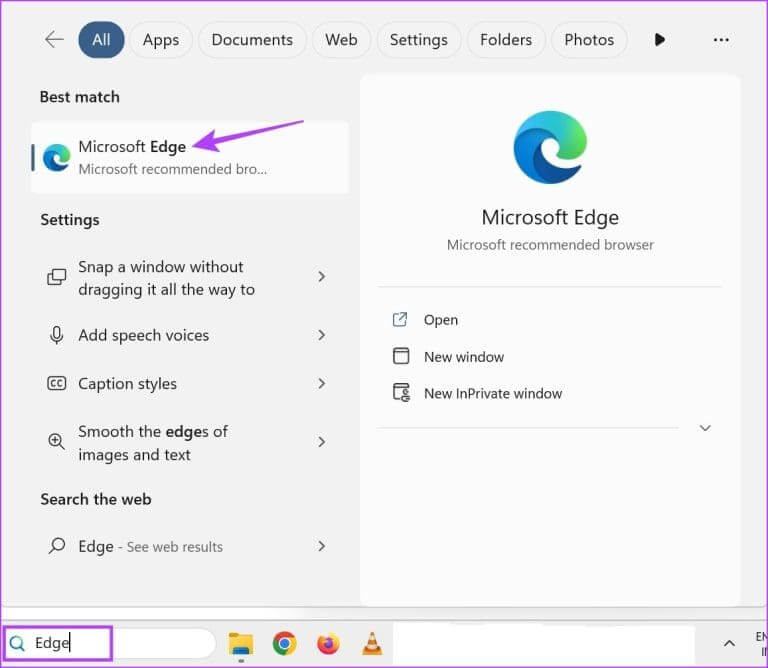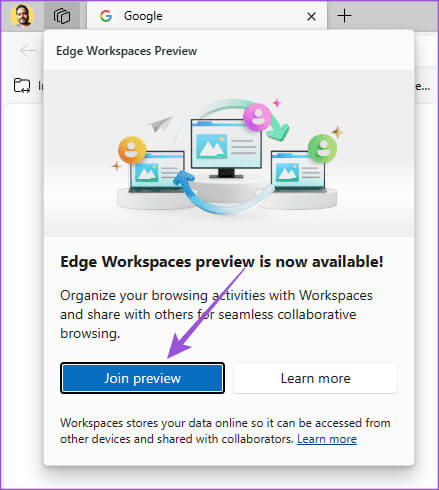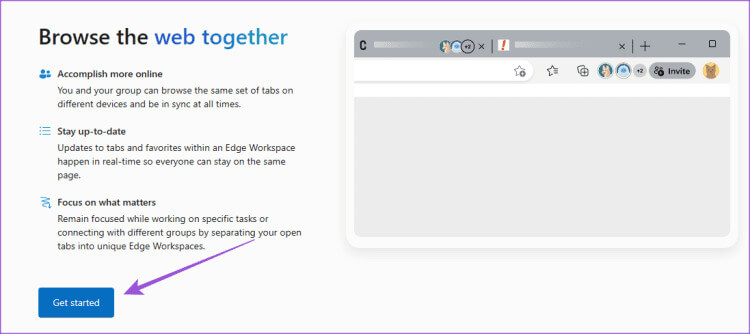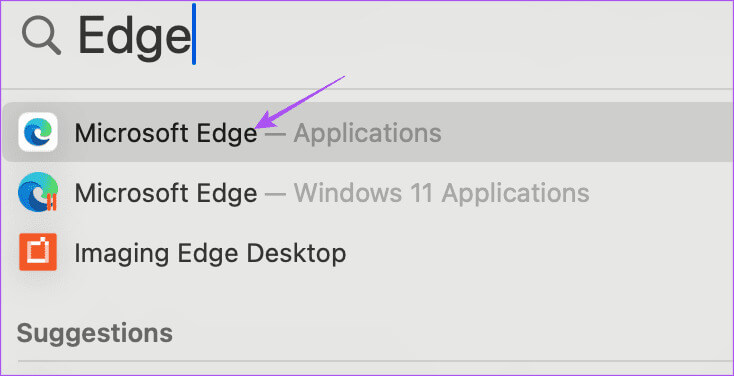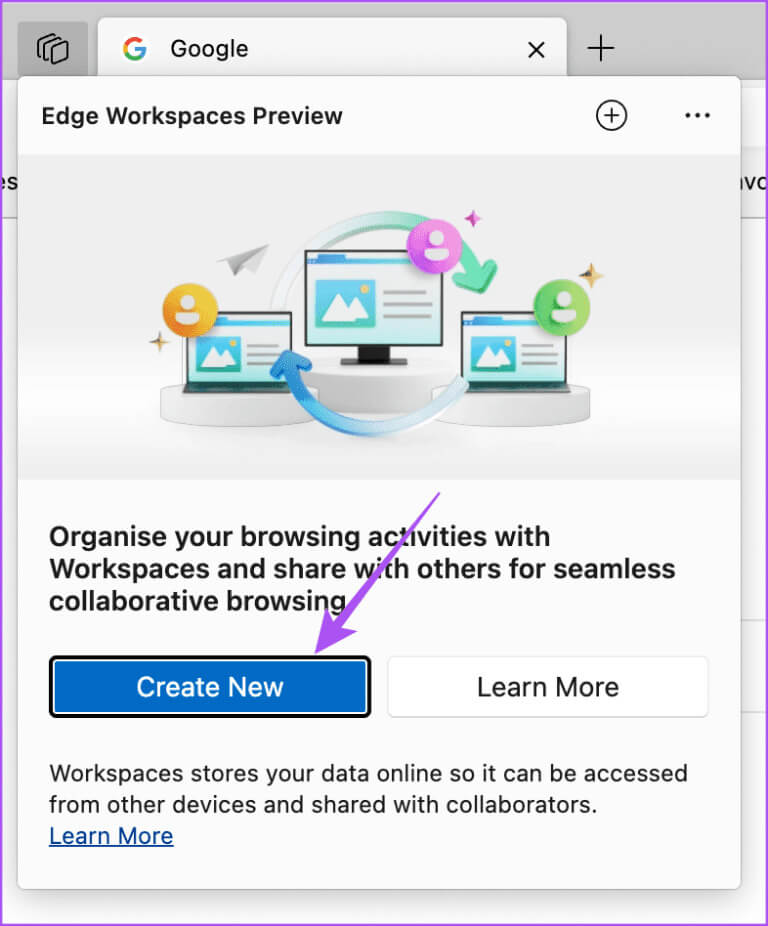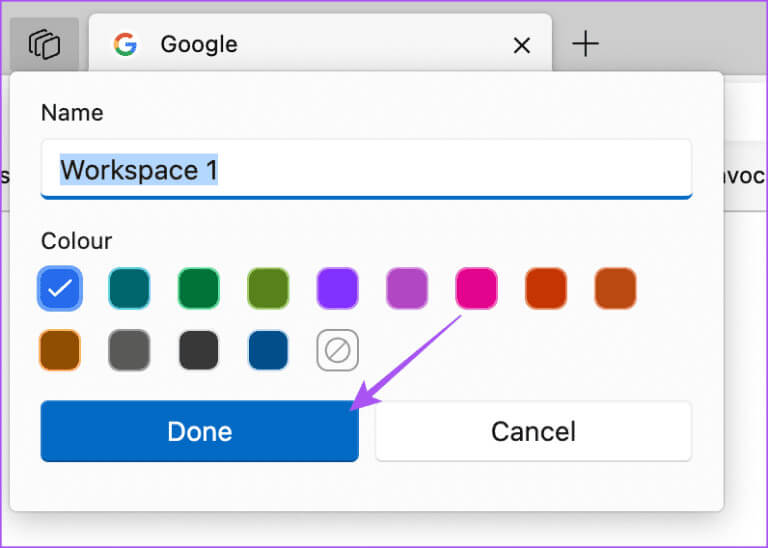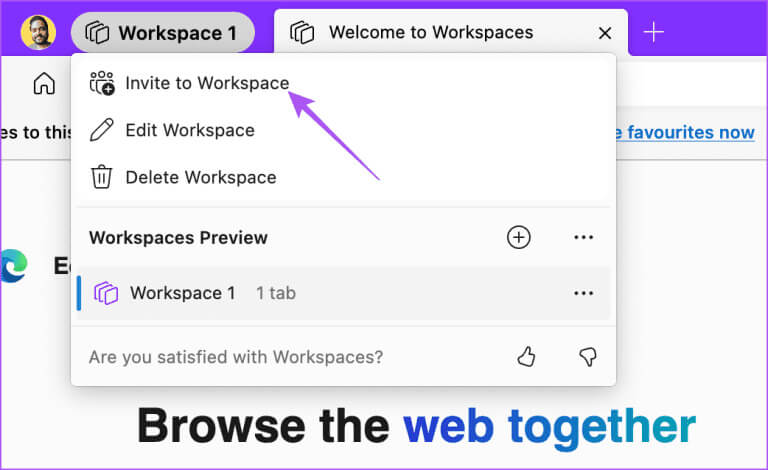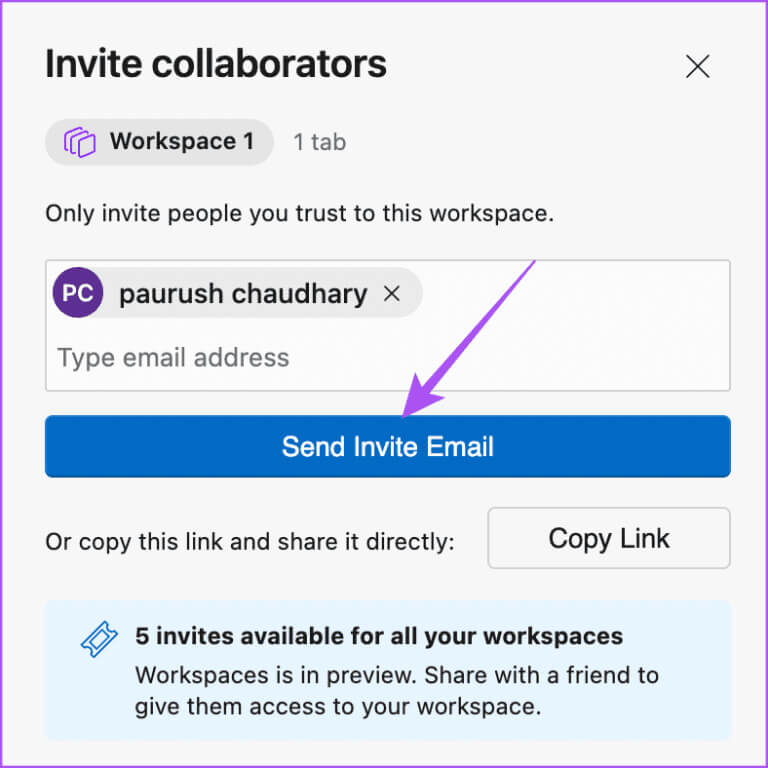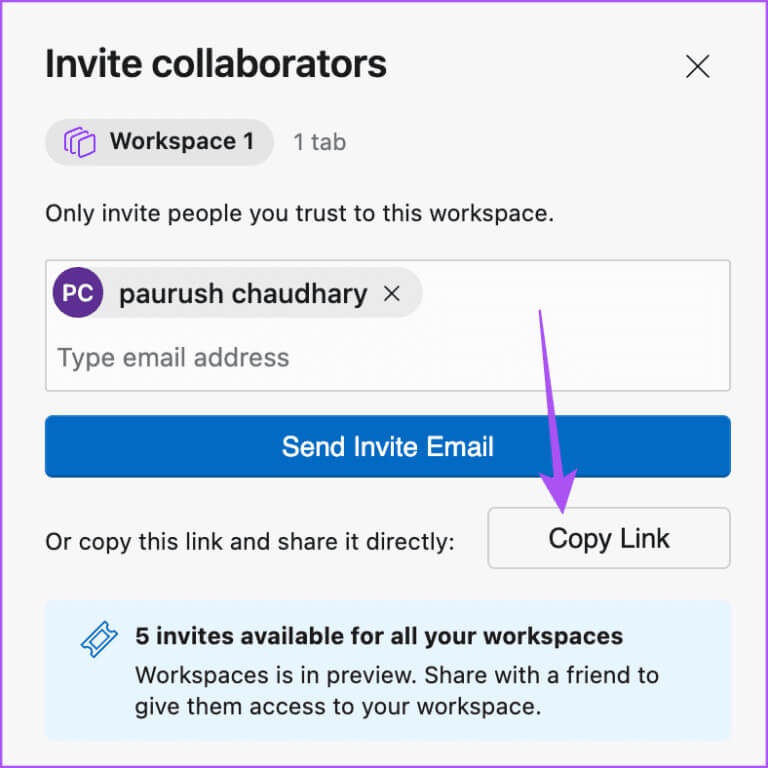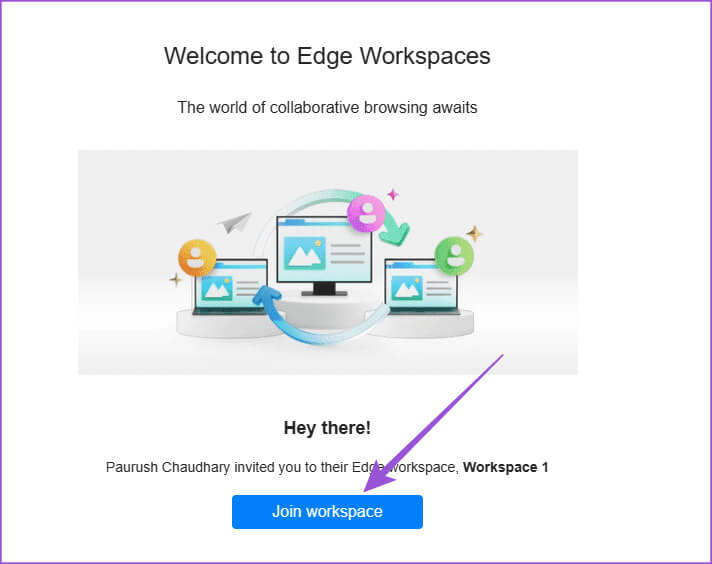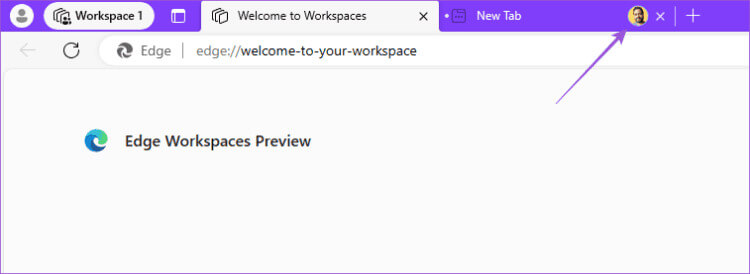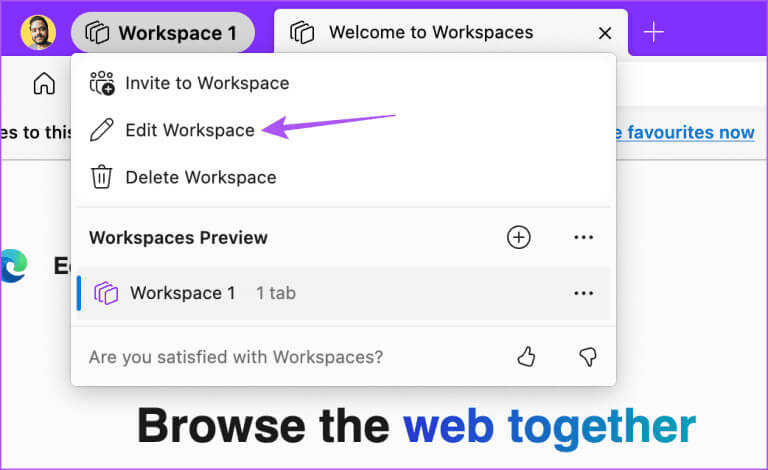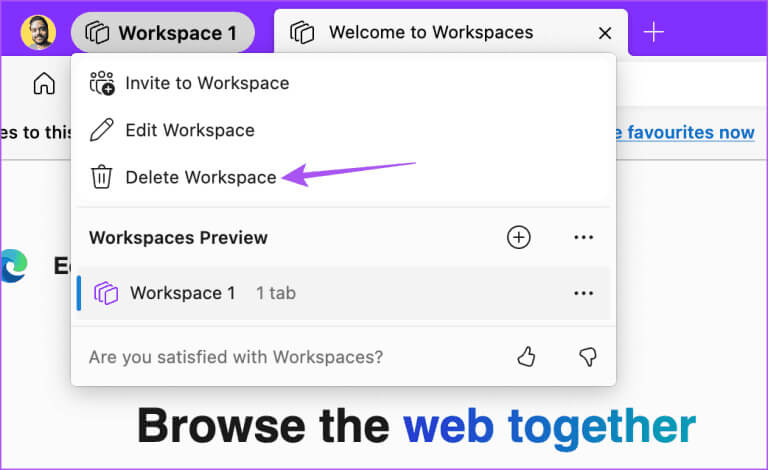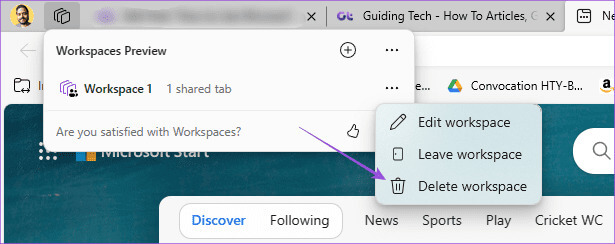كيفية استخدام Microsoft Edge Workspaces على أجهزة Mac وWindows
بصرف النظر عن كونه المتصفح الافتراضي على أجهزة الكمبيوتر التي تعمل بنظام Windows، فإن Microsoft Edge مفضل أيضًا لدى الكثير من مستخدمي Mac بدلاً من Safari. ولمواكبة منافسيها، تواصل Microsoft تقديم ميزات جديدة لمستخدمي سطح المكتب. أحدث إضافة هي Edge Workspaces، وهي مستوحاة من مشاركة الشاشة ولكن بطريقة أكثر أمانًا. فيما يلي كيفية استخدام Microsoft Edge Workspaces على أجهزة Mac وWindows.
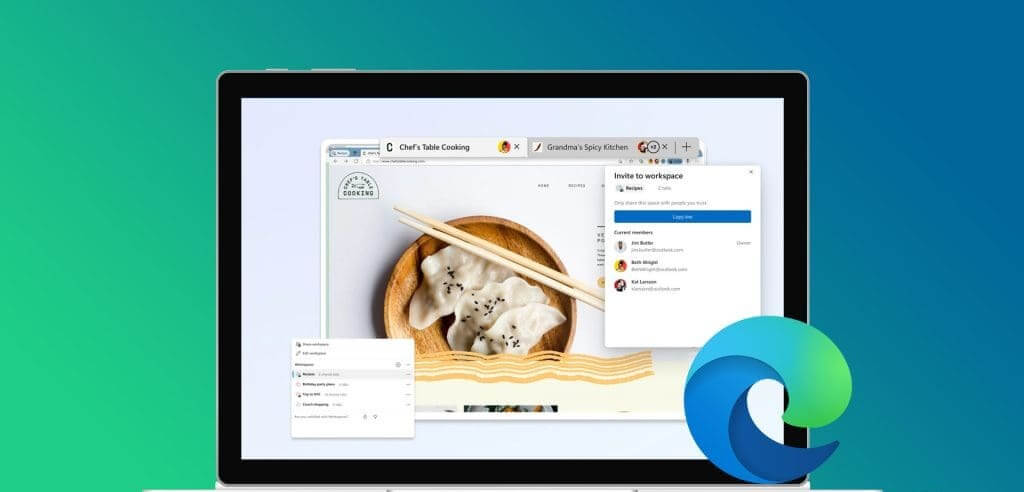
كيفية تمكين Microsoft Edge Workspaces
لم يكن الوصول إلى هذه الميزة في السابق متاحًا إلا لمستخدمي Enterprise ويتم اختبارها كمعاينة لتحديد المستخدمين المهتمين. حتى وقت كتابة هذا المنشور، يمكن لأي شخص الاشتراك في المعاينة العامة لبدء استخدامها. وبطبيعة الحال، سوف تكون متاحة للجميع في وقت لاحق. ستحتاج أيضًا إلى استخدام Microsoft Edge v111.0.1661.51 والإصدارات الأحدث لاستخدام هذه الميزة. فيما يلي كيفية التحقق من وجود تحديث على جهاز Mac أو Windows PC.
الخطوة 1: افتح متصفح Microsoft Edge على جهاز Mac أو Windows PC.
الخطوة 2: انقر على النقاط الأفقية الثلاث في الزاوية العلوية اليمنى وحدد الإعدادات من قائمة السياق.
خطوة 3: انقر فوق حول Microsoft Edge في الزاوية السفلية اليسرى.
الخطوة 4: قم بتثبيت التحديث إذا كان متاحًا.
بعد تثبيت التحديث، إليك كيفية الاشتراك في المعاينة العامة لتمكين Microsoft Edge Workspaces.
الخطوة 1: افتح Microsoft Edge على جهاز Mac أو جهاز الكمبيوتر الذي يعمل بنظام Windows.
الخطوة 2: انقر على أيقونة مساحات العمل في الزاوية العلوية اليسرى.
خطوة 3: انقر على الانضمام إلى المعاينة.
الخطوة 4: انتظر بعض الوقت وانقر على البدء في علامة التبويب الجديدة.
كيفية إنشاء مساحة عمل في MICROSOFT EDGE
إليك كيفية إنشاء مساحة عمل لتصفح الإنترنت مع مستخدمين آخرين. الأمر الجيد هو أنه سيتم مشاركة جلسة التصفح الحالية فقط مع مستخدمين آخرين. لن تتم مشاركة أي من معلوماتك وإعداداتك الشخصية.
إذا كنت أحد مستخدمي Enterprise، فتأكد من تسجيل الدخول إلى Microsoft Edge باستخدام حساب Microsoft Azure Active Directory الخاص بك. بالنسبة للمعاينة العامة، يجب على جميع المستخدمين تسجيل الدخول إلى حسابات Microsoft الخاصة بهم على المتصفح.
الخطوة 1: افتح Microsoft Edge على جهاز Mac أو جهاز الكمبيوتر الذي يعمل بنظام Windows.
الخطوة 2: انقر على أيقونة مساحات العمل في الزاوية العلوية اليسرى.
خطوة 3: انقر على إنشاء جديد.
الخطوة 4: قم بتسمية مساحة العمل الخاصة بك، واختر لون علامة التبويب، وانقر فوق تم.
سترى اسم مساحة العمل الخاصة بك يظهر في الجانب العلوي الأيسر بجوار أيقونة مساحة العمل.
الخطوة 5: لدعوة المستخدمين، انقر فوق اسم مساحة العمل في الجانب العلوي الأيسر وحدد دعوة إلى مساحة العمل.
خطوة 6: أدخل عنوان البريد الإلكتروني للمشارك وانقر على إرسال دعوة بالبريد الإلكتروني.
يمكنك أيضًا نسخ رابط الدعوة ومشاركته مع جهات الاتصال الخاصة بك. لاحظ أنه يمكنك إضافة 5 مساحات عمل فقط أثناء استخدام المعاينة العامة.
إذا تلقيت دعوة إلى Workspace، فافتح بريدك الإلكتروني وانقر على Join Workspace. تذكر أنه لا يمكنك الانضمام إلى مساحة العمل إلا باستخدام متصفح Microsoft Edge.
بعد انضمام المستخدم إلى مساحة العمل، ستظهر أيقونة ملف تعريف المستخدم وعلامة التبويب في Edge.
تحرير مساحة العمل أو إزالتها في MICROSOFT EDGE
بعد إنشاء مساحة عمل، يمكنك الاستمرار في إضافة المزيد من المستخدمين أو حذف واحد تمامًا. إليك الطريقة:
الخطوة 1: في Microsoft Edge، انقر فوق اسم مساحة العمل الخاصة بك في الجانب العلوي الأيسر.
الخطوة 2: انقر فوق تحرير مساحة العمل.
يمكنك تغيير لون واسم مساحة العمل الخاصة بك. لحذف مساحة العمل الخاصة بك، انقر فوق اسمها وحدد حذف مساحة العمل.
إذا كنت تعمل مع مساحات عمل متعددة، فانقر فوق النقاط الثلاث الموجودة بجوار اسم مساحة العمل المحددة وحدد حذف مساحة العمل.
تجربة التصفح المشتركة
باستخدام Microsoft Edge Workspaces، يمكنك الاستمتاع بتجربة تصفح مشتركة والتعاون مع زملائك في الوقت الفعلي. نظرًا لأن هذه الميزة متاحة كمعاينة عامة، فقد تواجه بعض العوائق أثناء استخدامها. لذلك، نقترح تحديث المتصفح بانتظام نظرًا لأن تحديثات Microsoft Edge توفر ميزات جديدة لتجعلك تتصفح أكثر متعة.
على سبيل المثال، يمكنك نقل الملفات بين الأجهزة باستخدام ميزة Edge Drop في Microsoft Edge. لا يتعين عليك الاعتماد على تطبيقات المراسلة لمشاركة الروابط أو المستندات أو ملفات الوسائط من سطح المكتب إلى الهاتف المحمول أو العكس باستخدام هذه الميزة.