كيفية استخدام عرض الخريطة في صور Google
لطالما كان العثور على الصور ومقاطع الفيديو المفضلة لديك سهلاً بشكل ملحوظ باستخدام صور Google. سواء كنت تريد البحث عن الصور حسب الوجوه أو الأشياء أو الأماكن ، يمكن أن تساعدك أداة البحث في صور Google في القيام بكل ذلك. ولكن ماذا لو أمكنك تحديد موقع صورك المفضلة على الخريطة؟ تأتي صور Google مع ميزة عرض خريطة سهلة الاستخدام. إذا كنت حريصًا على إعادة زيارة الصور من رحلتك الأخيرة بشكل ممتع وبديهي ، فستحب بالتأكيد عرض الخريطة في صور Google. سيوضح لك هذا المنشور كيفية عرض الصور وإضافتها وإزالتها من عرض الخريطة في صور Google. لذلك ، دون مزيد من اللغط ، دعنا نبدأ في معرفة كيفية استخدام عرض الخريطة في صور Google.
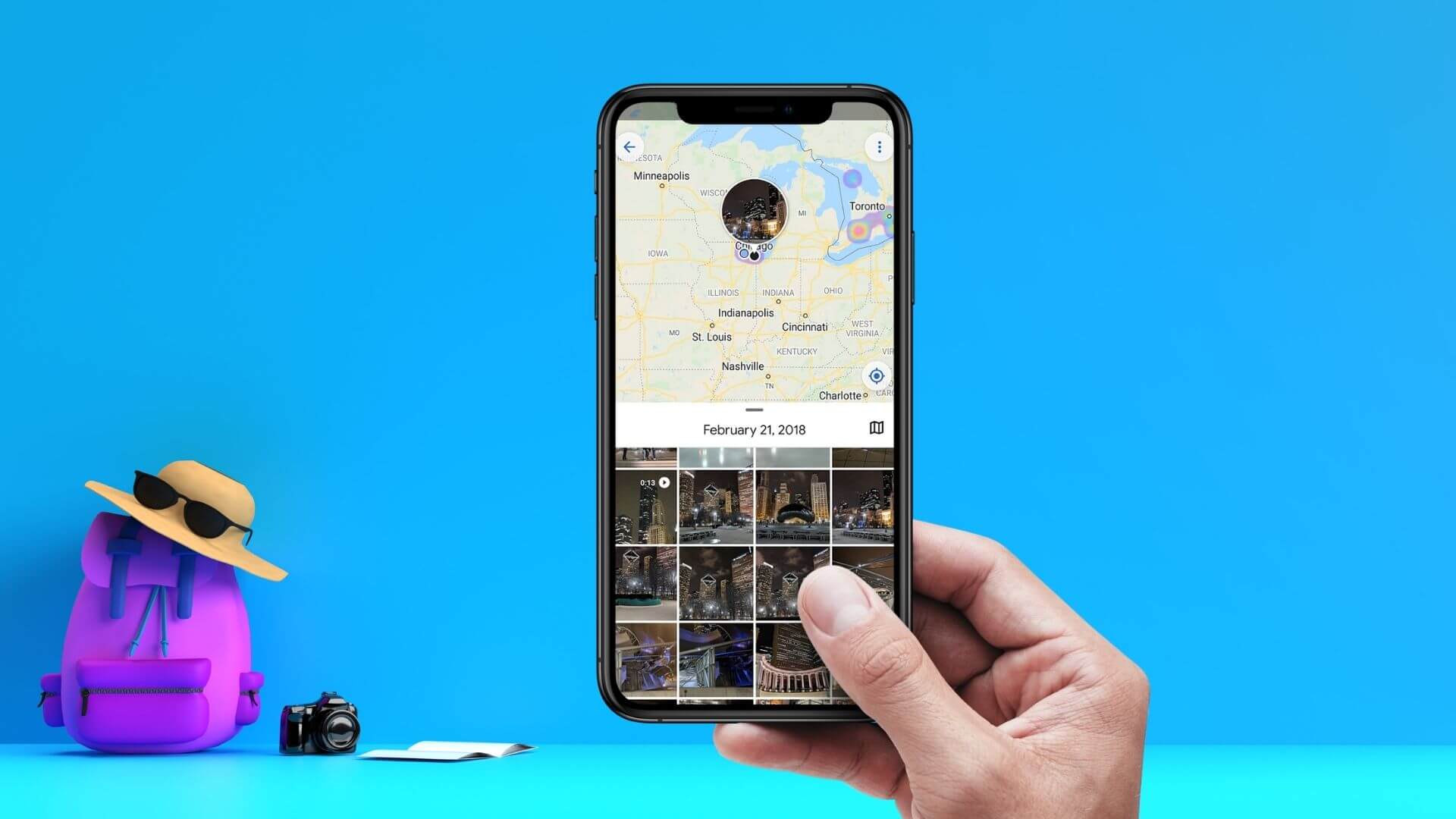
كيفية مشاهدة صورك على الخريطة في صور GOOGLE
تنشئ صور Google خريطة حرارية تفاعلية بناءً على جميع الصور ومقاطع الفيديو التي التقطتها في أماكن مختلفة. يمكنك استكشاف هذه الخريطة لعرض جميع الصور ومقاطع الفيديو التي تم التقاطها في موقع معين.
أولاً ، دعنا نرى كيف يمكنك الوصول إلى عرض الخريطة واستخدامه في تطبيق صور Google.
الخطوة 1: قم بتشغيل تطبيق صور Google على جهاز Android أو iPhone.
الخطوة 2: انتقل إلى علامة التبويب “بحث” في الأسفل وانقر على خريطتك ضمن الأماكن.
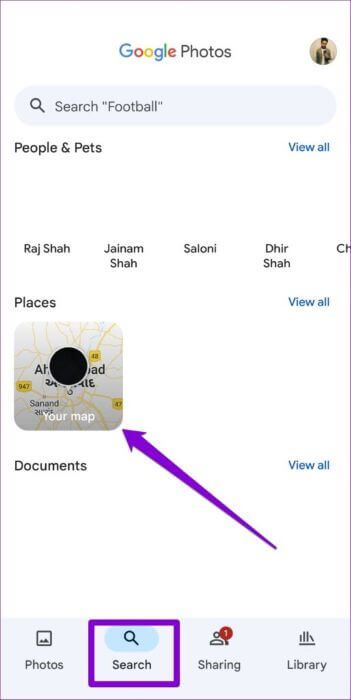
خطوة 3: ستلاحظ نقاط اتصال تشير إلى المكان الذي التقطت فيه معظم الصور ومقاطع الفيديو في النصف العلوي. سترى جميع صورك ذات العلامات الجغرافية بترتيب زمني عكسي في النصف السفلي.
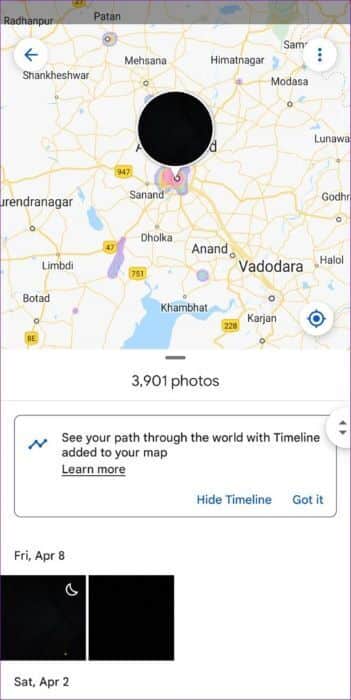
الخطوة 4: يمكنك التنقل عبر خريطة الحرارة تمامًا كما تفعل على خرائط Google. اضغط لتكبير الخريطة لعرض الأماكن المختلفة التي التقطت فيها الصور أو مقاطع الفيديو. في الجزء السفلي من الشاشة ، سترى عدد الصور ومقاطع الفيديو التي التقطتها في تلك المنطقة المحددة.
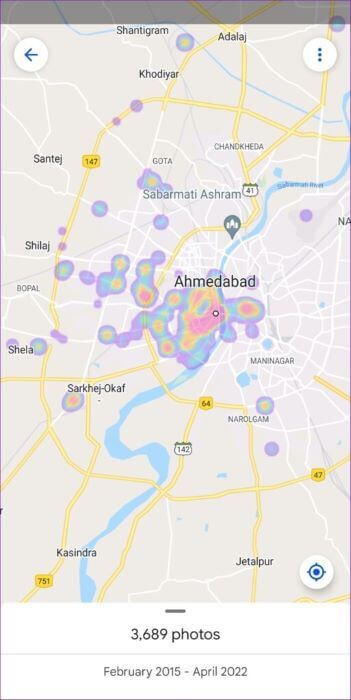
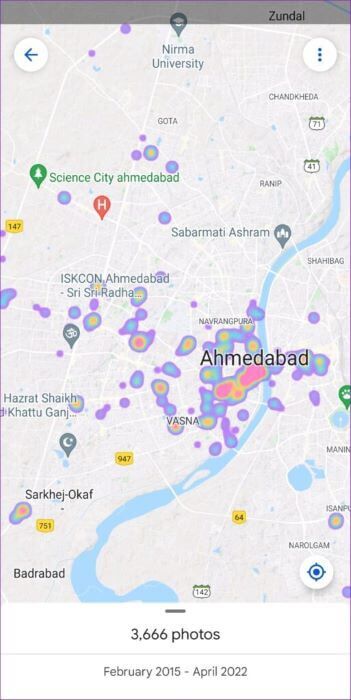
الخطوة 5: اضغط على بقعة خريطة حرارية لعرض جميع الصور أو مقاطع الفيديو الملتقطة حول هذا الموقع. يمكنك النقر فوق الفقاعة إذا كنت تريد توسيع تلك الصورة.
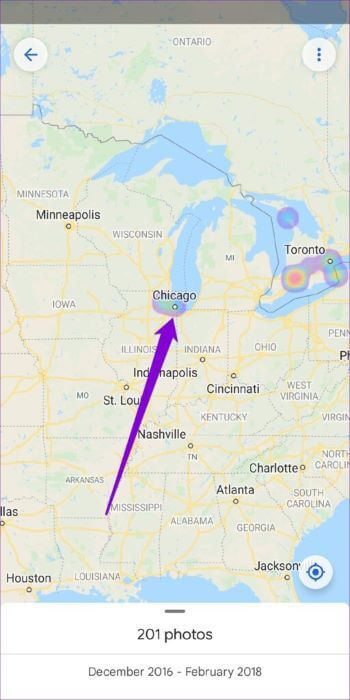
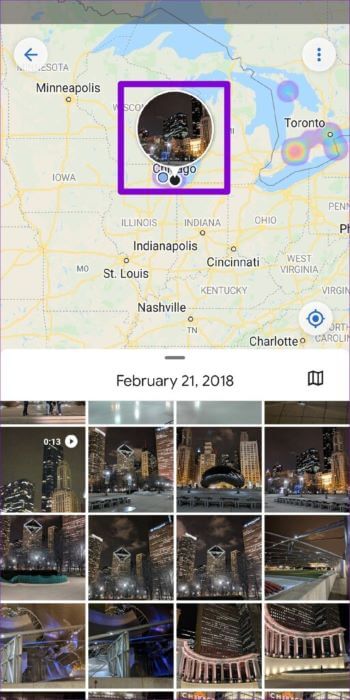
اختياريًا ، يمكنك النقر فوق أيقونة القائمة ثلاثية النقاط لتغيير عرض الخريطة والاختيار بين عرض القمر الصناعي أو عرض التضاريس.
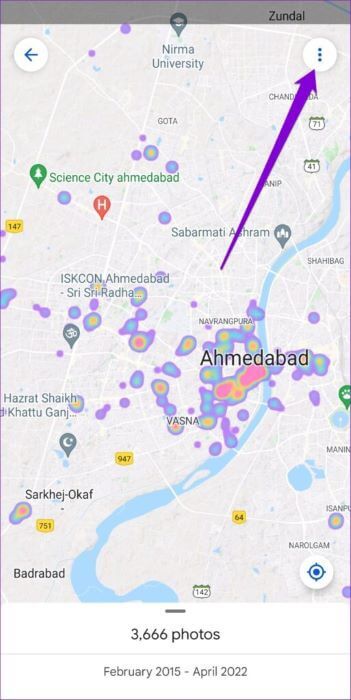
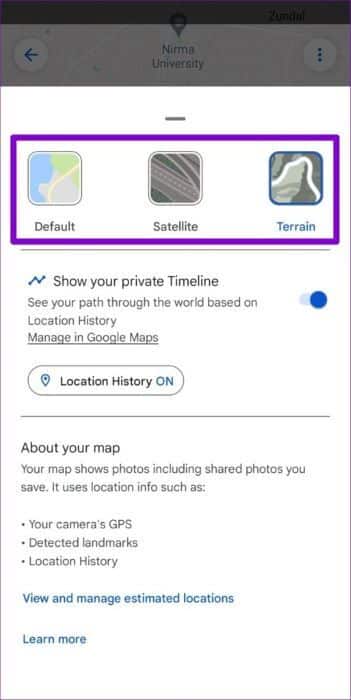
تتيح لك صور Google أيضًا تحديد موقع صورة أو مقطع فيديو معين على الخريطة. افتح تلك الصورة أو مقطع الفيديو وانقر على أيقونة القائمة ثلاثية النقاط في الزاوية اليمنى العليا لعرض تفاصيل موقعها.

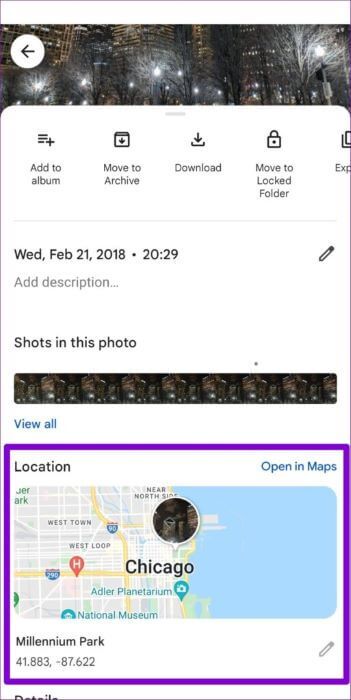
بعد ذلك ، انقر على الخريطة ضمن قسم الموقع لرؤية الصورة في عرض خريطة صور Google.
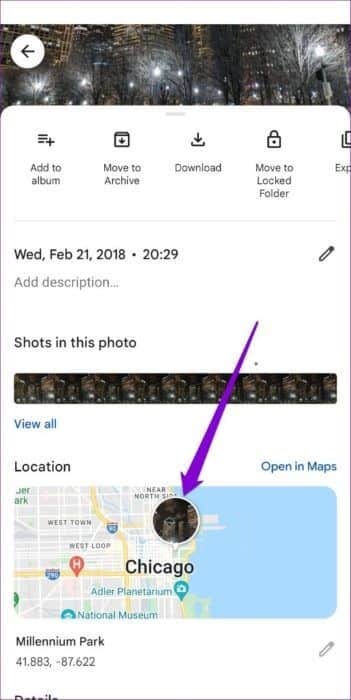
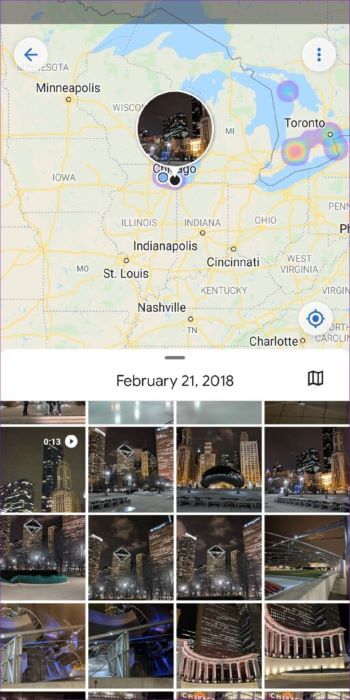
كيفية إضافة الصور على الخريطة في صور GOOGLE
إذا لم تتمكن من تحديد موقع الصور ومقاطع الفيديو المفضلة لديك على خريطة الحرارة ، فمن المحتمل عدم وجود أي بيانات موقع مرتبطة بها. إذا كنت ترغب في مشاهدة تلك الصور أو مقاطع الفيديو على الخريطة ، فسيتعين عليك تعديل بيانات الموقع يدويًا. تابع القراءة لمعرفة كيفية القيام بذلك.
الخطوة 1: قم بتشغيل تطبيق صور Google على هاتفك.
الخطوة 2: انتقل إلى الصورة أو مقطع الفيديو الذي ترغب في مشاهدته في عرض الخريطة.
خطوة 3: اضغط على القائمة ثلاثية النقاط في الزاوية اليمنى العليا وحدد خيار إضافة موقع في الأسفل.
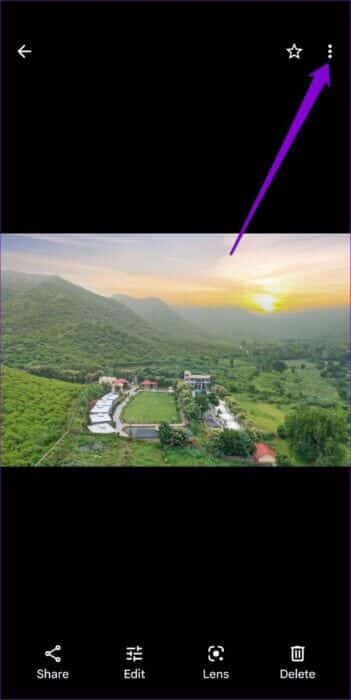
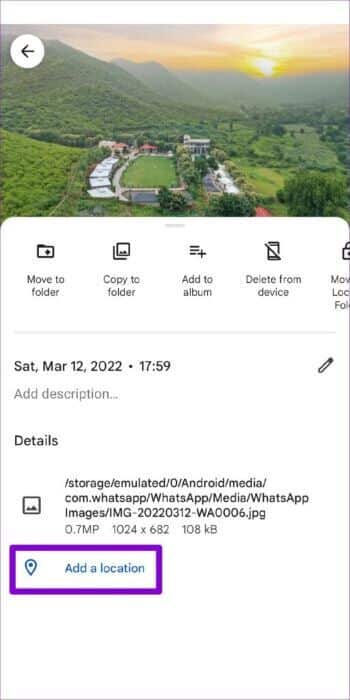
إذا لم تقم بنسخ صورتك احتياطيًا حتى الآن ، فسيطالبك التطبيق بأخذ نسخة احتياطية أولاً. اضغط على خيار “النسخ الاحتياطي الآن” للمتابعة.
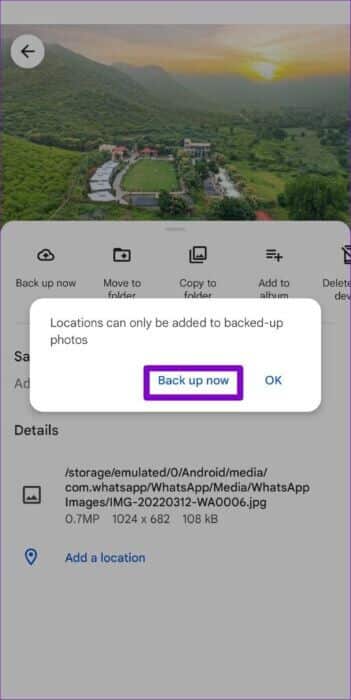
الخطوة 4: بعد ذلك ، استخدم شريط البحث في الأعلى لتحديد المدينة أو المنطقة التي تم التقاط الصورة فيها. اضغط على هذا الموقع لإضافته إلى الصورة.
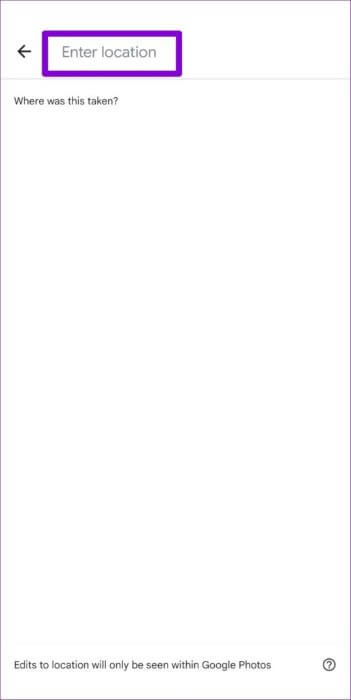
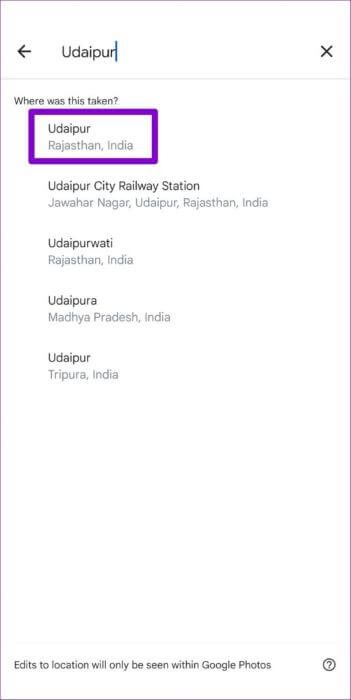
بمجرد إضافتها ، يجب أن تظهر صورتك على عرض خريطة “صور Google”.
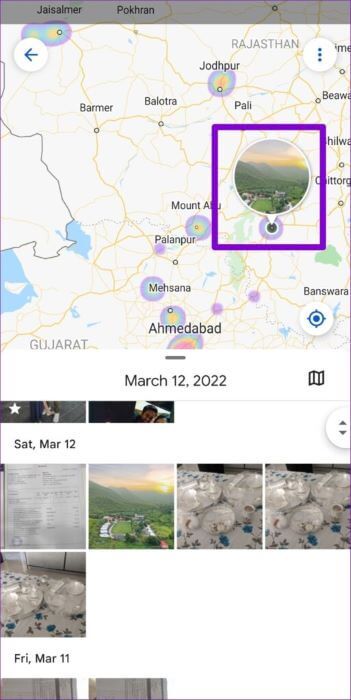
كيفية إزالة الصور من الخريطة في صور GOOGLE
وبالمثل ، إذا لم تعد ترغب في إخفاء الصور على خريطة صور Google ، فمن السهل إزالتها. كل ما عليك فعله هو حذف بيانات الموقع الخاصة بهم باتباع الخطوات أدناه.
الخطوة 1: افتح تطبيق صور Google على هاتفك. حدد الصورة أو مقطع الفيديو الذي تريد إزالته من عرض الخريطة.
الخطوة 2: اضغط على القائمة ثلاثية النقاط في الزاوية اليمنى العليا.
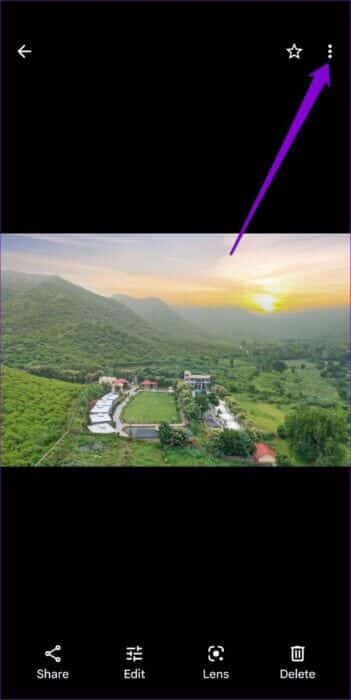
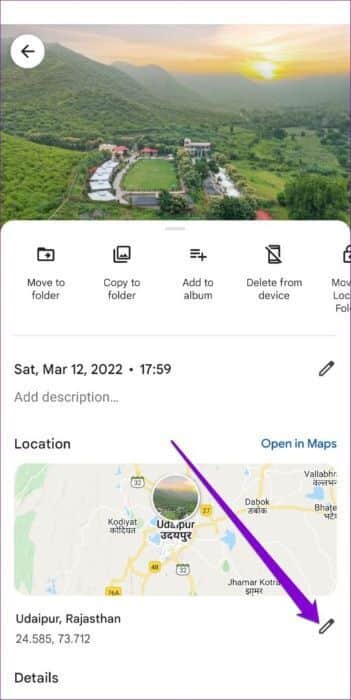
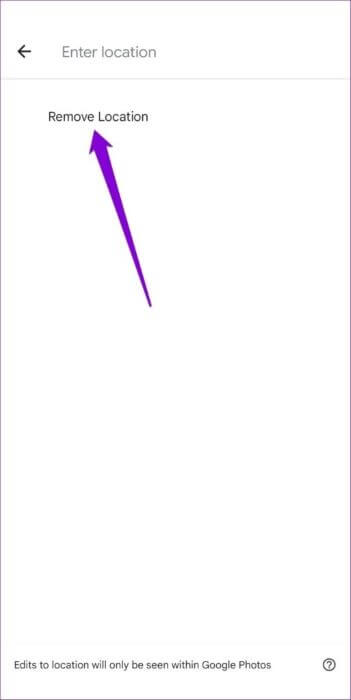
وهذا كل ما في الأمر. بمجرد إزالة بيانات الموقع المرتبطة بالصورة ، لن تظهر مرة أخرى على الخريطة.
ضع خريطة لصورك
لطالما كانت Google مبدعة في تطبيق الصور. عرض الخريطة هو ميزة أخرى تميز صور Google عن المنافسة. ومن المؤكد أنه سهل الاستخدام إذا كنت تبحث عن إعادة اكتشاف الصور القديمة.
فما تنتظرون؟ استمر واسترجع ذكرياتك القديمة من خلال استكشاف عرض الخريطة في تطبيق صور Google.
