كيفية استخدام Hot Corners على Mac
في حين أن هناك العديد من الطرق لتشغيل التطبيقات ، فإن Apple macOS تقدم طريقة فريدة لفتح بعضها باستخدام Hot Corners. كما يوحي الاسم ، سيؤدي أخذ مؤشر الماوس إلى الزوايا إلى تشغيل تطبيق معين. من المفيد إذا تم تكوينه بشكل صحيح. تابع القراءة لمعرفة المزيد عن ميزة Hot Corners في macOS.

بعد إعداد هذه الميزة ، ستكتشف أن الوصول إلى كل ما تحتاجه أصبح أكثر سهولة. على سبيل المثال ، يمكنك تعيين حافظات الشاشة والوصول إلى التطبيقات ، بالإضافة إلى المزيد ، بمجرد تحريك لوحة التتبع.
نوضح لك كيفية استخدام Hot Corners على جهاز Mac الخاص بك. للبدء ، سنعرض كيفية تمكينها وتكوينها ، إلى جانب الطرق التي يمكنك من خلالها تعطيلها ، إذا لزم الأمر.
كيفية تمكين Hot Corners
إذا كنت ترغب في تمكين Hot Corners ، فإن عملية القيام بذلك تكون مباشرة نسبيًا. كل ما عليك فعله هو اتباع الخطوات أدناه.
الخطوة 1: على جهاز الكمبيوتر الخاص بك ، انقر فوق شعار Apple في الزاوية اليسرى العليا.
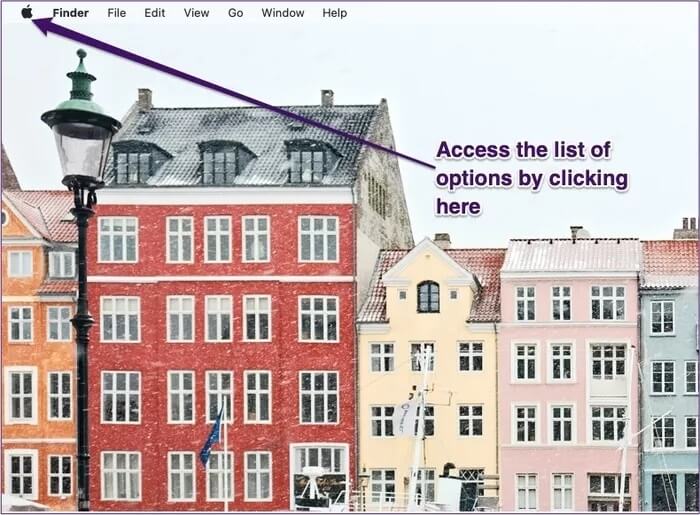
الخطوة 2: من القائمة المنسدلة ، انتقل إلى تفضيلات النظام.
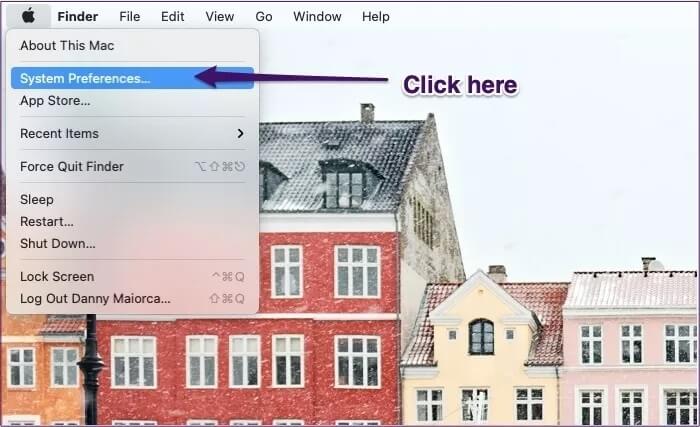
الخطوة 3: بمجرد دخولك إلى تفضيلات النظام ، انتقل إلى سطح المكتب وشاشة التوقف> شاشة التوقف.
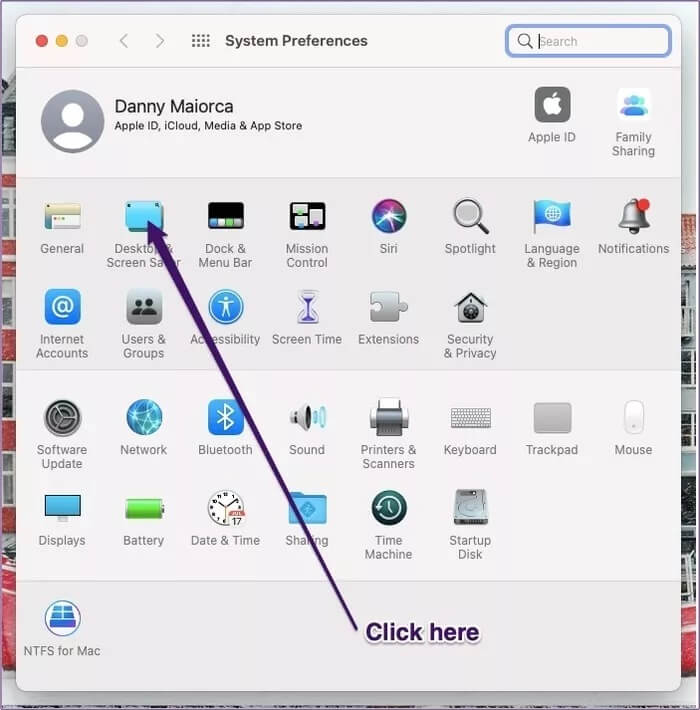
خطوة 4: في الركن الأيمن السفلي من النافذة ، انقر فوق الخيار المسمى Hot Corners.
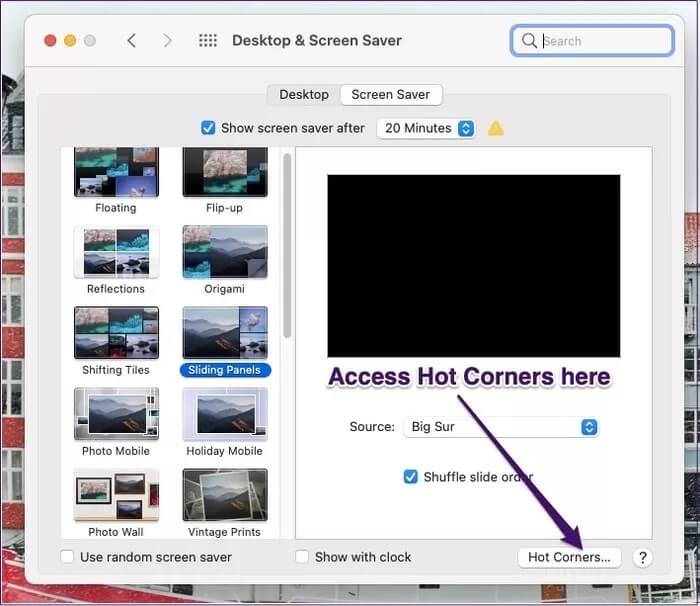
الخطوة 5: في قائمة Hot Corners ، سيقدم لك جهاز الكمبيوتر الخاص بك أربعة خيارات. في كل زاوية ، ستتاح لك الفرصة للاختيار من قائمة منسدلة للإمكانيات. اضغط على الأزرار الزرقاء مع اثنين من الأسهم ، واختر أفضل ما يناسب احتياجاتك.
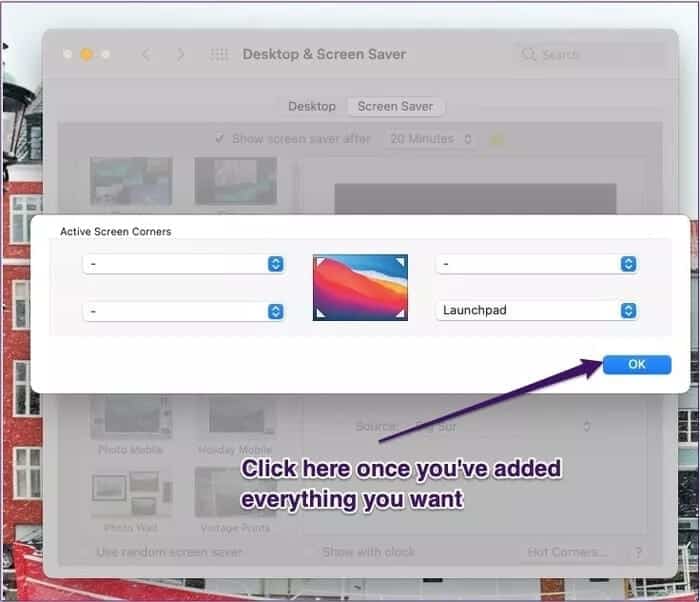
الخطوة 6: بمجرد أن تشعر بالرضا عن كل شيء ، انقر فوق “موافق“. يمكنك بعد ذلك إغلاق تطبيق تفضيلات النظام.
بمجرد تنشيط Hot Corners ، كل ما عليك فعله هو تحريك المؤشر إلى الزاوية التي تريدها.
هناك طريقة أخرى للوصول إلى Hot Corners على جهاز Mac الخاص بك وهي النقر على Mission Control عندما تكون في تفضيلات النظام. من هنا ، اختر Hot Corners في أسفل اليسار. بمجرد الانتهاء من هذين الأمرين ، يمكنك البدء في إضافة أوامر مثل المذكورة أعلاه.
كيفية تكوين Hot Corners
عند تعلم كيفية استخدام Mac Hot Corners ، من الضروري معرفة الخيارات المتاحة أمامك. يمكنك الاختيار من بين تسع وظائف مختلفة ، بما في ذلك:
- الذهاب إلى مركز الإعلام.
- فتح نوافذ التطبيق الخاص بك.
- الذهاب إلى Mission Control.
بمجرد اختيار وظيفة Hot Corner ، لا داعي للقلق – لست بحاجة إلى التمسك بها إلى الأبد إذا كنت لا ترغب في ذلك. وتكوين كل شيء يتطلب القليل من الجهد.
لتهيئة Hot Corners في جهاز Mac ، كل ما عليك فعله هو اتباع هذه الخطوات.
الخطوة 1: ارجع إلى تطبيق تفضيلات النظام قبل تنفيذ إجراء سطح المكتب وشاشة التوقف> شاشة التوقف مرة أخرى.
الخطوة 2: اذهب إلى قسم Hot Corners.
الخطوة 3: من القائمة المنسدلة ، قم بتغيير وظيفة الزاوية التي تريد القيام بذلك فيها.
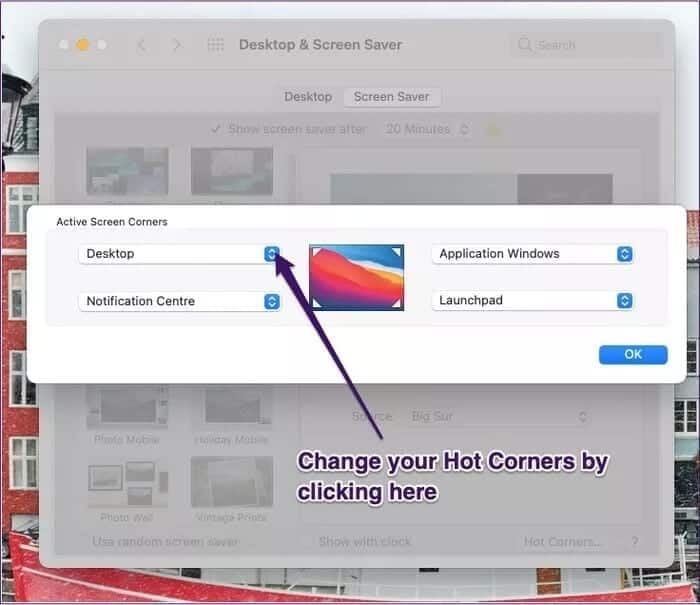
خطوة 4: كرر الخطوات المذكورة أعلاه لجميع الزوايا التي تريد تغييرها.
الخطوة 5: انقر فوق الزر “موافق” الأزرق واخرج من تفضيلات النظام.
من الجدير بالذكر أيضًا أنه يمكنك ترك بعضها فارغًا إذا كنت لا تريد أن يكون للأركان الأربعة وظيفة مختلفة.
كيفية تعطيلHot Corners
على الرغم من أن Hot Corners مفيدة للغاية ، فقد تجد أيضًا أنها أصبحت مصدر إزعاج لك في مرحلة ما. إذا كانت هذه هي الحالة ، فلا تخف لأن تعطيلها أمر بسيط مثل إعدادها.
كل ما عليك فعله هو اتباع الخطوات الموضحة أدناه لإيقاف تشغيلها.
الخطوة 1: اذهب إلى تفضيلات النظام. انتقل إلى طريق العودة إلى قائمة حافظات الشاشة باتباع الخطوات التي قمنا بإدراجها في القسمين السابقين.
الخطوة 2: في كل ركن من أركان اختيار شيء ما ، انقر عليها.
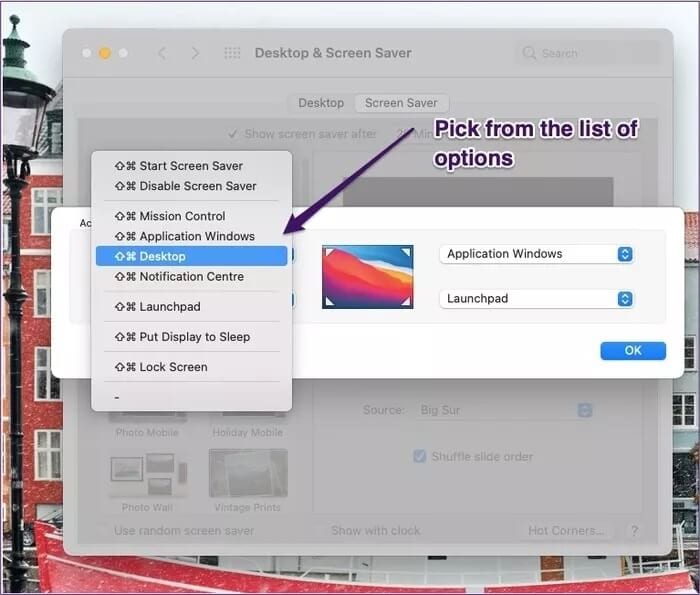
الخطوة 3: في الجزء السفلي من قائمة الخيارات ، سترى رمز “–“. انقر فوق هذا.
خطوة 4: بعد تكرار العملية لكل زاوية ، انقر فوق موافق وأغلق تفضيلات النظام.
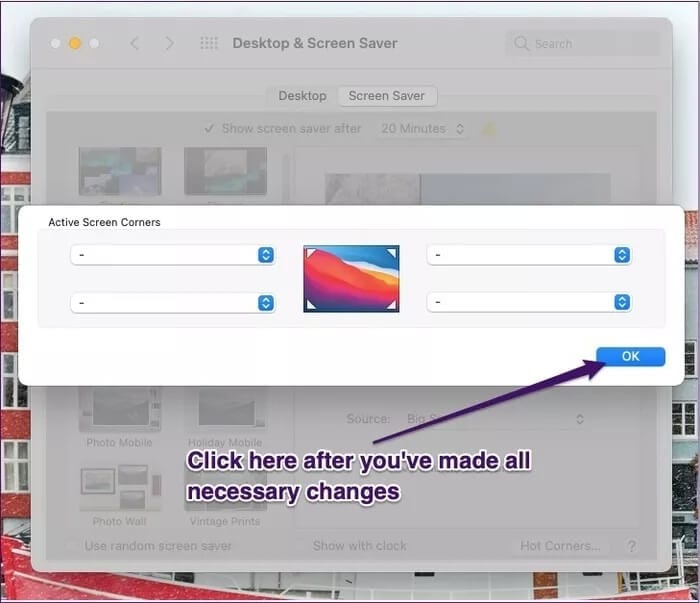
استخدم Hot Corners بحكمة على MAC
أنت الآن تعرف كيفية استخدام Hot Corners على جهاز Mac الخاص بك. لقد مررنا بالطرق التي يمكنك من خلالها تمكينها ، جنبًا إلى جنب مع التخصيص بناءً على تفضيلاتك الشخصية. أنت تعرف أيضًا كيفية تعطيل Hot Corners إذا كنت بحاجة إلى ذلك.
سيساعدك استخدام هذه الميزة في الوصول إلى التطبيقات التي تحتاجها بسهولة أكبر ويمكن أن يتيح لك أيضًا تنشيط شاشة التوقف الخاصة بك دون الحاجة إلى الانتظار لفترة. الآن ، أنت تعرف كيفية استخدام Hot Corners على Mac ، فلماذا لا تجربها؟
