كيفية استخدام وضع الطاقة المنخفضة على جهاز Mac
على الرغم من أن أجهزة MacBooks معروفة بقدرتها الفائقة على عمر البطارية ، إلا أنك تحتاج أحيانًا إلى استخدام وضع الطاقة المنخفضة لإطالة عمر البطارية. على غرار iPhone و iPad ، يحتوي Mac على وظيفة إضافية لزيادة الشاشة في الوقت المحدد. إليك كيفية استخدام وضع الطاقة المنخفضة على جهاز Mac.
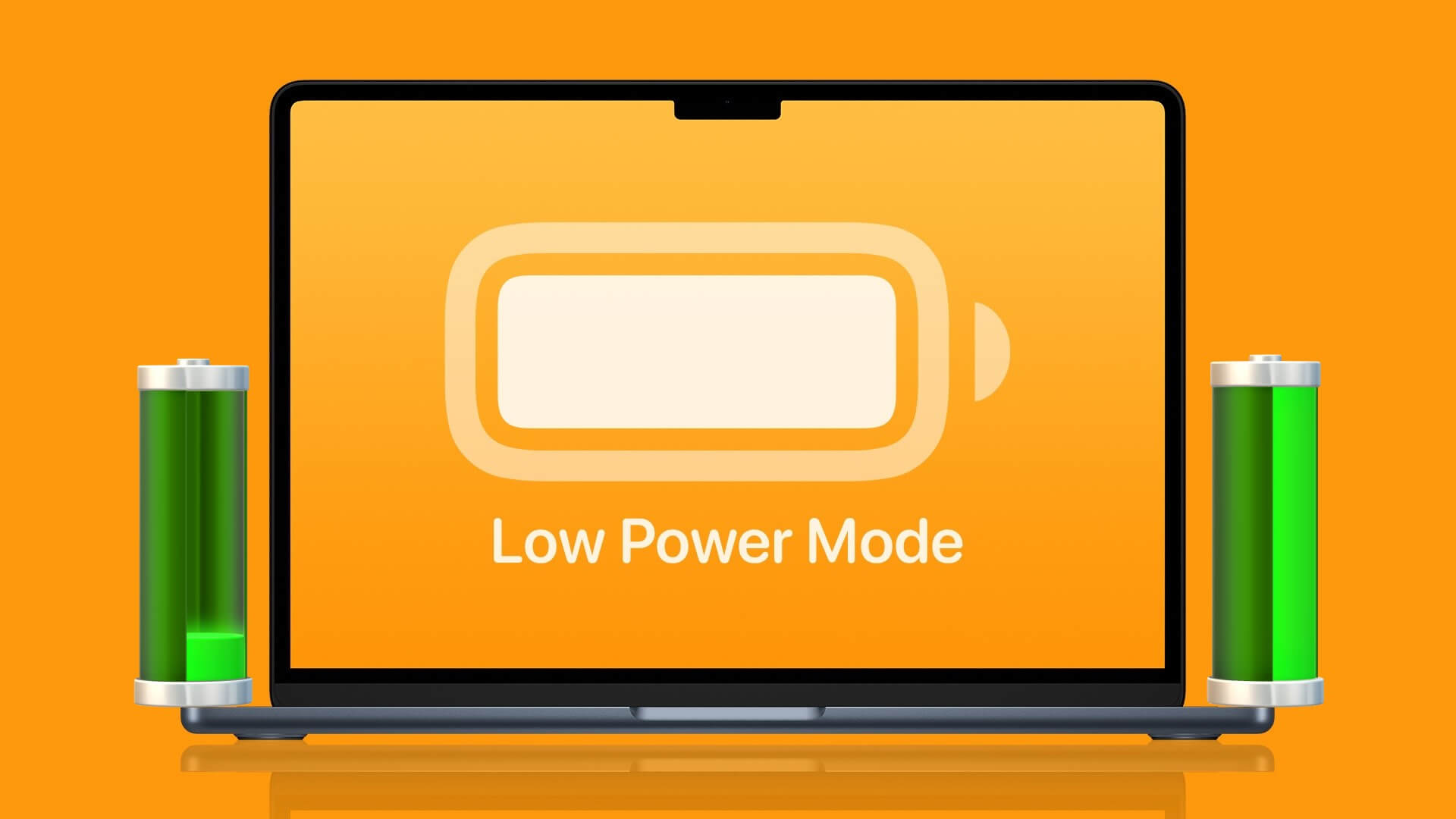
يعد وضع الطاقة المنخفضة ميزة أساسية لمستخدمي Mac. يمكنك أيضًا استخدام تطبيقات الجهات الخارجية لتحسين صحة بطارية MacBook. سنبدأ بالخيارات الافتراضية وننتقل إلى الحيل الأخرى لاستخدام بطارية MacBook الخاصة بك بكفاءة.
ما هو وضع الطاقة المنخفضة على MAC
كما يوحي الاسم ، يساعد وضع الطاقة المنخفضة على إطالة عمر بطارية MacBook. تقلل الوظيفة من استخدام الطاقة لزيادة عمر البطارية والعمل بهدوء أكبر. لست بحاجة إلى التعرق عندما تصل بطارية MacBook لديك إلى أقل من 20٪. يمكنك بسهولة تمكين وضع الطاقة المنخفضة ومواصلة العمل دون البحث عن محول طاقة.
كيفية تمكين وضع الطاقة المنخفضة على MAC
أعادت Apple تصميم تفضيلات النظام بالكامل كقائمة إعدادات النظام الجديدة مع تحديث macOS Ventura. يمكنك العثور على وضع الطاقة المنخفضة ضمن قائمة البطارية.
الخطوة 1: انقر فوق رمز Apple في الزاوية العلوية اليسرى من شريط القائمة.
الخطوة 2: افتح إعدادات النظام.
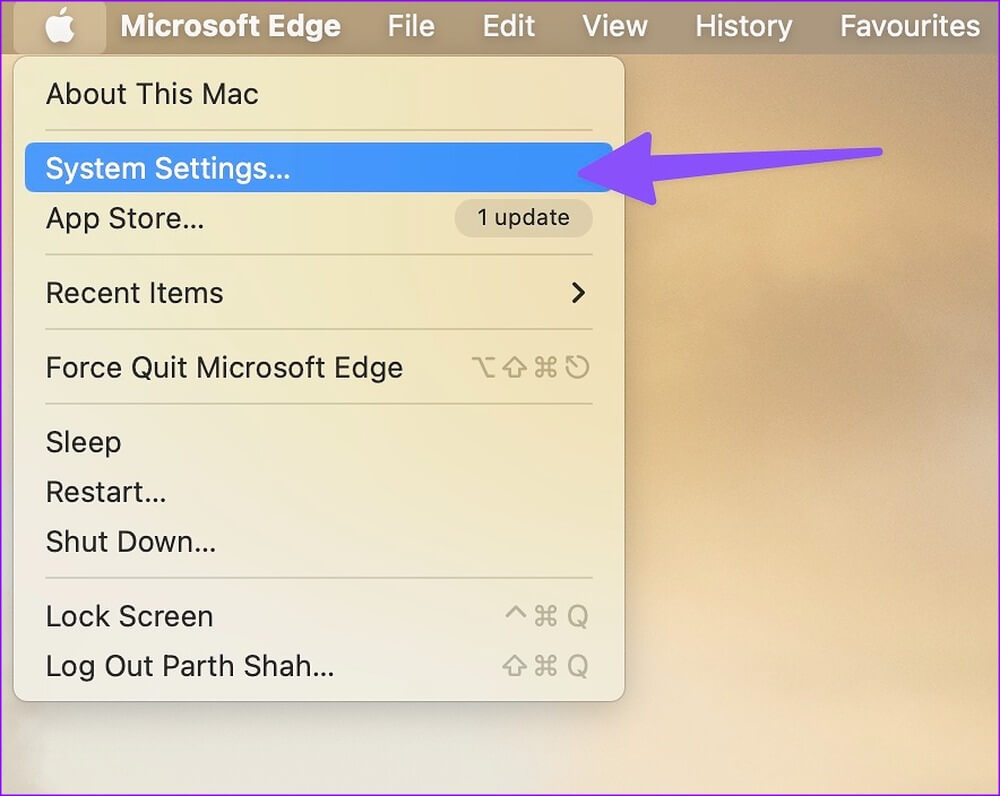
الخطوة 3: حدد البطارية من الشريط الجانبي الأيسر.
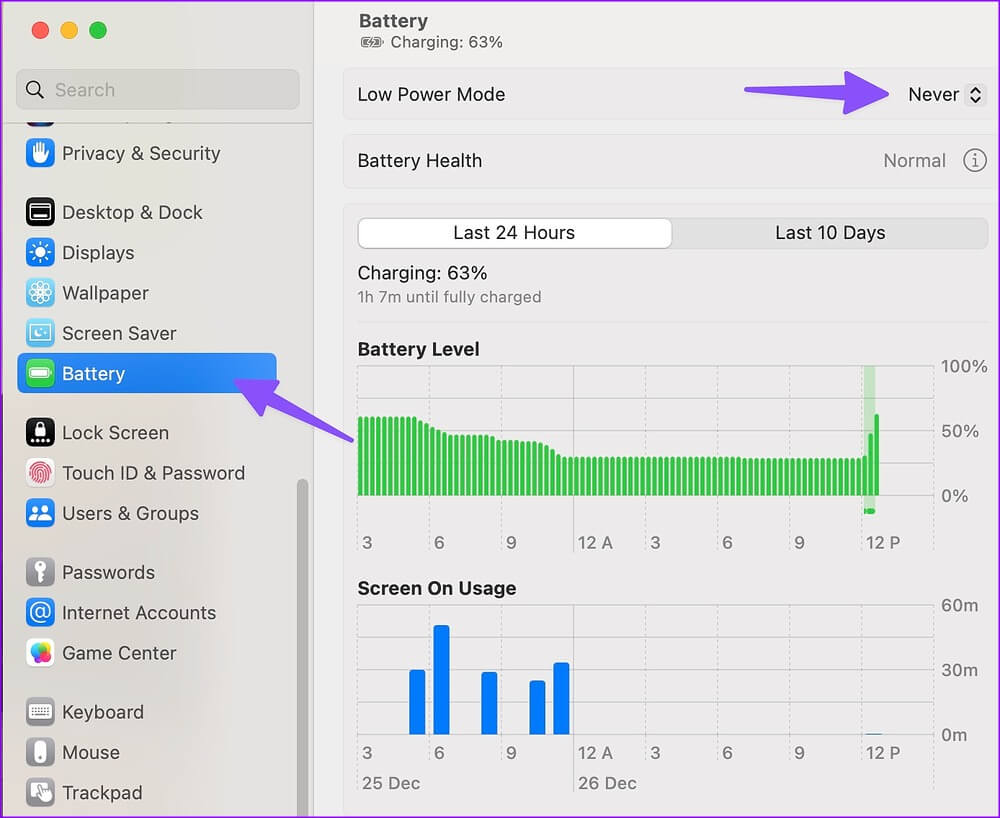
الخطوة 4: قم بتوسيع قائمة وضع الطاقة المنخفضة وحدد أحد الخيارات التالية.
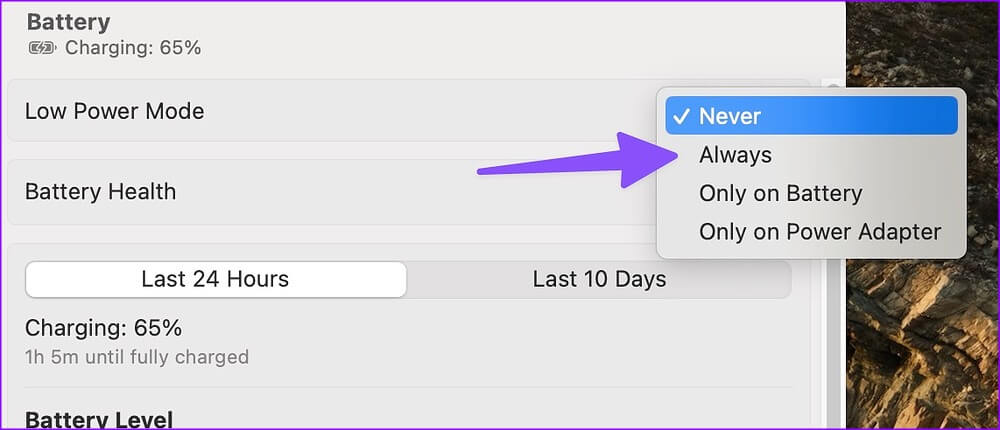
- دائمًا: يحافظ على تمكين وضع الطاقة المنخفضة طوال الوقت. لا نوصي باستخدام هذا الخيار. إذا كنت تخطط لتعديل مقاطع الفيديو أو الصور عالية الدقة أو إنشاء أي محتوى ، فستلاحظ حدوث خلل في الأداء ووقت تصدير مرتفع على جهاز MacBook الخاص بك.
- فقط على البطارية: بمجرد إزالة محول الطاقة والبدء في استخدام MacBook على البطارية ، يبدأ macOS في وضع الطاقة المنخفضة.
- فقط على محول الطاقة: سيمكن الخيار وضع الطاقة المنخفضة عند توصيل جهاز MacBook بمصدر طاقة. لن تجده مفيدًا إلا إذا كنت تستخدم شاحنًا منخفض القوة الكهربائية لشحن جهاز MacBook الخاص بك.
الخطوة 5: حدد خيارًا مناسبًا واستخدم وضع الطاقة المنخفضة على جهاز Mac.
تعطيل التنبيه للوصول إلى الشبكة
يحتفظ معظم مستخدمي MacBook بأجهزتهم في وضع السكون ، لذا فهي جاهزة للاستخدام أثناء التنقل. أثناء النوم ، يمكن لجهاز Mac الخاص بك استخدام الإنترنت لتطبيقات مختلفة ، مثل iMessage و WhatsApp و Slack و Teams وتحديثات iCloud الأخرى.
إذا كنت تتلقى رسائل بشكل متكرر على هذه التطبيقات ، فقد يؤدي ذلك إلى استنزاف بطارية MacBook الخاصة بك. ستحتاج إلى تعطيل مثل هذا السلوك باستخدام الخطوات أدناه.
الخطوة 1: انقر فوق رمز Apple في الزاوية العلوية اليسرى من شريط القائمة واختر إعدادات النظام من القائمة.
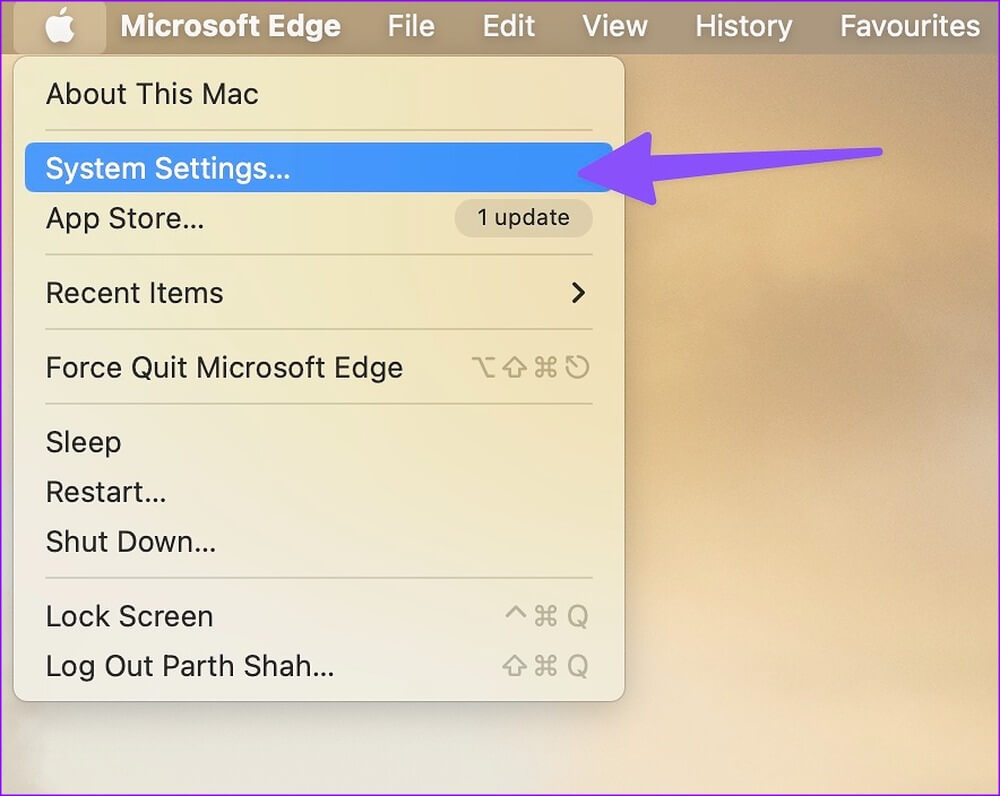
الخطوة 2: حدد البطارية من الشريط الجانبي الأيسر.
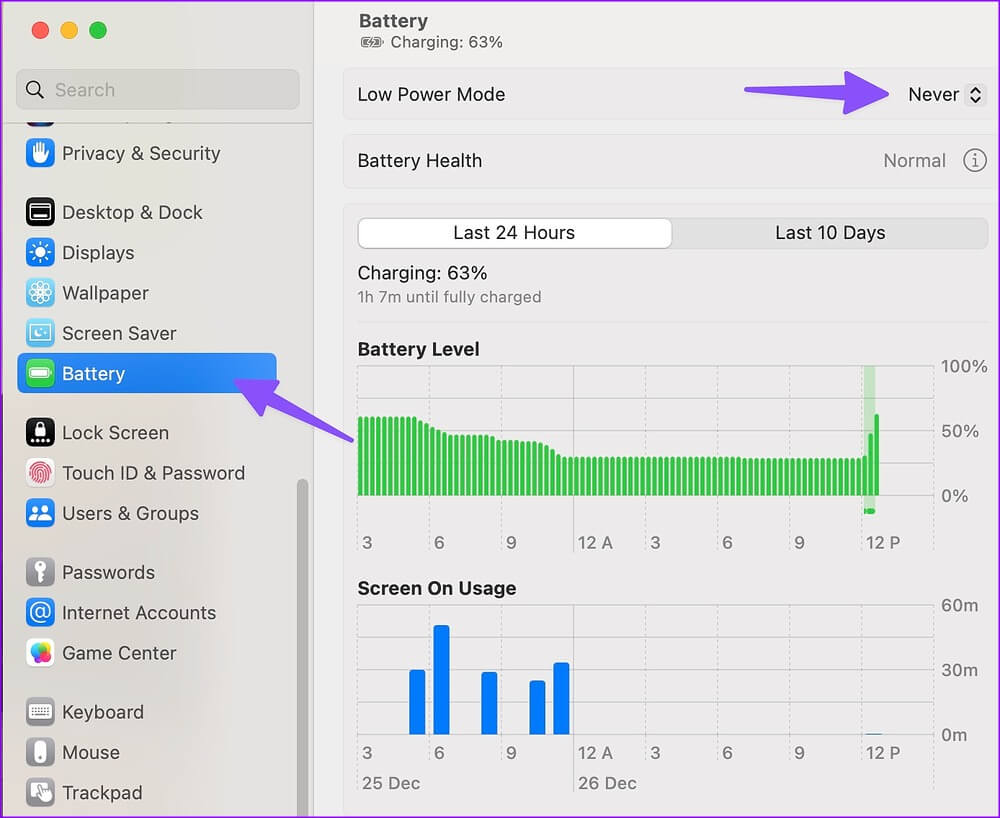
الخطوة 3: حدد خيارات من الزاوية اليمنى السفلية.
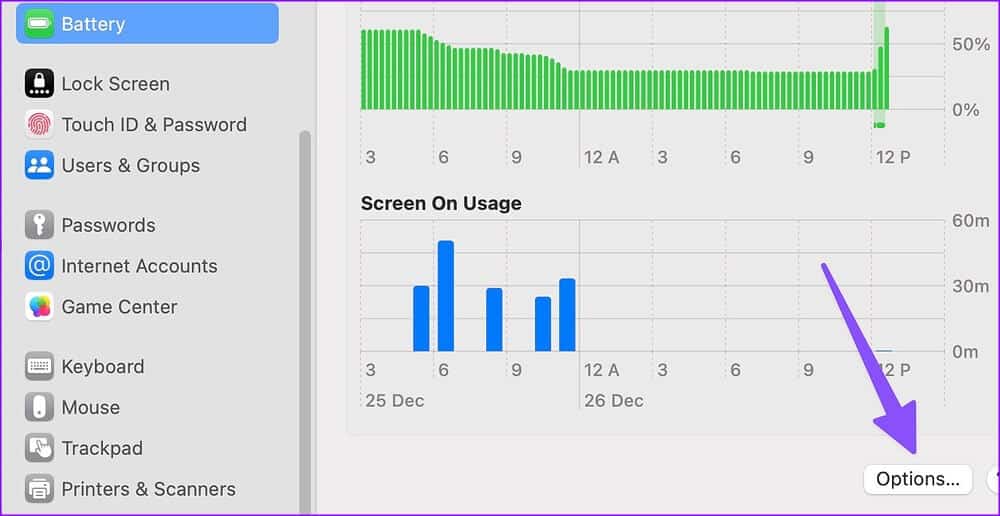
الخطوة 4: حدد القائمة بجانب “استيقظ للوصول إلى الشبكة” وانقر فوق أبدا.
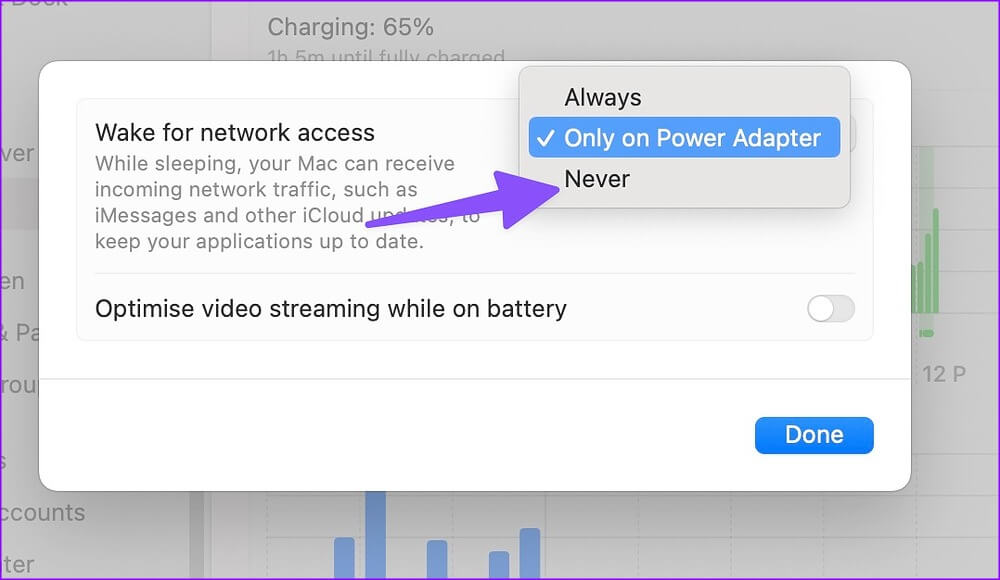
قم بتمكين بث الفيديو الأمثل أثناء تشغيل البطارية
عند تمكين “تحسين دفق الفيديو” على Mac ، يقوم النظام بتعطيل HDR (النطاق الديناميكي العالي) أثناء دفق الفيديو وتحميل نفس تنسيق SDR (النطاق الديناميكي للنظام) لحفظ البطارية. يستخدم SDR طاقة أقل مقارنة بتنسيق HDR. إليك كيف يمكنك استخدامه.
الخطوة 1: انقر فوق رمز Apple في الزاوية العلوية اليسرى من شريط القائمة واختر إعدادات النظام من القائمة.
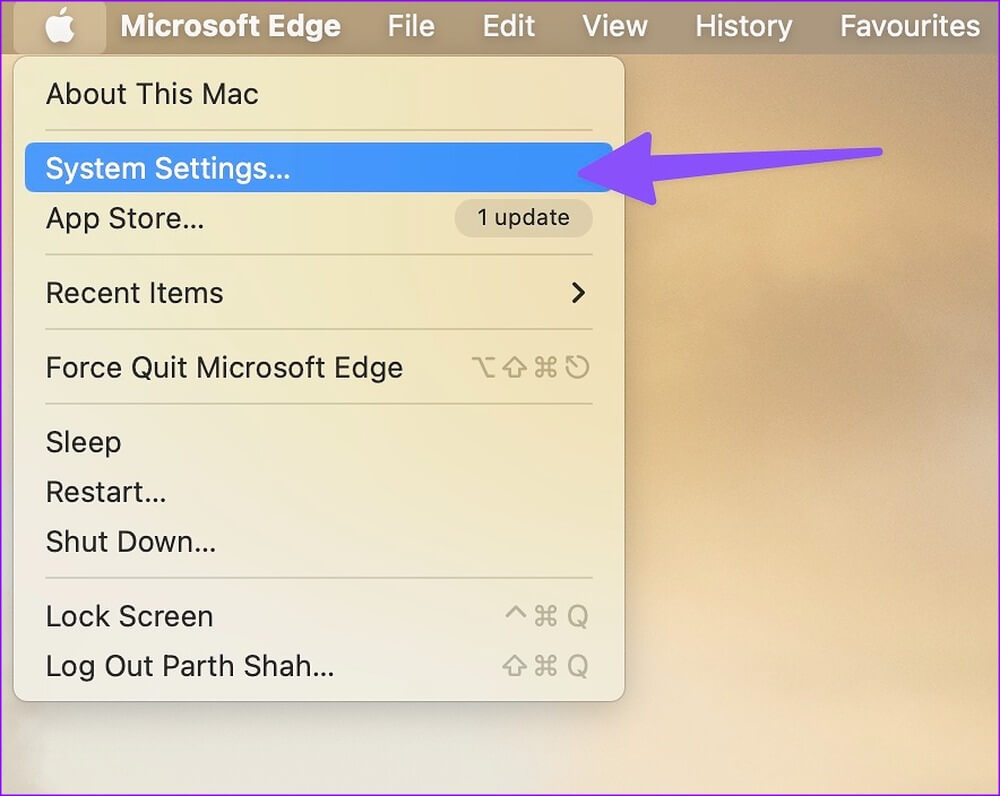
الخطوة 2: حدد البطارية من الشريط الجانبي الأيسر.
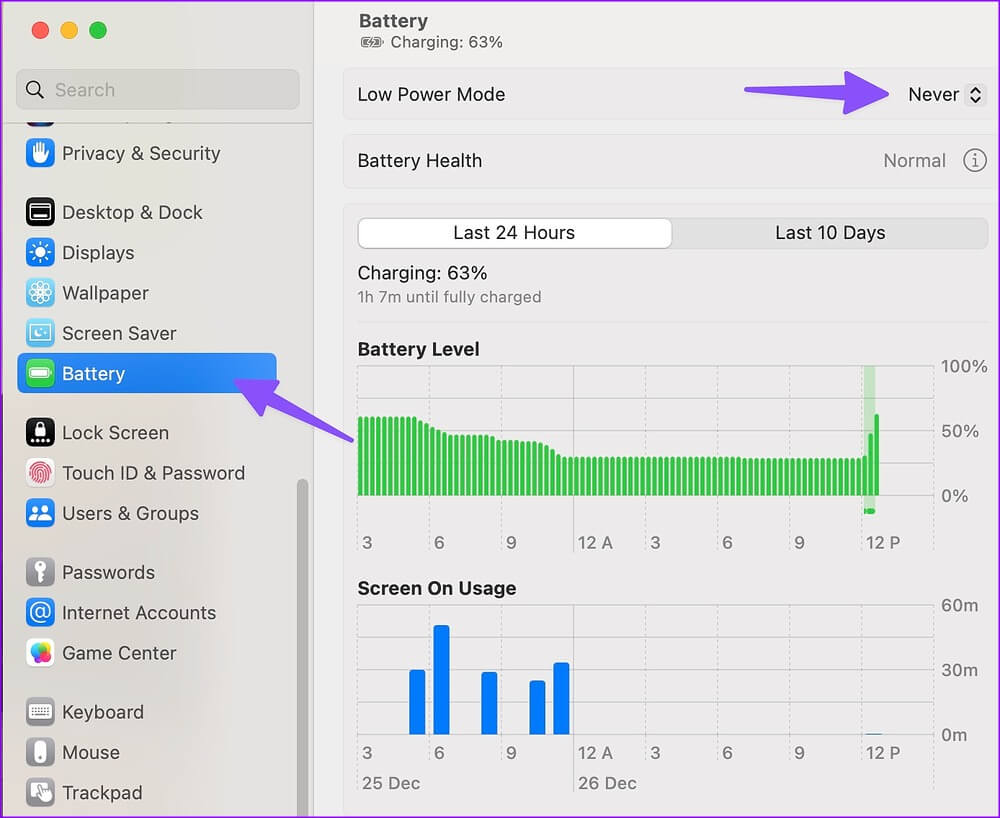
الخطوة 3: انقر فوق خيارات.
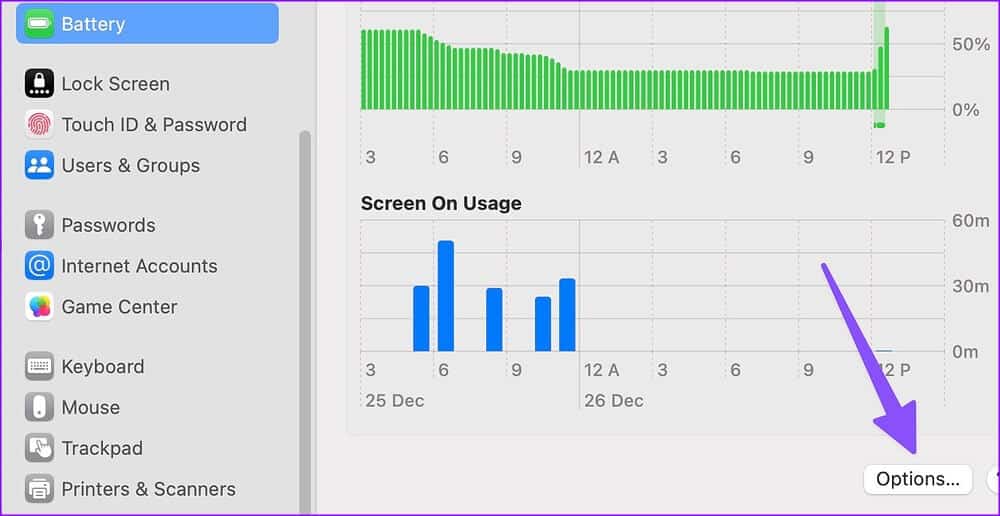
الخطوة 4: قم بتشغيل مفتاح التبديل بجوار الخيار “تحسين بث الفيديو أثناء تشغيل البطارية”.
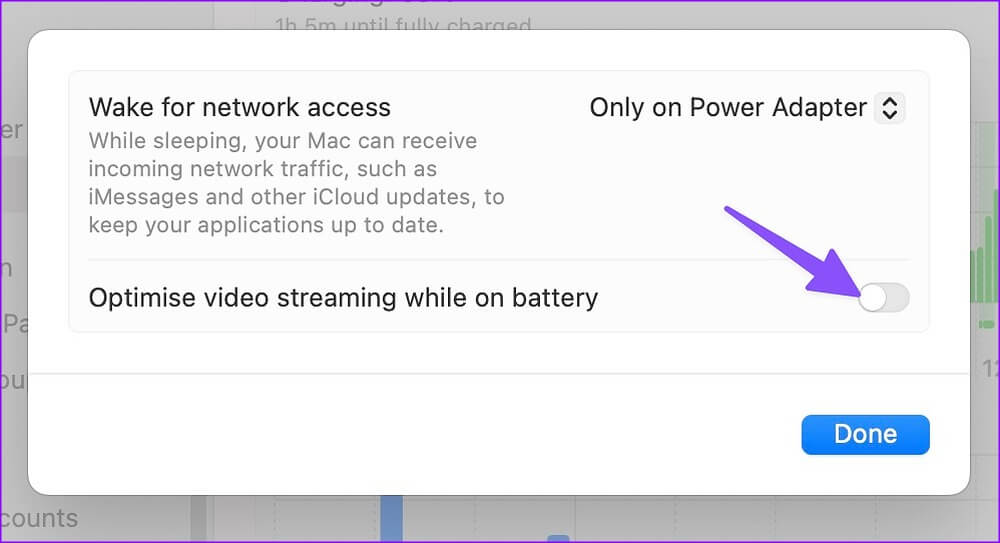
تحقق من حالة البطارية والسعة القصوى
هل ما زلت تلاحظ استنزافًا غير طبيعي للبطارية على جهاز MacBook الخاص بك حتى بعد استخدام جميع الحيل الموفرة للبطارية أعلاه؟ تحتاج إلى التحقق من صحة بطارية MacBook الخاصة بك وأقصى سعتها.
الخطوة 1: انقر فوق رمز Apple في الزاوية العلوية اليسرى من شريط القائمة واختر إعدادات النظام من القائمة.
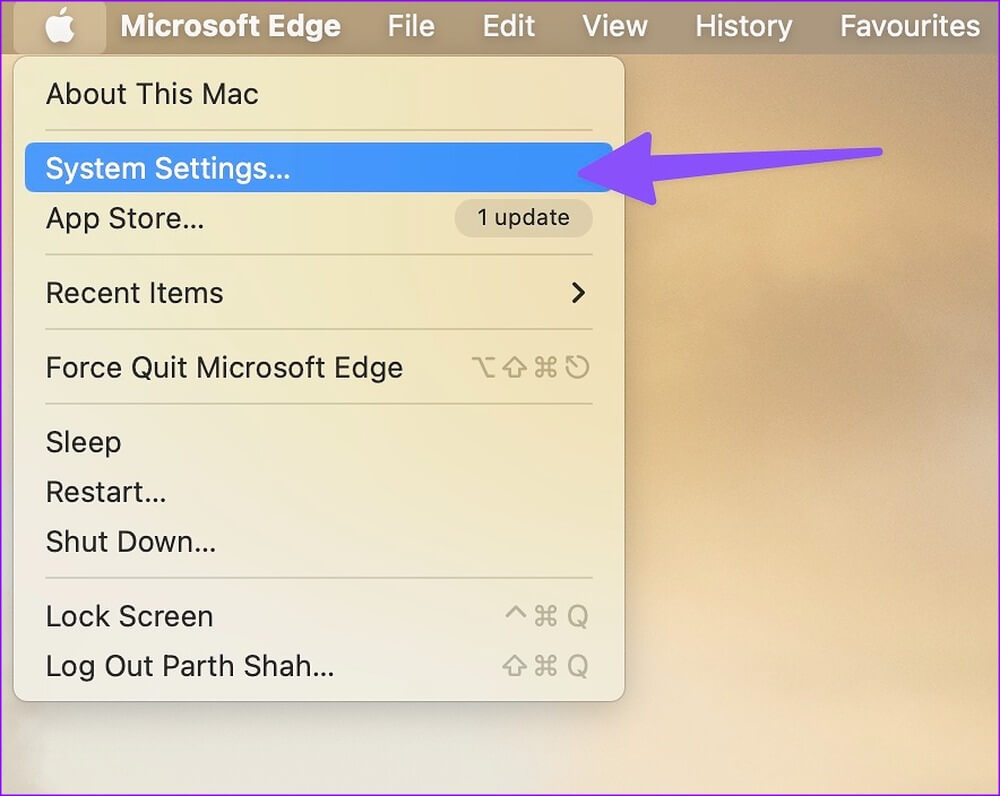
الخطوة 2: حدد البطارية من الشريط الجانبي الأيسر واختر رمز معلومات “i” من الجزء الأيمن.
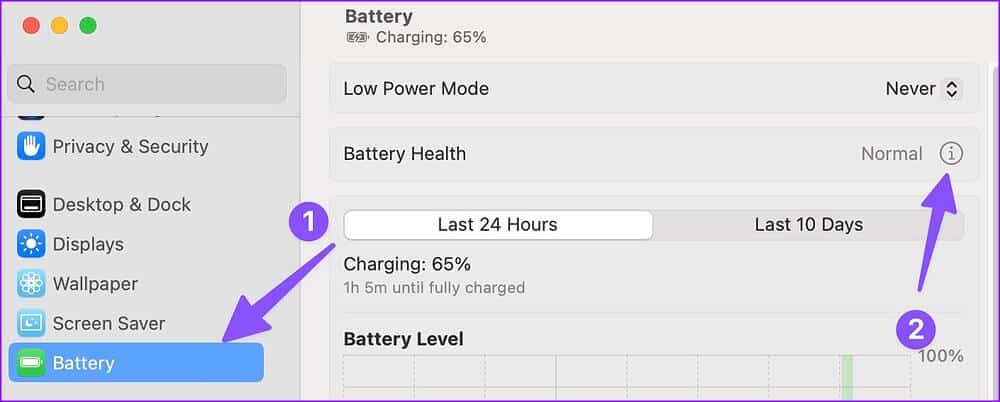
الخطوة 3: تحقق من حالة البطارية والسعة القصوى من القائمة التالية.
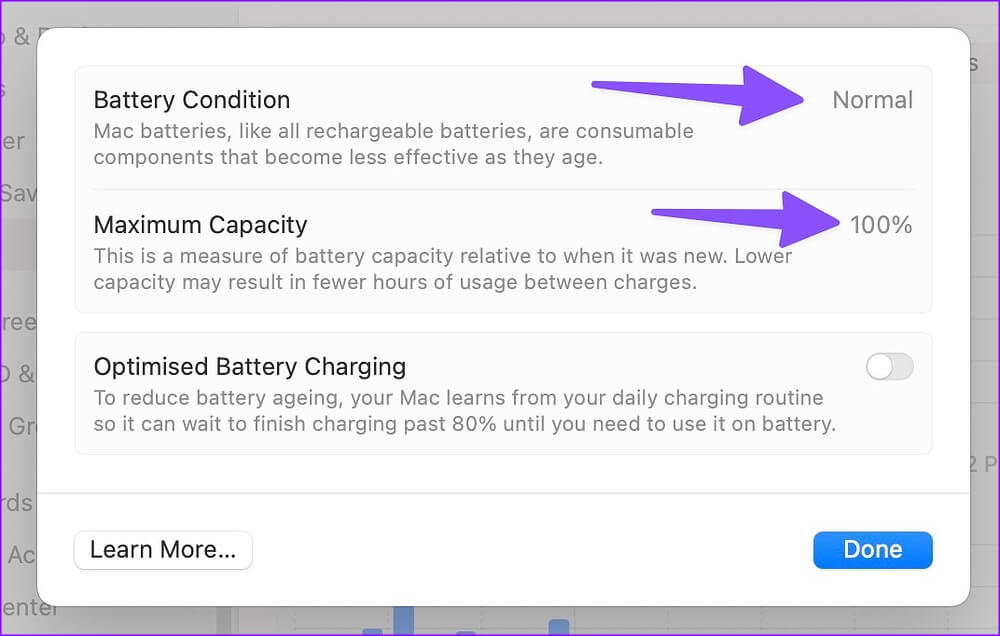
تفعيل الشحن الأمثل للبطارية
يوفر macOS “الشحن المحسن للبطارية” لتحسين صحة بطارية MacBook. تعمل الوظيفة على تعليق الشحن على جهاز MacBook بنسبة 80٪ لتقليل دورات الشحن. يتعلم macOS من عاداتك ويغير جهاز الكمبيوتر المحمول الخاص بك إلى 100٪ فقط عند الحاجة. إنها ميزة لا غنى عنها لأي شخص يقوم بتوصيل جهاز MacBook بشاشة خارجية طوال الوقت. إليك كيف يمكنك استخدامه.
الخطوة 1: انقر فوق رمز Apple في الزاوية العلوية اليسرى من شريط القائمة واختر إعدادات النظام من القائمة.
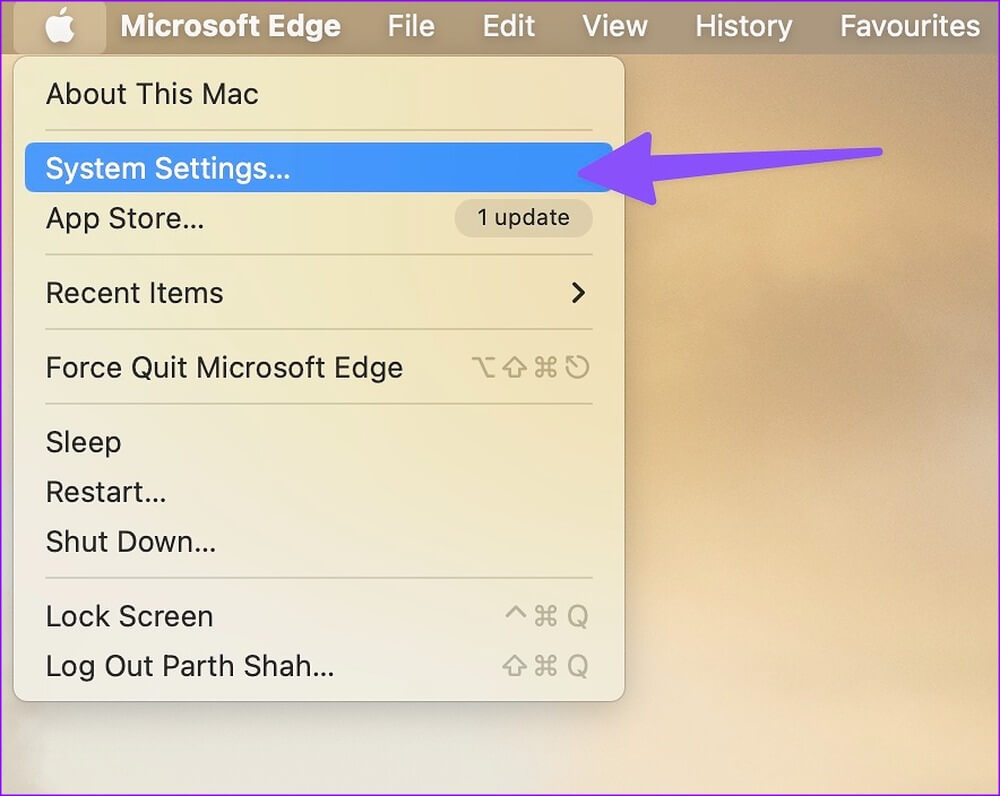
الخطوة 2: حدد البطارية من الشريط الجانبي الأيسر واختر أيقونة “i” من الجزء الأيمن.
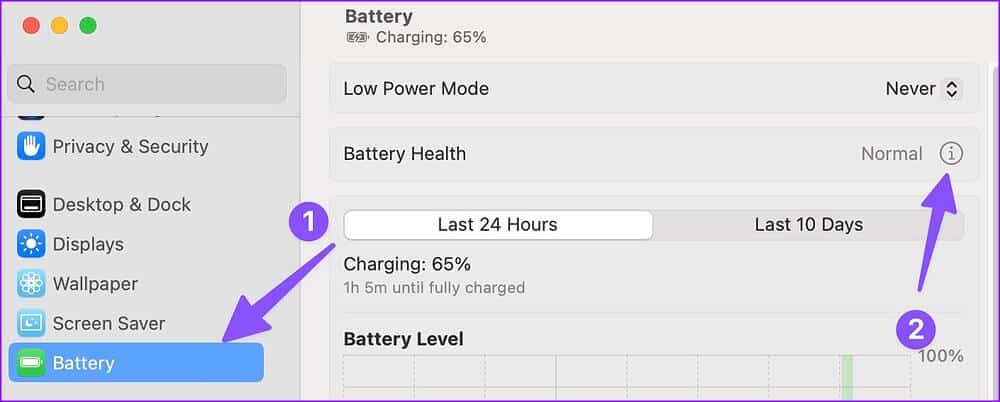
الخطوة 3: قم بتشغيل مفتاح التبديل بجوار خيار “شحن البطارية المحسن”.
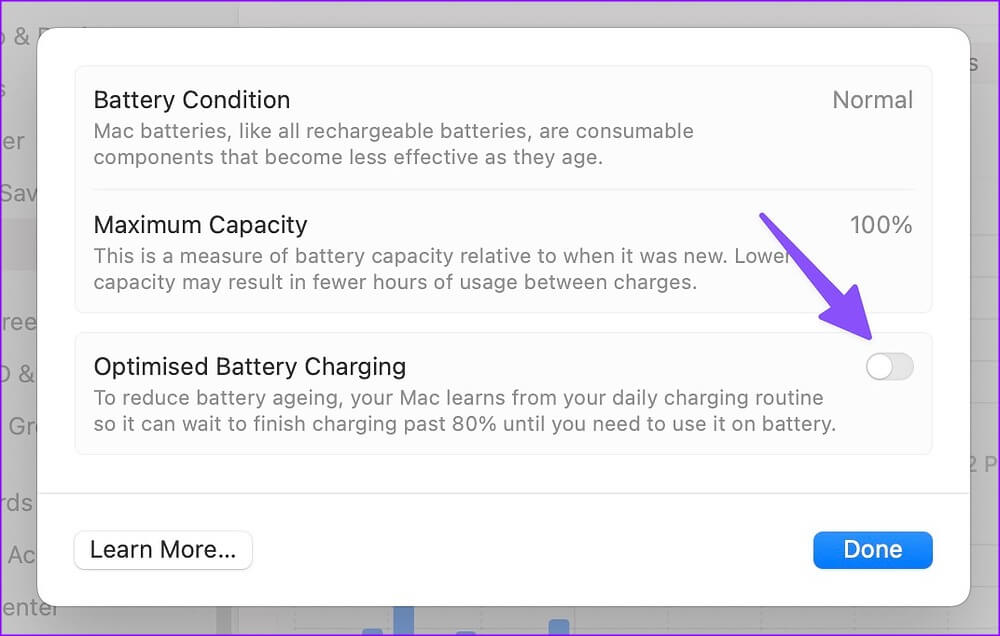
استخدام تطبيقات الطرف الثالث
إذا كنت لا تريد استخدام وظيفة “الشحن المحسن للبطارية” الافتراضية ، فيمكنك دائمًا الانزلاق مع تطبيقات الجهات الخارجية مثل AlDente لتعليق الشحن. إنه أحد أفضل تطبيقات Mac لتحسين صحة البطارية.
احصل على أفضل ما في بطارية MACBOOK الخاصة بك
لسوء الحظ ، لا توجد طريقة لتمكين “وضع الطاقة المنخفضة” تلقائيًا عندما تقل بطارية MacBook عن نسبة معينة. نأمل أن تعالجها Apple في تحديثات macOS المستقبلية.
