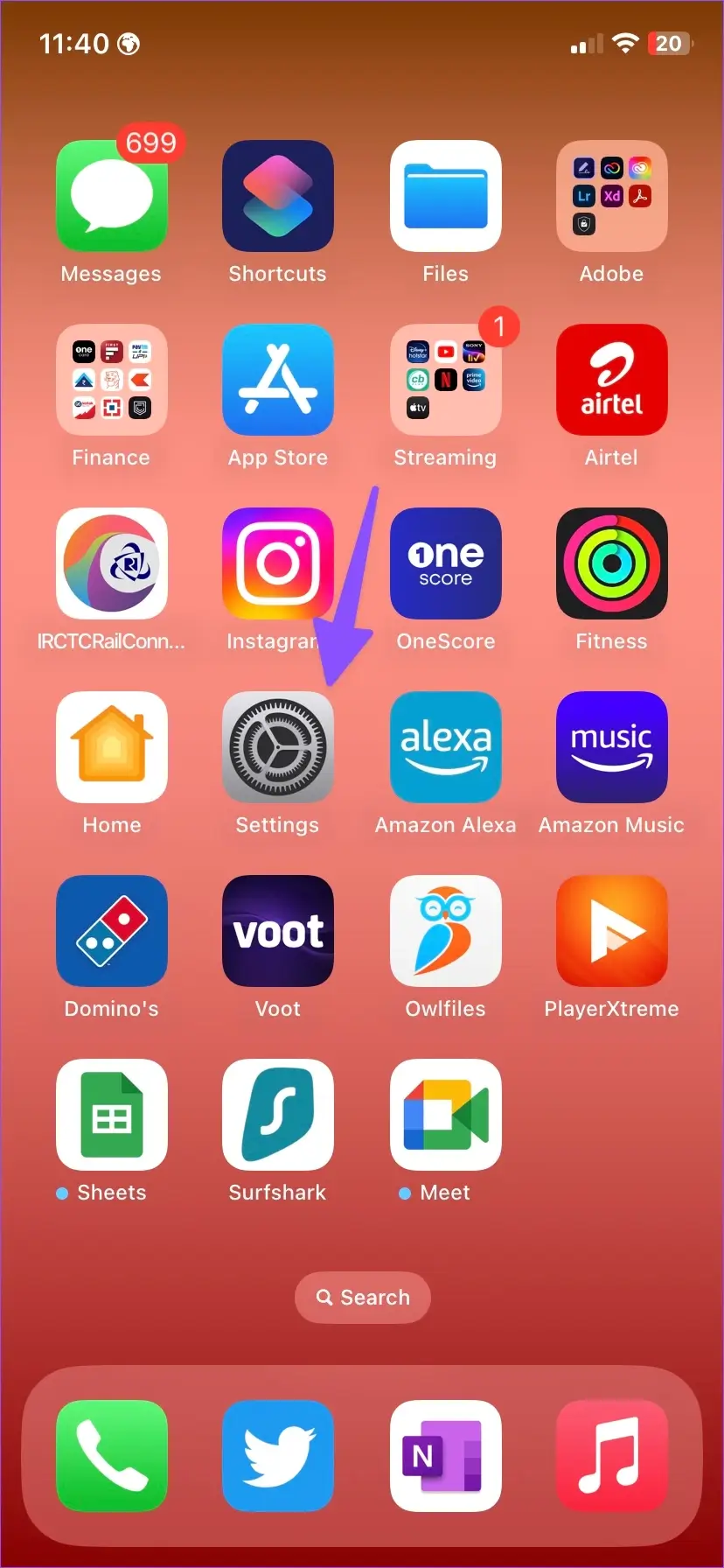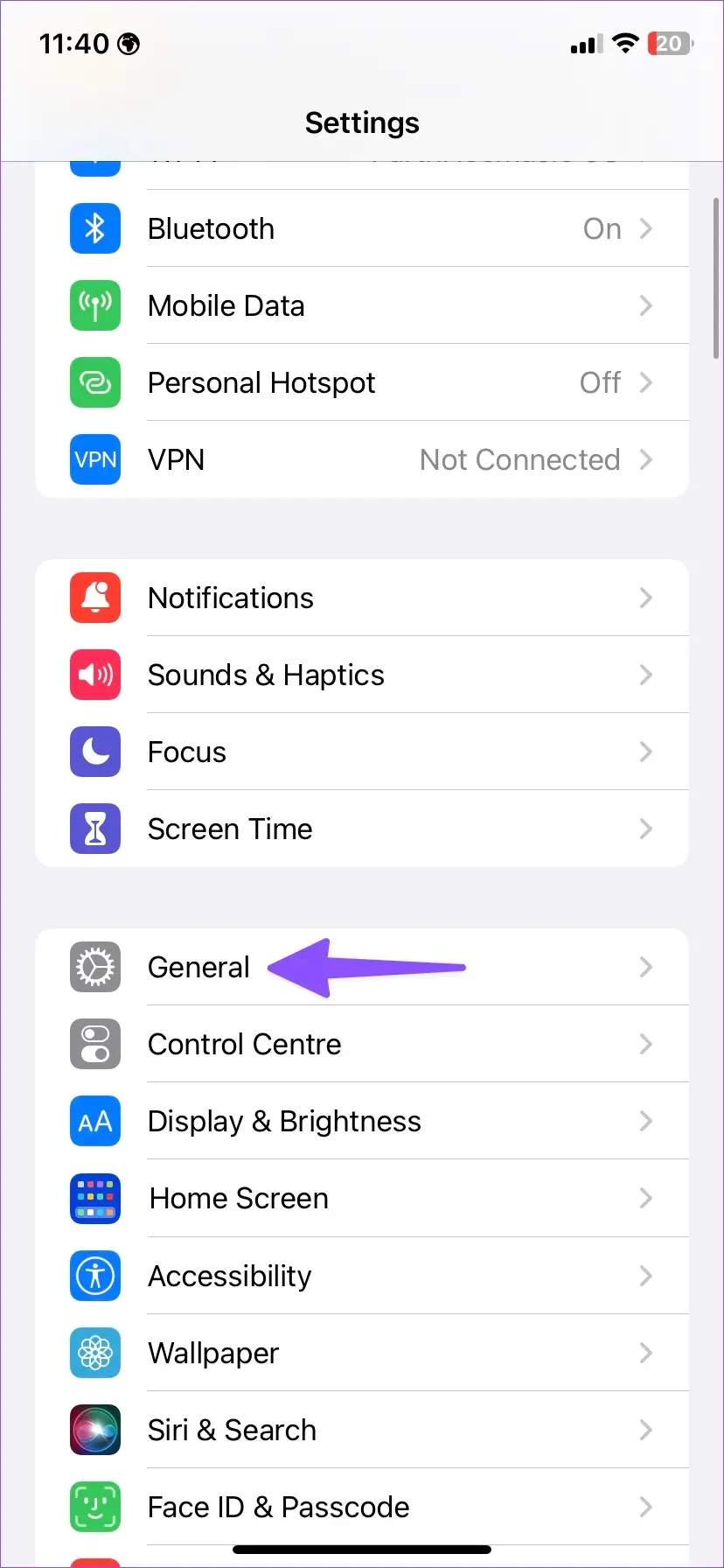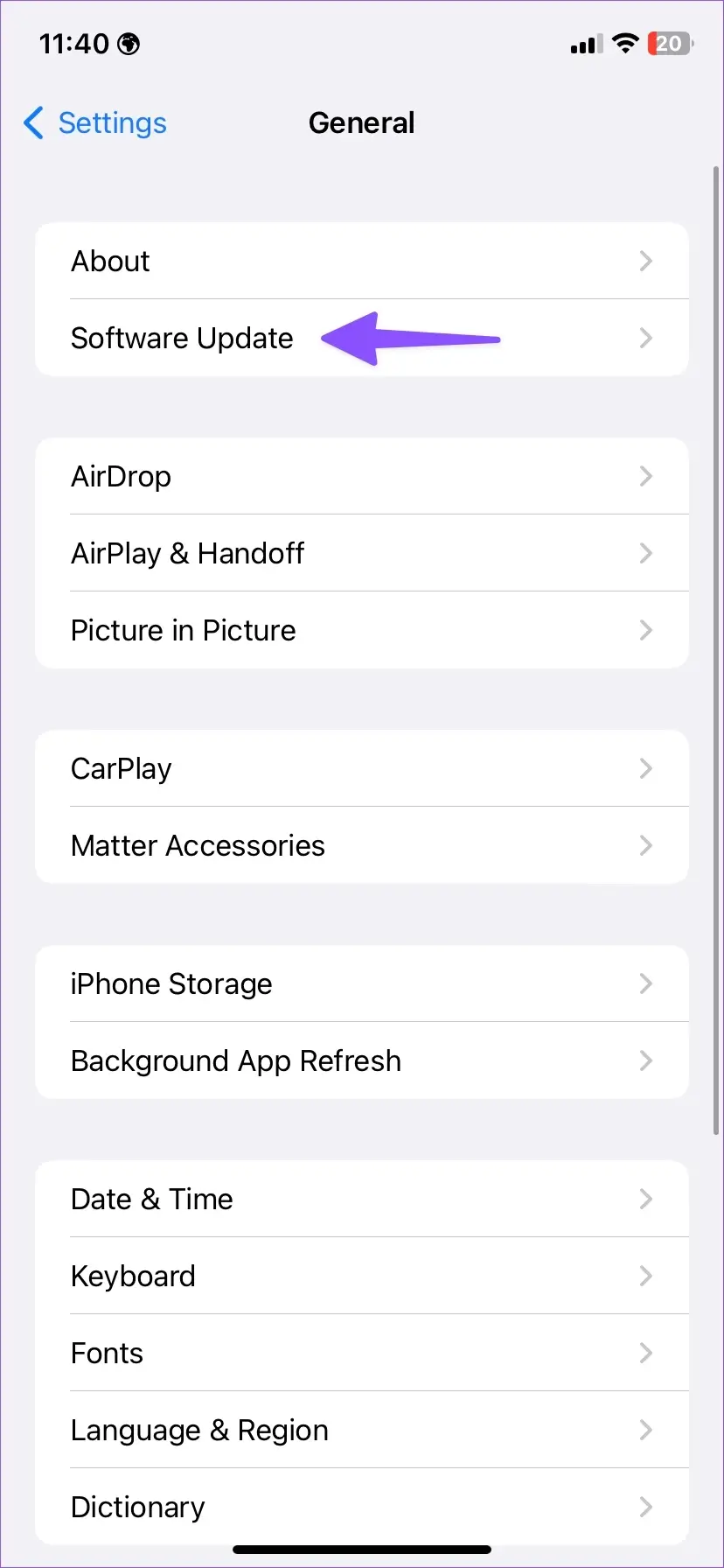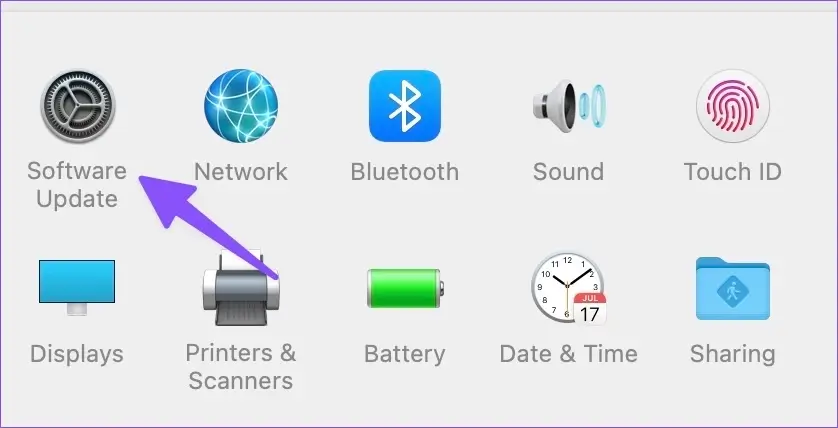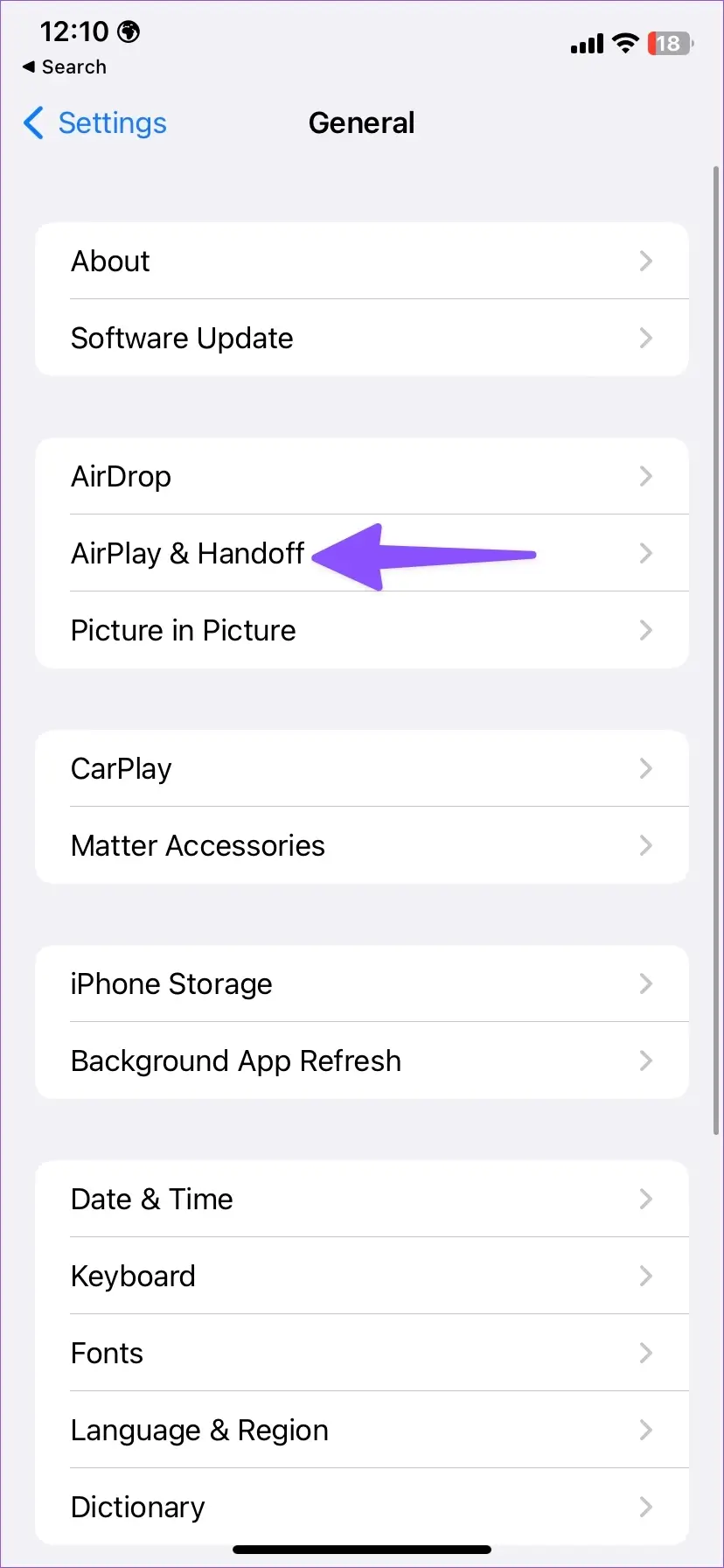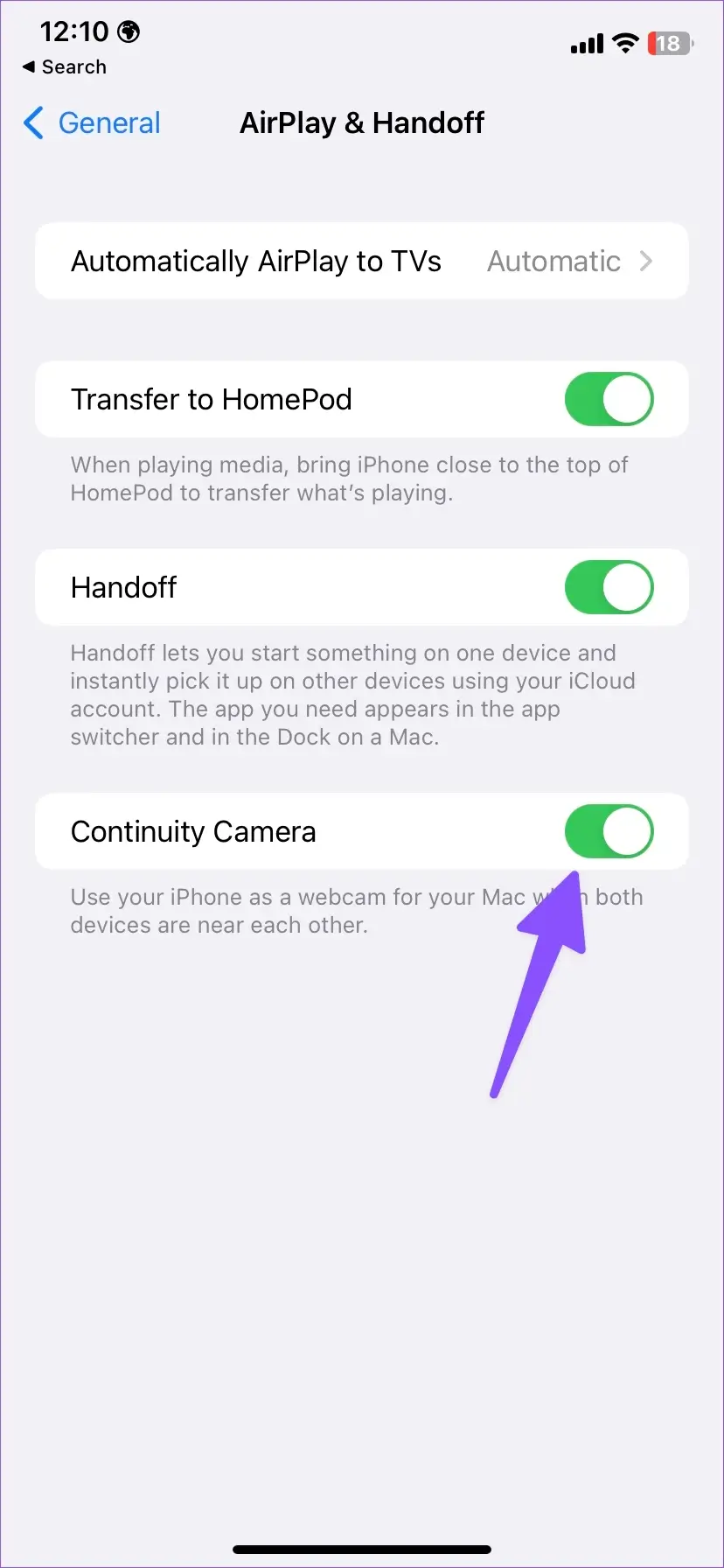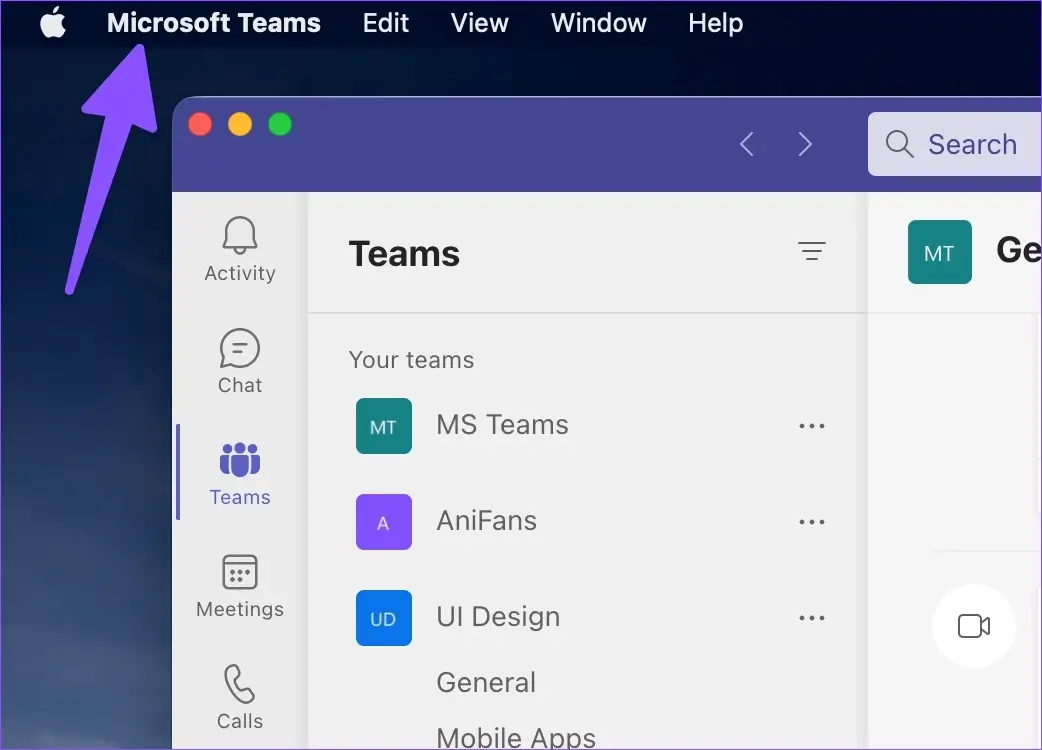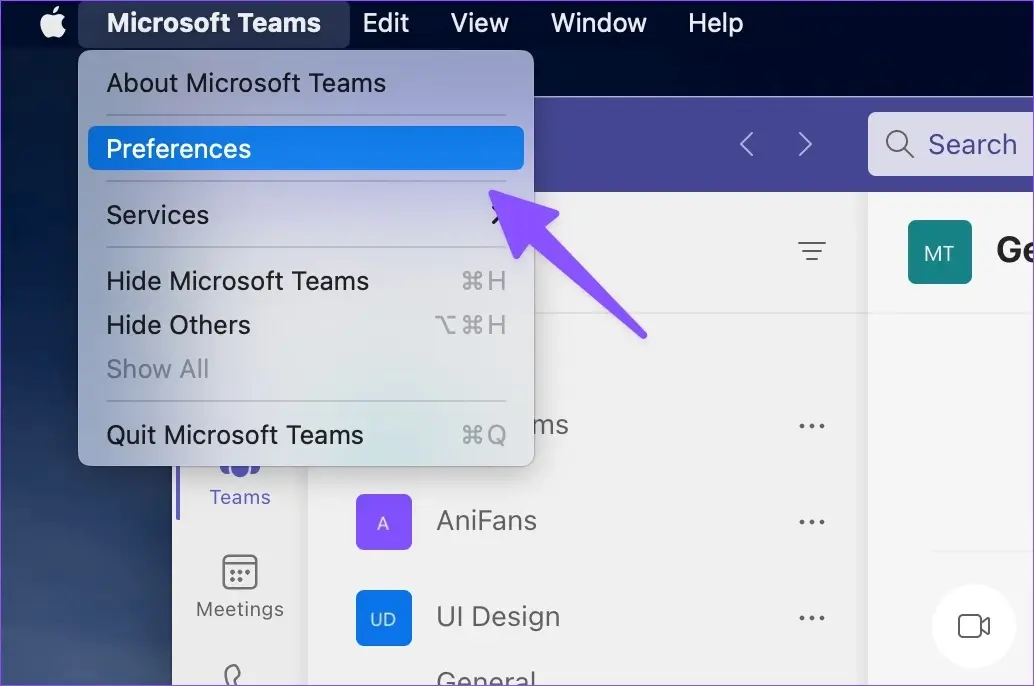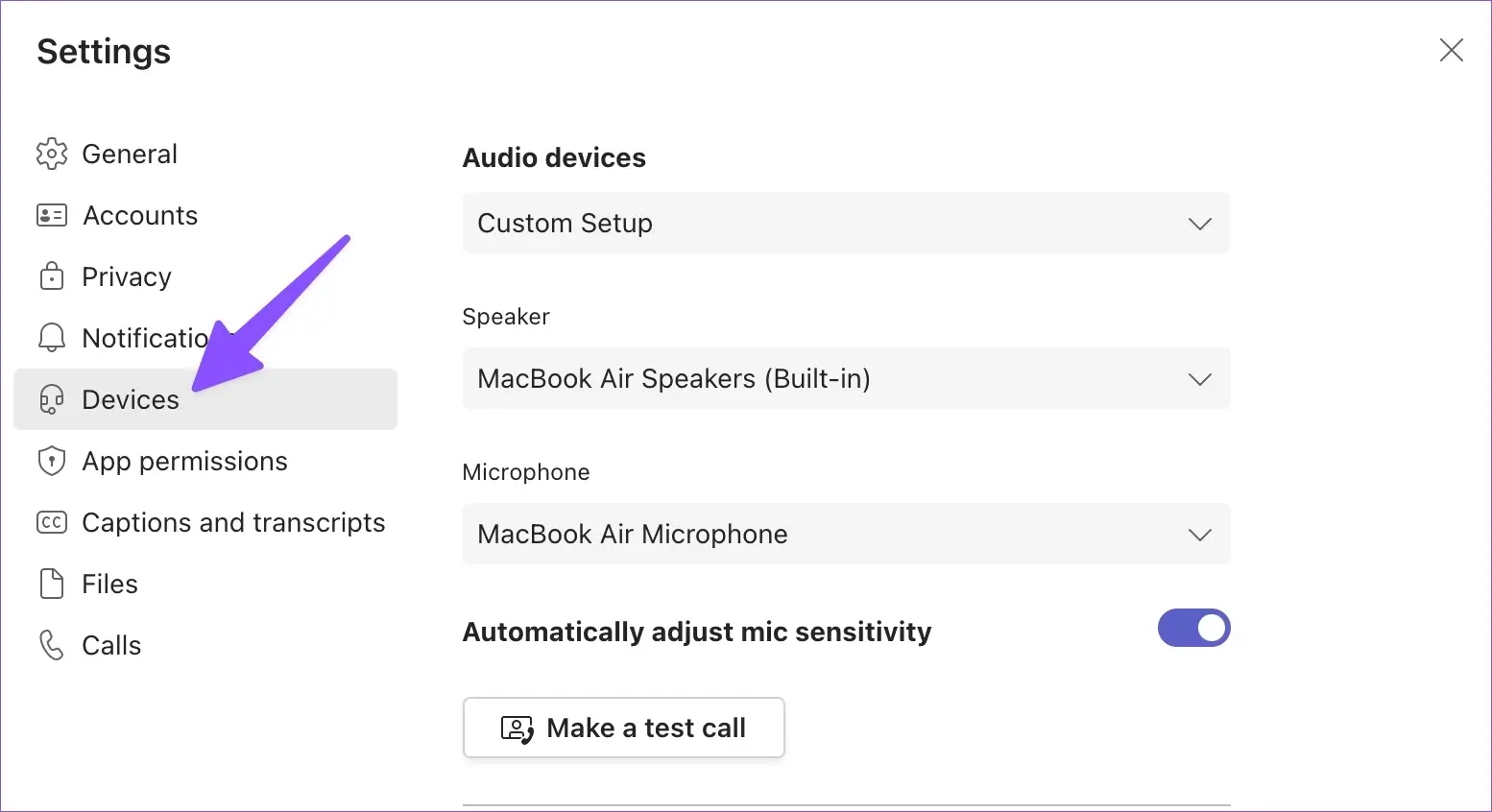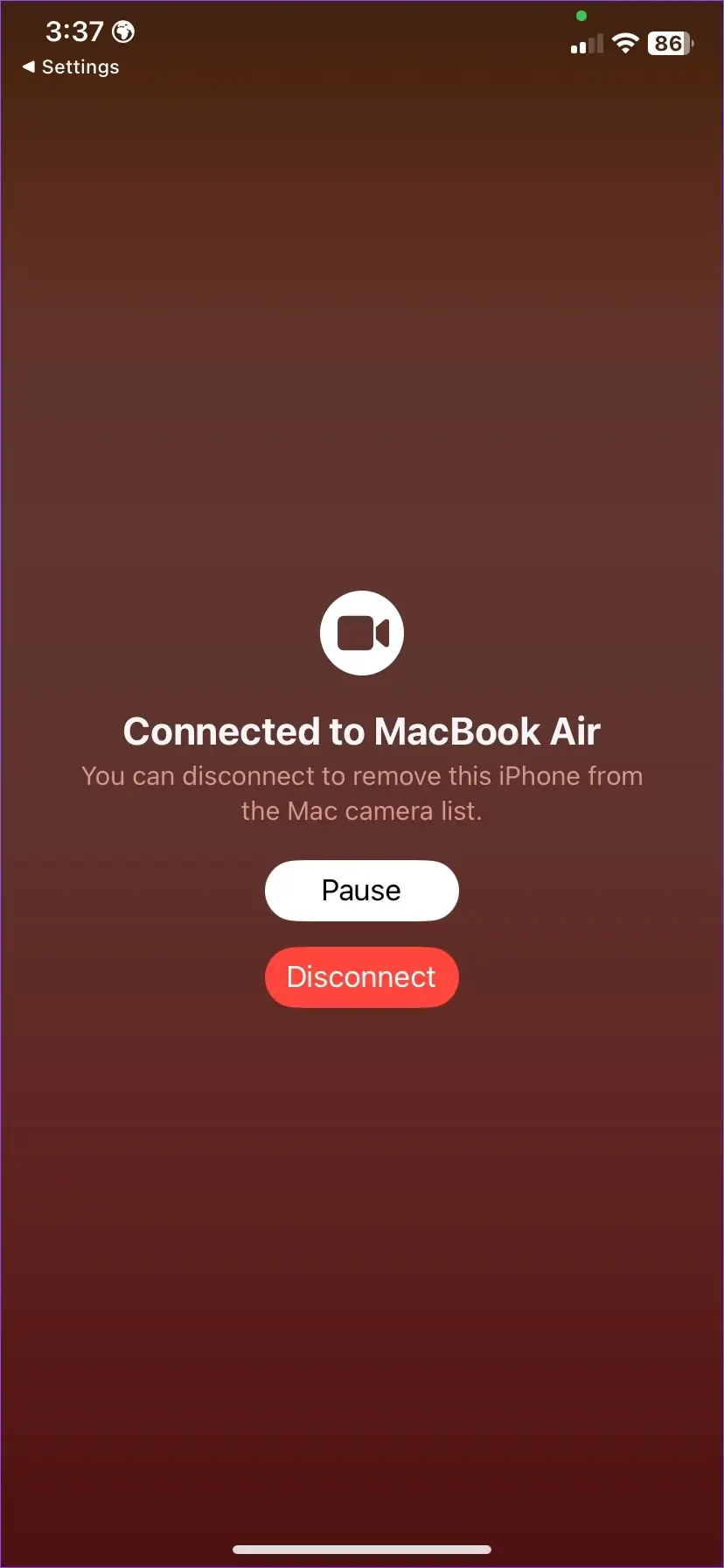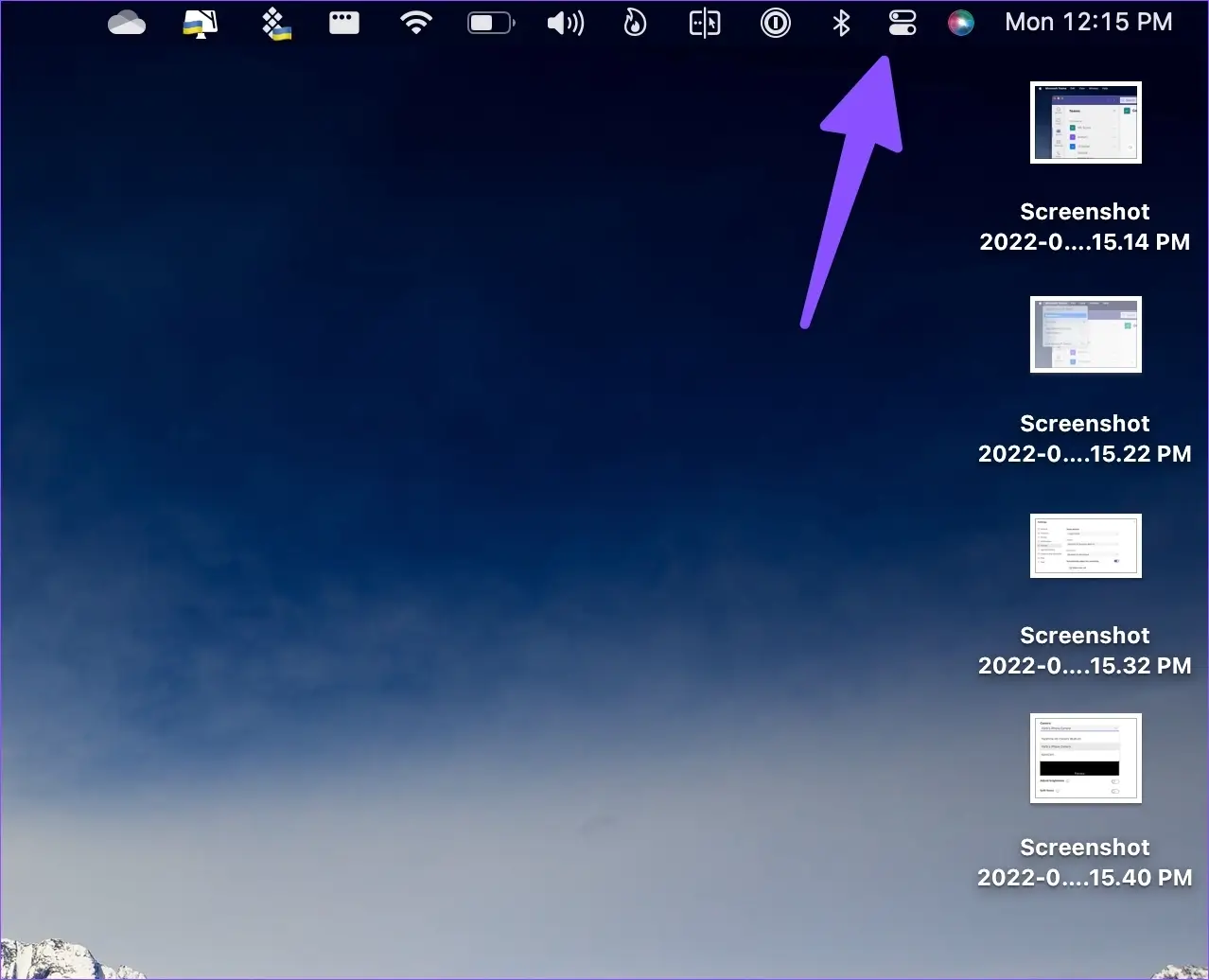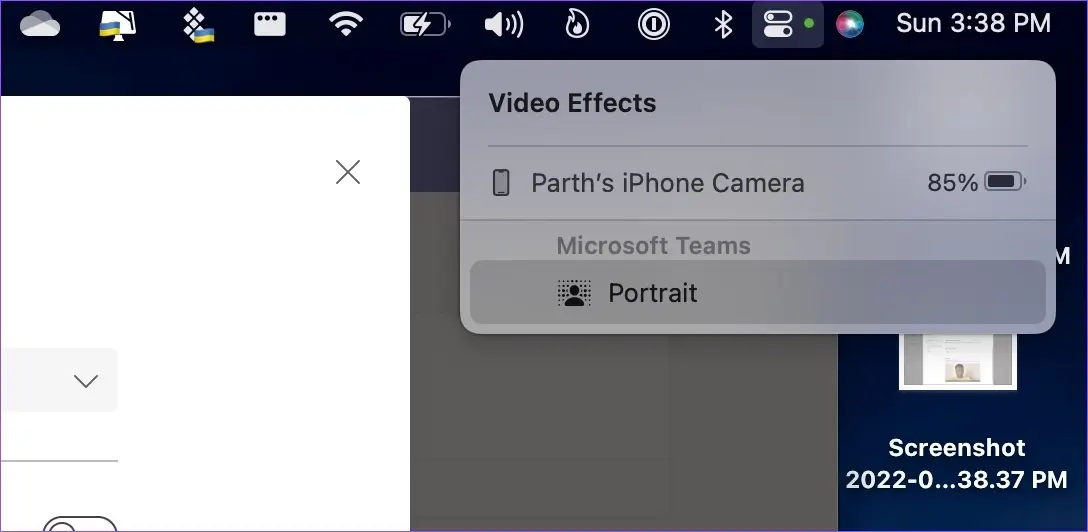كيفية استخدام iPhone ككاميرا ويب على Mac
تشتهر Apple بإنتاج بعض من أفضل الكاميرات على iPhone. مع iOS 16 و macOS Ventura ، يمكنك الآن الاستفادة من الكاميرا الرئيسية في iPhone ككاميرا ويب مع Mac. على الرغم من أن كاميرا MacBook عالية الدقة لكن قد لا تكون رائعة ، يمكنك الاستفادة من كاميرا iPhone على أفضل نحو.
إذا كنت من مستخدمي iPhone و Mac ، فلن تحتاج إلى إلغاء استخدام كاميرا ويب أقل من المتوسط أو الحصول على كاميرا ويب جديدة من جهة تصنيع أخرى. بفضل ميزة Continuity Camera ، جعلت Apple من السهل استخدام iPhone ككاميرا ويب على Mac.
قبل أن تبدأ ، استوفِ الشروط التالية لاستخدام ميزة الاستمرار في الكاميرا بدون مشكلة.
متطلبات Continuity Camer
- iPhone 8 أو إصدار أحدث يعمل بنظام iOS 16 أو إصدار أحدث.
- جهاز Mac يعمل بنظام macOS Venture أو إصدار أعلى. macOS Ventura في الإصدار التجريبي العام الآن ويمكنك تجربته قبل الإصدار على جهاز Mac الخاص بك. النسخة المستقرة ستكون متاحة للجمهور في وقت لاحق من هذا العام.
- قم بتمكين Wi-Fi و Bluetooth على iPhone و Mac.
- قم بتسجيل الدخول باستخدام نفس معرف Apple على iPhone و Mac.
- حامل كاميرا لتثبيت iPhone أعلى شاشة Mac.
تقتصر بعض ميزات الكاميرا المستمرة مثل Center Stage و Desk View و Studio Light على طرز iPhone الأحدث فقط (المزيد عن ذلك لاحقًا).
قم بتحديث IPHONE إلى IOS 16
لن تجد خيار الكاميرا المستمرة في طرز iPhone القديمة. اتبع الخطوات أدناه لتثبيت أحدث إصدار من iOS على جهاز iPhone الخاص بك.
الخطوة 1: افتح تطبيق الإعدادات على جهاز iPhone الخاص بك.
الخطوة 2: قم بالتمرير إلى عام.
الخطوة 3: افتح “تحديث البرنامج”.
الخطوة 4: قم بتنزيل أحدث إصدار من iOS وتثبيته.
إذا كنت تواجه مشكلات في تثبيت التحديث ، فاقرأ منشورنا المخصص لاستكشاف المشكلة وإصلاحها.
قم بتحديث MAC إلى MACOS VENTURA
إليك كيفية تثبيت أحدث تحديث لنظام macOS Ventura على جهاز Mac (عند توفره).
الخطوة 1: حدد رمز Apple الصغير في الزاوية اليسرى العليا.
الخطوة 2: افتح تفضيلات النظام.
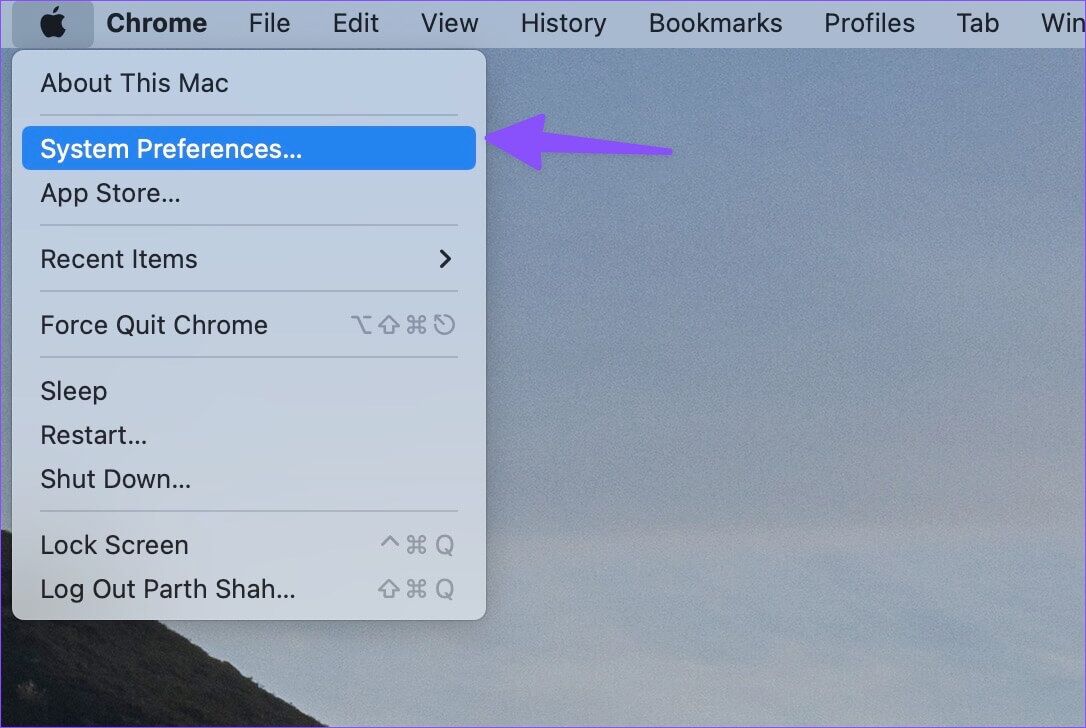
الخطوة 3: حدد تحديث البرنامج وقم بتثبيت تحديث macOS المعلق من القائمة التالية.
تمكين الكاميرا المستمرة على IPHONE
أولاً ، يجب عليك تمكين خيار Continuity Camera على جهاز iPhone الخاص بك. انتقل من خلال الخطوات أدناه.
الخطوة 1: قم بتشغيل الإعدادات على iPhone.
الخطوة 2: افتح القائمة العامة.
الخطوة 3: حدد “AirPlay & Handoff”.
الخطوة 4: تفعيل تبديل “Continuity Camer”.
يمكنك الآن استخدام iPhone الخاص بك ككاميرا ويب لجهاز Mac الخاص بك عندما يكون كلا الجهازين بالقرب من بعضهما البعض.
استخدم IPHONE ككاميرا ويب على MAC
الآن بعد أن استوفيت جميع الشروط ، حان الوقت لاستخدام كاميرا iPhone الخاصة بك ككاميرا ويب على Mac. تعمل الوظيفة مع FaceTime وتطبيقات الجهات الخارجية مثل Zoom و Microsoft Teams وحتى على الويب عبر Google Meet. تحتاج إلى تطبيق فيديو وتغيير الكاميرا المفضلة لديك من كاميرا ويب Mac إلى كاميرا iPhone. دعونا نتحقق من Microsoft Teams كمثال.
الخطوة 1: قم بتشغيل Microsoft Teams على جهاز Mac.
الخطوة 2: حدد Microsoft Teams في شريط القائمة.
الخطوة 3: افتح التفضيلات.
الخطوة 4: حدد الأجهزة من الشريط الجانبي.
الخطوة 5: قم بالتمرير إلى الكاميرا وقم بتوسيع القائمة. حدد كاميرا iPhone الخاصة بك .
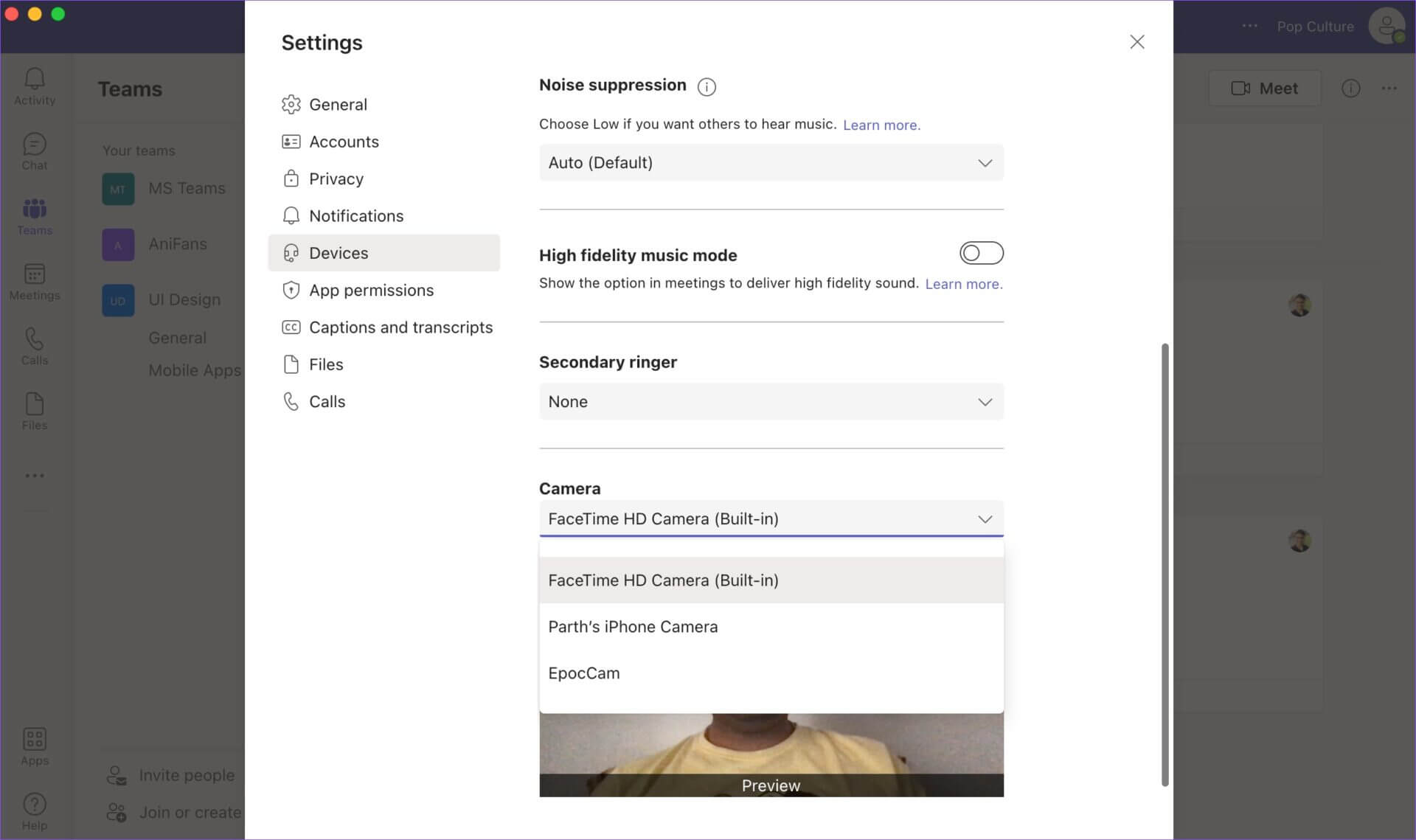
الخطوة 6: يمكنك التحقق من موجز الفيديو المحسن بشكل كبير في Teams.
الخطوة 7: ستعرض شاشة iPhone الخاصة بك عدة خيارات لإيقاف موجز الفيديو مؤقتًا أو فصله.
الخطوة 8: احصل على حامل iPhone وضعه فوق شاشة Mac عند ارتفاع وزاوية مناسبة.
يمكنك الآن إنشاء اجتماعات فيديو أو الانضمام إليها والحصول على تحيات على جودة بث الفيديو.
تحقق من تأثيرات فيديو الكاميرا المستمرة
لم تقم Apple بتمكين كاميرا iPhone على جهاز Mac ووصفتها باليوم. يمكنك استخدام نفس ميزات الكاميرا الممتازة أثناء مكالمات الفيديو أيضًا. تتيح كاميرا الاستمرارية ميزات مثل Center Stage و Portrait و Studio Light و Desk View. إليك الطريقة.
- الوضع الرأسي متاح على iPhone 8 والموديلات الأحدث.
- يمكن الوصول إلى ميزات Center Stage و Desk View على iPhone 11 أو أحدث.
- يتوافق تأثير فيديو Studio Light مع iPhone 12 أو الطرز الأحدث.
إليك كيفية الوصول إلى تأثيرات فيديو iPhone واستخدامها على جهاز Mac.
الخطوة 1: حدد رمز مركز التحكم في شريط القائمة.
الخطوة 2: انقر فوق تأثيرات الفيديو.
عمودي: يطمس الخلفية في تغذية الفيديو. يكون مفيدًا عندما يكون لديك خلفية فوضوية أثناء المكالمات.
عرض المكتب: يستخدم الكاميرا فائقة الاتساع على جهاز iPhone الخاص بك لالتقاط المكتب. كما يظل موجز الفيديو الخاص بك مباشرًا.
مركز المسرح: تبقيك مرحلة المركز في الإطار المركزي أثناء مكالمات الفيديو.
ضوء الاستوديو: تستخدم الميزة فلاش iPhone الخاص بك لتفتيح الصورة أثناء المكالمات.
بمجرد إكمال مكالمات الفيديو ، قم بإزالة iPhone الخاص بك من جهاز Mac وانقر فوق Disconnect لتعطيل Continuity Camera.
احصل على تغذية فيديو فائقة الوضوح على MAC
لقد نجحت شركة Apple في الخروج من الحديقة باستخدام تطبيق Continuity Camera على نظام Mac. لقد واجهنا بعض الثغرات في اختباراتنا ، لكننا على يقين من أن Apple ستعمل على التخلص من الأخطاء قبل إطلاق الوظيفة للجمهور هذا الخريف.