كيفية تمكين أو تعطيل النص التنبؤي المضمن على iPhone وiPad وMac
ميزة التصحيح التلقائي موجودة على أجهزة Apple منذ فترة طويلة. إنها ميزة رائعة توفر عليك كتابة الكلمات التي بها أخطاء إملائية في الرسائل والملاحظات والمستندات والمزيد. لديك أيضًا منصات شهيرة تابعة لجهات خارجية مثل Grammarly لأجهزة Mac وiPhone وiPad لتصحيح أخطاء الكتابة. ولكن الآن تقدمت شركة Apple بتقديم النص التنبؤي المضمن لمستخدمي iPhone وiPad وMac. فيما يلي كيفية تمكين أو تعطيل النص التنبؤي المضمن على iPhone وiPad وMac.
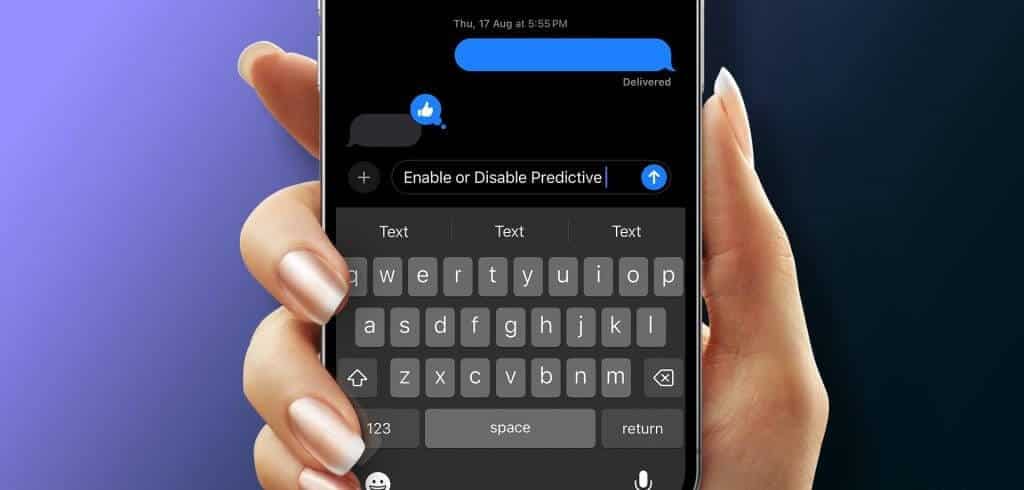
ستشارك هذه المشاركة خطوات تمكين أو تعطيل النص التنبؤي المضمن لاقتراح كلمات وعبارات بناءً على أنماط الكتابة الخاصة بك. نحن نستخدم الإصدارات التجريبية العامة من macOS Sonoma وiOS 17 وiPadOS 17 على أجهزة Apple الخاصة بك لعرض الخطوات. ومع ذلك، ستكون هذه الميزة متاحة بمجرد انتهاء التحديث المستقر.
كيفية استخدام النص التنبؤي المضمن على iPhone وIPAD.
بينما يمكنك تعيين اختصارات نصية للعبارات المستخدمة بشكل متكرر على جهاز iPhone الخاص بك، فإن النص التنبؤي المضمن يوفر أدلة سياقية أثناء الكتابة. على سبيل المثال، سيطالبك بالكلمات لمساعدتك في إكمال جملة في iMessage.
ستقترح ميزة النص التنبؤي المضمن ما ستكتبه على الأرجح بعد ذلك في شكل نص رمادي.
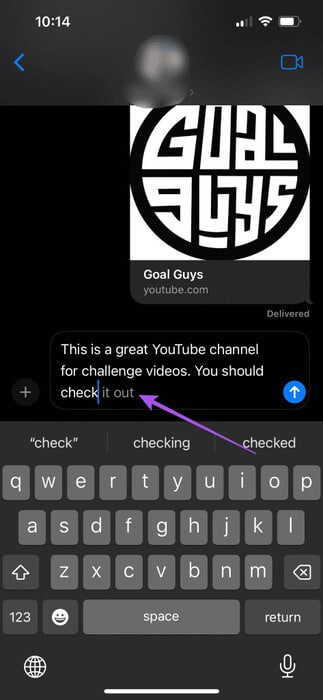
إذا كنت راضيًا عن الاقتراح، فانقر فوق مفتاح المسافة على لوحة المفاتيح لاستخدامه. ينطبق هذا أيضًا إذا كنت تستخدم جهاز iPad. تستخدم هذه الميزة خوارزميات التعلم الآلي لاقتراح الكلمات أو العبارات التي تنوي كتابتها. ومع مرور الوقت، سوف تحصل على اقتراحات بناءً على عاداتك في الكتابة.
كيفية تعطيل النص التنبؤي المضمن على iPhone وiPad
على الرغم من أن هذه الميزة يمكن أن تساعد في تسريع كتابتك، إلا أنها قد تكون مزعجة لبعض المستخدمين. يمكنك تعطيل ميزة النص التنبؤي المضمن على جهاز iPhone أو iPad. إليك الطريقة.
الخطوة 1: افتح تطبيق الإعدادات على جهاز iPhone أو iPad.
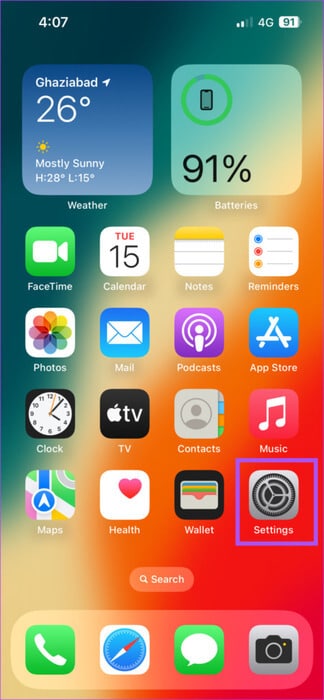
الخطوة 2: قم بالتمرير لأسفل وانقر على عام.
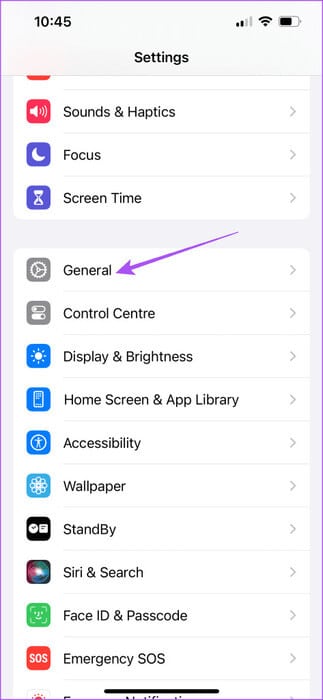
خطوة 3: حدد خيار لوحة المفاتيح واضغط على زر التبديل بجوار التنبؤ لتعطيل الميزة.
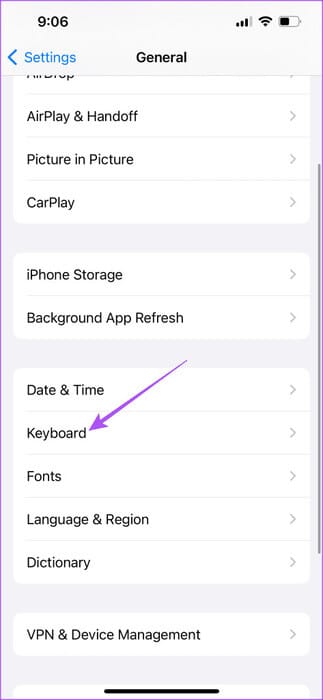
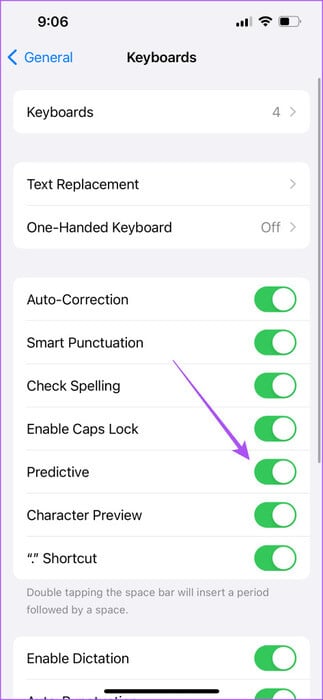
يمكنك دائمًا اتباع نفس الخطوات لتمكين الميزة مرة أخرى على جهاز iPhone أو iPad.
كيفية استخدام النص التنبؤي المضمن على جهاز MAC
ليس فقط لإرسال الرسائل، ولكن يمكنك استخدام النص التنبؤي المضمن على جهاز Mac الخاص بك أثناء تدوين الملاحظات وإنشاء المستندات في تطبيق الصفحات. كما هو الحال على جهاز iPhone أو iPad، يتعين عليك الضغط على مفتاح المسافة على لوحة مفاتيح Mac لاستخدام العبارة أو الكلمة المقترحة لإكمال الجملة.
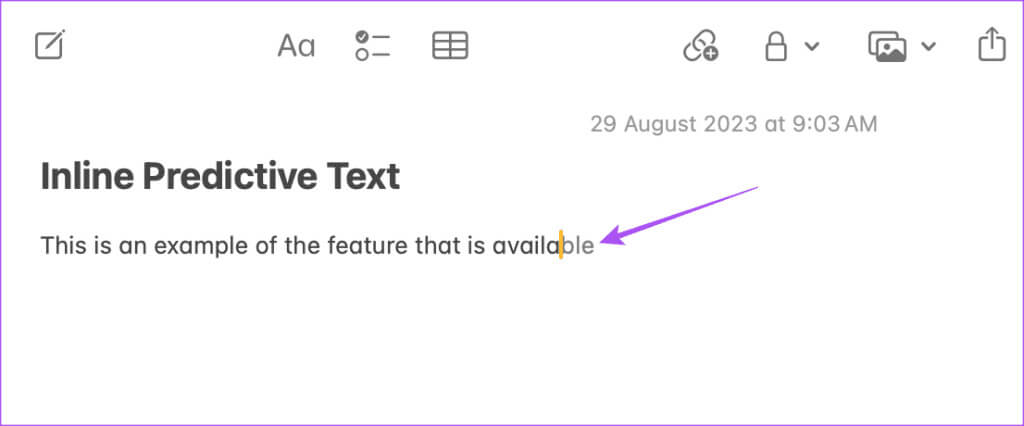
سوف تتحسن التوصيات مع مرور الوقت. وأيضًا، لن تتمكن Apple من الوصول إلى أي شيء تكتبه. سيتم إنشاء مخرجات النص التنبؤي المضمّن فقط على أجهزة Mac وiPhone وiPad.
كيفية تعطيل النص التنبؤي المضمن على نظام Mac
إذا لم تكن راضيًا عن اقتراحات النص، فيمكنك دائمًا تعطيل ميزة النص التنبؤي المضمّن على جهاز Mac الخاص بك. هيريس كيفية القيام بذلك.
الخطوة 1: اضغط على اختصار لوحة المفاتيح Command + Spacebar لفتح Spotlight Search، واكتب إعدادات النظام، ثم اضغط على Return.
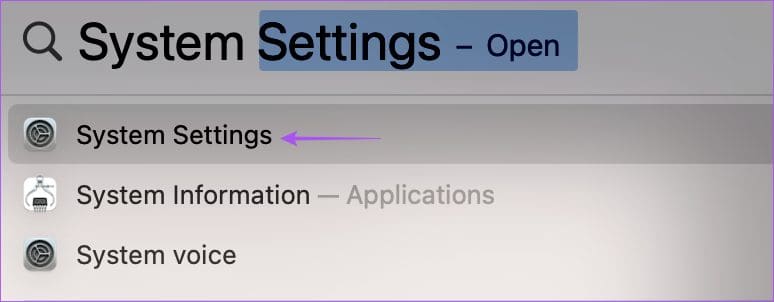
الخطوة 2: قم بالتمرير لأسفل القائمة اليسرى وانقر على لوحة المفاتيح.
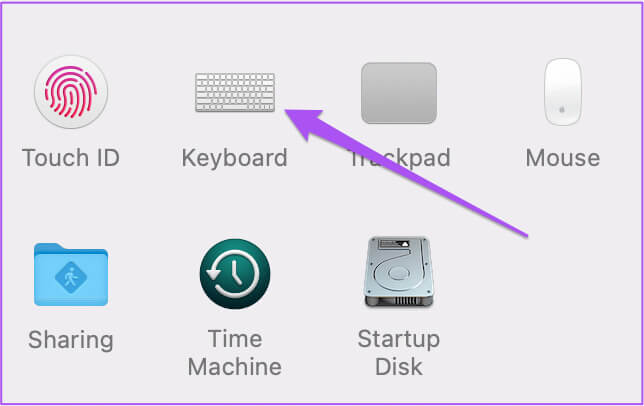
خطوة 3: قم بالتمرير لأسفل على الجانب الأيمن وانقر فوق الزر “تحرير” بجوار “مصادر الإدخال”.
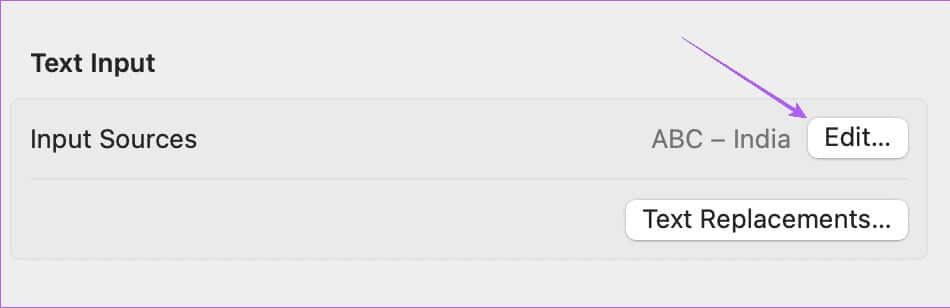
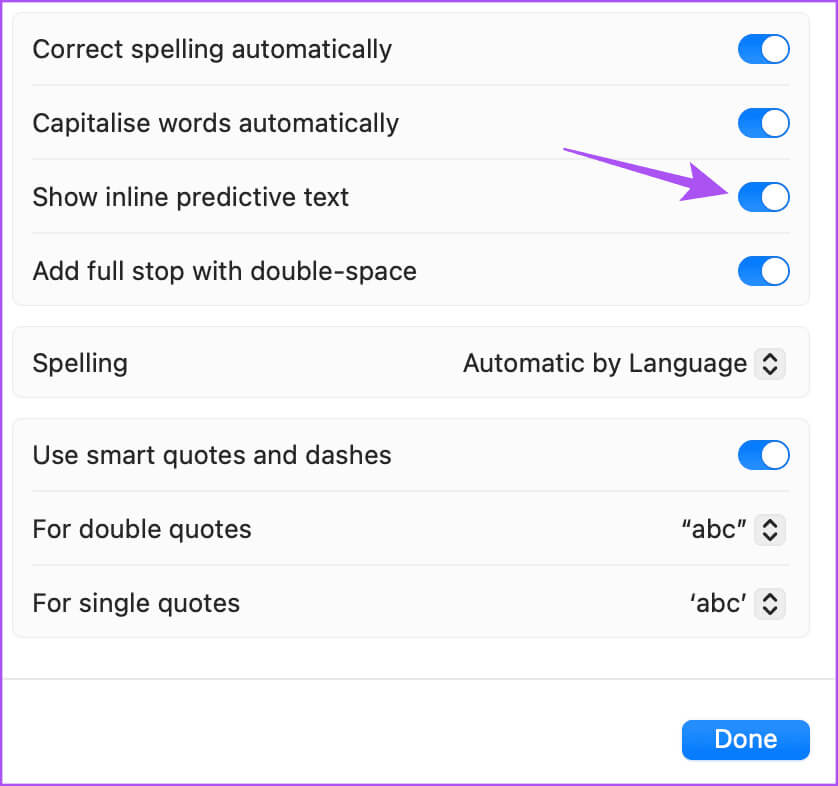
الخطوة 5: انقر على تم في الأسفل وأغلق النافذة.
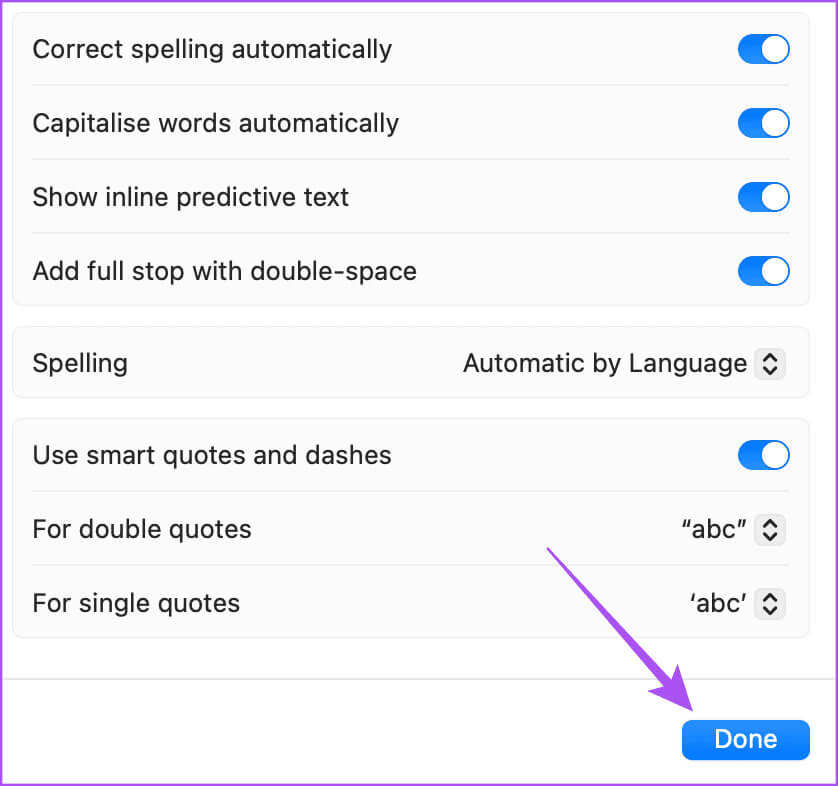
بالإضافة إلى النص التنبؤي المضمن، راجع منشورنا للتعرف على أفضل إعدادات لوحة المفاتيح التي يجب عليك تجربتها على جهاز Mac الخاص بك.
استخدم النص التنبؤي
يمكنك تمكين أو تعطيل النص التنبؤي المضمن على جهاز Apple الخاص بك. حتى كتابة هذا المنشور، لا تزال هذه الميزة قيد التطوير وستستمر في التحسن مع مرور الوقت. توضح هذه الميزة كيف تتقدم Apple في اتجاه نشر وظائف الذكاء الاصطناعي لتحسين تجربة المستخدم. تعمل Google أيضًا على اللحاق بالركب من خلال تقديم أدوات الذكاء الاصطناعي الجديدة مثل “ساعدني في الكتابة”. إذا كنت مستخدمًا قويًا لـ Gmail أو محرر مستندات Google، فيمكنك تمكين ميزة “ساعدني في الكتابة” لإزالة الكتل الإبداعية أو كتابة أفضل رسائل البريد الإلكتروني تواصل واضح. بمجرد تمكينه، يمكنك أيضًا استخدامه في Gmail وGoogle Docs على جهاز iPhone أو iPad أو Mac.
