كيفية استخدام iMovie على iPhone و iPad: الدليل الكامل
يعد iPhone جهازًا ممتازًا لمنشئي المحتوى لأسباب متعددة. تعد الكاميرات واحدة من أفضل الكاميرات على أي هاتف ذكي لتصوير الفيديو ، ويمكنك تحرير مقاطع الفيديو أثناء التنقل ، وذلك بفضل مجموعة الشرائح القوية. عند الحديث عن تحرير الفيديو ، يأتي جهاز iPhone و iPad مباشرةً من العلبة مع iMovie – برنامج تعديل الفيديو الخاص بالطرف الأول من Apple. إذا كنت تخطط لتعديل مقاطع الفيديو على جهاز iPhone أو iPad ، فإن معرفة كيفية استخدام iMovie يمكن أن يكون مفيدًا.
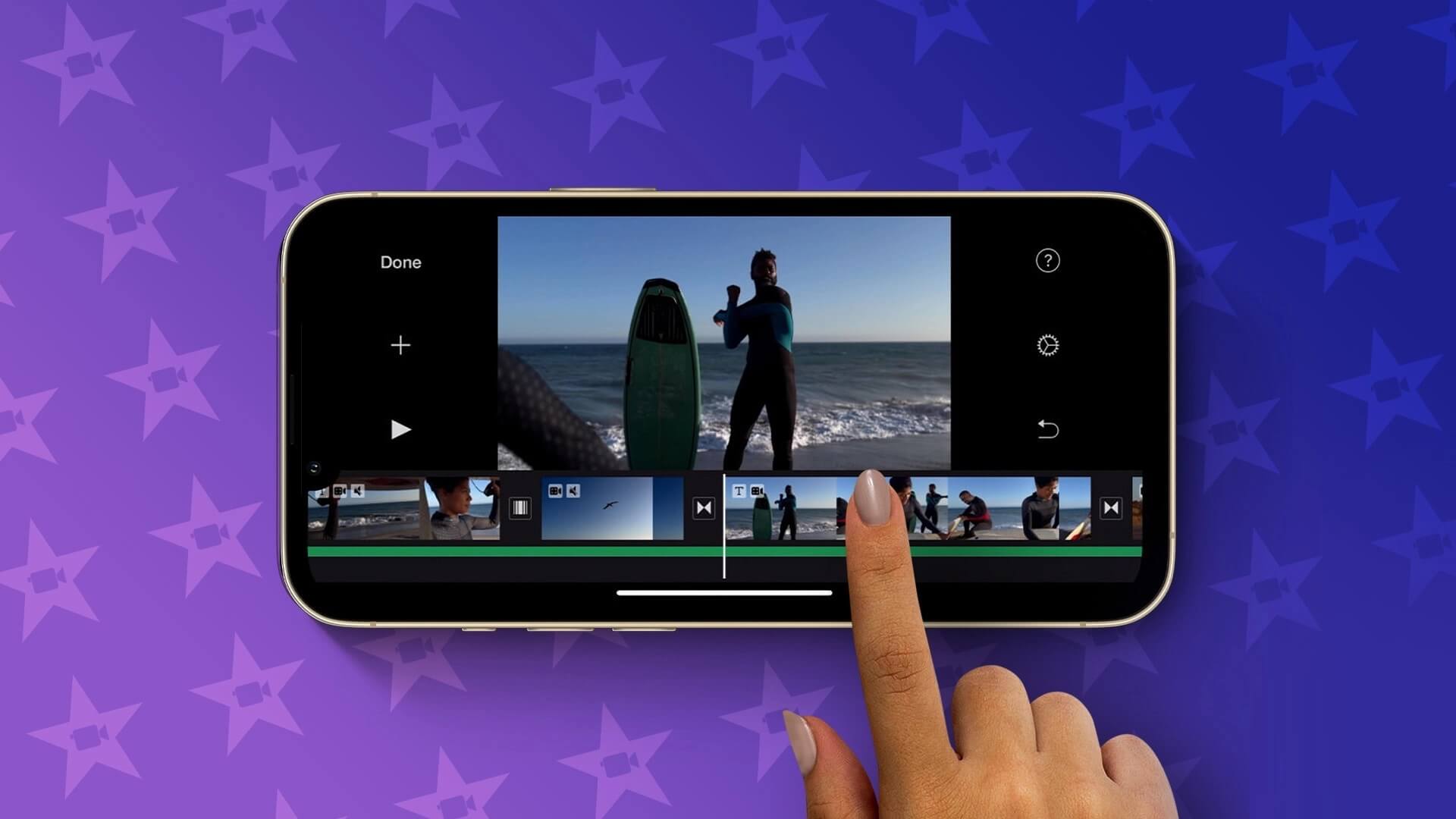
هناك الكثير من الميزات والخيارات على iMovie التي يمكنك استخدامها لتحرير مقاطع الفيديو الخاصة بك وجعلها تبدو احترافية. سنتناول جميع الميزات والنصائح والحيل المهمة في هذا الدليل وسنخبرك بكيفية استخدام iMovie على جهاز iPhone و iPad.
أنواع المشاريع على IMOVIE
مع آخر تحديث لـ iMovie ، تمنحك Apple 3 أوضاع مشروع مختلفة للاختيار من بينها. كل واحد منهم يخدم غرضًا مختلفًا. فيما يلي الأنواع الثلاثة للمشاريع التي يمكنك إنشاؤها –
- الفيلم: هذا هو الوضع القياسي لتحرير الفيديو. إذا كنت ترغب في دمج المقاطع أو إضافة الموسيقى أو القيام بأي نوع من تحرير الفيديو الأساسي ، فهذا هو المشروع الذي تحتاج إلى تحديده. بشكل أساسي ، أنت تنشئ مقطع فيديو من البداية هنا.
- Storyboard: يستخدم وضع القصة المصورة قوالب محددة مسبقًا لإنشاء مقطع فيديو باستخدام مقاطعك. ما عليك سوى اختيار نموذج وإضافة المقاطع والسماح لـ iMovie برعاية الإخراج النهائي.
- Magic Movie: في هذا الوضع ، يمكنك تحديد المقاطع التي تختارها وسيقوم iMovie بدمجها لإنشاء مجموعة من الأنواع مع انتقالات وتأثيرات تلقائية.
لنستعرض كل نوع من أنواع المشاريع واحدًا تلو الآخر ونخبرك كيف يمكنك استخدامها لتعديل مقاطع الفيديو الخاصة بك بأفضل طريقة ممكنة.
كيفية تحرير مقاطع فيديو IPHONE على IMOVIE باستخدام وضع الفيلم
إذا كان لديك مجموعة من المقاطع التي تريد تحريرها في مقطع فيديو واحد ، فهذا هو الوضع الذي يجب عليك استخدامه. هذه أيضًا طريقة رائعة لتحرير مقاطع الفيديو لـ YouTube على جهاز iPhone الخاص بك. إليك كيفية استخدام وضع الفيلم على iMovie.
الخطوة 1: افتح تطبيق iMovie على جهاز iPhone الخاص بك. حدد خيار الفيلم في الأسفل.
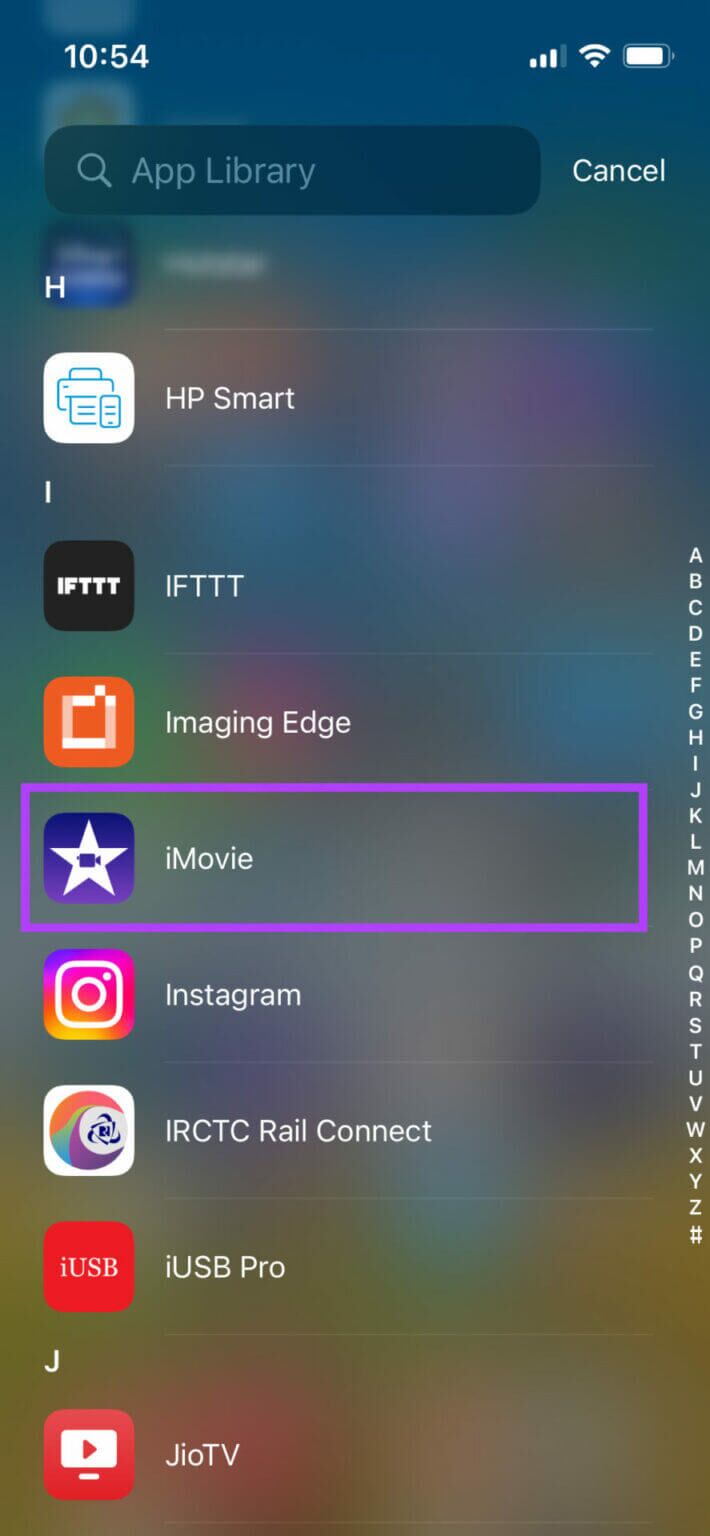
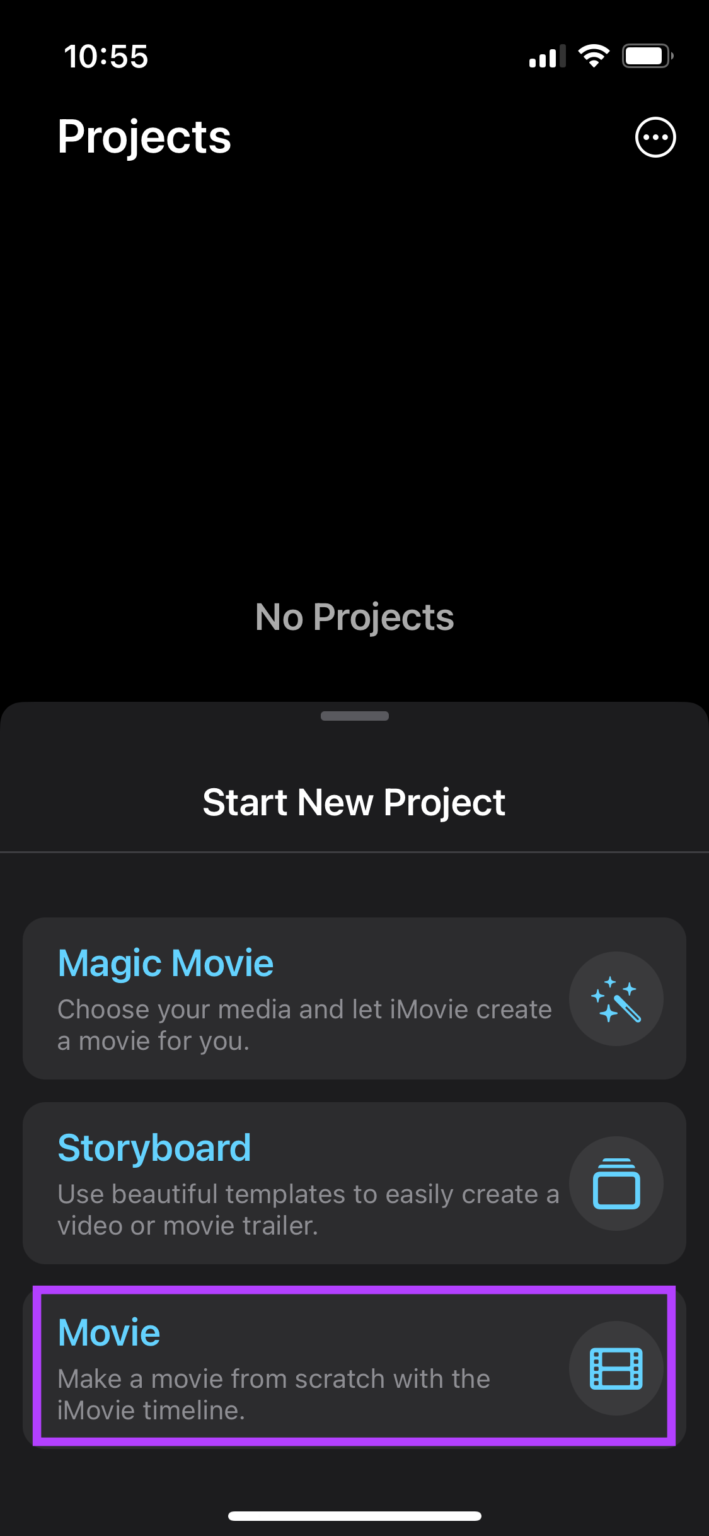
الخطوة 2: حدد جميع ملفات الوسائط التي ترغب في استيرادها من خلال النقر عليها وتحديد خانة الاختيار. بمجرد تحديد جميع الملفات ، انقر فوق إنشاء فيلم.
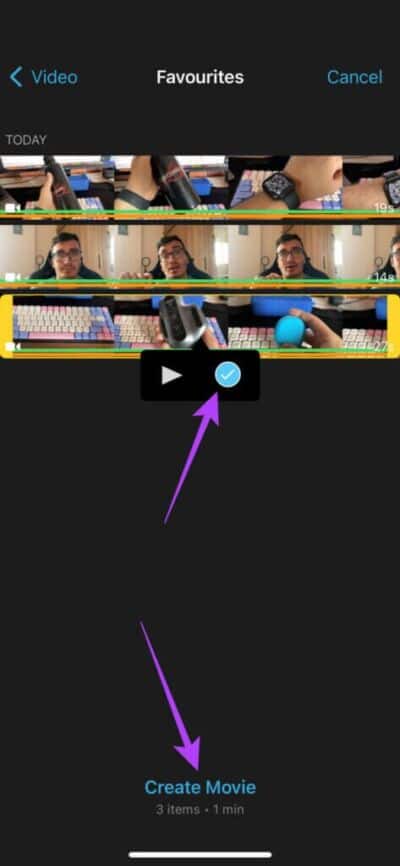
سترى الآن أن جميع ملفات الوسائط المحددة ستظهر في المخطط الزمني. هذا هو المكان الذي يبدأ فيه تحرير الفيديو.
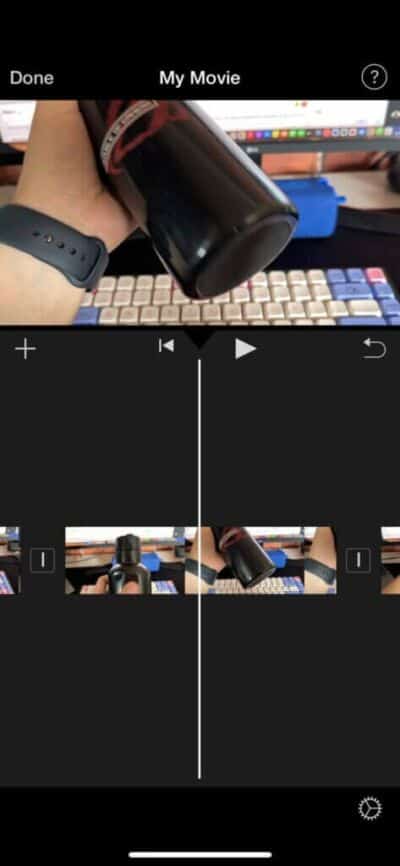
إذا لم تظهر المقاطع المحددة بالترتيب الصحيح ، يمكنك الضغط مع الاستمرار على مقطع ثم سحبه إلى أي موضع تريده.
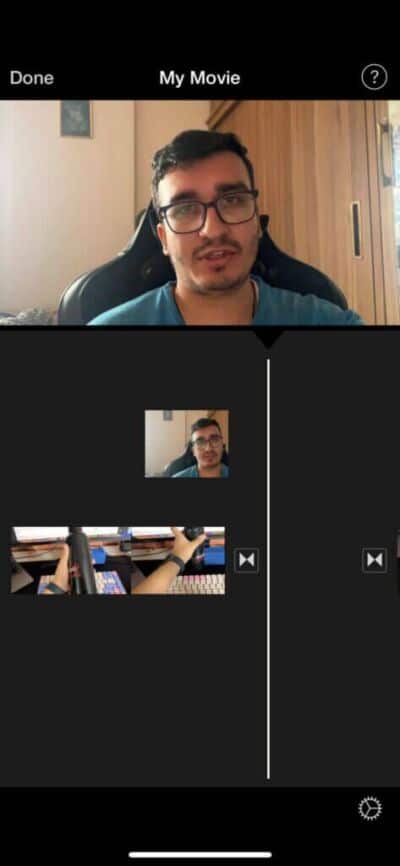
كيفية قص مقاطع الفيديو في iMovie
الخطوة 1: اضغط على مقطع الفيديو الذي تريد قصه أو تعديل طوله. هذا سوف يختاره.
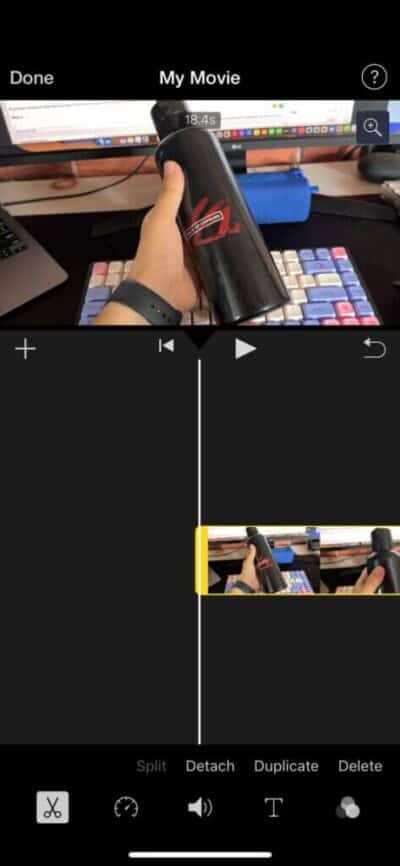
الخطوة 2: الآن ، اسحب المقود الأصفر إلى يمين المقطع حتى تقوم بقص الجزء المطلوب.
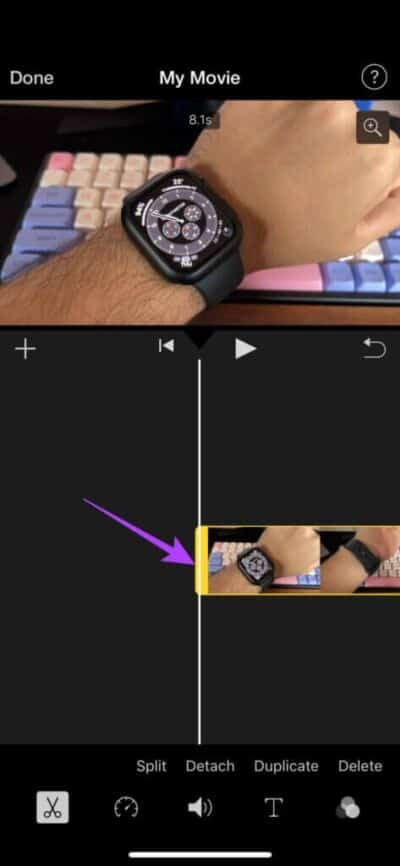
سيبدأ الفيديو الآن من النقطة التي قصتها فيها.
إذا كنت تريد قص نهاية المقطع ، فما عليك سوى سحب المقود الموجود على الطرف الآخر إلى اليسار.
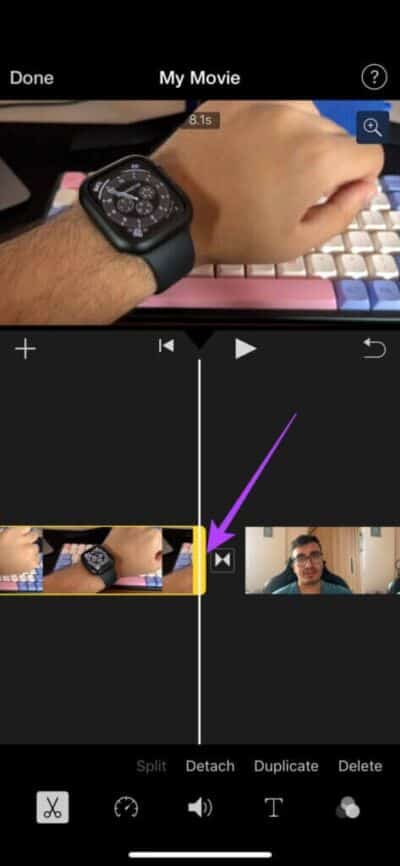
إذا كنت ترغب في قص جزء من الفيديو الموجود في منتصف المقطع ، فسيتعين عليك تقسيمه أولاً.
تأكد من تحديد الرمز مع مقص في الأسفل قبل المتابعة. يستخدم هذا الوضع لقص مقاطع الفيديو.
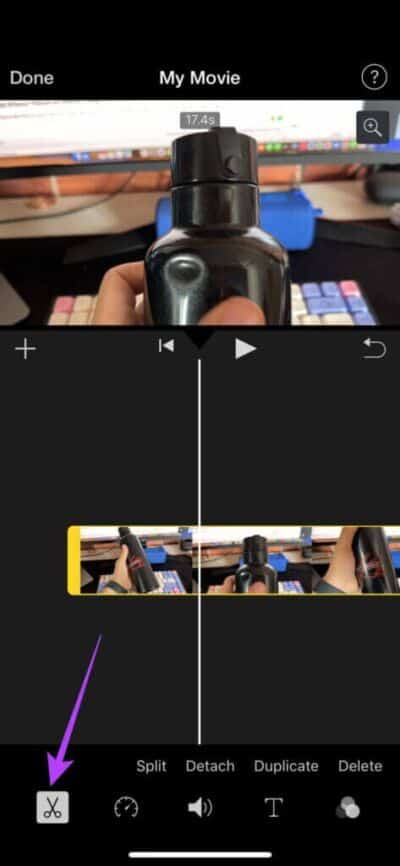
الخطوة 3: حرك رأس التشغيل إلى موضع البداية للجزء الذي تريد قصه. اضغط على انقسام
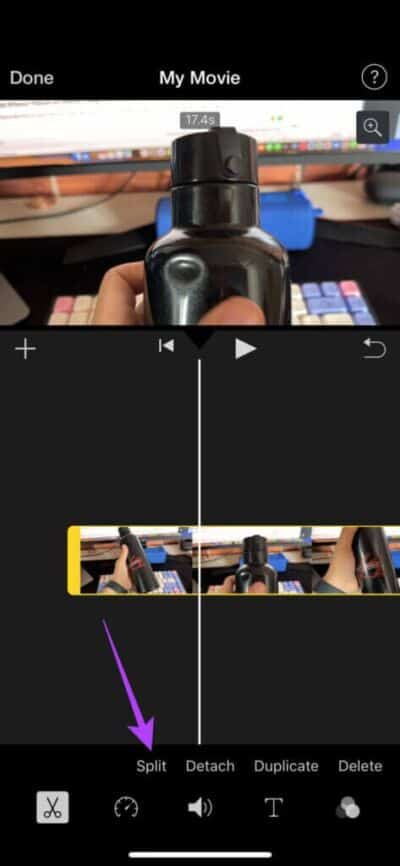
الخطوة 4: الآن ، انقل رأس التشغيل إلى موضع النهاية للجزء الذي تريد قصه. اضغط على الانقسام مرة أخرى.
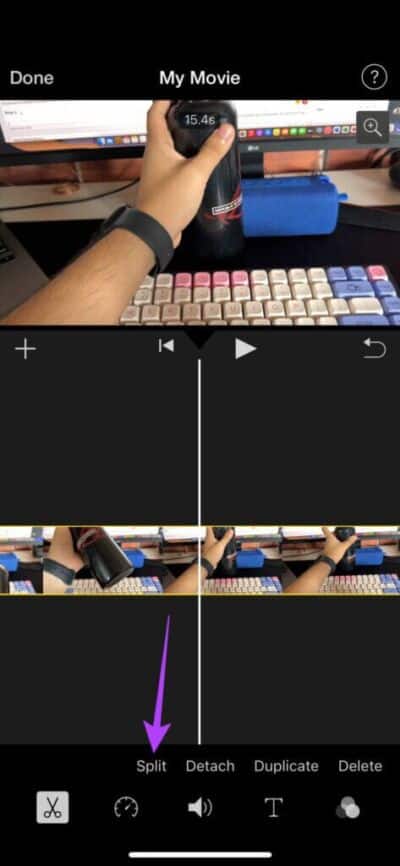
سيتم الآن فصل الجزء المحدد عن المقطع الأصلي.
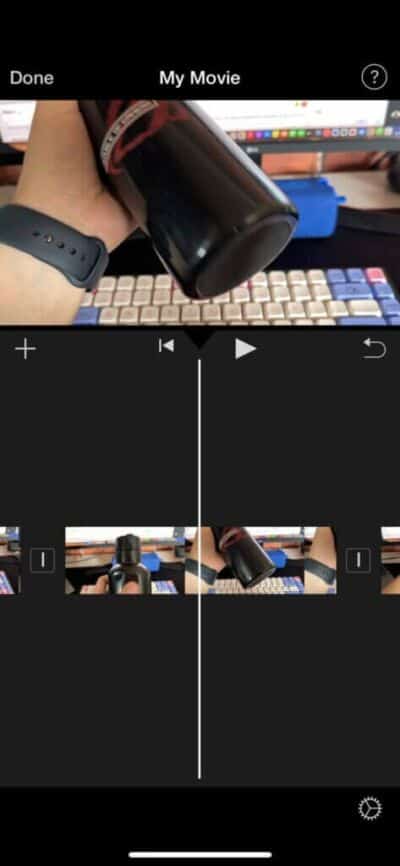
الخطوة 5: لإزالته ، حدده واضغط على حذف.
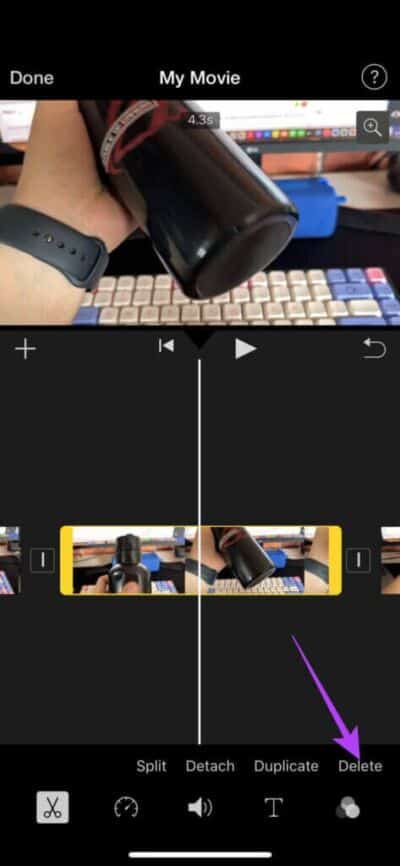
كيفية فصل الصوت عن الفيديو في iMovie
الخطوة 1: اضغط على المقطع الذي تريد فصل الصوت عنه. هذا سوف يختاره.
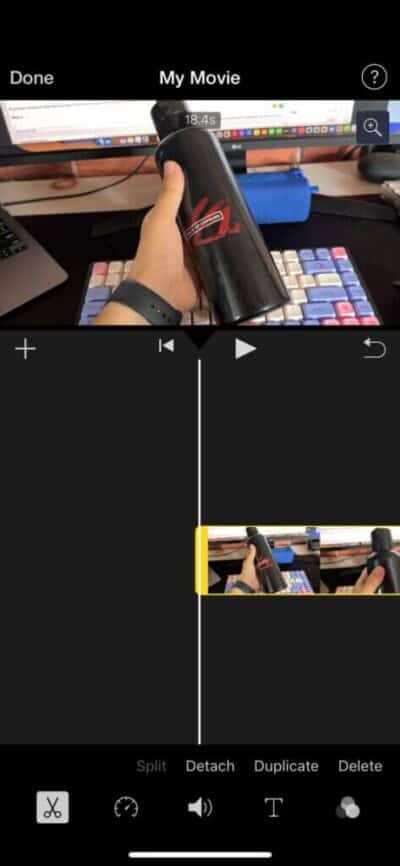
الخطوة 2: اضغط على خيار الفصل في الأسفل.
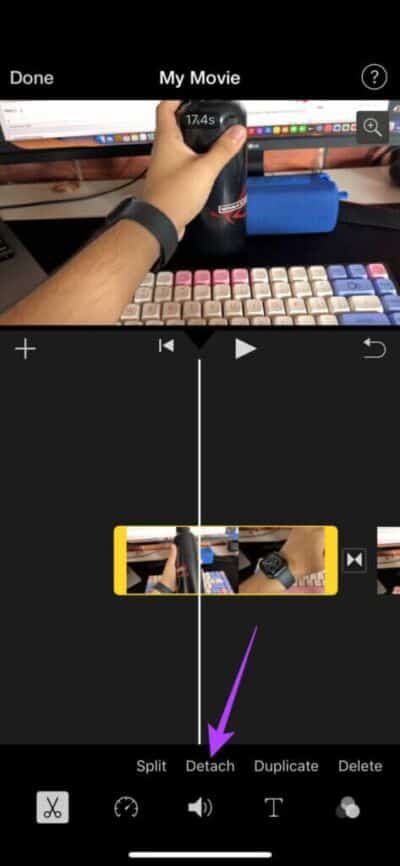
سيتم فصل مقاطع الفيديو والصوت من المقطع. يمكنك الآن تحرير مقطع الصوت بشكل منفصل أو حتى حذفه.
كيفية نسخ مقاطع فيديو iPhone
الخطوة 1: اضغط على مقطع الفيديو الذي تريد تكراره. هذا سوف يختاره.
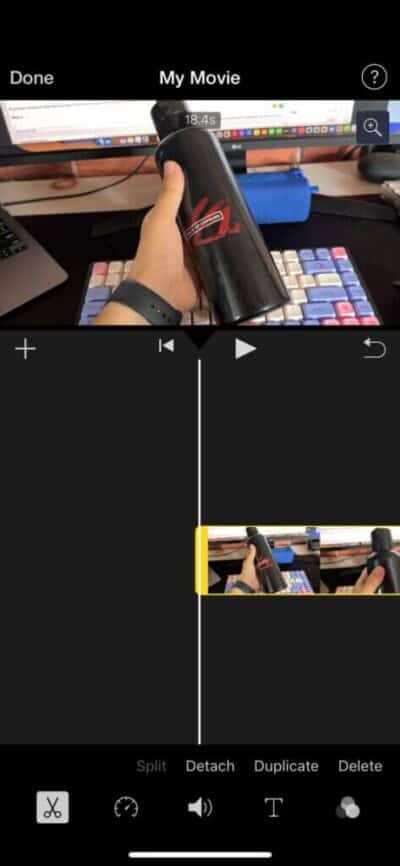
الخطوة 2: اضغط على زر تكرار في الأسفل. سيؤدي هذا إلى إنشاء نسخة طبق الأصل من المقطع المحدد.
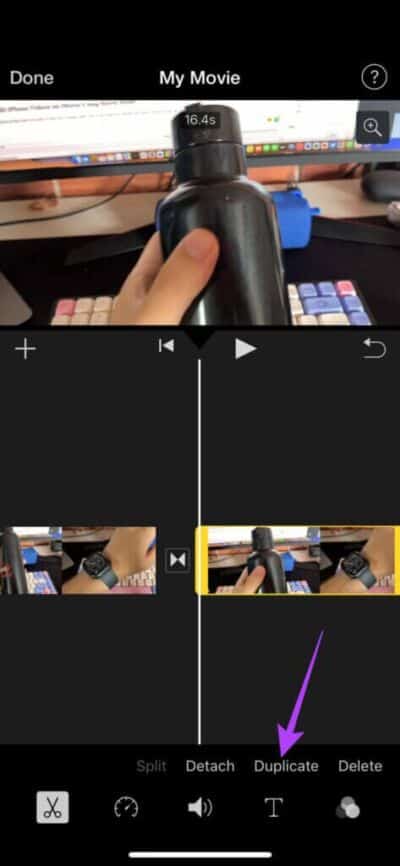
كيفية إضافة مقاطع الفيديو
بصرف النظر عن المقاطع التي أضفتها إلى المخطط الزمني ، يمكنك إضافة المزيد في مرحلة لاحقة من خلال النقر على رمز “+” وتحديد مقاطع الفيديو التي ترغب في إضافتها.
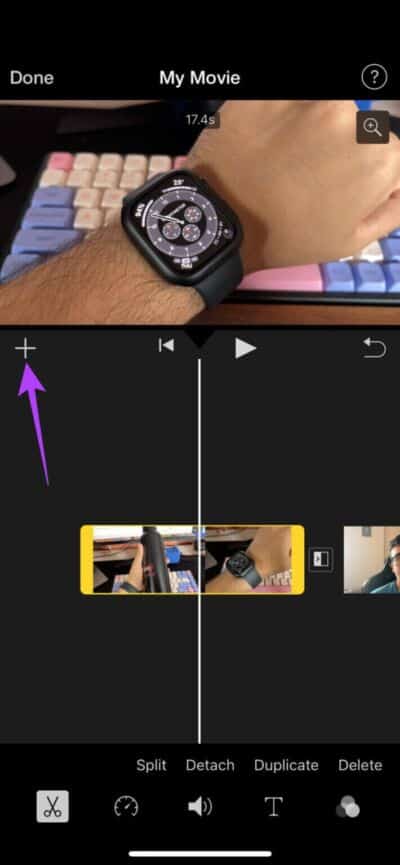
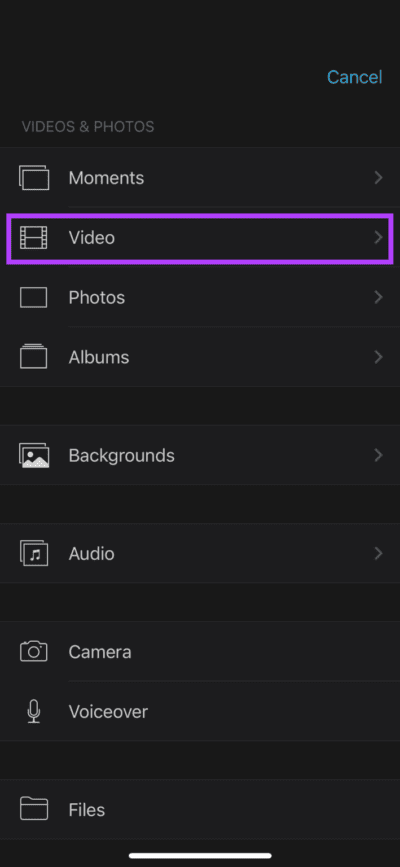
كيفية إضافة انتقالات في iMovie
الخطوة 1: اضغط على أيقونة الانتقال بين مقطعين على الخط الزمني.
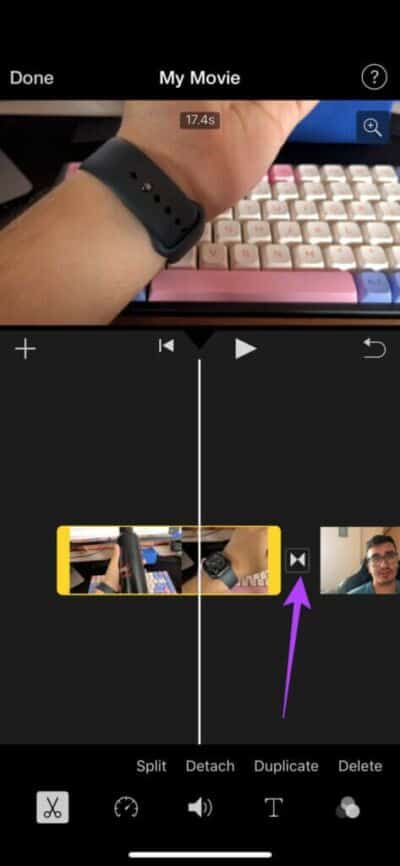
الخطوة 2: حدد الانتقال الذي تختاره مع معلمات أخرى مثل المدة والصوت.
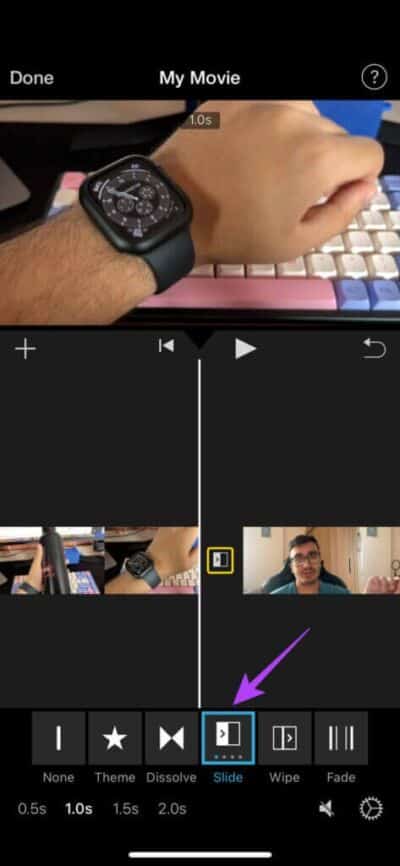
كيفية تغيير سرعة فيديو iPhone في iMovie
الخطوة 1: اضغط على المقطع الذي تريد تغيير سرعته.
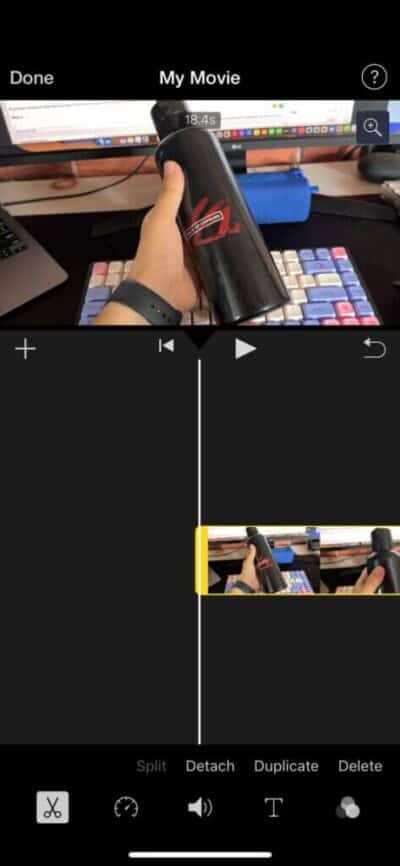
الخطوة 2: انتقل إلى قسم السرعة في شريط الأدوات. يمكنك التحكم في سرعة المقطع من هنا.
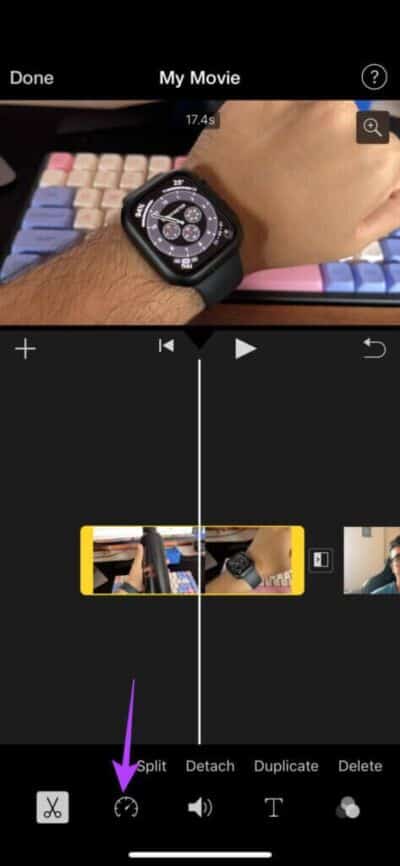
الخطوة 3: اسحب شريط التمرير لضبط السرعة. سيؤدي سحبه إلى اليسار إلى تقليل السرعة بينما يؤدي سحبه إلى اليمين إلى زيادته.
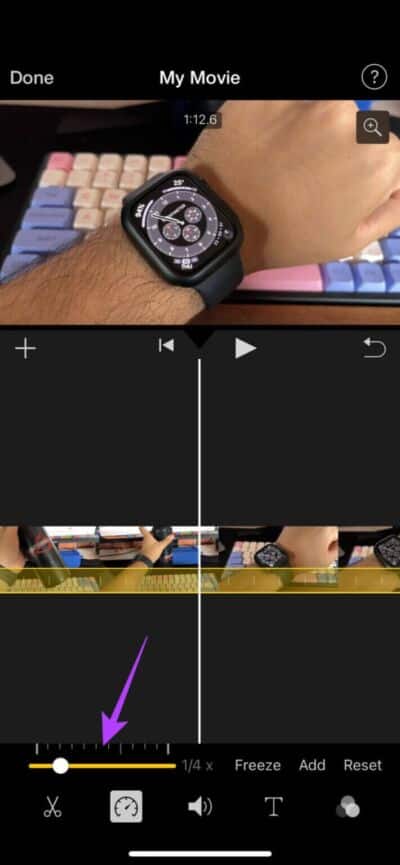
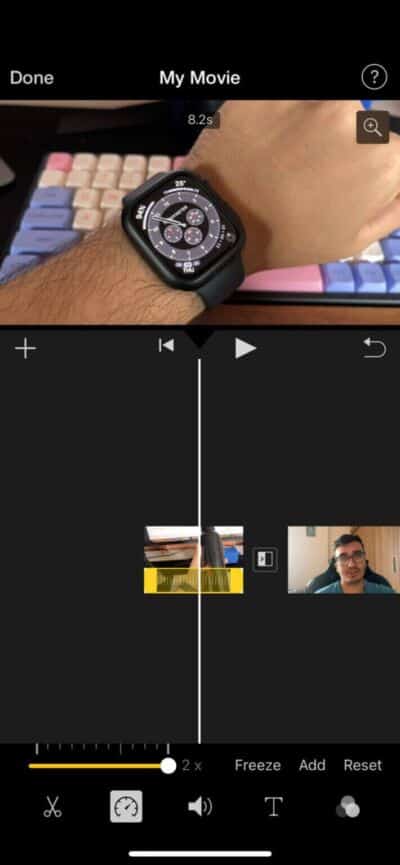
الخطوة 4: إذا كنت ترغب في الاحتفاظ بإطار ثابت لبضع ثوان في منتصف المقطع ، فقم بتحريك رأس التشغيل إلى الجزء ذي الصلة واضغط على زر التجميد.
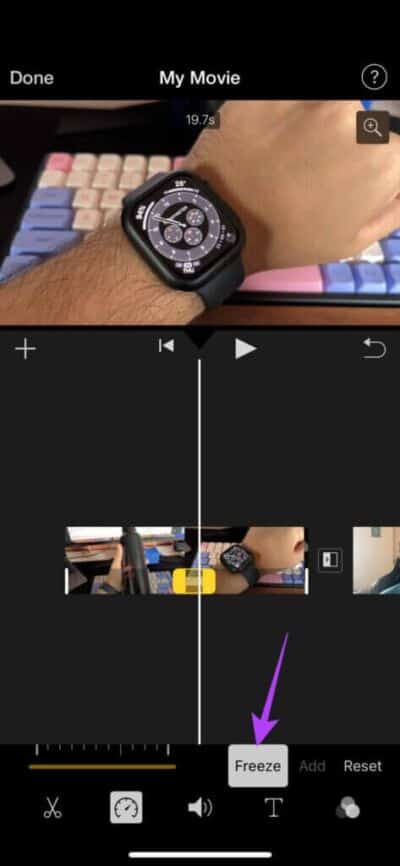
كيفية تحرير مستويات الصوت للفيديو في iMovie
الخطوة 1: اضغط على المقطع الذي تريد تغيير مستويات الصوت له. هذا سوف يختاره.
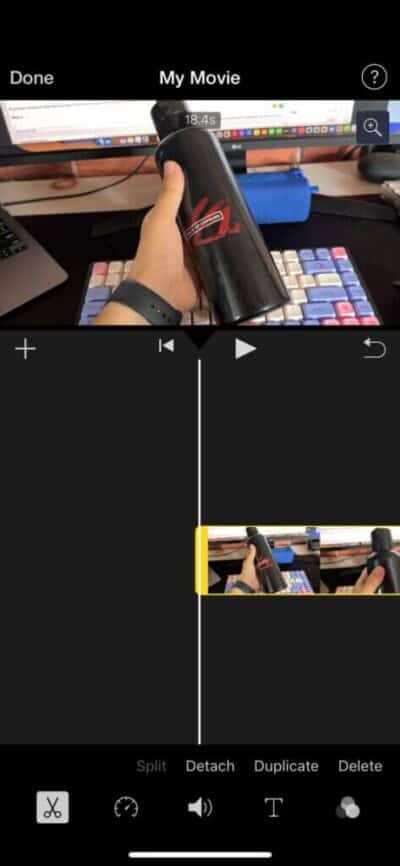
الخطوة 2: قم بالتبديل إلى علامة تبويب الصوت في الأسفل.
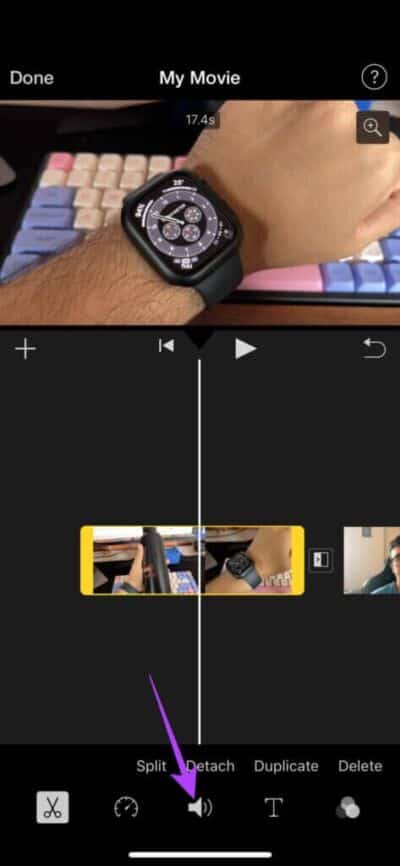
الخطوة 3: اسحب شريط التمرير حوله لضبط مستويات الصوت.
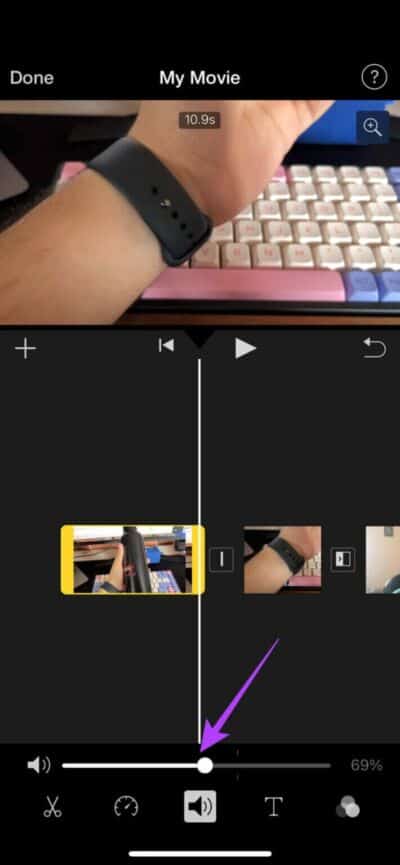
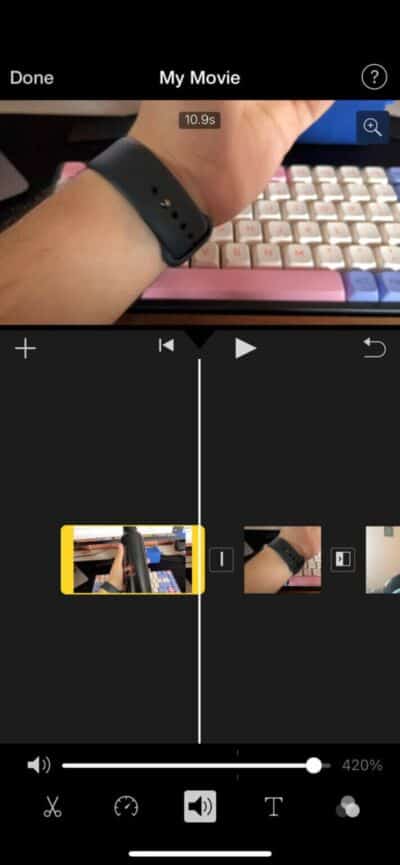
يمكنك أيضًا إزالة الصوت من الفيديو بالكامل باستخدام هذه الطريقة.
كيفية إضافة نص إلى مقاطع الفيديو في iMovie
الخطوة 1: اضغط على المقطع الذي تريد إضافة نص عليه. الآن ، حرك رأس التشغيل إلى الموضع الذي تريد أن يظهر فيه النص.
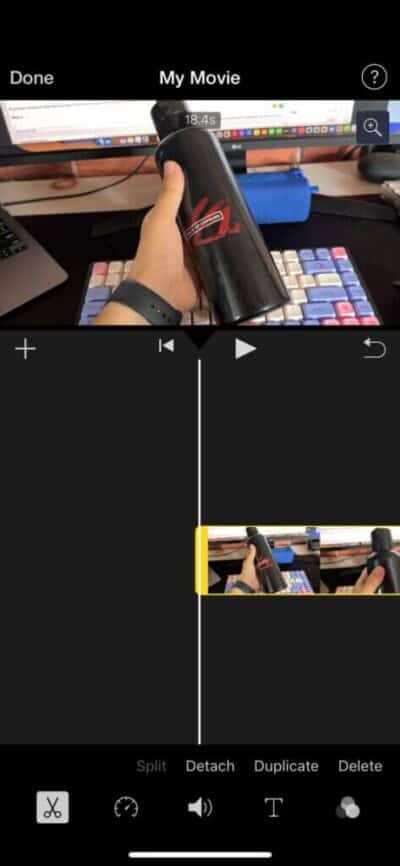
الخطوة 2: حدد زر النص في الشريط الموجود في الأسفل.
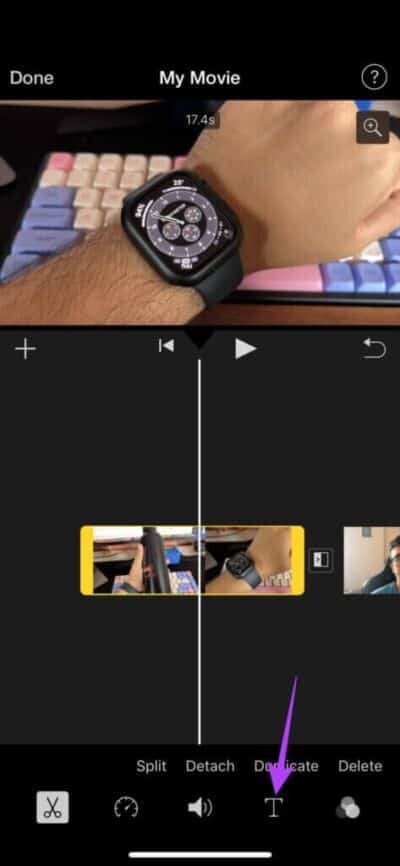
الخطوة 3: قم بالتمرير وابحث عن نوع النص الذي تريد إضافته. اضغط عليها للاختيار.
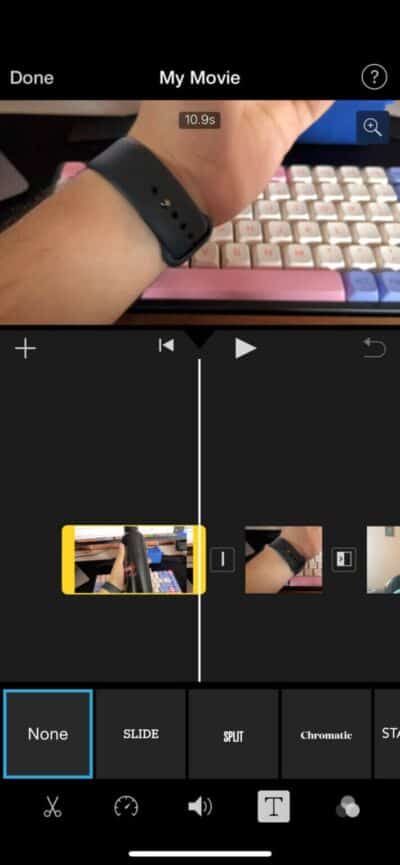
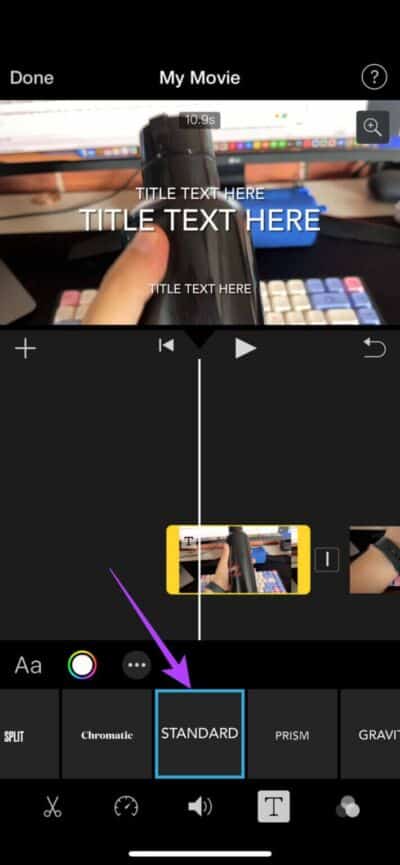
الخطوة 4: اضغط على النص الذي يظهر على الفيديو. حدد تحرير.
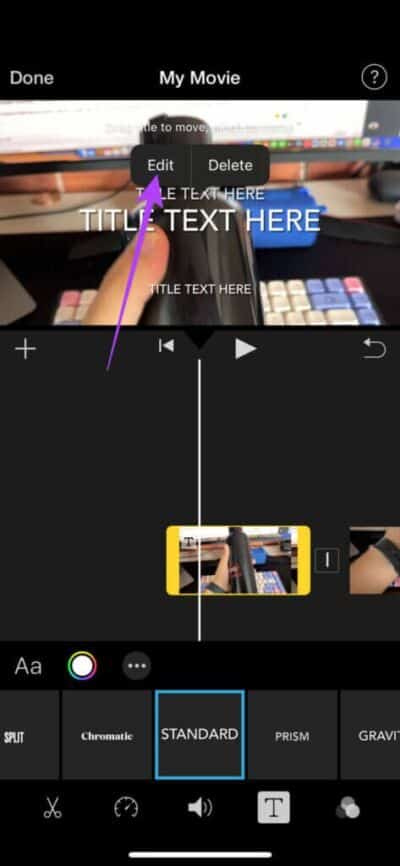
الخطوة 5: أدخل النص الذي تريده وسيتم حفظه.
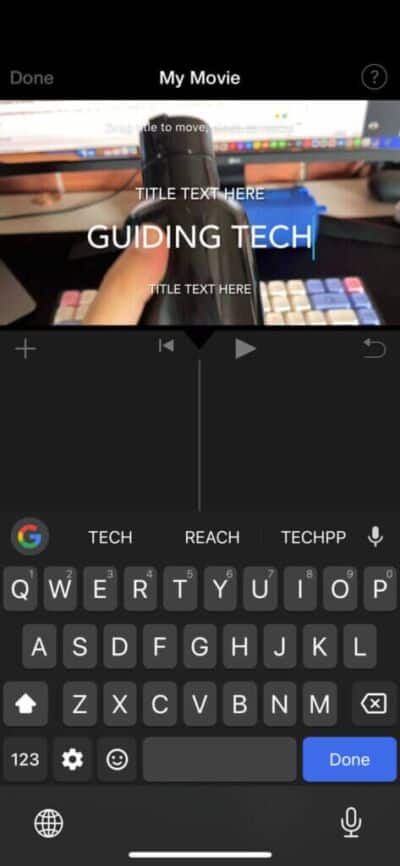
الخطوة 6: يمكنك تغيير الخط واللون ونمط النص عن طريق اختيار الخيارات ذات الصلة. قم بإجراء جميع التعديلات بما يرضيك.
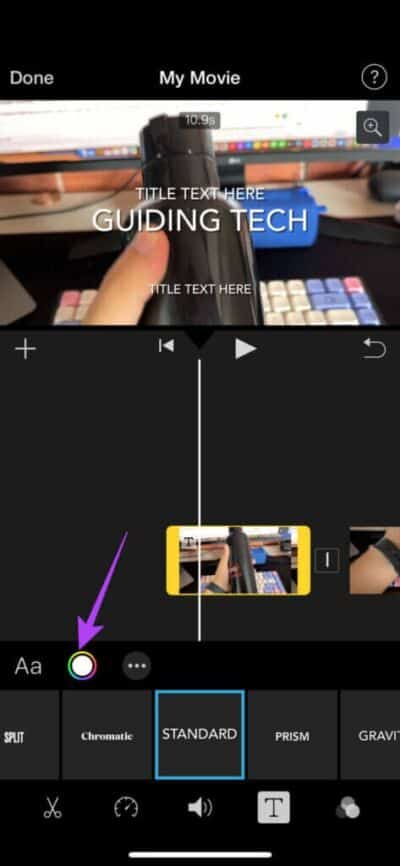
الخطوة 7: احتفظ بالنص واسحبه في الفيديو. هذه هي الطريقة التي يمكنك بها نقل النص في iMovie. يمكنك أيضًا الضغط عليه للتكبير أو التصغير.
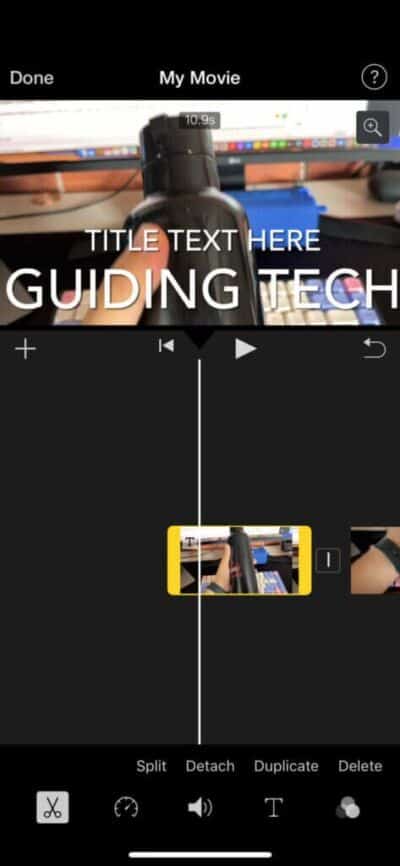
كيفية إضافة عوامل تصفية إلى مقاطع الفيديو في iMovie
الخطوة 1: اضغط على المقطع الذي تريد إضافة عوامل تصفية عليه. هذا سوف يختاره.
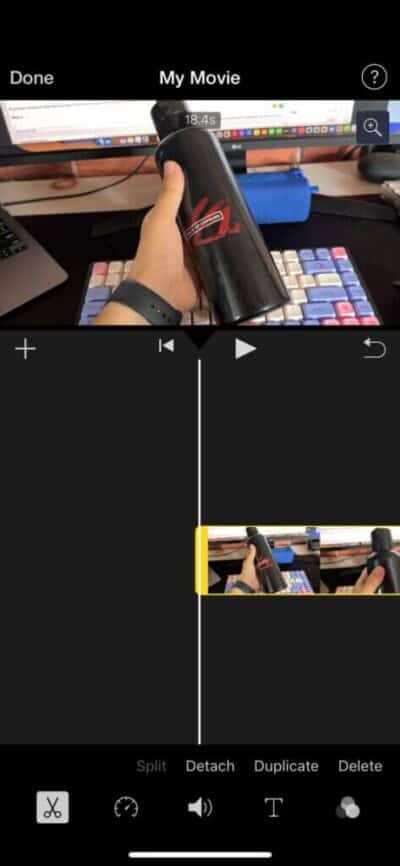
الخطوة 2: انتقل إلى قسم المرشحات في الأسفل.
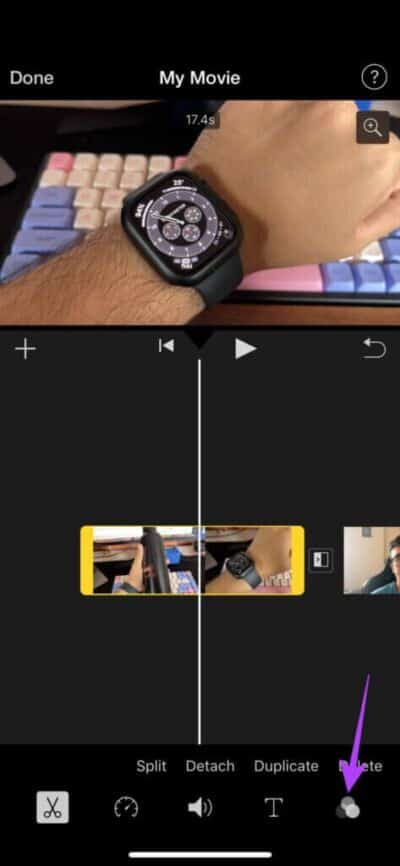
الخطوة 3: حدد المرشح الذي تريد إضافته مع شدته.
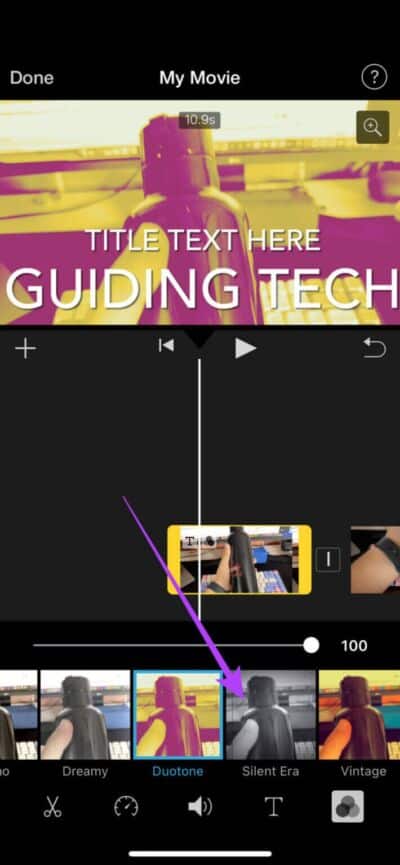
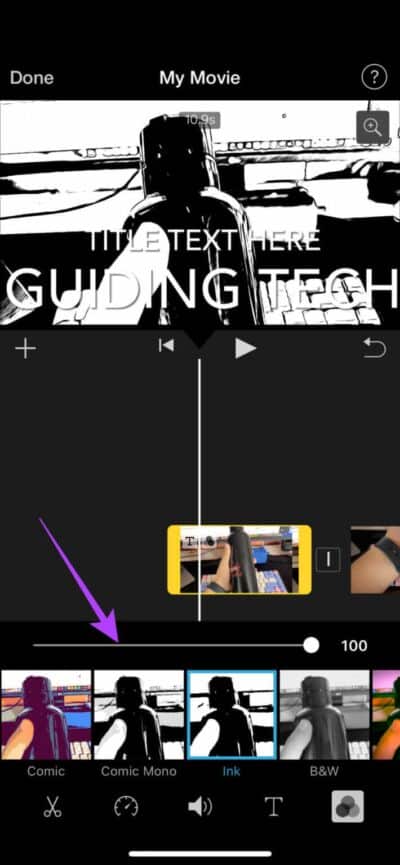
كيفية تكبير وتصغير الفيديو في iMovie
الخطوة 1: اضغط على المقطع الذي تريد تكبيره أو تصغيره. هذا سوف يختاره.
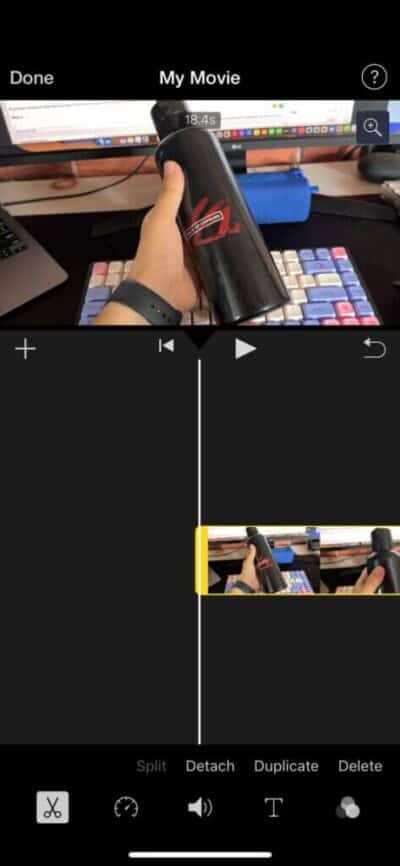
الخطوة 2: حدد زر التكبير في الزاوية العلوية اليمنى من الفيديو.
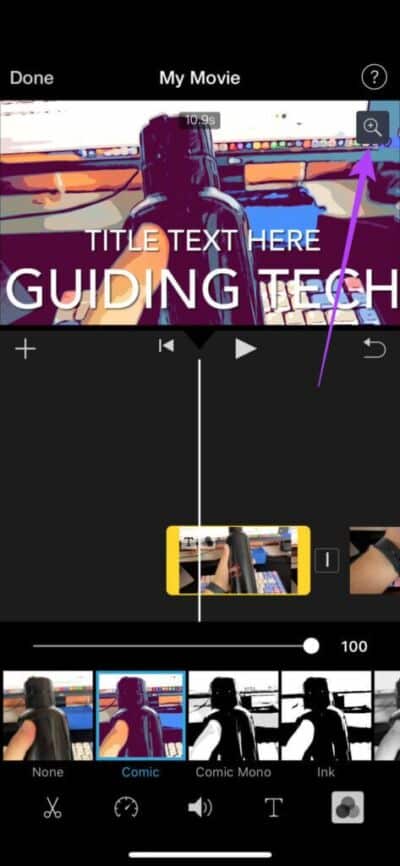
الخطوة 3: الآن ، اضغط لتكبير أو تصغير الجزء المطلوب من الفيديو.
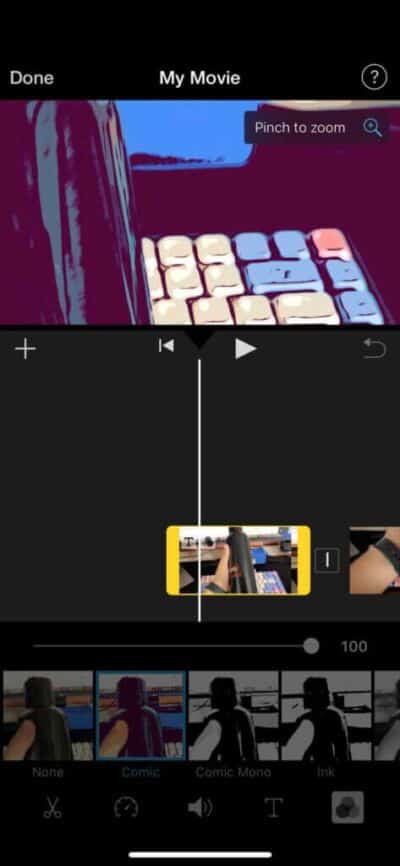
كيفية تدوير مقطع فيديو في iMovie
الخطوة 1: اضغط على المقطع الذي تريد تدويره. هذا سوف يختاره.
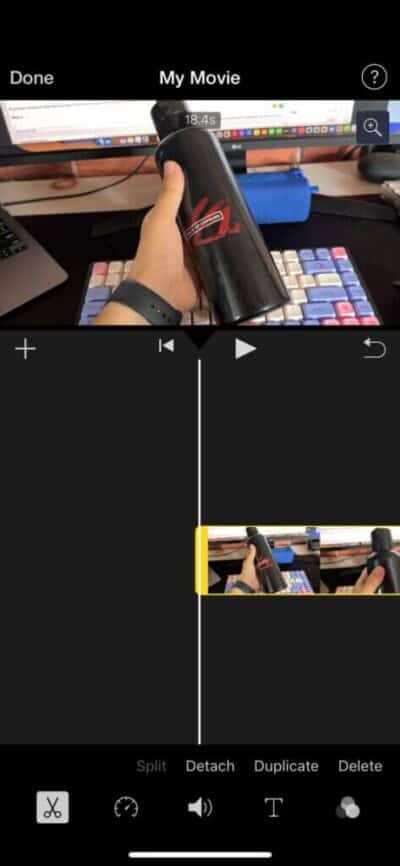
الخطوة 2: ضع إصبعين على الفيديو وقم بتدويرهما في الاتجاه الذي تريد تدوير الفيديو فيه.
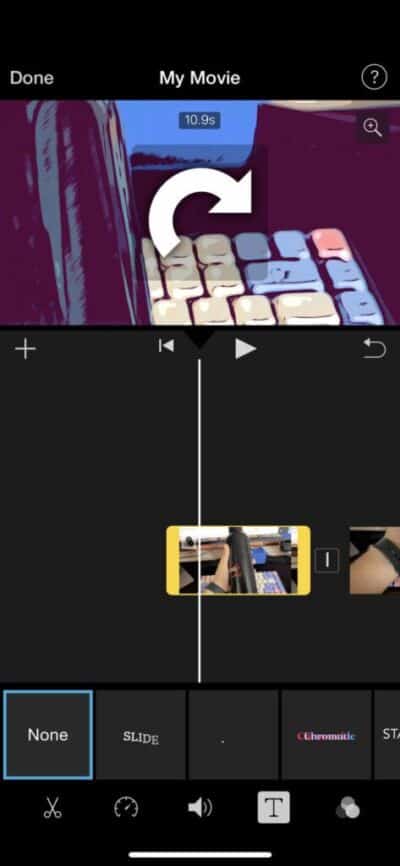
سيتم الآن تغيير اتجاه الفيديو الخاص بك.
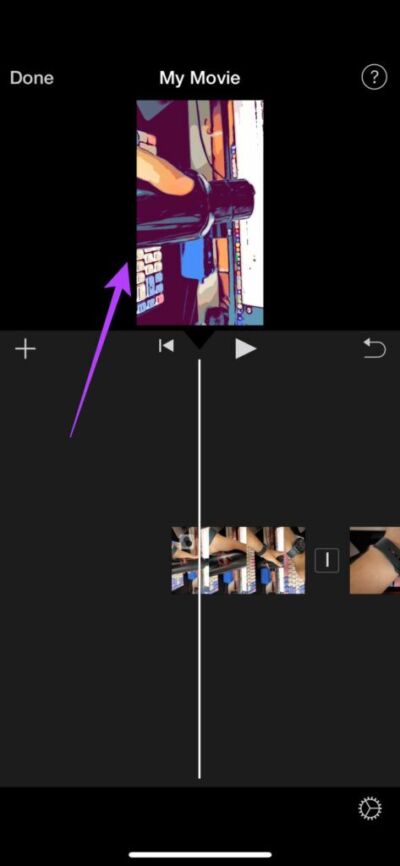
يمكنك إلقاء نظرة على دليلنا التفصيلي حول كيفية تدوير مقاطع الفيديو على iPhone إذا كنت ترغب في معرفة طرق أخرى لتدوير مقاطع الفيديو بما في ذلك تغيير نسبة العرض إلى الارتفاع لمقاطع الفيديو.
كيفية إضافة سمة إلى الفيديو الخاص بك في iMovie
الخطوة 1: بدون تحديد أي مقطع ، اضغط على أيقونة الإعدادات في الركن الأيمن السفلي من شاشتك.
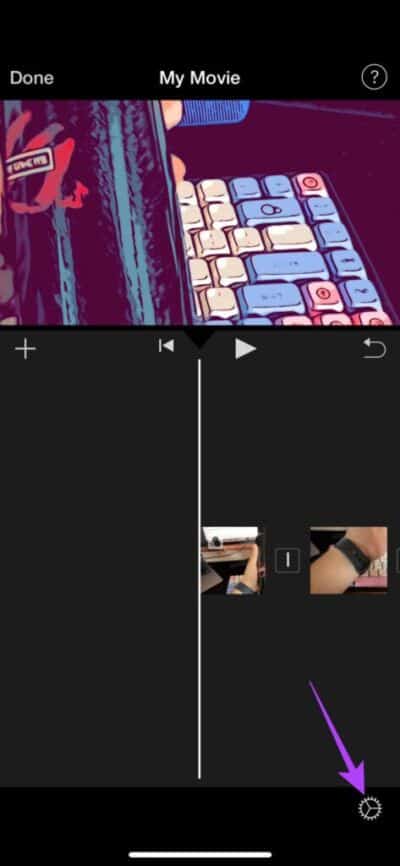
الخطوة 2: الآن ، حدد موضوعًا من اختيارك من الخيارات المتاحة. يمكنك أيضًا تحديد خيارات أخرى ذات صلة بالموضوع مثل الموسيقى التصويرية والانتقالات. اضغط على تم بمجرد الانتهاء من الاختيار.
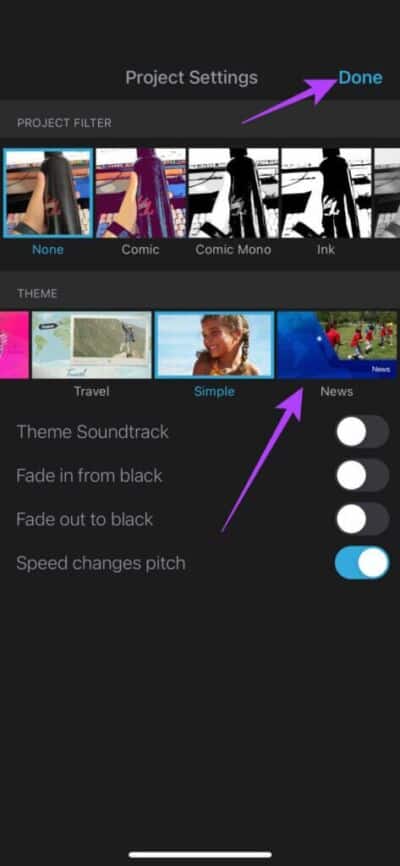
كيفية إضافة الموسيقى إلى مقاطع الفيديو في iMovie
الخطوة 1: اضغط على أيقونة “+” لإضافة وسائط جديدة.
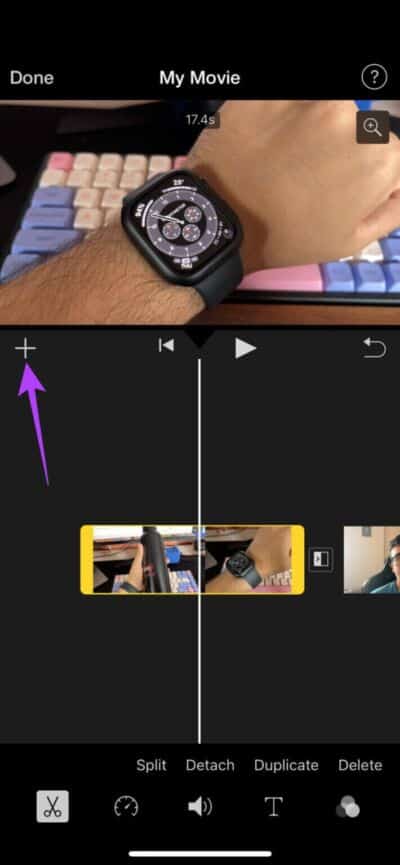
الخطوة 2: اختر الصوت. هذا هو المكان الذي يمكنك فيه تحديد المسارات التي تريد إضافتها.
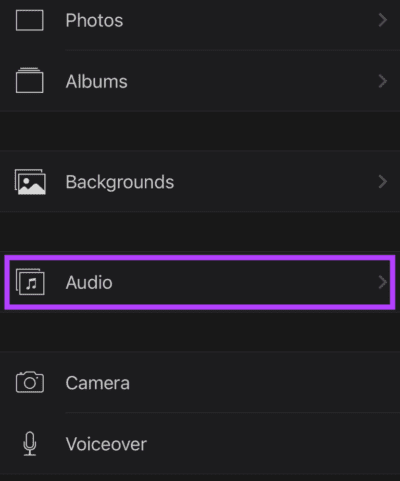
الخطوة 3: إذا كنت ترغب في إضافة الموسيقى الخاصة بك ، فحدد My Music. لنفترض أنك تريد اختيار مسار صوتي محدد مسبقًا ، حدد مسارات الصوت.
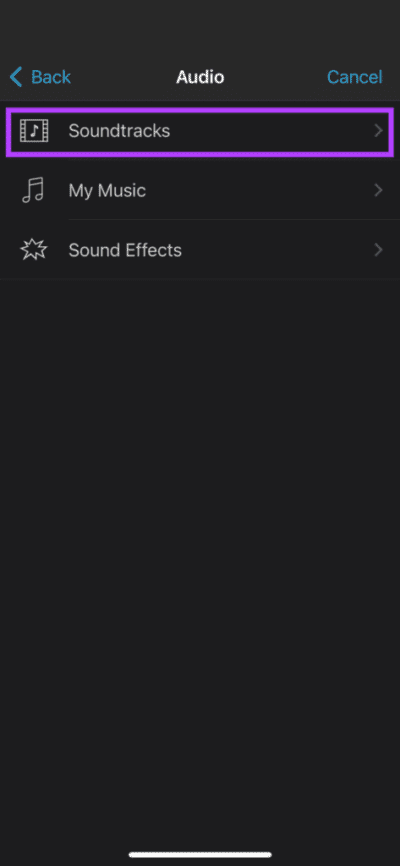
الخطوة 4: حدد الموسيقى التي تريد إضافتها إلى الفيديو الخاص بك. الآن ، اضغط على زر “+”.
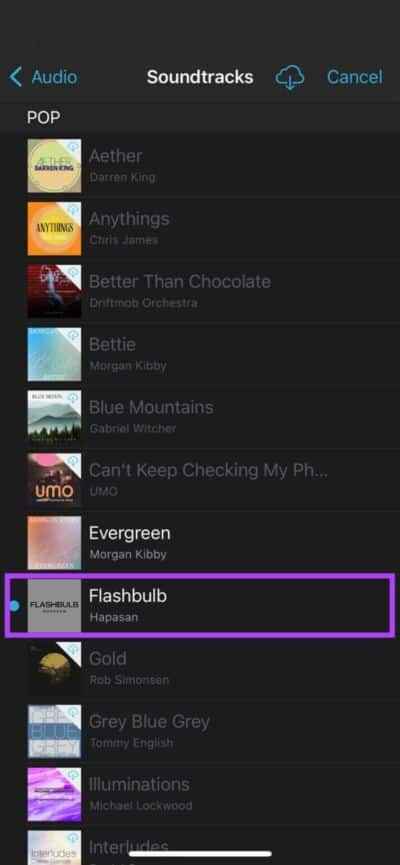
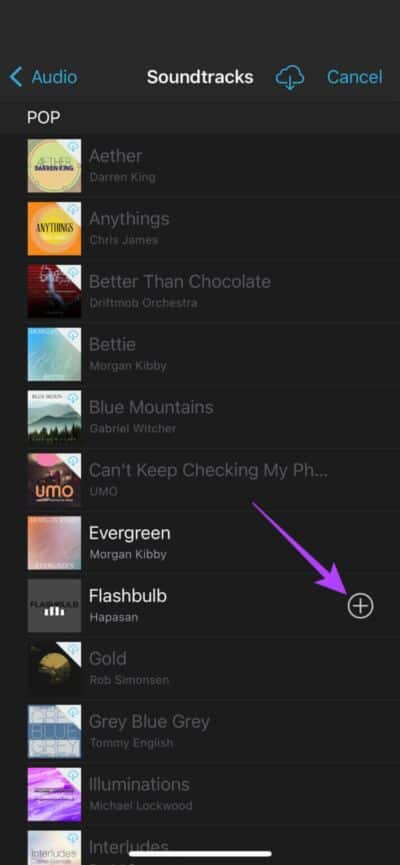
ستتم إضافة مسار الموسيقى إلى الفيديو الخاص بك. يمكنك تحريره باستخدام الإرشادات المذكورة أعلاه لتحرير الصوت.
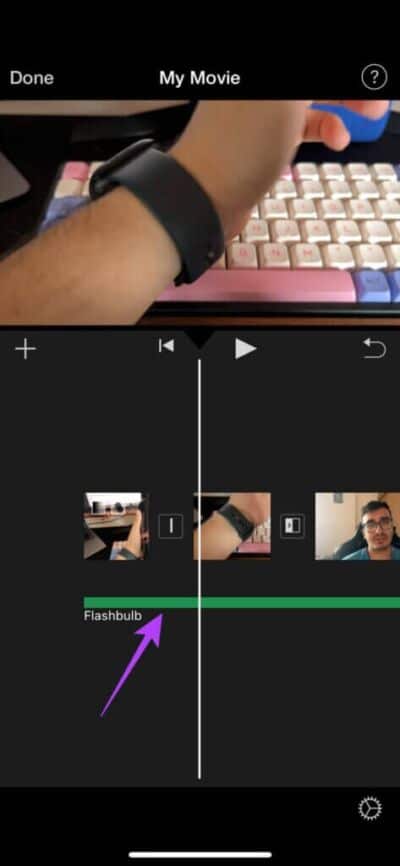
هذا إلى حد كبير كل ما يمكنك القيام به مع مقاطع الفيديو على iMovie. بينما يمكنك تعديل جوانب متعددة من الفيديو ، فإن بعض الميزات المهمة مثل القدرة على عكس الفيديو أو إضافة تأثيرات مفقودة. لا يمكنك تعديل مقاطع الفيديو لإخراج شاشة خضراء ، ولا يمكنك إزالة ضوضاء الخلفية من الفيديو.
هناك بعض القيود ، لكن iMovie لا يزال يقوم بعمل رائع في تحرير مقاطع الفيديو على جهاز iPhone الخاص بك. في الواقع ، يمكنك أيضًا تعديل مقاطع الفيديو التي لم يتم تصويرها على جهاز iPhone الخاص بك.
كيفية تصدير وحفظ فيديو محرر في iMovie
بمجرد الانتهاء من إجراء جميع التعديلات ، حان الوقت لعرض الفيديو وحفظه حتى تتمكن من مشاركته أو تحميله على نظام أساسي من اختيارك. إليك كيفية القيام بذلك.
الخطوة 1: عندما تكون راضيًا عن التعديلات ، انقر على تم في الزاوية العلوية اليسرى.
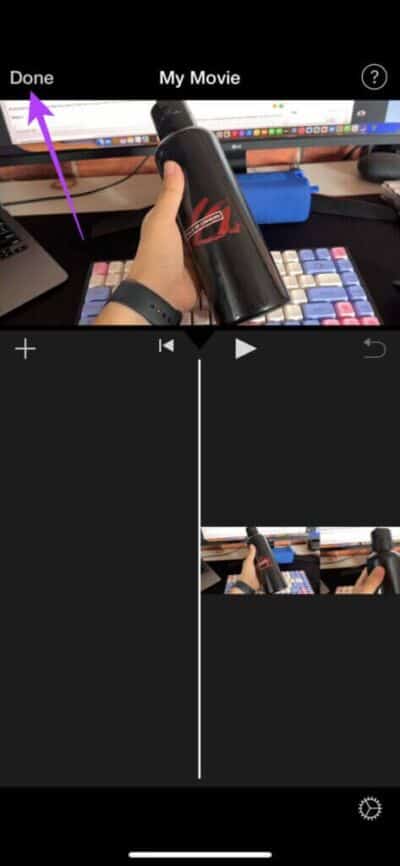
الخطوة 2: سيتم الآن حفظ المشروع. حان الوقت لتصديره. اضغط على زر المشاركة في الأسفل.
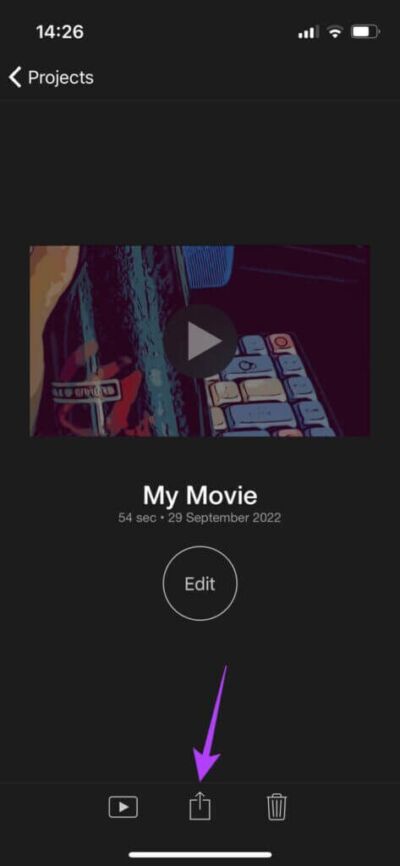
الخطوة 3: حدد زر الخيارات. هنا ، يمكنك تحديد الدقة ومعدل الإطارات الذي تريد تصدير الفيديو به. اختر القيم المطلوبة واضغط على تم.
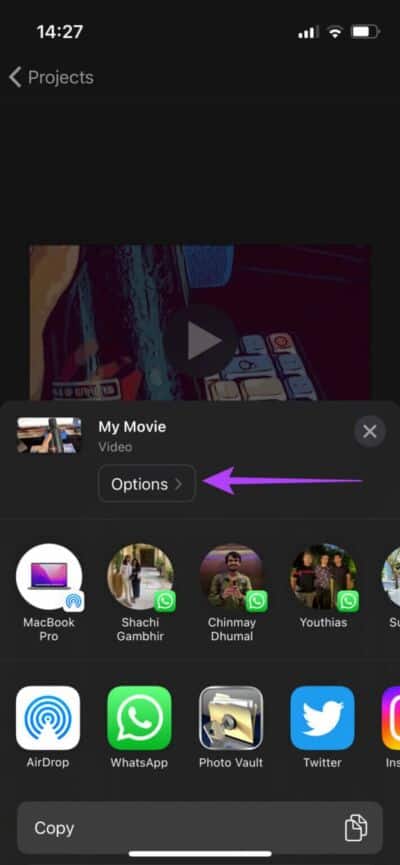
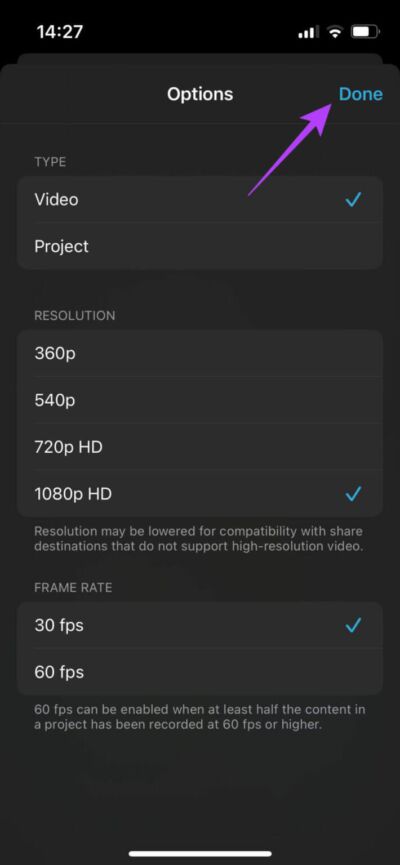
الخطوة 4: قم بالتمرير لأعلى في ورقة المشاركة وحدد حفظ الفيديو.
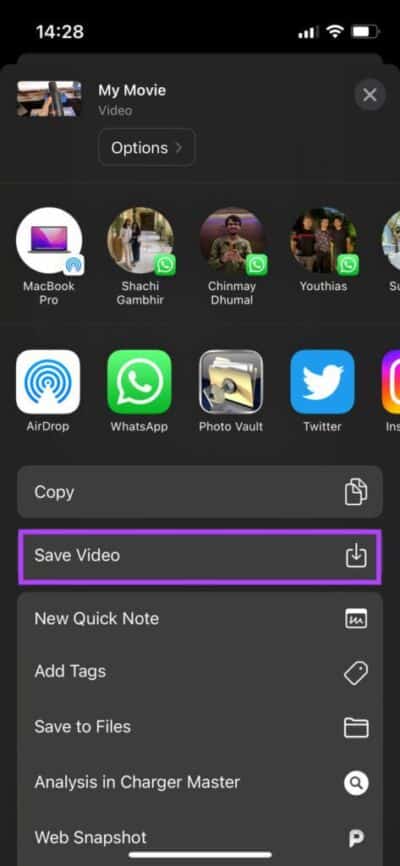
سيتم الآن تصدير الفيديو وحفظه في تطبيق الصور على جهاز iPhone الخاص بك.
كيفية تحرير مقاطع الفيديو على IMOVIE باستخدام وضع Storyboard
يعد وضع Storyboard رائعًا للأشخاص الذين يرغبون في استخدام قالب ثابت لنقل قصة. يمكن أن يكون هذا مقطع فيديو عنك أو متعلقًا بموضوع مثل الطهي ، والألعاب ، وأفضل 5 مجموعات ، وما إلى ذلك. وإليك كيفية استخدامه.
الخطوة 1: افتح تطبيق iMovie على جهاز iPhone الخاص بك. حدد خيار Storyboard.
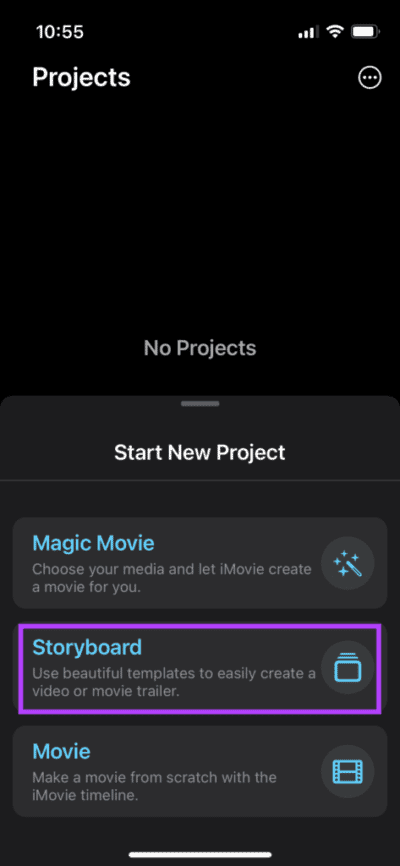
الخطوة 2: حدد نوع الفيديو الذي تريد إنشاءه. سيكون هذا هو النموذج الأساسي لمقطع الفيديو الخاص بك.
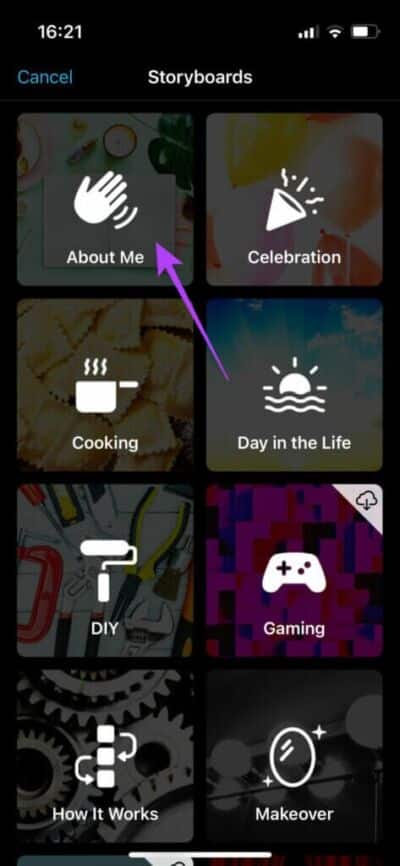
الخطوة 3: اختر نوع النمط الذي تريده بالإضافة إلى الخيارات الأخرى مثل الموسيقى وخط النص واللون والتصفية. بمجرد الانتهاء ، اضغط على إنشاء.
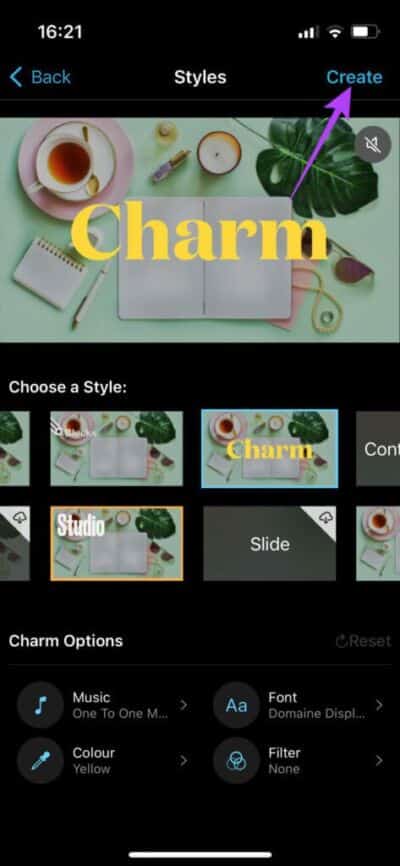
الخطوة 4: الآن ، سيتعين عليك تحديد مقاطع الفيديو ذات الصلة لأقسام معينة من الفيديو.
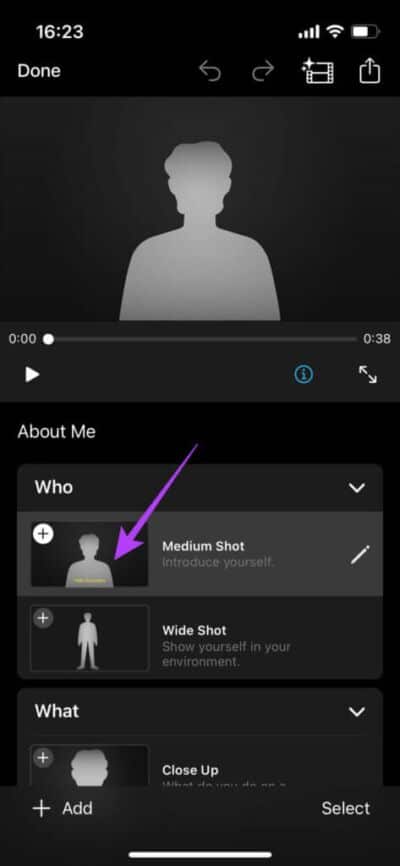
على سبيل المثال ، في نموذج “نبذة عني” ، سيتعين عليك تحديد لقطة تقدم نفسك فيها ، ولقطة واسعة ، ولقطة عن قرب ، ولقطة مرجعية. سترى التعليمات مدرجة على الشاشة.
لتحديد الفيديو ، ما عليك سوى النقر على القسم وستحصل على خيار إما تحديد مقطع من مكتبتك أو تسجيل مقطع فيديو مباشرة من الكاميرا.
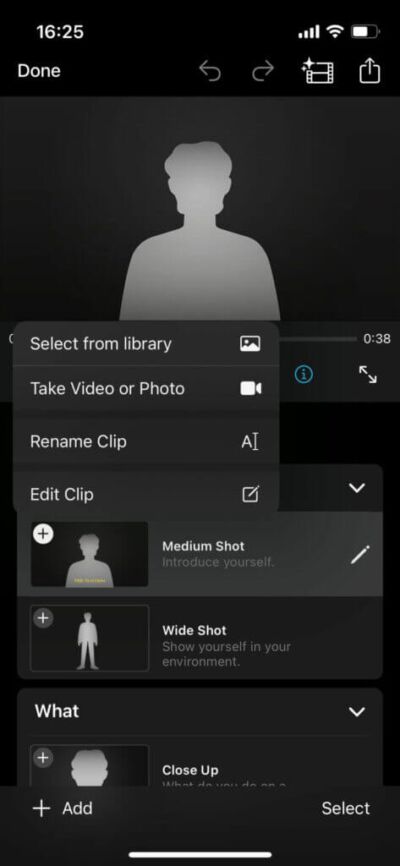
بمجرد إضافة جميع المقاطع ، سيقوم iMovie تلقائيًا بقصها وفقًا لكل قسم وإنشاء مقطع فيديو من خلال دمج كل المقاطع.
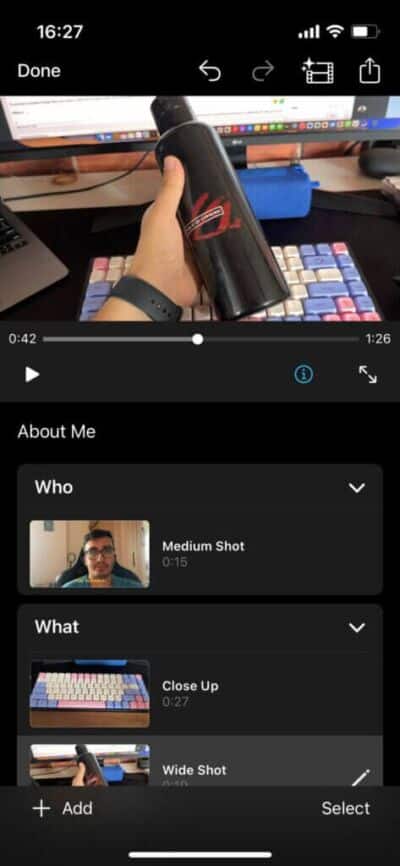
الخطوة 5: عندما تكون جاهزًا لحفظ الفيديو ، انقر فوق الزر “تصدير” في الزاوية اليمنى العليا من التطبيق. ثم حدد زر حفظ الفيديو.
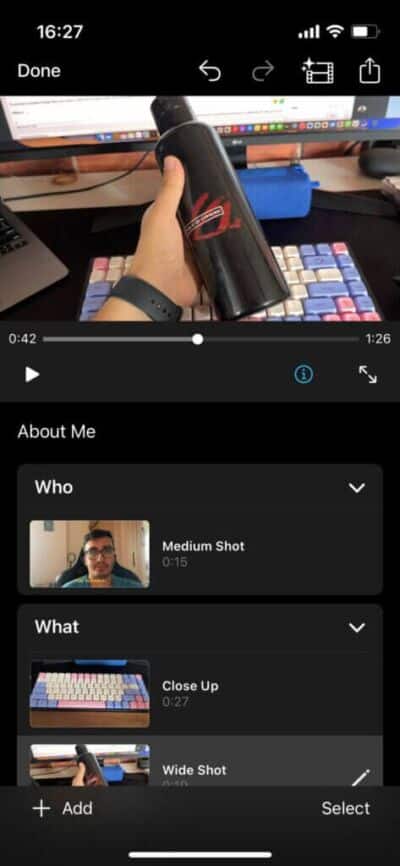

سيتم الآن حفظ فيديو Storyboard في تطبيق الصور على جهاز iPhone الخاص بك.
كيفية تحرير مقاطع الفيديو على IMOVIE باستخدام MAGIC MOVIE MODE
هذا الوضع مناسب عندما تكون كسولًا جدًا لتعديل مقاطع متعددة معًا أو إذا كنت تريد أن يقوم iMovie تلقائيًا برعاية تسلسل رائع لك باستخدام الموسيقى والتأثيرات. عليك فقط تحديد المقاطع التي تريد استخدامها وأنت على ما يرام. وإليك كيف يعمل.
الخطوة 1: افتح تطبيق iMovie على جهاز iPhone الخاص بك. حدد خيار Magic Movie.
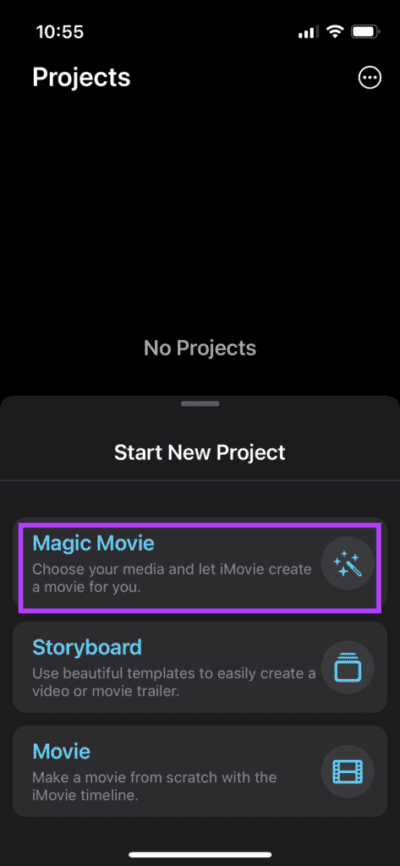
الخطوة 2: حدد المقاطع التي تريد إضافتها واضغط على Create Magic Movie.
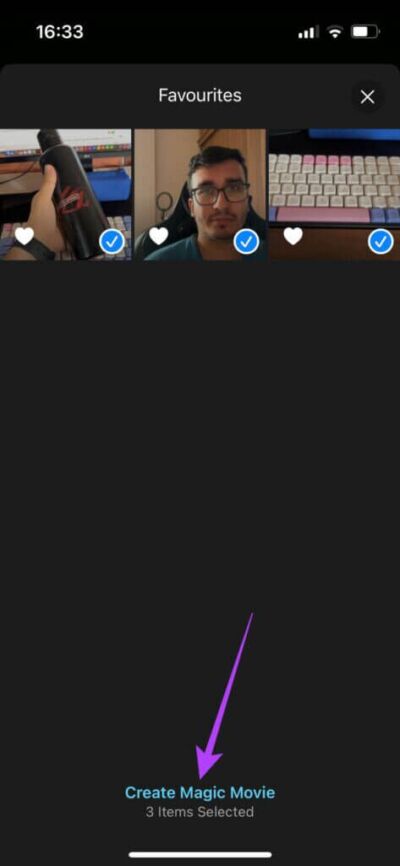
سيقوم iMovie الآن تلقائيًا بإنشاء مقطع فيديو لك. سيتألف الفيديو من المقاطع التي حددتها.
الخطوة 3: في الجزء السفلي ، يمكنك تحديد المقاطع التي تريد تحريرها وإجراء التغييرات وفقًا لذلك. يمكنك تغيير النص والسرعة والصوت وما إلى ذلك حسب رغبتك.
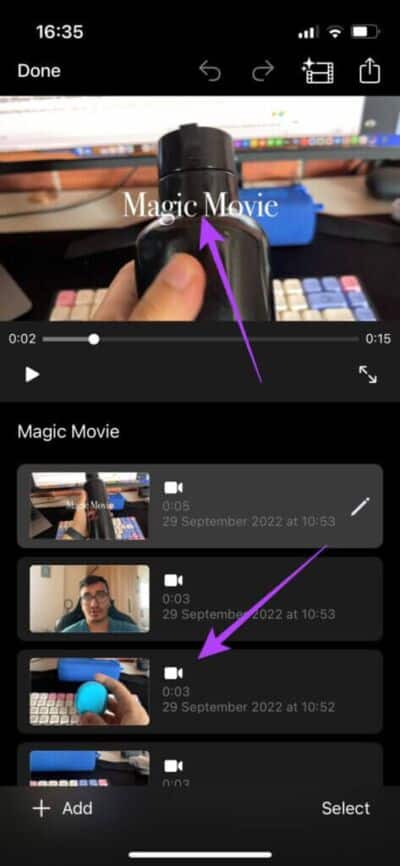
الخطوة 4: بمجرد إجراء التغييرات ، انقر فوق الزر “تصدير” في الزاوية اليمنى العليا من التطبيق. ثم حدد زر حفظ الفيديو.
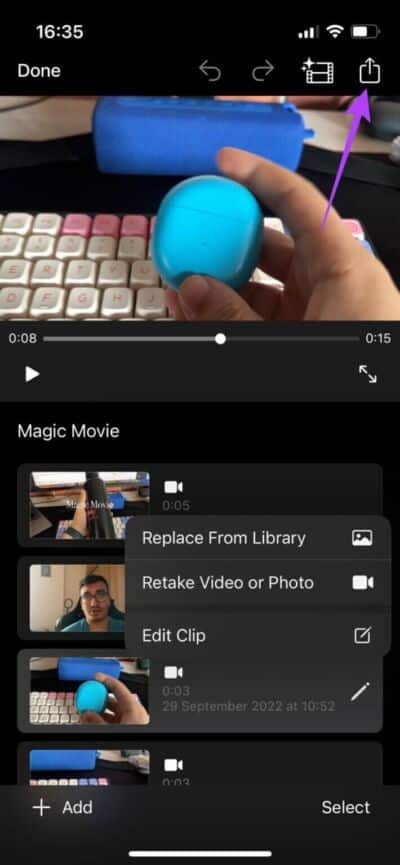
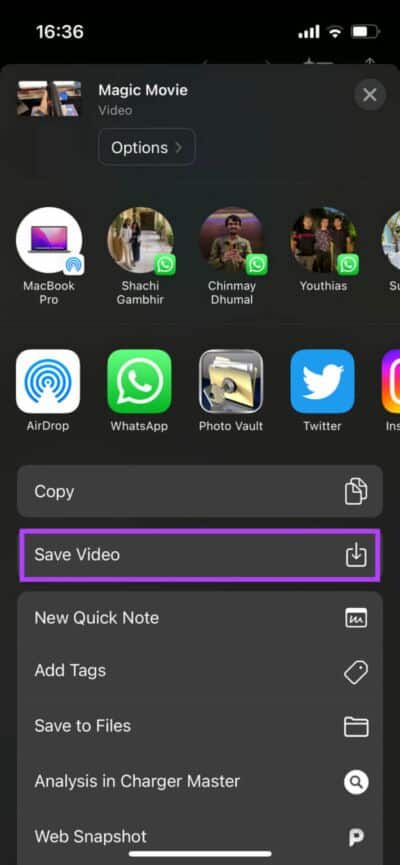
سيتم الآن حفظ Magic Movie في تطبيق الصور على جهاز iPhone الخاص بك.
ابدأ في إنشاء المحتوى
جهاز iPhone الخاص بك هو جهاز قوي. يمكنك استخدامه لتسجيل مقاطع الفيديو وتعديلها أثناء التنقل وهو أمر مفيد للغاية لمنشئي المحتوى. فما تنتظرون؟ الآن بعد أن عرفت كيفية استخدام iMovie على جهاز iPhone أو iPad ، ابدأ فورًا وأظهر موهبتك للعالم!
