كيفية استخدام صور iCloud مع صور Microsoft على Windows 11
تواصل Apple استكشاف نظام Windows البيئي مع التطبيقات الأصلية على Microsoft Windows 11. يمكنك استخدام كلمات مرور iCloud على Windows ، ومزامنة إشاراتك المرجعية في Safari مع Microsoft Edge ، وستتوفر خدمات مثل Apple Music و Apple TV على أجهزة الكمبيوتر التي تعمل بنظام Windows في عام 2023. لقد عملت Apple مع Microsoft لدمج iCloud Photos مباشرة في تطبيق الصور الافتراضي على Windows 11.
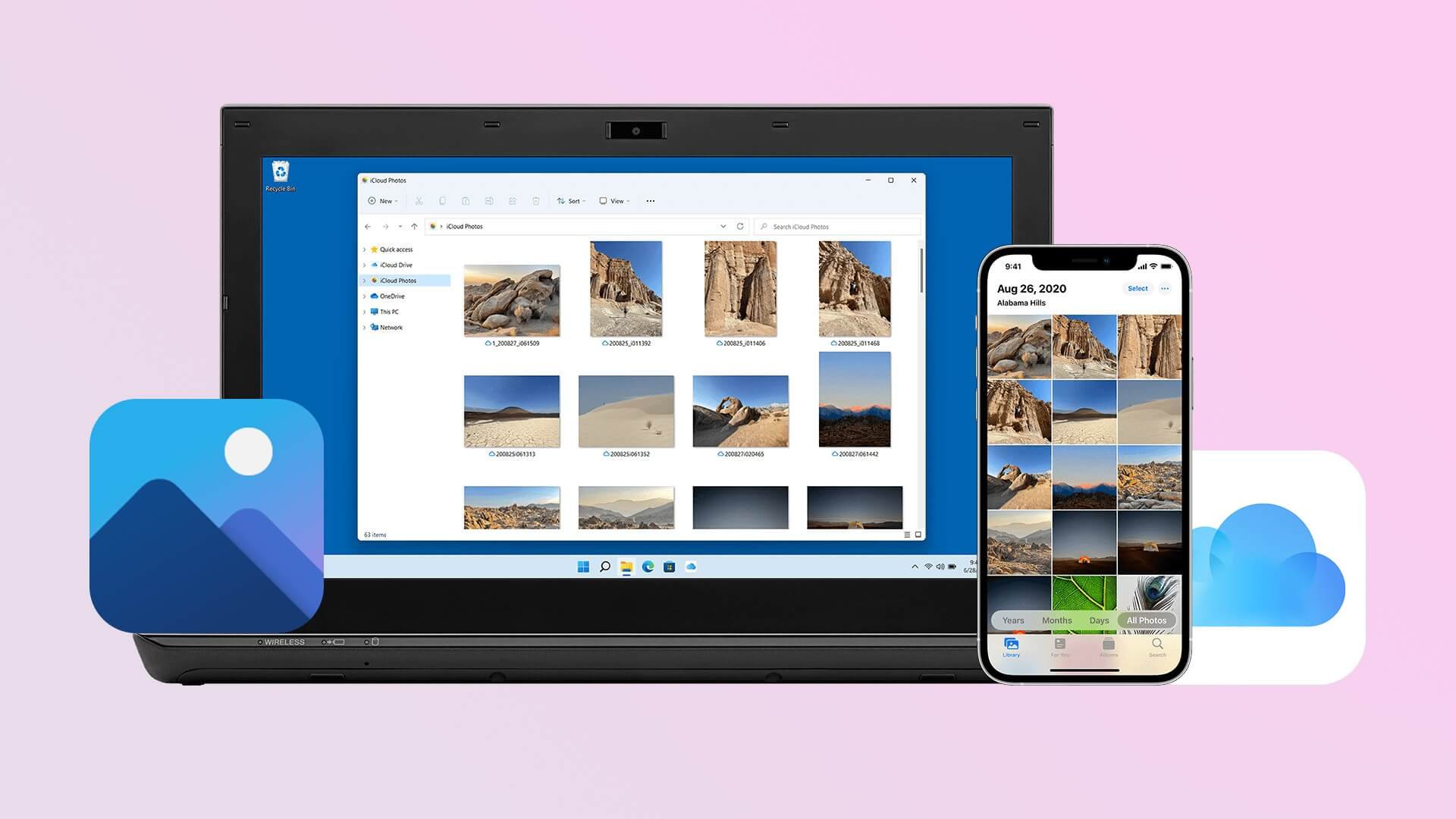
يتمتع مستخدمو iPhone الذين لديهم أجهزة كمبيوتر تعمل بنظام Windows بمتعة حقيقية من خلال تكامل iCloud Photos في تطبيق الصور. يمكنك عرض صور iCloud التي تم تحميلها وحتى تعديلها باستخدام أدوات تحرير صور Microsoft. دعونا نجهزها.
تثبيت برنامج ICLOUD وإعداده على WINDOWS 11
تقدم Apple تطبيق iCloud في Microsoft Store لمزامنة الصور والإشارات المرجعية وكلمات مرور iCloud وجهات الاتصال والتقويمات و iCloud Drive مع جهاز الكمبيوتر الشخصي الذي يعمل بنظام Windows. تحتاج إلى إعداده على جهاز الكمبيوتر الخاص بك لتمكين تكامل iCloud Photos.
الخطوة 1: قم بتشغيل متجر Microsoft على جهاز كمبيوتر يعمل بنظام Windows.
الخطوة 2: ابحث عن iCloud وقم بتنزيل التطبيق على جهاز الكمبيوتر الخاص بك.
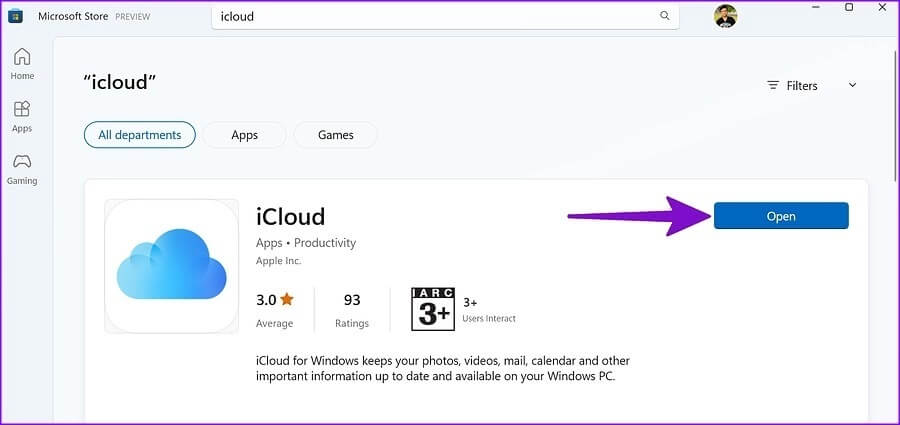
الخطوة 3: افتح iCloud وقم بتسجيل الدخول باستخدام تفاصيل حساب Apple الخاص بك.
ستطلب منك Apple التحقق من حساب Apple الخاص بك باستخدام المصادقة الثنائية (المصادقة الثنائية).
الخطوة 4: قم بتمكين علامة الاختيار بجانب iCloud Drive والصور وجهات الاتصال وكلمات المرور ، واضغط على زر تطبيق. يمكنك أيضًا التحقق من سعة iCloud التخزينية المتبقية لحسابك من القائمة نفسها.
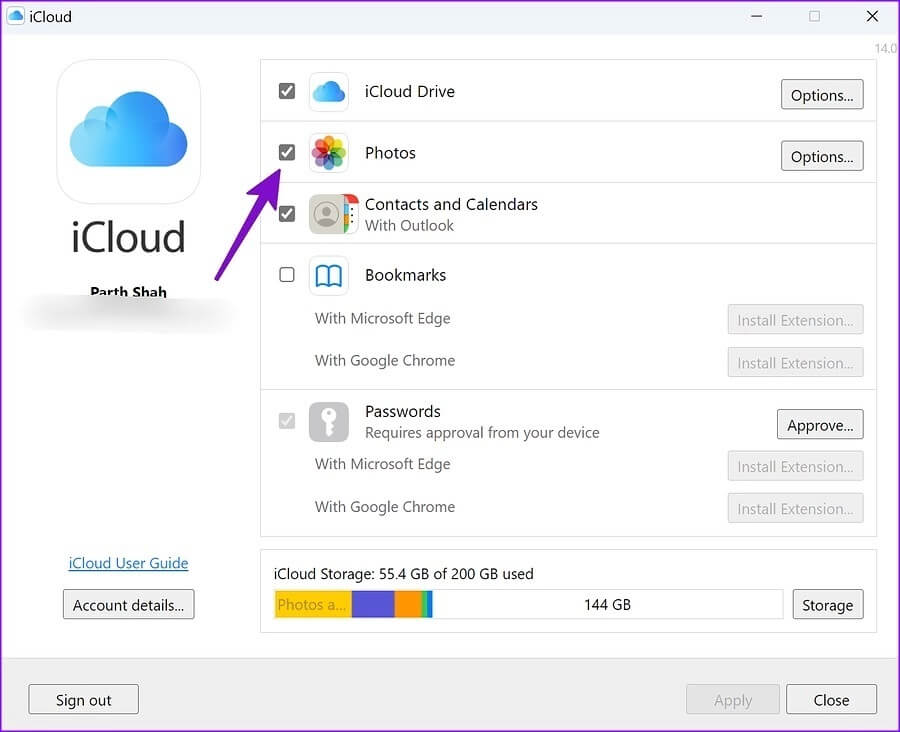
الخطوة 5: اضغط على اختصار Windows + E لفتح تطبيق File Explorer.
الخطوة 6: سترى iCloud Drive وصور iCloud من الشريط الجانبي الأيسر.
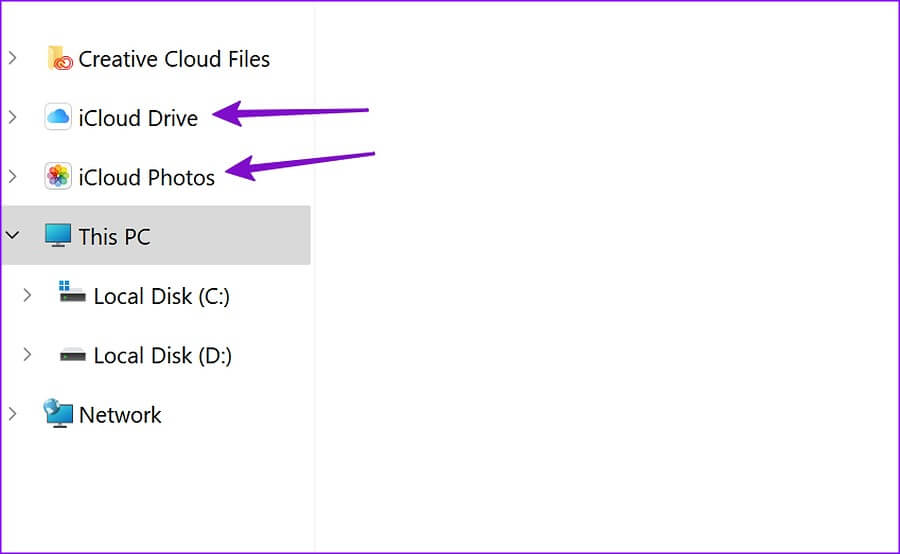
دعنا نتحقق من ذلك في تطبيق صور Microsoft.
قم بتحديث صور MICROSOFT على WINDOWS
توصي Microsoft بتحديث تطبيق الصور إلى أحدث إصدار لتمكين تكامل iCloud Photos.
الخطوة 1: افتح متجر Microsoft على نظام Windows.
الخطوة 2: حدد “مكتبة” من الزاوية اليسرى السفلية.
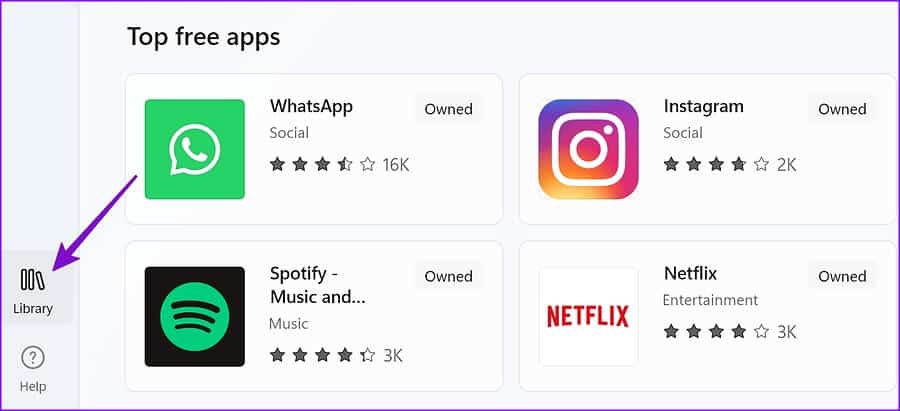
الخطوة 3: انقر فوق “الحصول على التحديثات” وقم بتثبيت آخر تحديث للصور على جهاز الكمبيوتر الخاص بك.
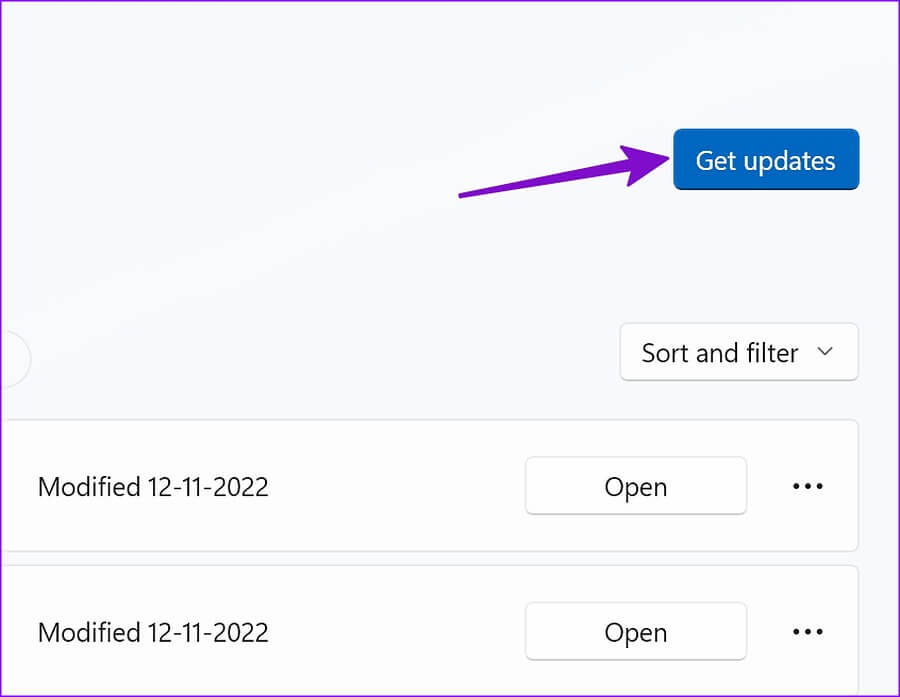
تحقق من صور ICLOUD في صور MICROSOFT
بعد تحديث تطبيق الصور وإعداد iCloud على جهاز الكمبيوتر الشخصي الذي يعمل بنظام Windows 11 ، تكون صور iCloud جاهزة للاستخدام في تطبيق المعرض الافتراضي.
الخطوة 1: قم بتشغيل تطبيق الصور على جهاز الكمبيوتر الخاص بك.
الخطوة 2: سترى علامة التبويب صور iCloud تظهر من الشريط الجانبي الأيسر. إذا كنت لا ترى خيار صور iCloud ، فقم بتمكينه من الإعدادات.
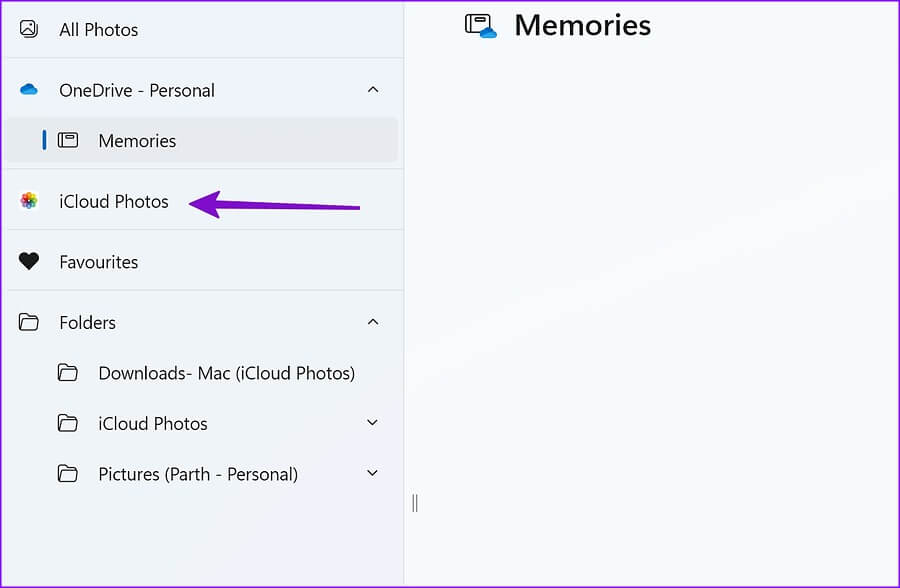
الخطوة 3: اضغط على ترس الإعدادات في الزاوية العلوية اليمنى.
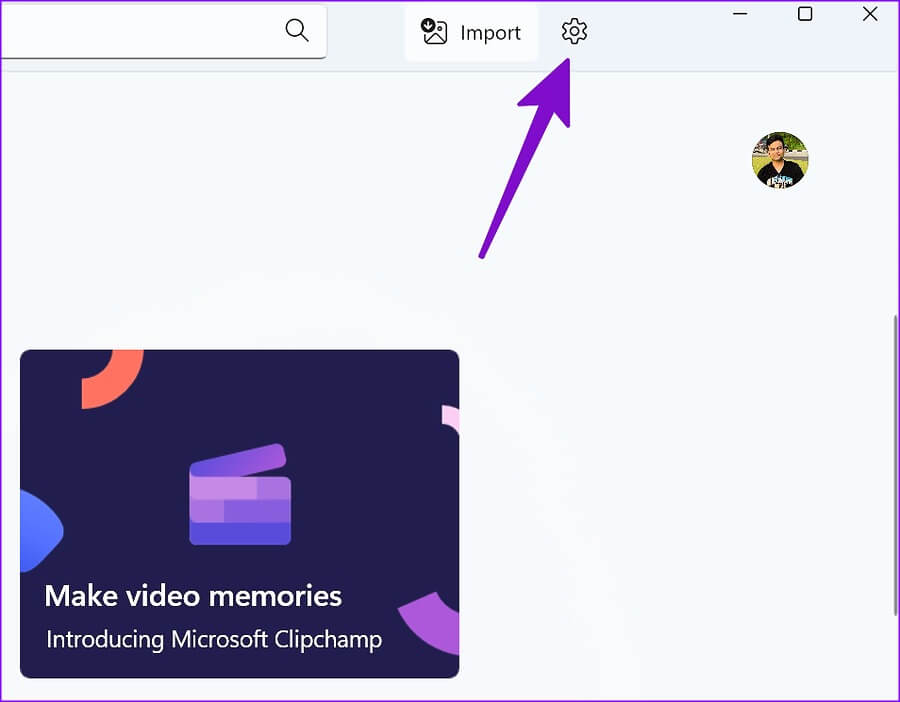
الخطوة 4: قم بتمكين تبديل “إظهار صور iCloud”.
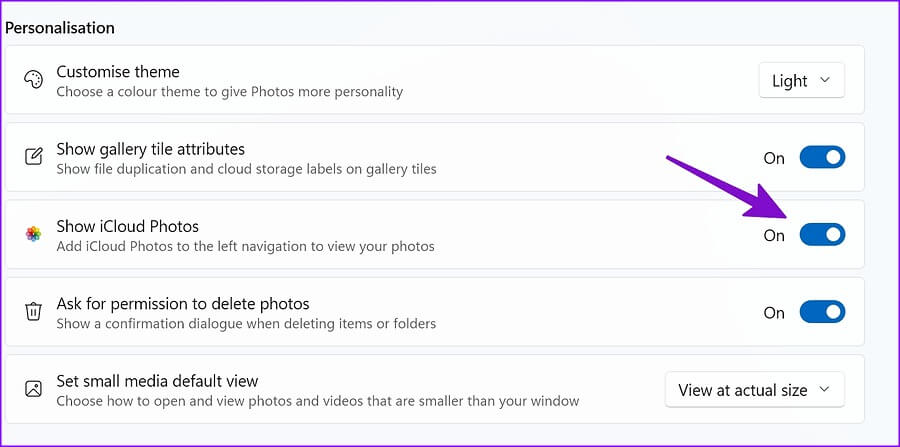
ارجع إلى القائمة الرئيسية وافتح قسم صور iCloud. سترى أيقونة صور iCloud في الزاوية العلوية اليسرى التي تفصل بين وسائط iCloud و OneDrive والصور المحلية. يمكنك أيضًا التحقق من عدد الصور ومقاطع الفيديو التي قمت بتحميلها على منصة iCloud.
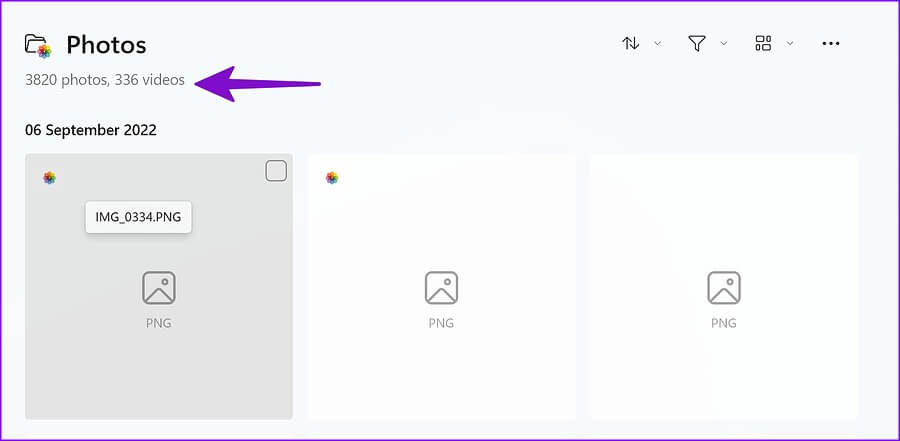
أضف مجلدات محرك أقراص ICLOUD إلى صور MICROSOFT
بصرف النظر عن iCloud Photos ، يمكنك التحقق من وسائط iCloud Drive في تطبيق الصور. إذا كانت لديك مجلدات التنزيلات أو أي مجلد آخر يحتوي على صور ومقاطع فيديو ، فاتبع الإرشادات أدناه لاستيرادها إلى تطبيق الصور.
الخطوة 1: قم بتشغيل تطبيق الصور على Windows.
الخطوة 2: حدد المجلدات من الشريط الجانبي وانقر على “إضافة مجلد”.
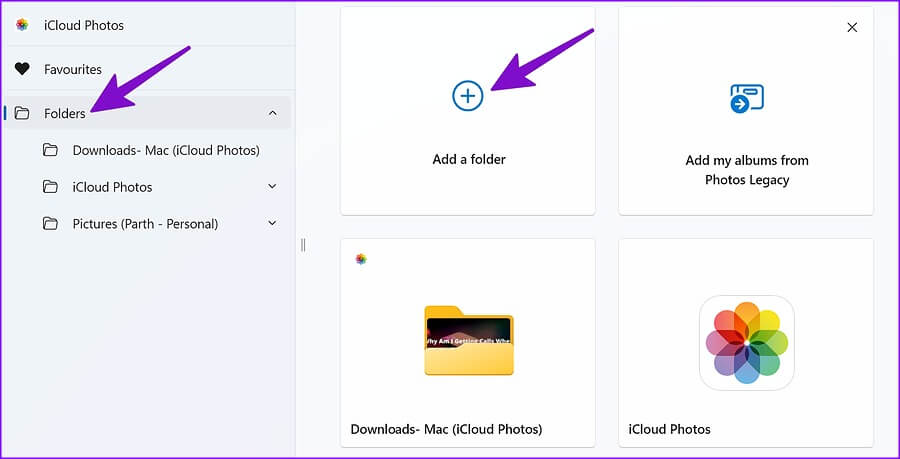
الخطوة 3: يجب أن تفتح تطبيق File Explorer.
الخطوة 4: حدد iCloud Drive من الشريط الجانبي الأيسر وانقر فوق المجلد ذي الصلة واضغط على “تحديد مجلد”.
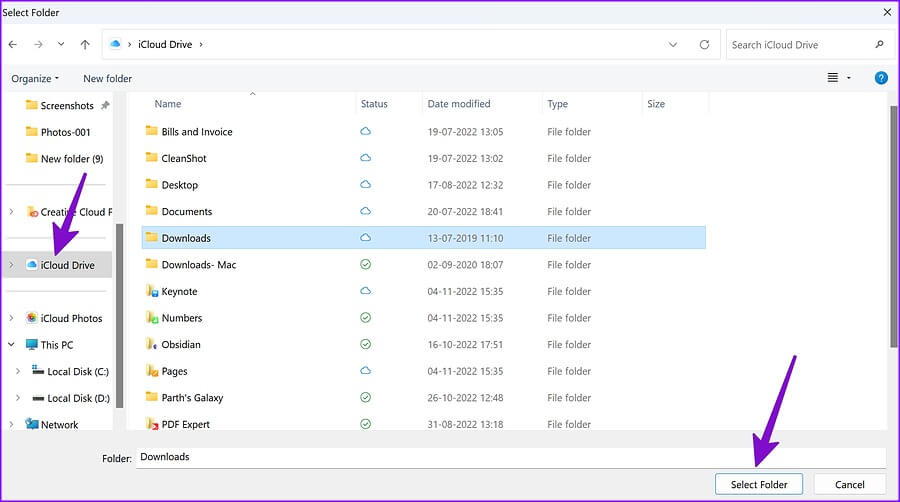
استوردنا مجلد “التنزيلات – Mac” من iCloud Drive. يمكنك رؤية نفس رمز Apple Photos في الزاوية اليسرى العليا.
نسخ احتياطي لصور ICLOUD إلى ONEDRIVE
يحصل مشتركو Microsoft 365 الحاليون على 1 تيرابايت من مساحة تخزين OneDrive. إذا كان لديك مساحة تخزين كبيرة على OneDrive وتريد نسخ iCloud Photos احتياطيًا إليها ، فاتبع الخطوات أدناه.
الخطوة 1: انتقل إلى iCloud Photos في تطبيق الصور (راجع الخطوات أعلاه).
الخطوة 2: حدد الصور ومقاطع الفيديو التي تريد نسخها احتياطيًا إلى OneDrive.
الخطوة 3: اضغط على “نسخ احتياطي إلى OneDrive”.
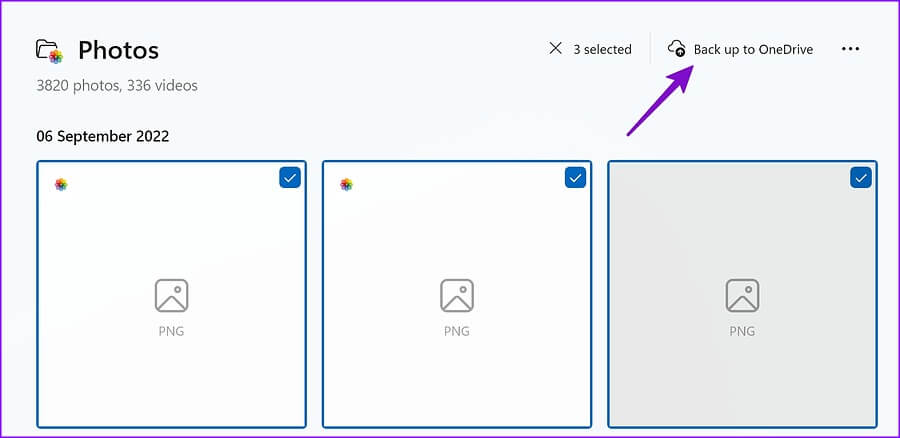
تحقق من أدوات تحرير صور MICROSOFT
الآن بعد أن قمت بدمج iCloud Photos مع المعرض الافتراضي ، يمكنك الاستفادة من جميع ميزات تحرير الصور والفيديو.
الخطوة 1: توجه إلى iCloud Photos في تطبيق الصور وافتح أي صورة.
الخطوة 2: انقر فوق رمز التحرير في الأعلى.
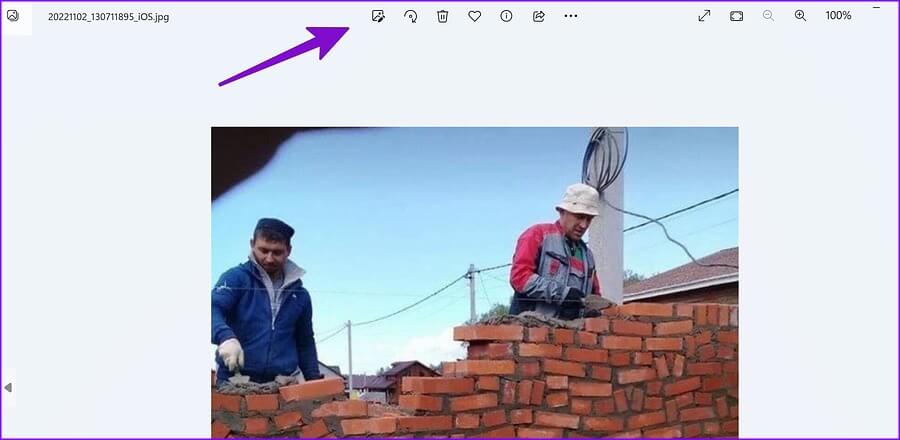
يمكنك اقتصاص صورة وضبط السطوع ، والتعرض ، والتباين ، والظلال ، وتفاصيل اللون ، وما إلى ذلك. كما يحزم تطبيق الصور أيضًا العديد من المرشحات لتطبيقها على صورك. تتيح لك أدوات الترميز استخدام قلم تمييز أو قلم رصاص للرسم على الصور.
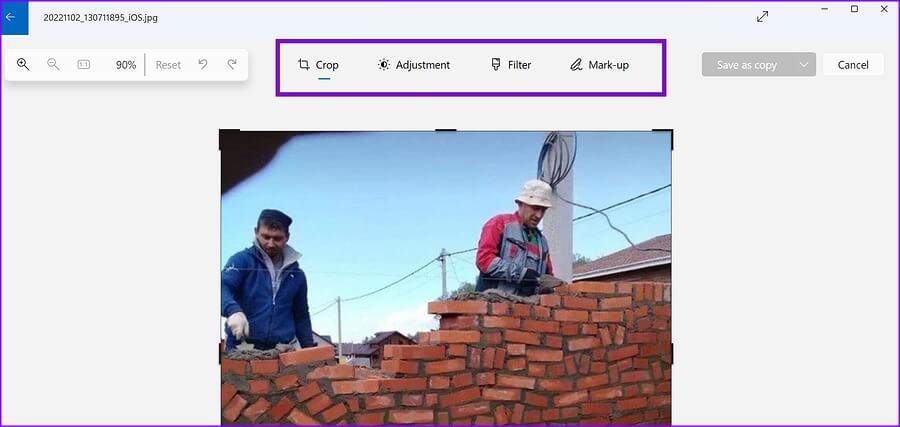
صور MICROSOFT أفضل من أي وقت مضى
يحزم Windows 11 أيضًا محرر فيديو Clipchamp مفيدًا لإنشاء ذاكرة جميلة باستخدام وسائط iCloud Photos. كيف هي تجربتك مع صور iCloud في صور Microsoft؟ تشاركه في التعليقات أدناه.
