كيفية استخدام جدولة وحدة معالجة الرسومات GPU المسرّعة بالأجهزة على Windows 11
Microsoft Windows هو الخيار المفضل للاعبين لأنه يحزم دعمًا واسعًا للأجهزة ويحصل على ميزات جديدة متعلقة بالألعاب في كثير من الأحيان. بالإضافة إلى ذلك ، يهدف Windows إلى تمكينك من تحقيق أقصى استفادة من أجهزتك. هذه هي الطريقة التي يمكن بها استخدام جدولة GPU المسرّعة بالأجهزة لتحسين أداء الرسومات عن طريق إلغاء تحميل بعض المهام المرتبطة بوحدة المعالجة المركزية إلى وحدة معالجة الرسومات.
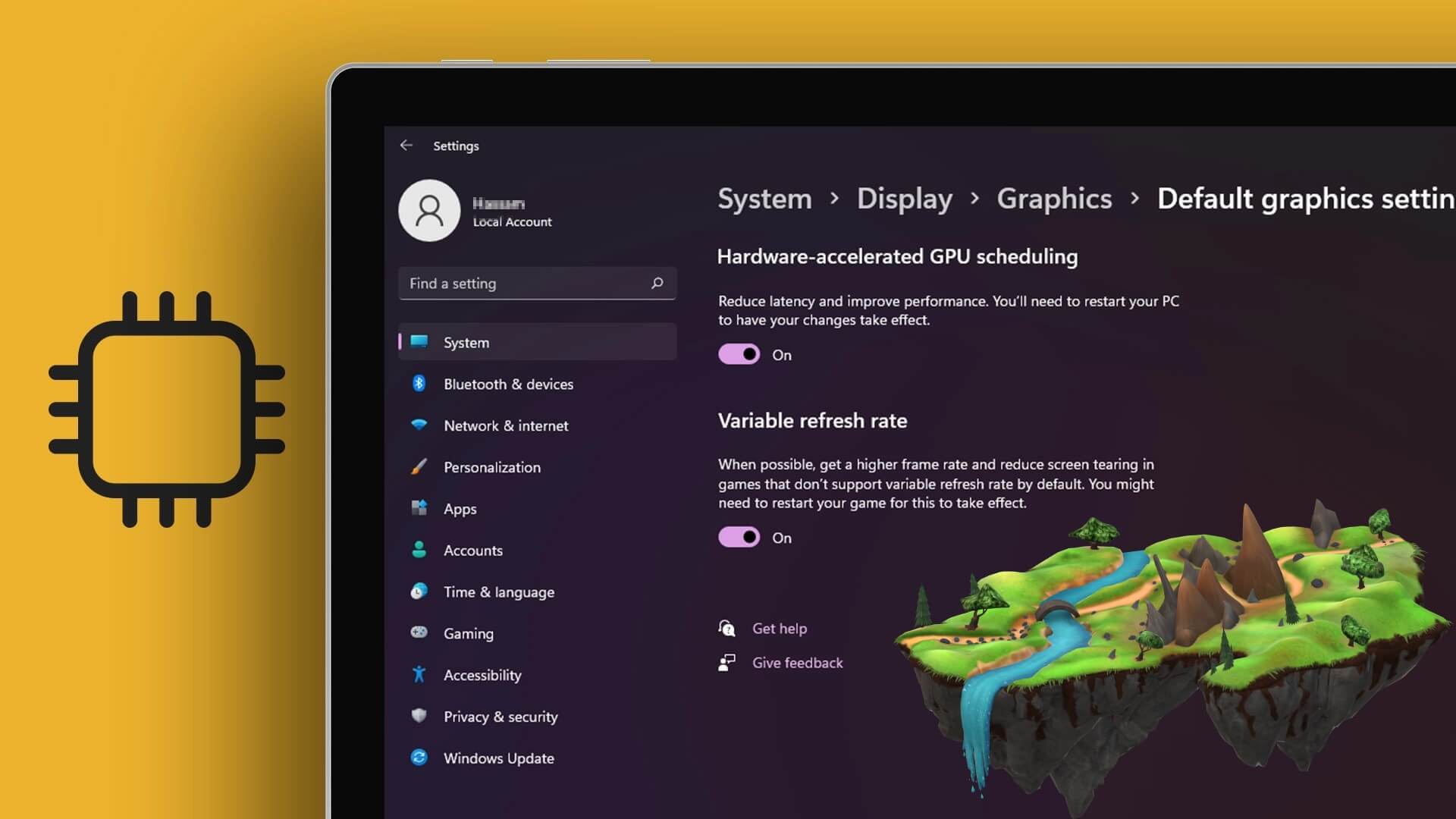
تقدم Microsoft دعمًا لجدولة GPU المسرّعة بالأجهزة على جميع إصدارات Windows بدءًا من تحديث Windows 10 May 2020. الميزة مخصصة للاستخدام في المستقبل ولم يتم إيقافها بسبب الارتباك حول كيفية عملها. لمساعدتك على فهم هذه الميزة بشكل أفضل ، سنشرح لك جدولة GPU المسرّعة بالأجهزة وكيف يمكنك تمكينها على جهاز الكمبيوتر الذي يعمل بنظام Windows 11.
ما هو جدولة GPU المُسرَّع بالأجهزة وكيف يعمل
جدولة GPU المعجلة بالأجهزة هي ميزة مضمنة في Windows. وصل منذ Windows 10 (Build 2004). الهدف الرئيسي من هذه الميزة هو أنه حيث يتم تمرير حمل التعليمات ذات الأولوية العالية ، مثل إطارات العرض ، مباشرة إلى معالج الرسومات بدلاً من وحدة المعالجة المركزية. ويهدف ذلك إلى توفير الوقت وتقليل وقت استجابة الإدخال باستخدام التخزين المؤقت للإطار. في حين أن هذا يحرر المعالج من تشغيل الأوامر على دفعات ، فإنه يساعد أيضًا في تحقيق أقصى استفادة من معالج الرسومات بالداخل.
ومع ذلك ، فإن هذه الميزة ليست مفتاحًا سحريًا. لن تواجه ارتفاعًا ملحوظًا في تحسينات معدل الإطارات أو الأداء في الألعاب على الفور. أيضًا ، لن يعمل إلا عند استخدام تطبيقات متعددة تتطلب استخدام GPU. يمكن اعتبار جدولة GPU المسرّعة بالأجهزة في مراحلها الأولى وهي مصممة للعمل مع المتطلبات والاحتياجات. أيضًا ، إنها بمثابة نقطة انطلاق ستتيح فقط المزيد من المزايا مع التحديثات المستقبلية من Microsoft.

يتم دعم جدولة GPU المسرَّعة بالأجهزة فقط على NVIDIA’s GT 1030 وسلسلة وحدات معالجة الرسومات الأحدث جنبًا إلى جنب مع AMD’s 5600 وسلسلة لاحقة من وحدات معالجة الرسومات. يوصى بتحديث برامج تشغيل الرسومات على جهاز الكمبيوتر الخاص بك إلى أحدث إصدار.
لماذا يجب عليك أو لا يجب عليك تمكين جدولة GPU المعجلة للأجهزة
قبل أن تذهب إلى أبعد من ذلك وتتعلم كيفية تمكين جدولة GPU المسرَّعة بالأجهزة على جهاز الكمبيوتر الذي يعمل بنظام Windows 11 ، فلنلقِ نظرة على الأسباب الثلاثة الأكثر أهمية التي يجب أن تقوم بتمكين جدولة GPU المسرَّعة بالأجهزة مقارنة باستخدام المجدول المعتمد على وحدة المعالجة المركزية.
- تقليل تأخر الإدخال: على عكس الاتصال بوحدة المعالجة المركزية لبيانات الإطار ، يضمن استخدام جدولة GPU المسرَّعة بالأجهزة أن تتعامل وحدة معالجة الرسومات مع جميع جوانب المعالجة الرسومية. يساعد هذا في تقليل تأخر الإدخال ، أي الوقت الذي تستغرقه وحدة معالجة الرسومات لتحميل إطار يمكن عرضه على شاشتك بعد الضغط على مفتاح أو تحريك الماوس.
- استخدام أقل لوحدة المعالجة المركزية: يضمن تمكين جدولة GPU المسرَّعة بالأجهزة أن وحدة المعالجة المركزية لن تضطر إلى العمل باستمرار في إخراج بيانات الإطار التي تتطلبها وحدة معالجة الرسومات. يساعد هذا في تقليل استخدام وحدة المعالجة المركزية وتحسين سرعات الساعة بنسبة قليلة ، مما يسمح لها بمعالجة المهام الثقيلة بسلاسة.
- درجات حرارة أقل لوحدة المعالجة المركزية: بفضل انخفاض استخدام وحدة المعالجة المركزية الذي أصبح ممكنًا باستخدام جدولة وحدة معالجة الرسومات المسرَّعة بالأجهزة ، يمكن لوحدة المعالجة المركزية أن تعمل عند درجة حرارة منخفضة مما يسمح لها بالعمل بشكل أسرع ولمدة أطول دون ارتفاع درجة الحرارة.
إلى جانب المزايا المذكورة أعلاه ، لا توجد أي عيوب لتمكين جدولة GPU المسرَّعة بالأجهزة إذا كان جهاز الكمبيوتر الخاص بك يحتوي على الأجهزة والبرامج التي تدعمها. ومع ذلك ، يجب أن تلاحظ أنك قد ترى زيادة طفيفة في استخدام GPU واستهلاك الطاقة.
كيفية تمكين جدولة GPU المعجلة للأجهزة
الآن بعد أن عرفت ما هي جدولة GPU المسرّعة بالأجهزة وكيف يمكن أن تكون مفيدة ، فلنلقِ نظرة على طريقتين يمكنك من خلالهما تمكين جدولة GPU المسرّعة بالأجهزة على جهاز كمبيوتر يعمل بنظام Windows 11.
1. قم بتمكين جدولة GPU المسرّعة بالأجهزة باستخدام تطبيق الإعدادات
يتم تعطيل جدولة GPU المسرّعة بالأجهزة افتراضيًا على Windows 11. وهذا يعني أنه سيتعين عليك تمكينها. يوجد زر التبديل لهذه الميزة في تطبيق الإعدادات. إليك كيفية الوصول إلى نفس الشيء على جهاز الكمبيوتر الخاص بك:
الخطوة 1: اضغط على مفتاحي Windows + I لفتح تطبيق الإعدادات.
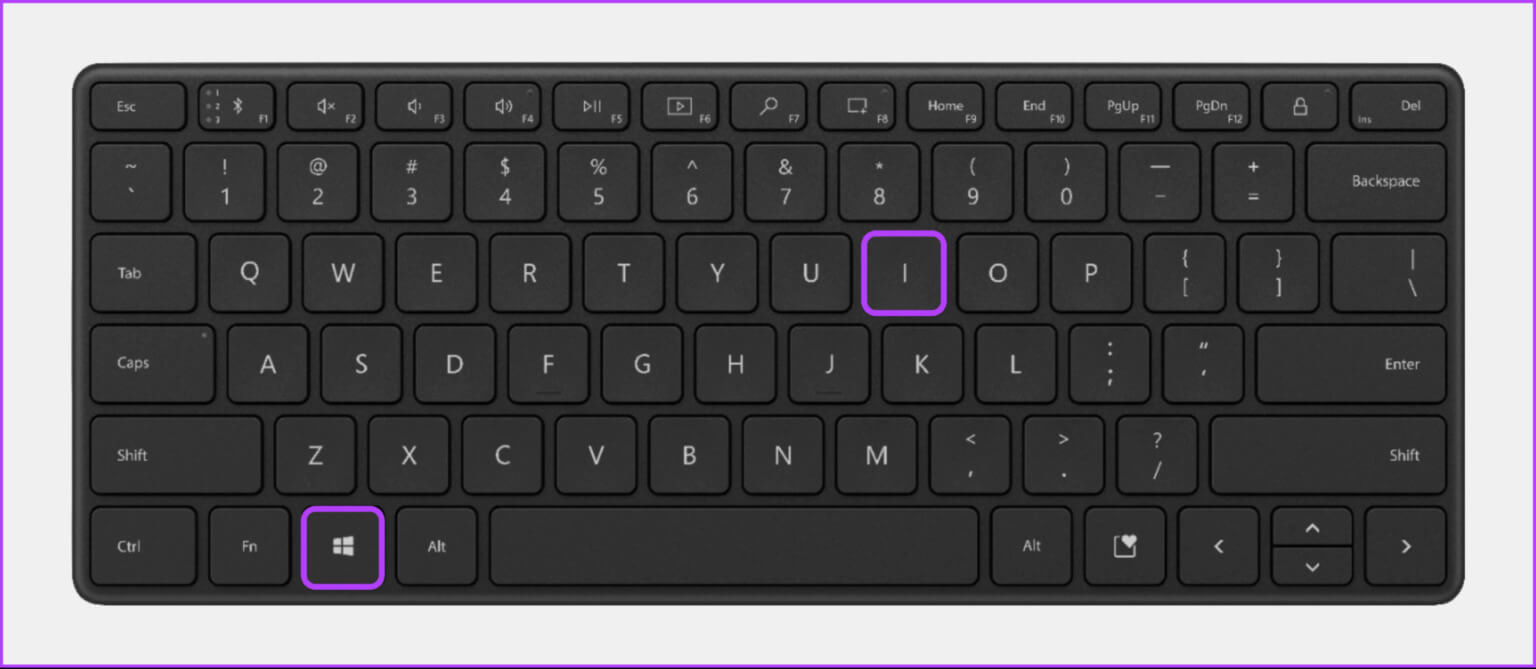
الخطوة 2: في نافذة الإعدادات ، ابق في علامة تبويب النظام وانقر على الخيار الأول الذي يشير إلى العرض.
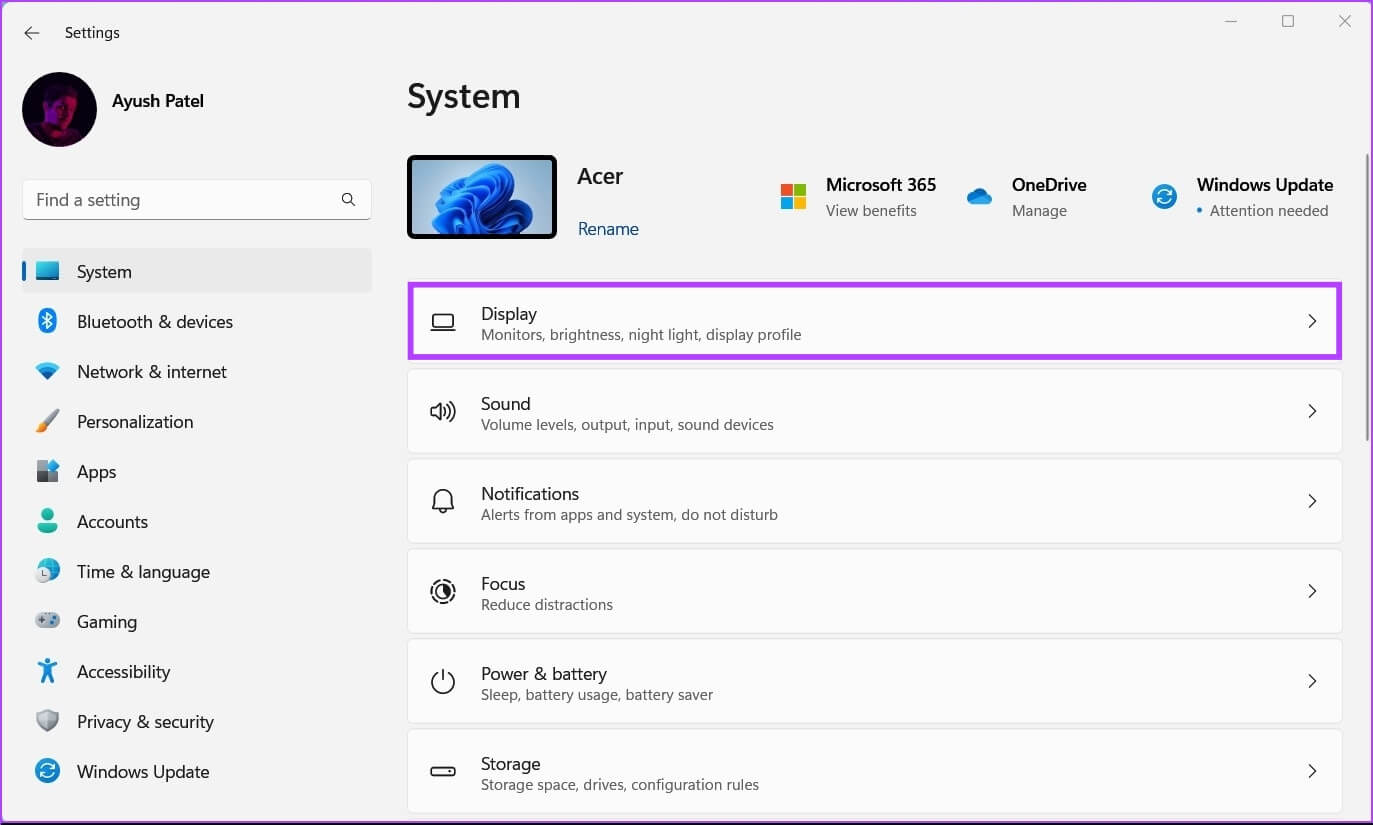
الخطوة 3: ضمن إعدادات العرض ، قم بالتمرير لأسفل وانقر فوق الرسومات.
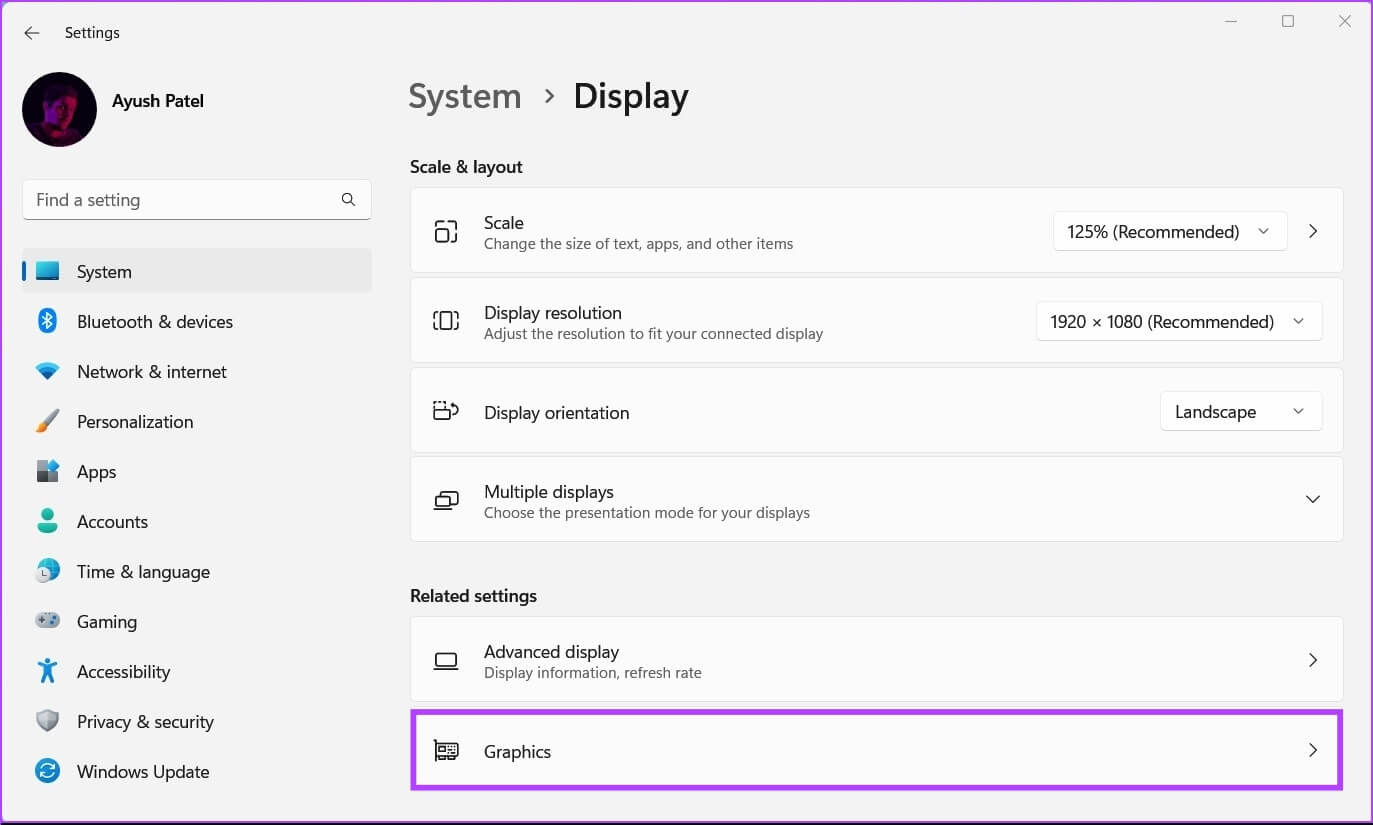
الخطوة 4: انقر فوق الخيار الأزرق “تغيير إعدادات الرسومات الافتراضية” ضمن قسم الإعدادات الافتراضية.
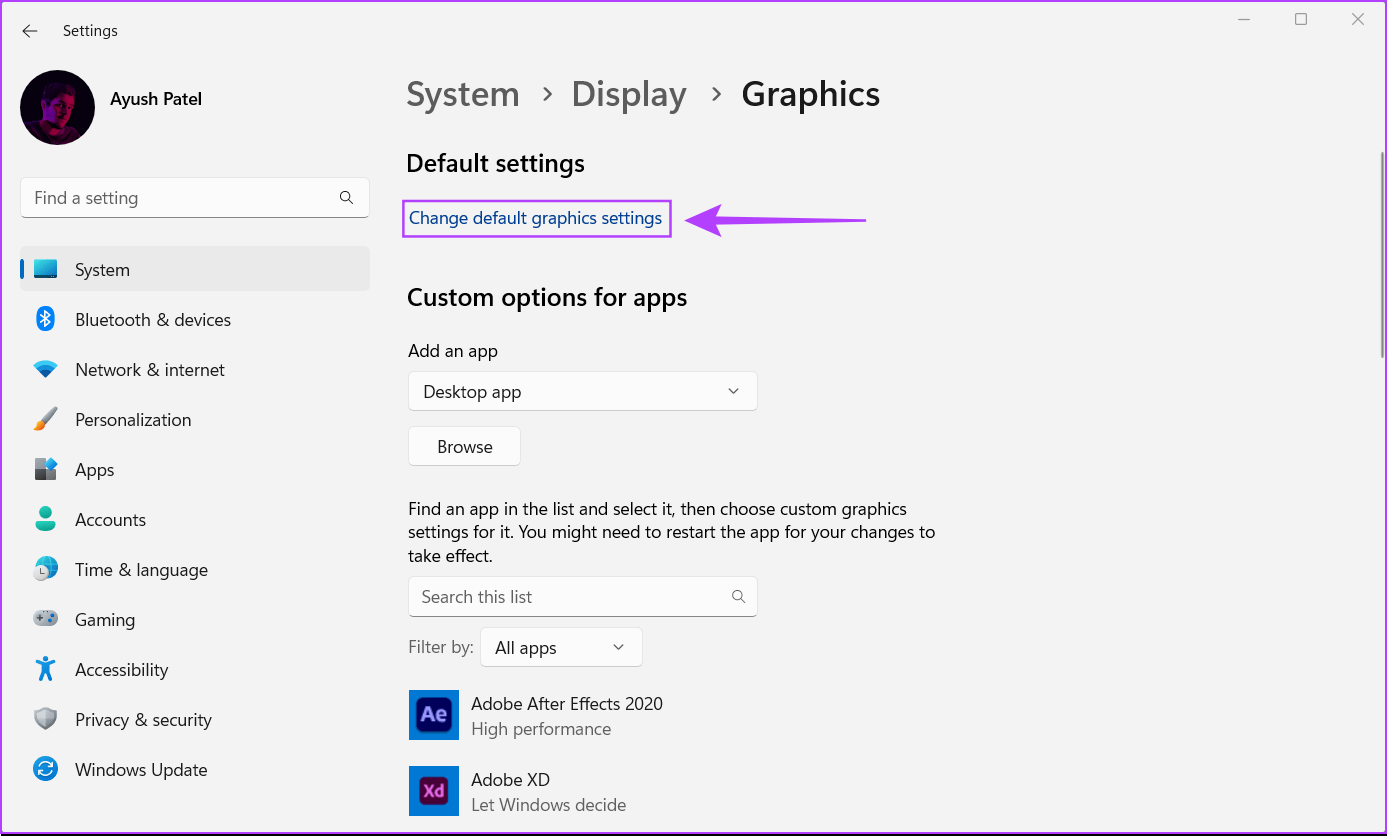
الخطوة 5: في شاشة إعدادات الرسومات الافتراضية ، قم بتشغيل التبديل لـ “جدولة GPU المسرعة بالأجهزة.” بعد ذلك ، أعد تشغيل الكمبيوتر لتطبيق التغييرات.
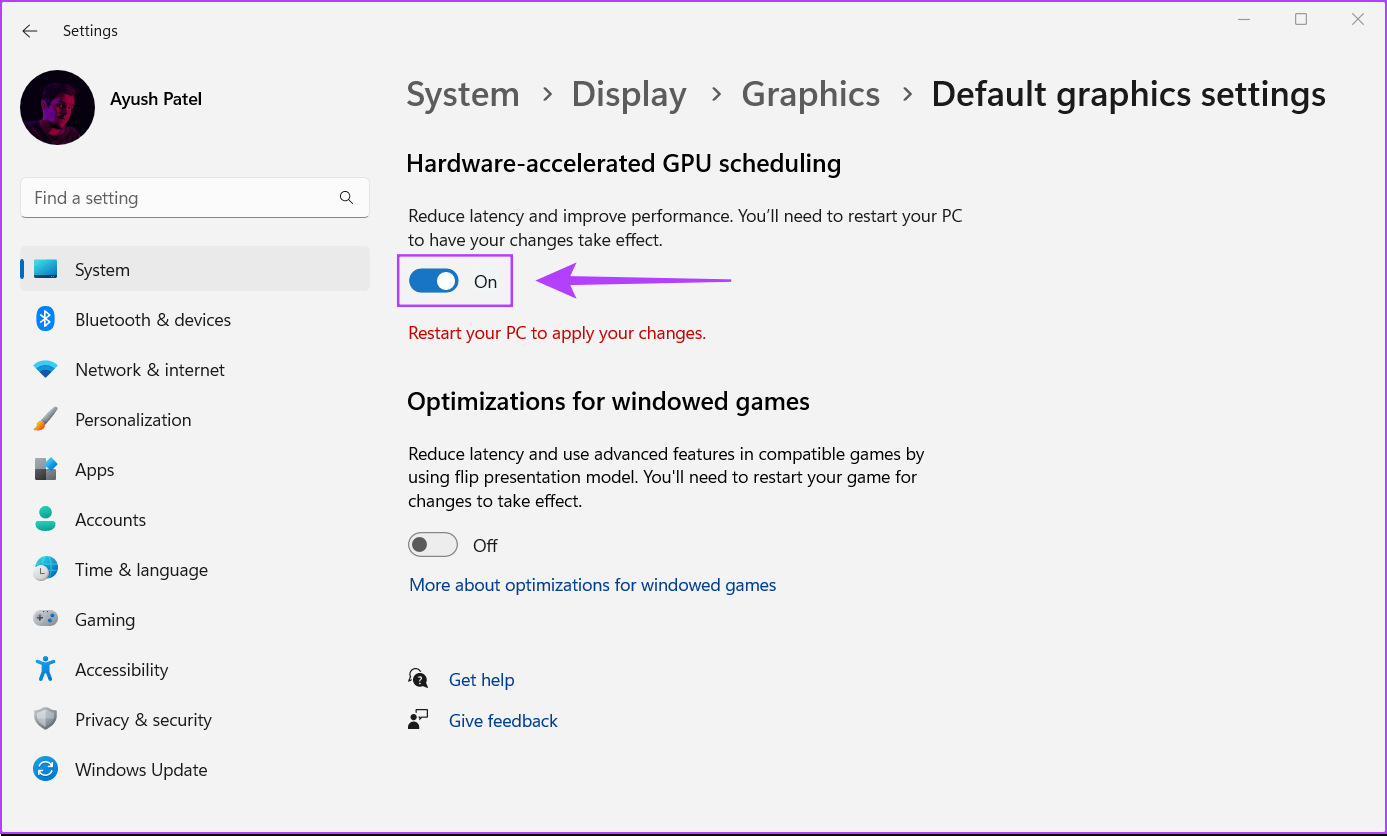
2. قم بتمكين جدولة GPU المسرَّعة بالأجهزة باستخدام محرر التسجيل
إلى جانب تطبيق الإعدادات ، يمكنك أيضًا تمكين جدولة GPU المسرّعة بالأجهزة على جهاز الكمبيوتر الخاص بك باستخدام محرر التسجيل.
ملاحظة: يمكن أن يتسبب تعديل سجل Windows في حدوث مشكلات خطيرة إذا لم تكن حريصًا. نوصي بإنشاء نسخة احتياطية كاملة من السجل قبل تغيير أي شيء.
الخطوة 1: اضغط على مفتاح Windows + مفاتيح R لفتح مربع الحوار Run واكتب regedit في حقل النص. ثم اضغط على Enter.
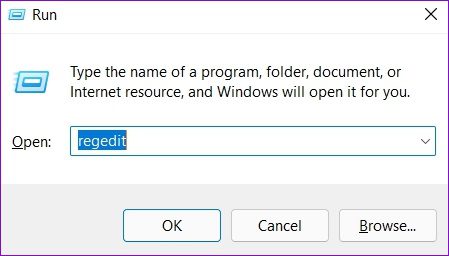
الخطوة 2: انسخ والصق الموقع التالي في شريط التنقل:
HKEY_LOCAL_MACHINE\SYSTEM\CurrentControlSet\Control\GraphicsDrivers
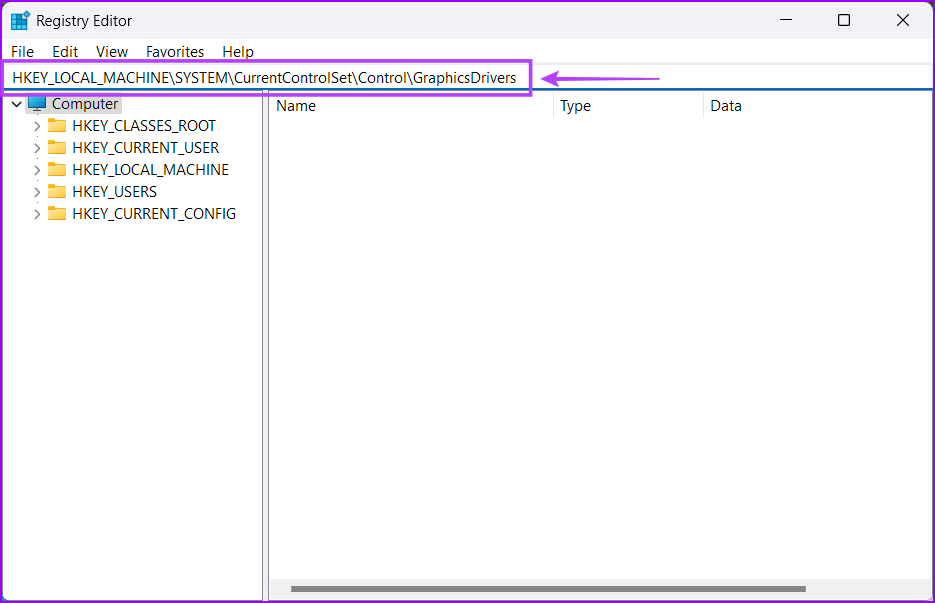
الخطوة 3: انقر بزر الماوس الأيمن في أي مكان في الجزء الأيسر وحدد جديد ، متبوعًا بالخيار الذي يشير إلى قيمة DWORD (32 بت).
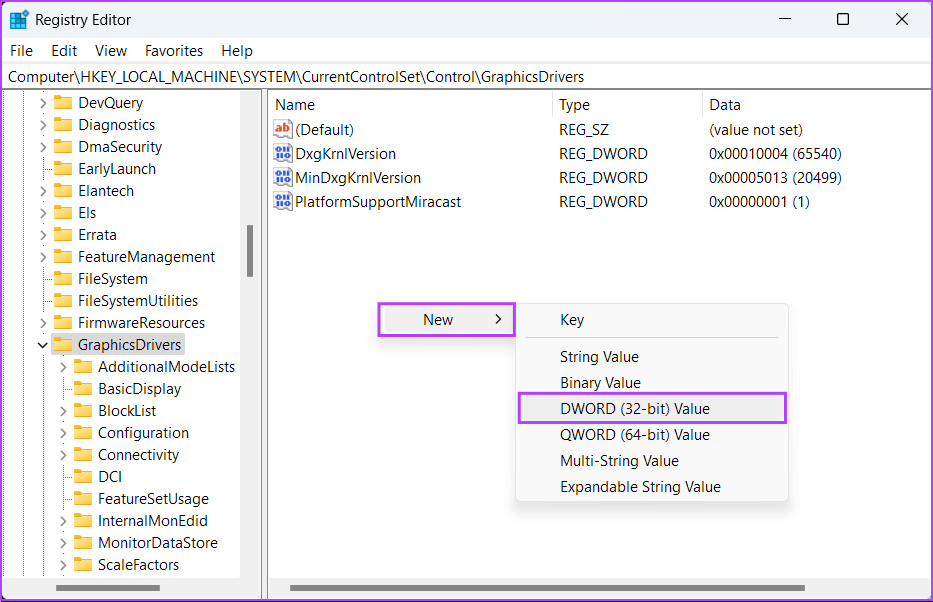
الخطوة 4: اكتب HwSchMode واضغط على Enter لإنشاء قيمة DWORD الجديدة (32 بت).
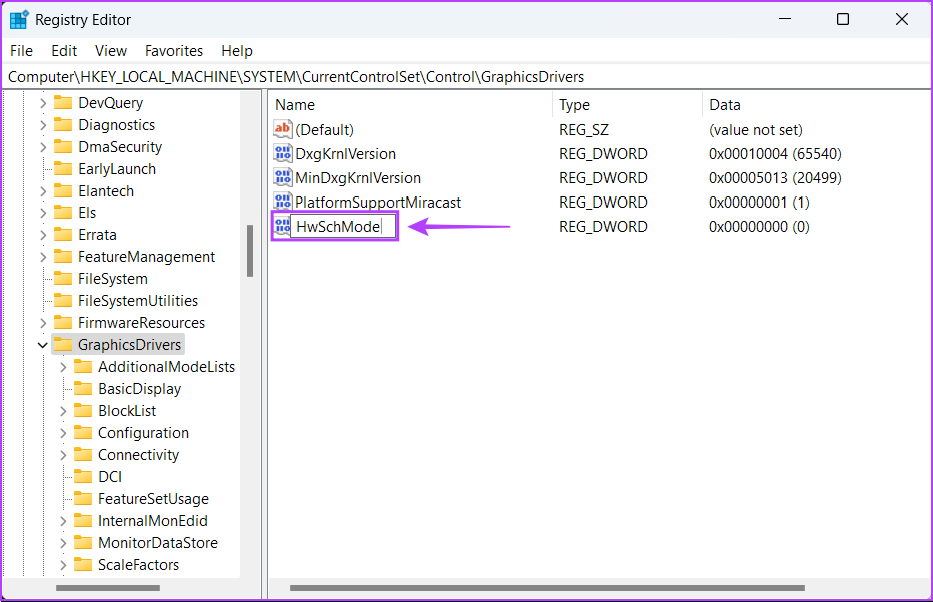
الخطوة 5: بعد إنشاء HwSchMode DWORD الجديد ، انقر نقرًا مزدوجًا فوق الإدخال الجديد لتحرير قيمته.
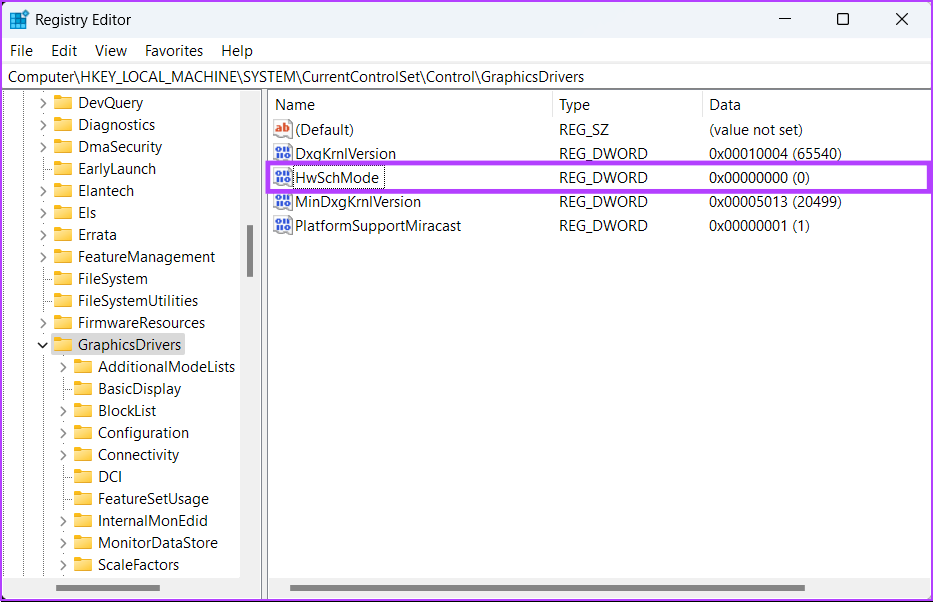
الخطوة 6: عندما يظهر مربع حوار تحرير قيمة DWORD (32 بت) على الشاشة ، اضبط بيانات القيمة الخاصة به على 2. ثم انقر فوق “موافق“.
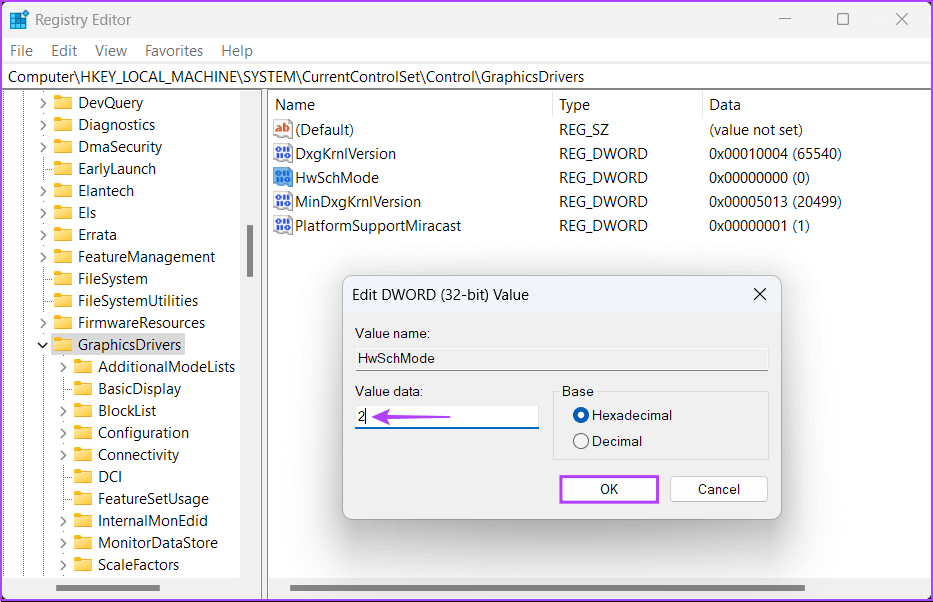
أعد تشغيل الكمبيوتر لتطبيق التغييرات.
اجعل جهاز الكمبيوتر أسرع عن طريق تقليل الحمل على وحدة المعالجة المركزية
بعد تمكين جدولة GPU المسرّعة بالأجهزة على جهاز الكمبيوتر الخاص بك ، قد لا ترى تحسنًا كبيرًا في الأداء الرسومي لجهاز الكمبيوتر الخاص بك ، ولكن قد يكون هناك انخفاض مناسب في استخدام وحدة المعالجة المركزية لجهاز الكمبيوتر الخاص بك عند أداء مهام كثيفة الرسومات مثل الألعاب. سيضمن ذلك بقاء موارد كافية لوحدة المعالجة المركزية للمهام الأخرى المرتبطة بوحدة المعالجة المركزية ، مما يسمح لجهاز الكمبيوتر الخاص بك بالعمل بشكل أسرع قليلاً مما كان عليه من قبل.
