كيفية استخدام بحث Google في وضع التصفح المتخفي على iPhone و iPad
يعد “وضع التصفح المتخفي” ميزة شائعة في متصفحات الويب تتيح لك استخدام الويب بشكل مجهول إلى حد ما. على جهاز iPhone أو iPad ، إذا كنت تستخدم تطبيق Google كمتصفح ويب بدلاً من Safari أو Chrome ، فيمكنك التصفح في وضع التصفح المتخفي. إليك الطريقة.
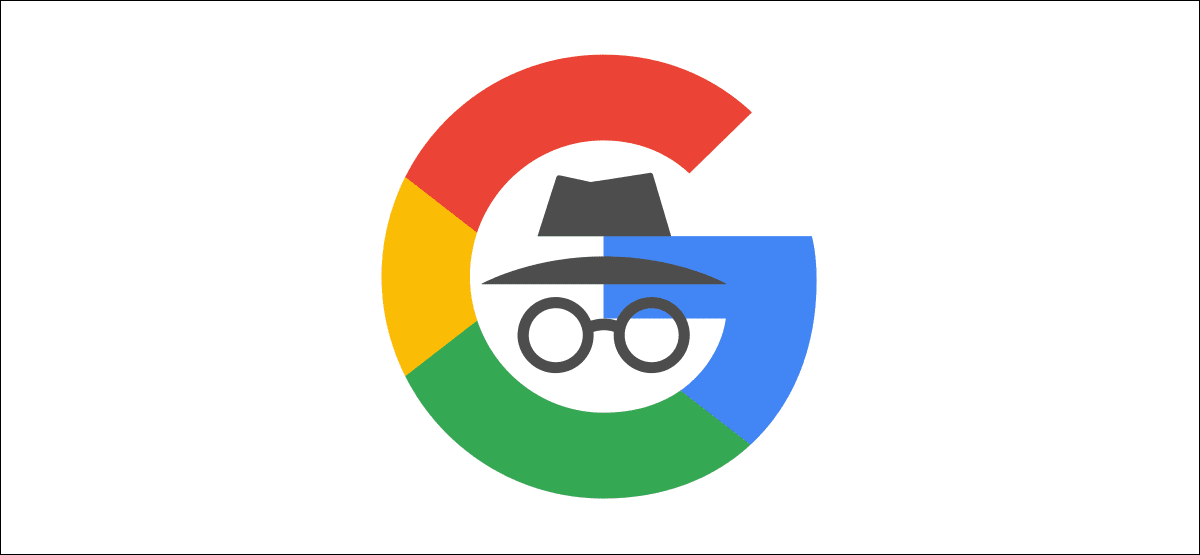
يقدم تطبيق Google لأجهزة iPhone و iPad تجربة الكل في واحد. تحدث جميع نتائج البحث والتصفح داخل التطبيق. إنه في الأساس متصفح صغير خاص به يتضمن Discover ، ولكن قد لا ترغب في تسجيل نشاطك.
أولاً ، افتح تطبيق Google على جهاز iPhone أو iPad. استخدم Spotlight Search من Apple لتحديد موقع التطبيق إذا لم تتمكن من العثور عليه في صفحتك الرئيسية أو مكتبة التطبيقات.
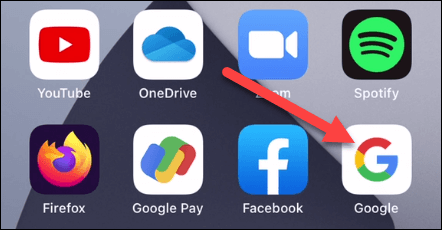
بعد ذلك ، انقر فوق رمز ملف التعريف الخاص بك في الزاوية العلوية اليمنى.
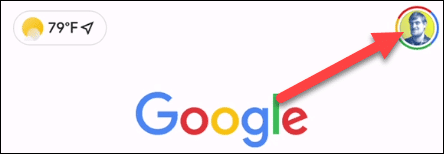
حدد الآن “تشغيل وضع التصفح المتخفي” من القائمة المنسدلة..
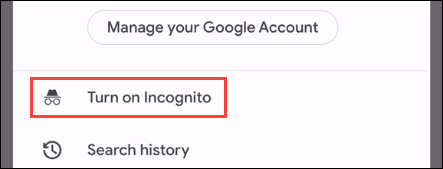
سيظهر لافتة أعلى الشاشة تقول “وضع التصفح المتخفي قيد التشغيل”. يمكنك الآن إجراء عمليات البحث وتصفح الإنترنت دون حفظ النشاط في حسابك.
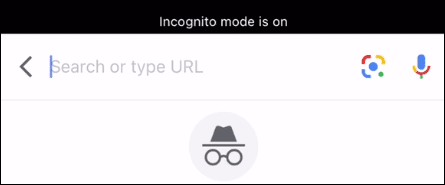
لإيقاف وضع التصفح المتخفي ، ارجع إلى الصفحة الرئيسية لتطبيق Google وانقر على زر “إيقاف”.
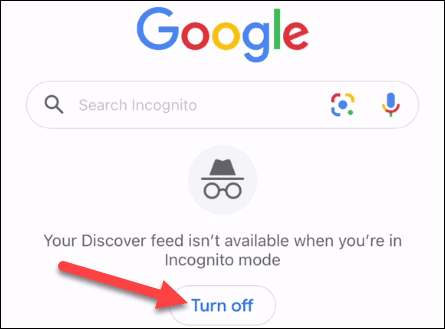
هذا كل ما في الامر! تمامًا مثل وضع التصفح المتخفي في المتصفح ، لن يتم حفظ سجل البحث والتصفح في حسابك. هذه خدعة صغيرة لطيفة لمعرفة ما إذا كنت تجد نفسك تستخدم تطبيق Google مثل المتصفح كثيرًا.
للحفاظ على تنظيم معلوماتك بدون إدخال الكثير من الإدخال اليدوي ، تحقق من خيارات الحذف التلقائي من Google.
