كيفية استخدام Google My Maps كمخطط رحلة
في حين أن هناك الكثير من التطبيقات لتخطيط السفر ، فإن خرائط Google تقدم شيئًا مريحًا. لقد اعتدنا على التنقل في واجهة المستخدم الخاصة به ، بحيث لا يشعر أي تطبيق آخر بهذا الشعور الجيد. وإذا لم تكن قد استخدمت خرائط Google كمخطط رحلة من قبل ، فأنت تفوتك الكثير. دعونا ننيرك.
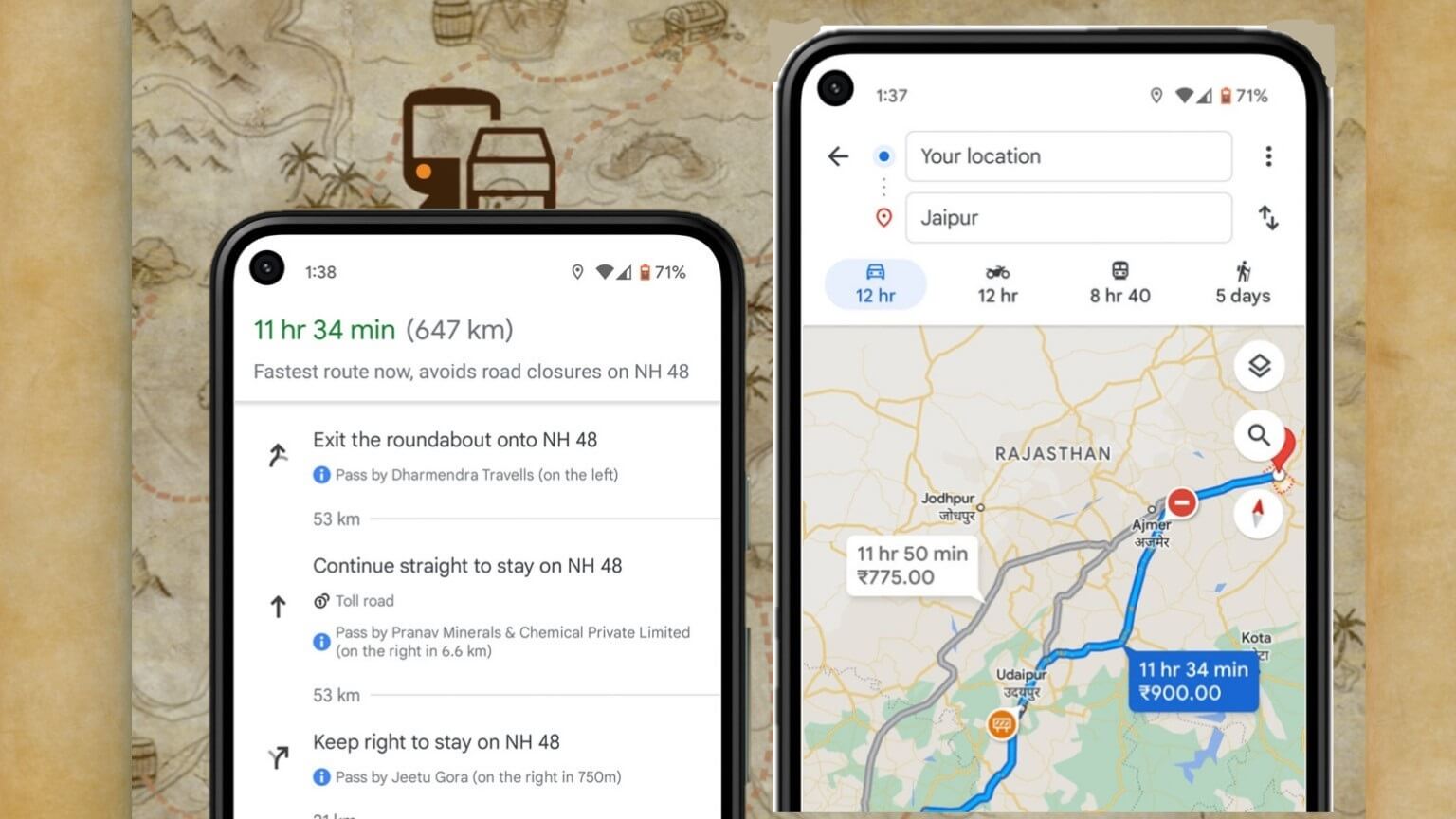
على الرغم من أنه ليس تطبيق خرائط Google على وجه التحديد ، إلا أننا سنستخدم My Maps. إنه مصمم خرائط مجاني من Google ، حيث يمكنك تثبيت المواقع وتنظيمها والحصول على الاتجاهات وقياس المسافات لاتخاذ قرارات سليمة.
يمكنك لاحقًا استخدام هذه الخرائط للحجوزات وإدارة الرحلة. وإذا تمكنت من إتقان هذا الفن ، فيمكن أن يكون الباقي نسيمًا.
1. خطط لرحلة باستخدام Google My Maps
الجزء الرائع في استخدام خرائطي هو أنه مشابه جدًا لاستخدام خرائط Google. وبفضل بعض الميزات المضافة ، فإن جزء التخطيط سهل جدًا أيضًا. ومع ذلك ، هناك مشكلة واحدة. يمكنك فقط الوصول إلى خرائطي عبر المتصفح ، ولا يوجد تطبيق لنظام Android أو iPhone.
الخطوة 1. إنشاء خريطة جوجل شخصية
لنبدأ بإنشاء خريطة Google مخصصة لرحلتك.
الخطوة 1: قم بزيارة وتسجيل الدخول إلى “My Maps” على أي متصفح (يمكنك استخدام الرابط أدناه).
الخطوة 2: انقر على “إنشاء خريطة جديدة”.

الخطوة 3: لإعادة تسمية الخريطة ، انقر فوق خريطة بلا عنوان من الزاوية العلوية اليسرى.
الخطوة 4: امنح الخريطة عنوانًا ووصفًا وانقر فوق حفظ.
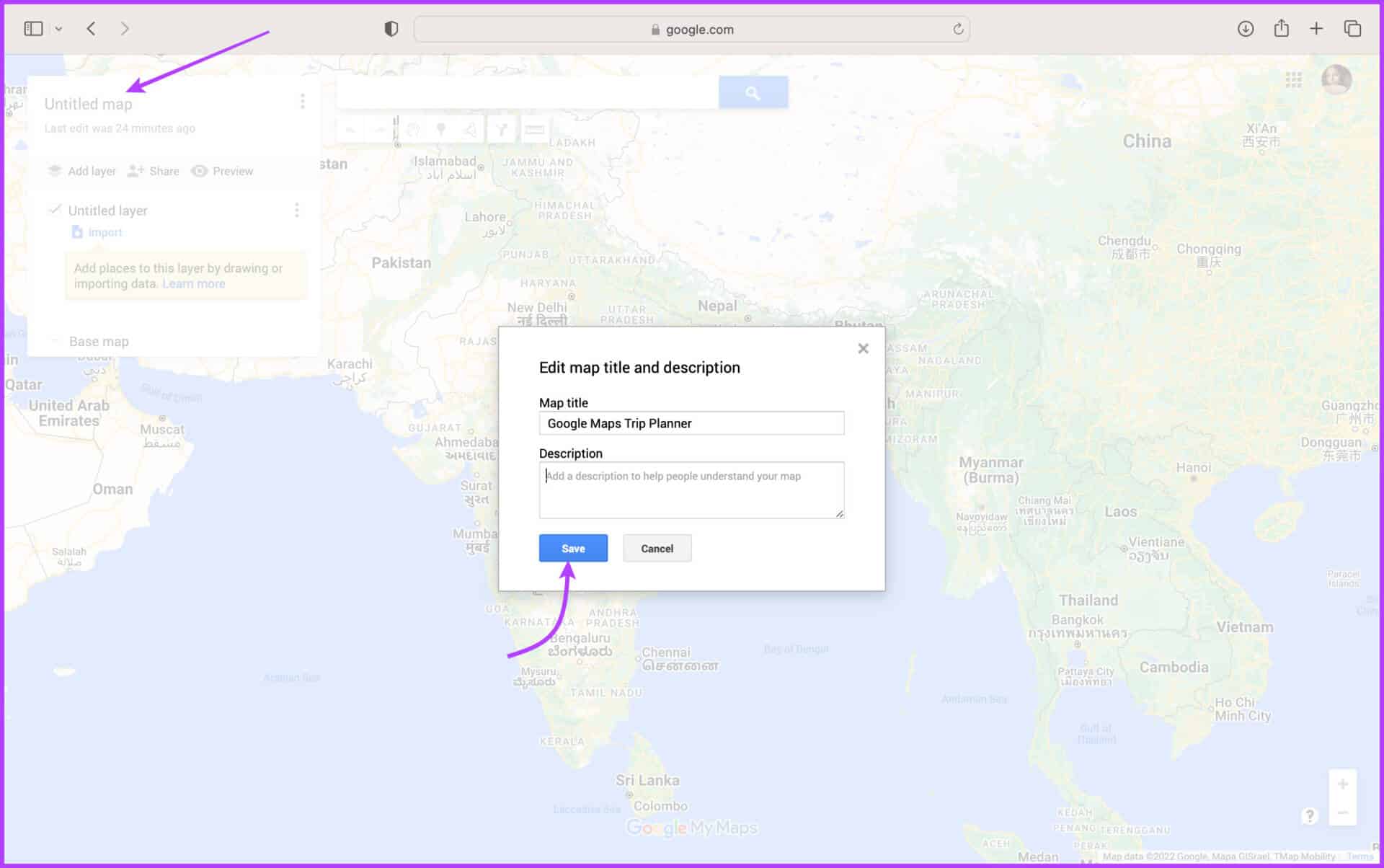
الخطوة 5: الآن ، لإضافة أماكن إلى خريطتك ، ما عليك سوى البحث عنها من شريط البحث.
نصيحة: يمكنك سحب وتحريك مؤشر الموقع للحصول على موقع أكثر دقة.
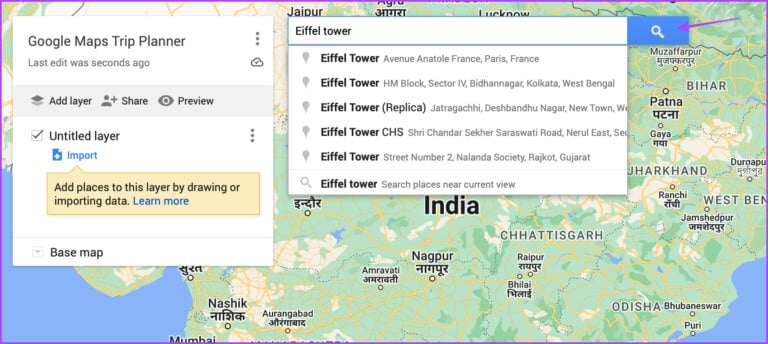
الخطوة 6: في بطاقة الموقع ، حدد إضافة إلى الخريطة.
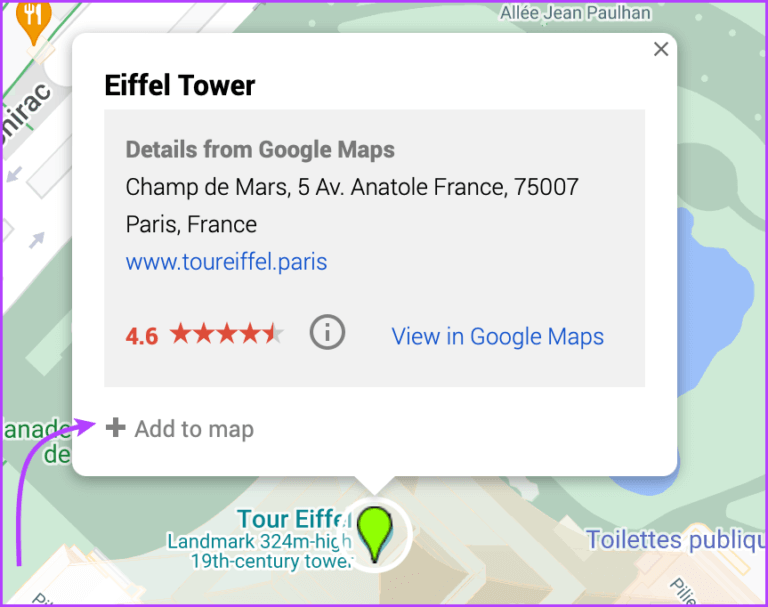
الخطوة 7: الآن ، كرر الخطوتين 5 و 6 لإضافة المواقع المطلوبة إلى خريطتك.
والجدير بالذكر أنه يمكنك أيضًا النقر فوق علامات الدبوس الموجودة لإضافة المكان على خريطتك. ابحث وأضف الأماكن السياحية والأسواق والمطاعم والمتاحف وعناوين الفنادق / المنازل والمزيد.
نصيحة: My Maps مرتبطة مباشرة بـ Google Drive الخاص بك. لذلك ، يتم حفظ التغييرات في الوقت الفعلي. اضغط على أيقونة المعاينة من الشريط الجانبي الأيسر ، لعرض كيف سيبدو للآخرين.
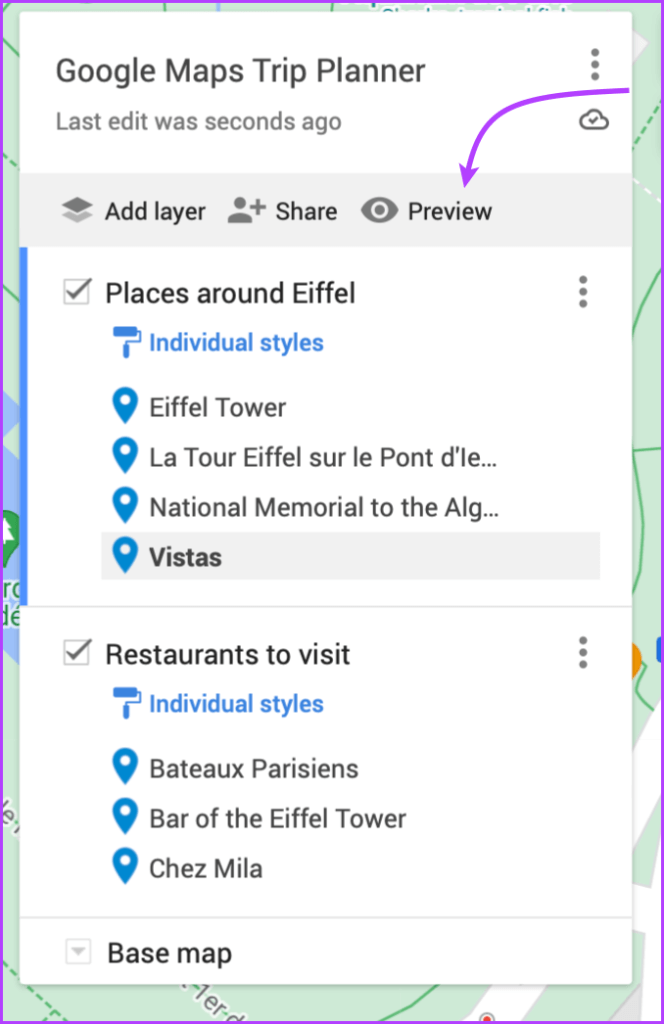
الخطوة 2: تنظيم خريطتك في فئات
غالبًا ما نذهب إلى البحر أثناء التخطيط لرحلة ، وجمع المراجع من الأصدقاء والعائلة ومدونات السفر وما إلى ذلك. ومع ذلك ، فإن مفتاح التخطيط لرحلة ناجحة هو اختيار المواقع بحكمة.
وهذا هو المكان الذي يكون فيه نظام الطبقات في My Maps مفيدًا. يمكنك إنشاء فئات مثل الطعام والتسوق والمغامرة والطبيعة وما إلى ذلك ، وتضييق نطاق الأمور عندما يحين وقت اتخاذ القرارات النهائية.
الخطوة 1: في My Maps، انقر فوق إضافة طبقة من الشريط الرمادي.
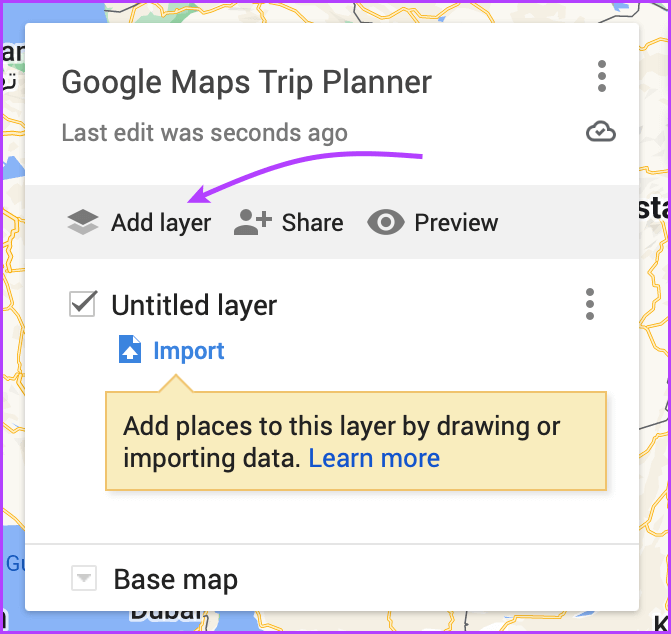
الخطوة 2: الآن ، هناك طريقتان لإعادة تسمية الطبقة ،
- انقر فوق طبقة بدون عنوان ، أو
- انقر فوق أيقونة ثلاثية النقاط وحدد إعادة تسمية هذه الطبقة.
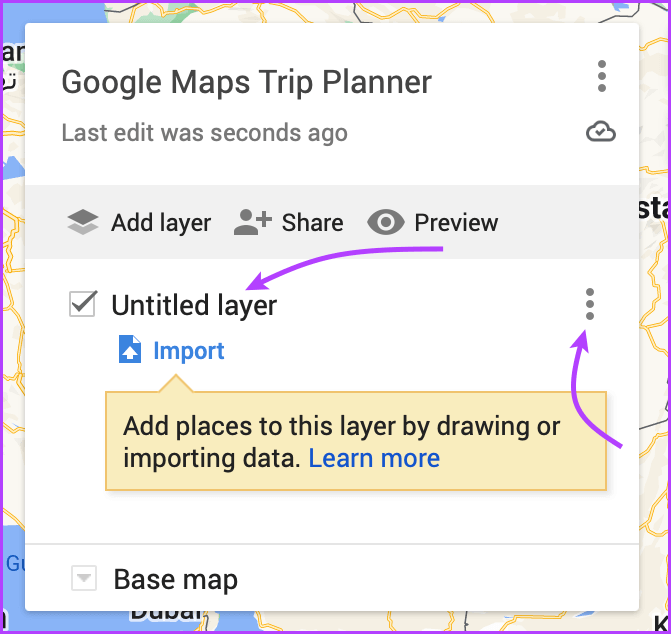
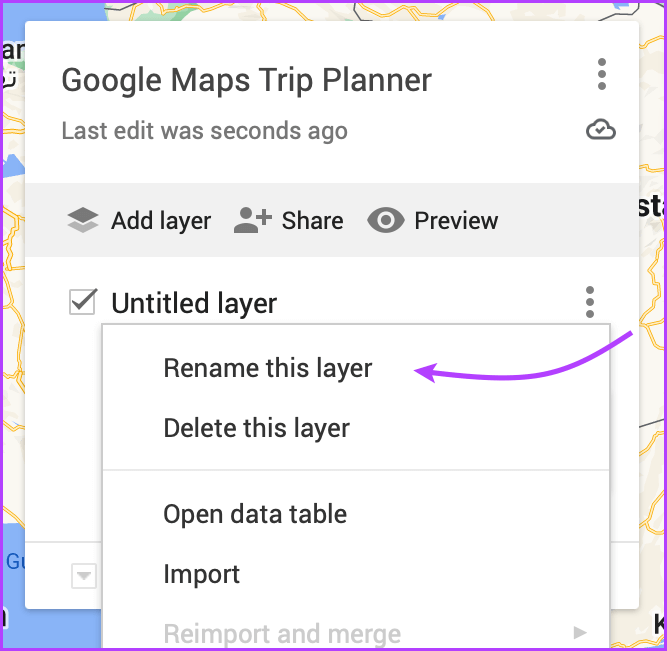
الخطوة 3: أضف الآن جميع الأماكن التي تريد زيارتها في هذه الفئة بالذات.
ملاحظة: يمكنك إضافة ما يصل إلى 10 طبقات إلى الخريطة (أي ما يصل إلى 10 فئات). علاوة على ذلك ، تدعم الطبقة ما يصل إلى 2000 خط أو شكل أو مكان.
وهذا ليس كل شيء ، يمكنك أيضًا:
- نقل المواقع بسهولة بين الطبقات: انقر واسحب وأفلت موقعًا من طبقة إلى أخرى.
- حدد الأنماط الفردية لكل طبقة: انقر فوق الأنماط الفردية أسفل اسم الطبقة. هنا ستحصل على عدة خيارات لتجميع المواقع وفرزها. حدد الشخص الذي تفضله.
الخطوة 3: تخصيص علامات الموقع في My Maps
يمكنك تنظيم مسار رحلتك في خرائط Google عبر الألوان والملاحظات والصور ومقاطع الفيديو والمزيد. تكمن الفكرة في تعيين علامات موقع مخصصة وتصنيفها حسب الأهمية والتفضيلات والمزيد.
قم بتغيير لون أو رمز دبوس الموقع
الخطوة 1: انقر فوق علامة الموقع التي تريد تخصيصها.
الخطوة 2: يمكنك إما ،
- حدد رمز دلو الطلاء بجوار اسم الموقع ، أو
- انقر فوق رمز دلو الطلاء من بطاقة الموقع (النافذة المنبثقة).
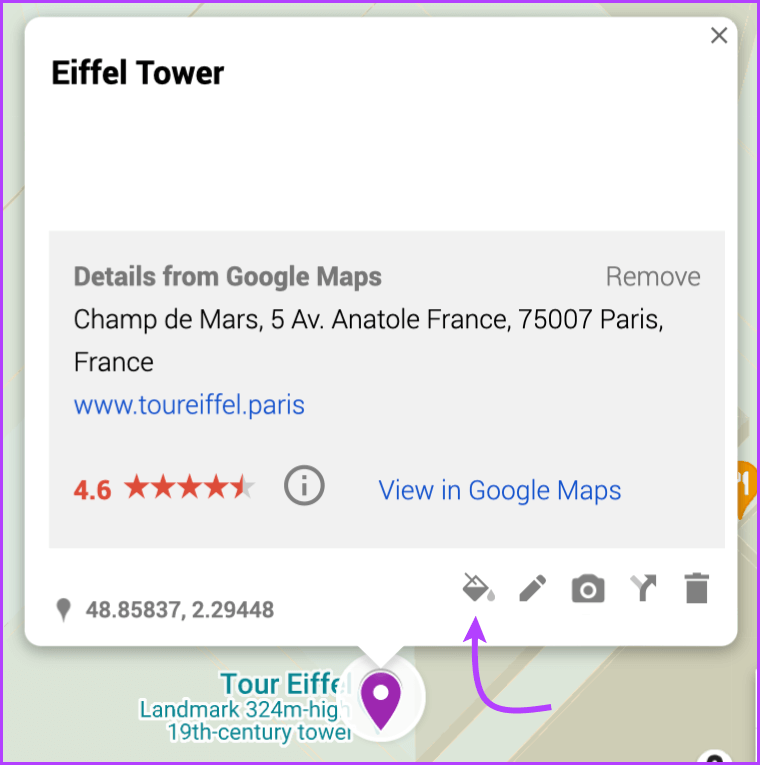
الخطوة 3: حدد لونًا أو رمزًا. (يمكنك أيضًا النقر فوق المزيد من الرموز للحصول على خيارات أخرى أو رموز مخصصة.)
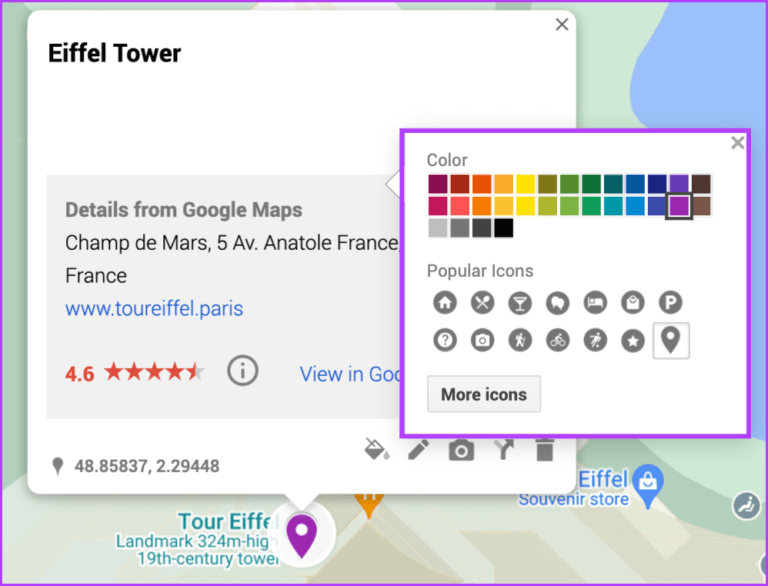
قم بتحرير اسم ووصف الموقع
الخطوة 1: انقر فوق علامة الموقع.
الخطوة 2: من بطاقة الموقع ، حدد تحرير (رمز القلم الرصاص).
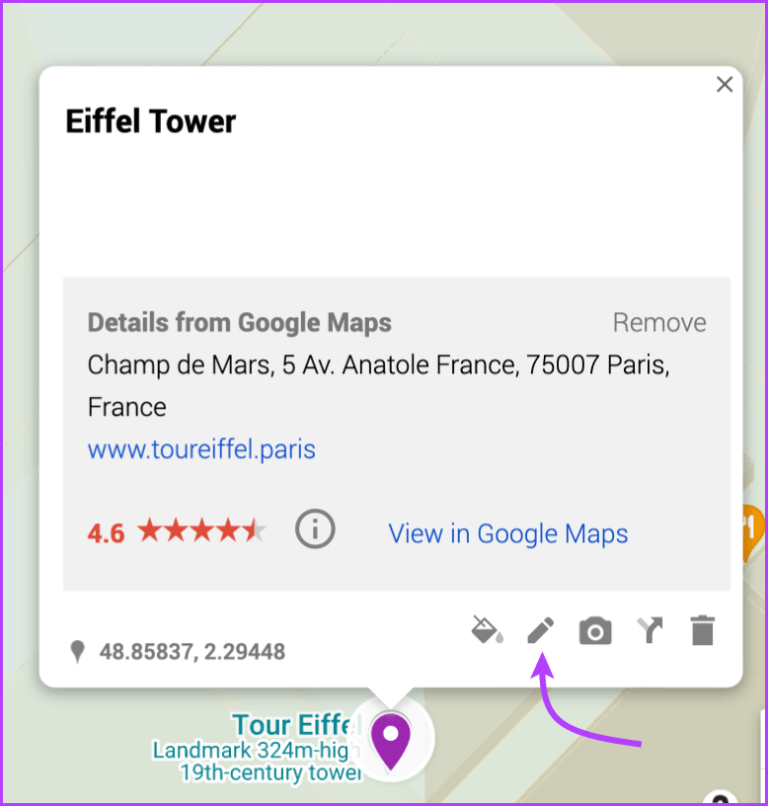
الخطوة 3: هنا ، يمكنك تغيير اسم الموقع وإضافة ملاحظة أو وصف.
الخطوة 4: انقر فوق حفظ.
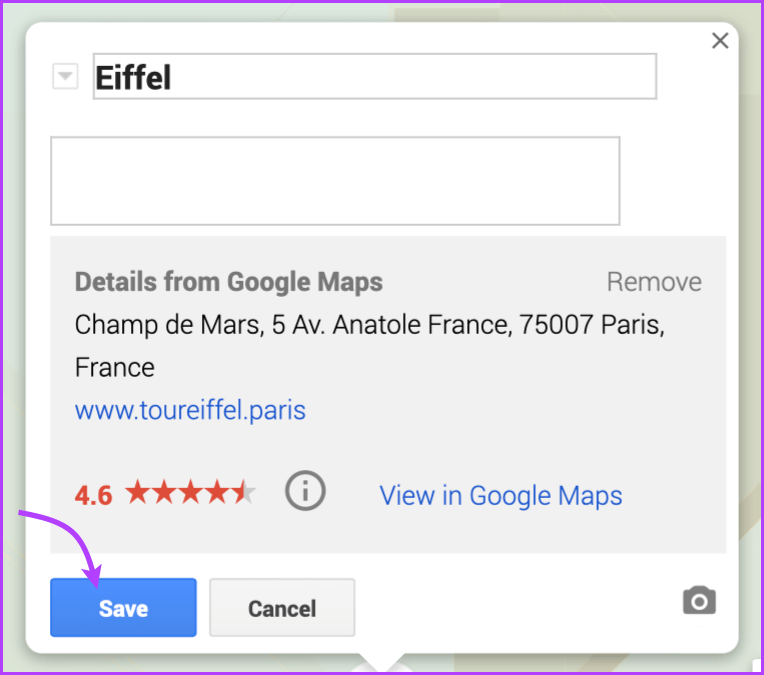
أضف صورة أو مقطع فيديو إلى دبوس الموقع
الخطوة 1: انقر فوق علامة الموقع وحدد رمز الكاميرا.
الخطوة 2: اختر طريقة تحميل / إرفاق الصورة أو الفيديو.
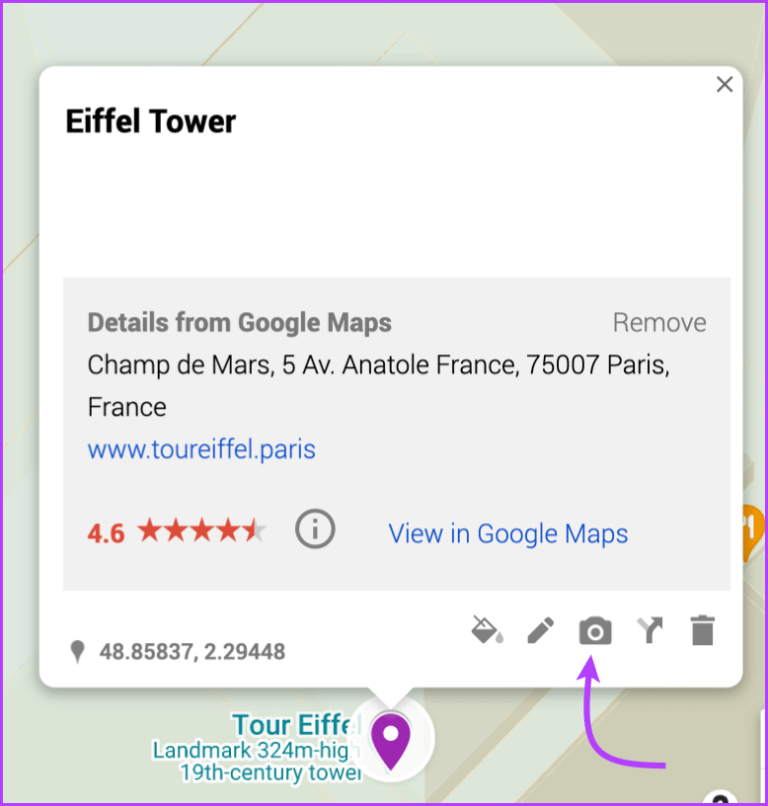
الخطوة 3: لإرفاق الصورة ، انقر فوق تحديد.
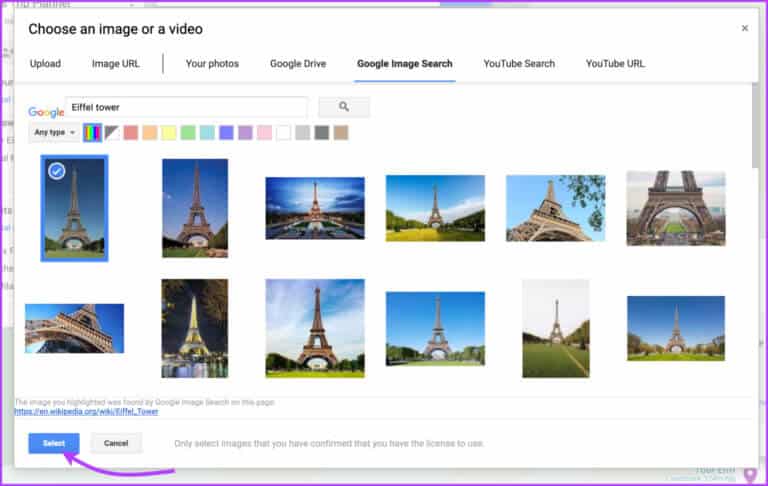
الخطوة 4: إعادة التسمية والنقر فوق حفظ.
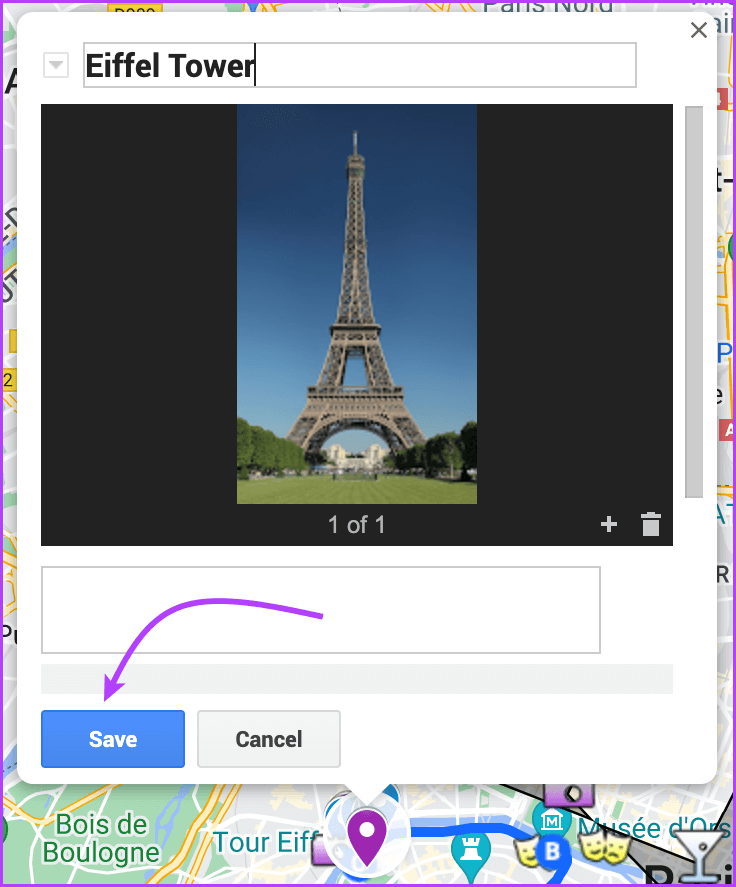
الخطوة 4: احصل على الاتجاهات في My Maps
سواء كنت تخطط لرحلة برية على خرائط Google أو تقرر مسار أوبر ، فهذه الرحلة تعد اختراقًا رائعًا.
الخطوة 1: قم بتشغيل الخريطة وانقر فوق الموقع الذي تريد الاتجاه إليه.
الخطوة 2: حدد الاتجاهات (رمز السهم) من أسفل شريط البحث.
سيتم إنشاء طبقة ، خاصةً للاتجاهات ، تلقائيًا.
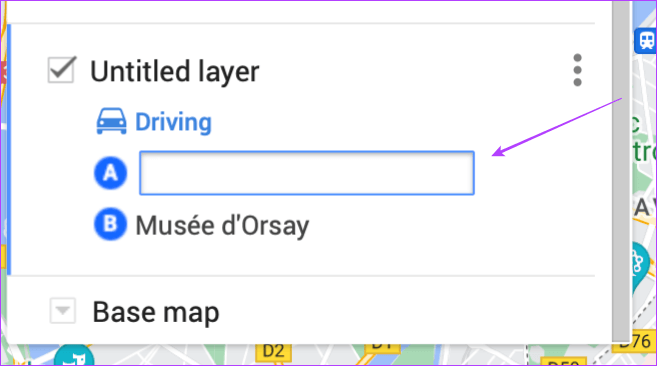
الخطوة 3: في هذه الطبقة ، أضف نقطة بداية ونقطة نهاية.
الخطوة 4: هنا ، سيكون لديك بعض الخيارات:
- انقر فوق إضافة وجهة: أضف المزيد من محطات التوقف على الطريق.
- تغيير موقع القيادة: تحت اسم الطبقة ، اختر إما القيادة أو ركوب الدراجات أو المشي.
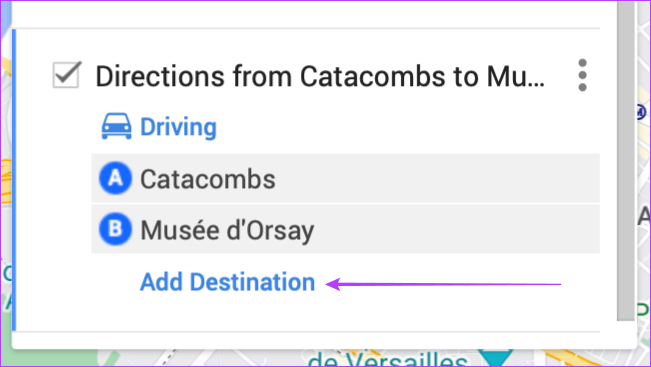
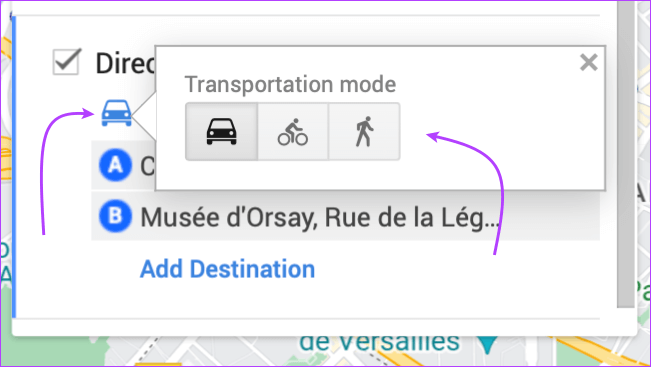
- الحصول على الاتجاهات خطوة بخطوة: انقر على المزيد (رمز ثلاثي النقاط) وحدد “الاتجاهات خطوة بخطوة”.
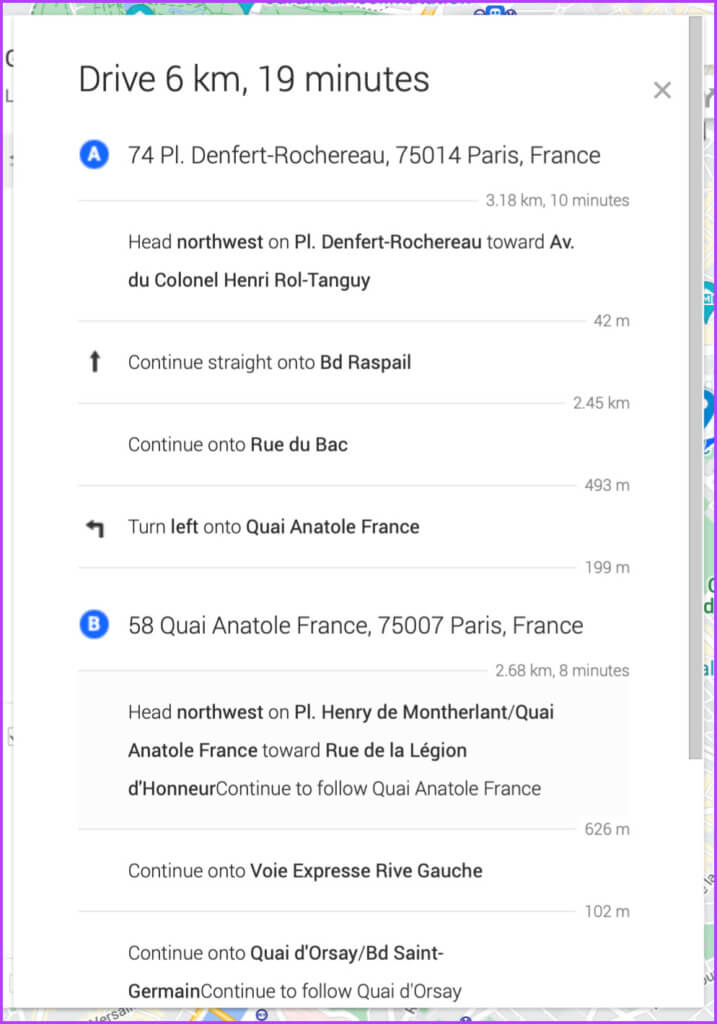
- تحديد مسار رحلة مختلف: أشر إلى الرحلة على الخريطة ، ثم اسحبها إلى مكان آخر
بدلاً من ذلك ، يمكنك أيضًا النقر فوق الاتجاه (رمز السهم) من بطاقة الموقع وإدخال نقطة البداية للحصول على الاتجاهات بينهما.
ملاحظة: يمكنك إنشاء مسارات متعددة حيث تسير كل مجموعة من الاتجاهات على طبقتها الخاصة.
الخطوة 5: قم بقياس المسافة في My Maps
الخطوة 1: انقر فوق قياس المسافات (رمز المقياس) الموجود أسفل شريط البحث.
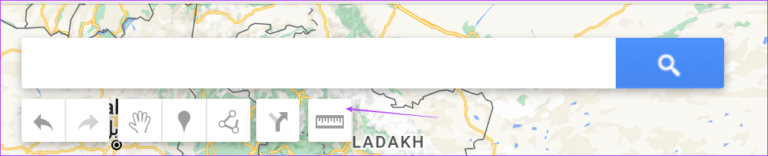
الخطوة 2: الآن ، انقر فوق نقطة البداية ، وانقل المؤشر إلى النقطة التالية ، وانقر.
سيظهر خط بين النقطتين يوضح المسافة بينهما.
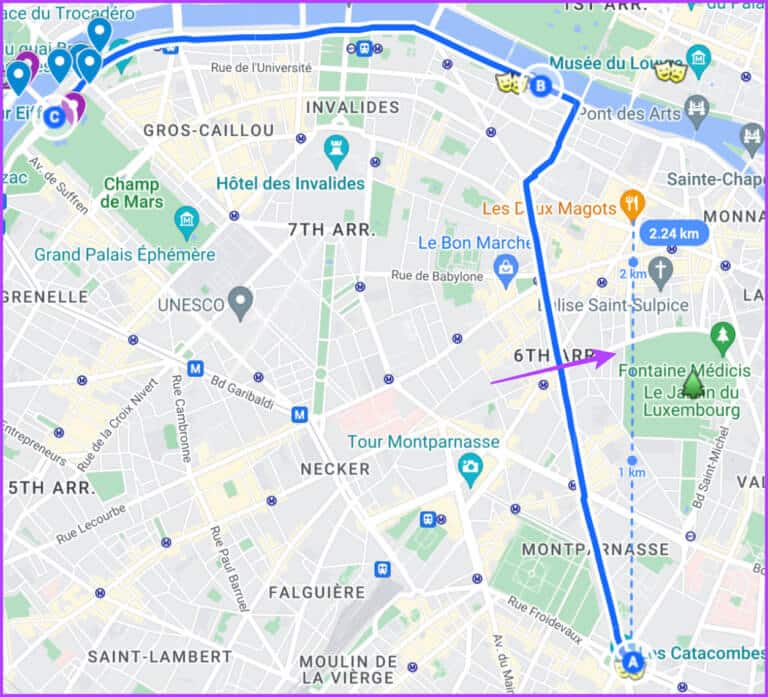
الخطوة 3: لتضمين المزيد من دبابيس المواقع ، انقر عليها لعرض المسافة بينها وبين نقطة البداية.
أثناء تقدمك ، سترى المسافة والمساحة (للشكل).
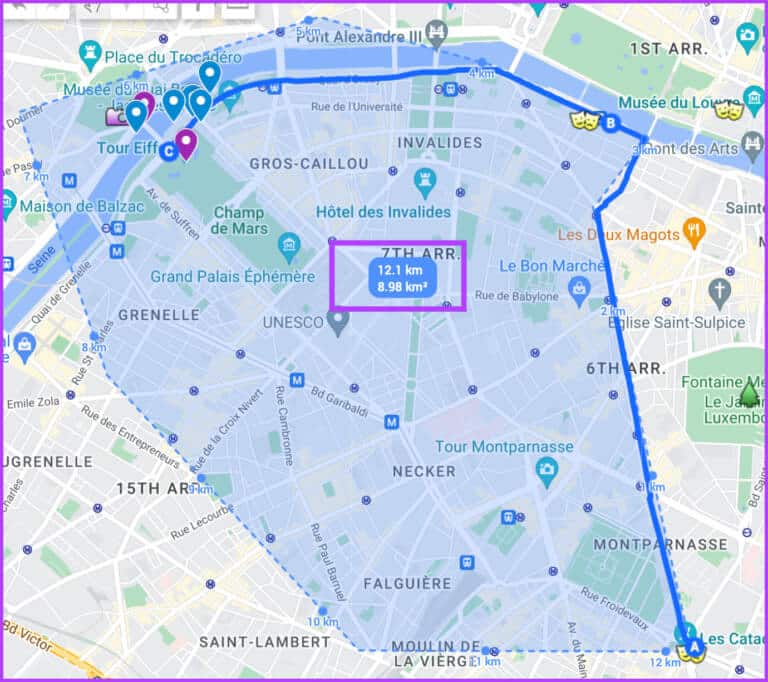
الخطوة 5: انقر فوق قياس المسافة (رمز المقياس) مرة أخرى لإنهاء القياس.
2. استيراد وتصدير الموقع من My Maps
خطط الناس في جميع أنحاء العالم للرحلات باستخدام خرائط Google وشاركوا خرائطهم بسهولة لمساعدة الآخرين ، تمامًا مثل أدلة خرائط Apple. الشيء الرائع هو أنه يمكنك استيراد نقاط موقع خرائطي ورموزها إلى خرائط Google أيضًا.
الحصول على المواقع من خريطة شخص ما
الخطوة 1: افتح الخريطة التي تريد تصديرها.
الخطوة 2: لتصدير جميع البيانات ، انقر فوق أيقونة ثلاثية النقاط بجوار اسم الخريطة.
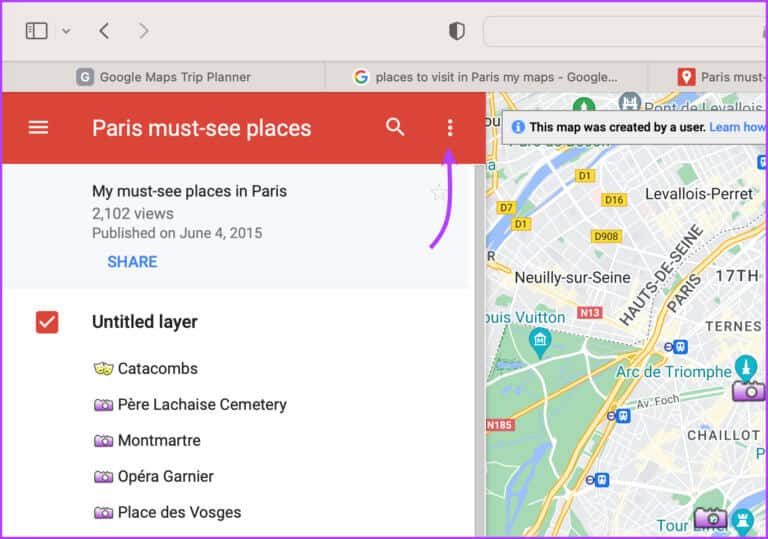
الخطوة 3: حدد تنزيل KML.
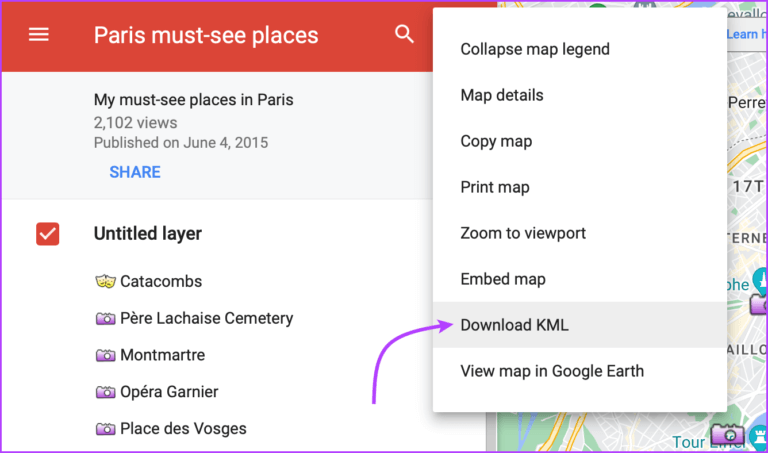
الخطوة 4: حدد الخريطة بأكملها أو طبقة معينة وانقر فوق موافق للتنزيل.
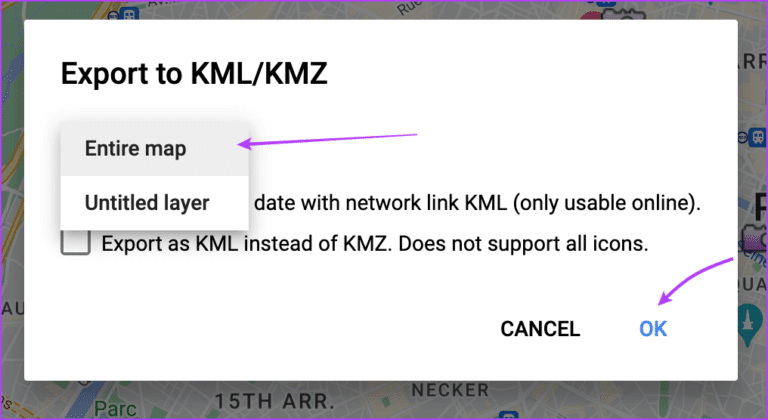
الخطوة 5: أخيرًا ، انقر فوق حفظ.
الخطوة 6: إذا كنت ترغب في تصدير طبقة معينة ، فانقر فوق أيقونة ثلاثية النقاط بجوارها ، وحدد تصدير البيانات.
الخطوة 7: اختر KML / KMZ أو CSV.
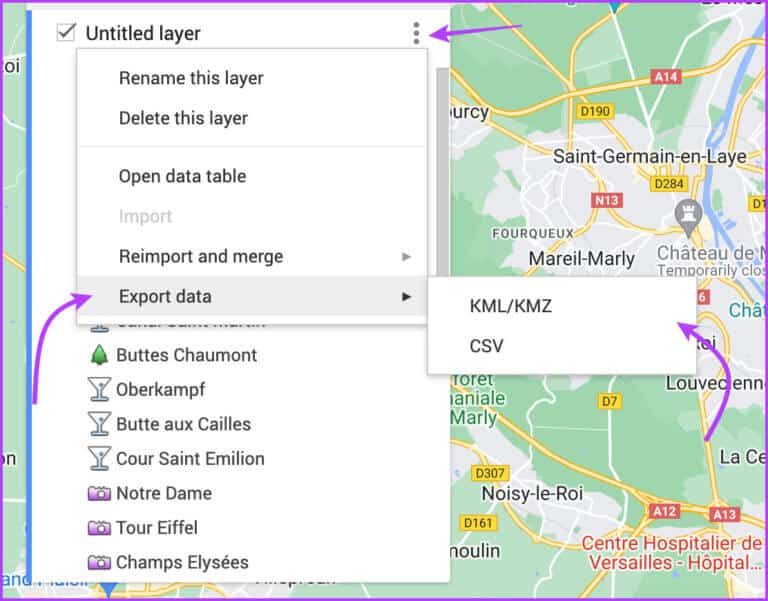
استيراد المواقع إلى My Maps
الخطوة 1: افتح الخريطة في خريطتي التي تريد استيراد المواقع إليها.
الخطوة 2: في الطبقة الجديدة ، انقر فوق استيراد.
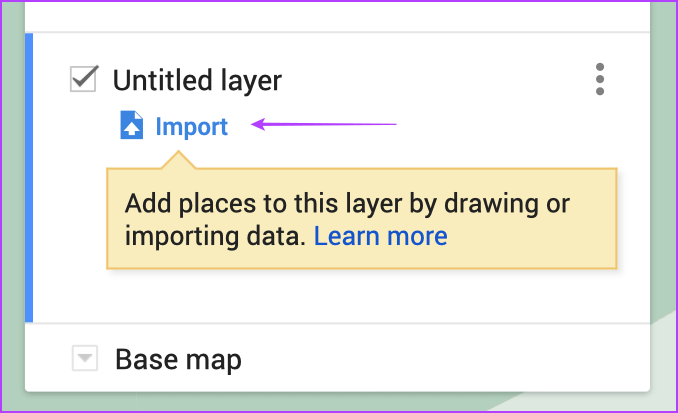
الخطوة 3: هنا ، حدد الملف المدعوم وانقر فوق رفع .
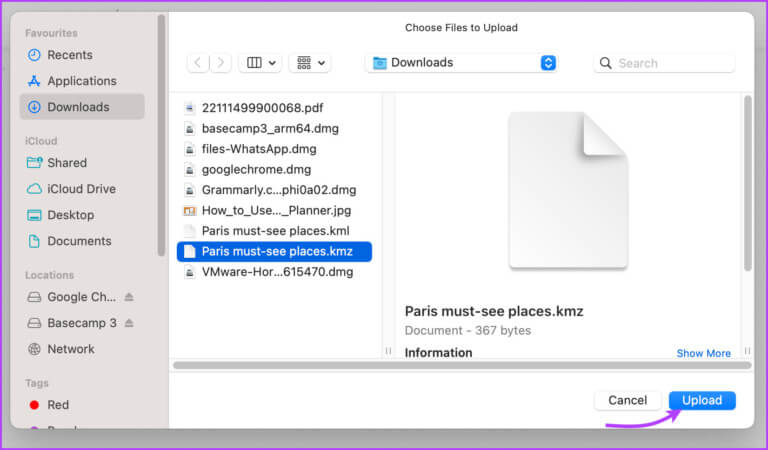
الخطوة 4: بعد بضع ثوانٍ ، يجب أن تظهر جميع المواقع في تلك الطبقة.
3. أكمل خط سير سفرك في My Maps
في بعض الأحيان ، يكون كل ما تحتاجه على الورق أو ربما على “خرائطي” هو كل ما تحتاجه. بمجرد رسم المواقع التي تريد زيارتها على الخرائط ، فإن اكتشاف الدبابيس القريبة ليس بهذه الصعوبة.
وكل ما تبقى هو الانضمام إلى النقاط ، وتحديد الاتجاهات والمسافات ، وتحليل مقدار الأرض التي يمكنك تغطيتها ، وإنهاء الأشياء.
ومن المثير للاهتمام ، أنه يمكنك رسم خطوط أو أشكال على الخريطة لتمييز الخطة وشرحها وإنهائها بسهولة.
رسم خطوط أو أشكال في My Maps
قبل المضي قدمًا ، إليك القيود التي سيتعين عليك التعامل معها ؛ يمكنك ادخال
- ما يصل إلى 10000 خط أو شكل أو مكان.
- بحد أقصى 50000 نقطة إجمالية (في الخطوط والأشكال).
- ما يصل إلى 20000 خلية جدول بيانات.
الخطوة 1: حدد رمز رسم خط من أسفل شريط البحث.
الخطوة 2: انقر على “إضافة خط أو شكل”.
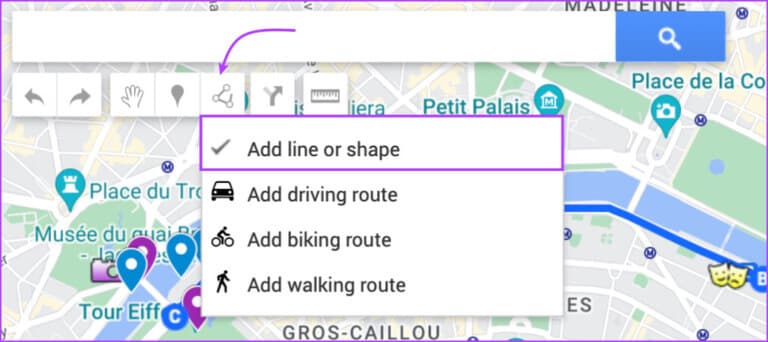
الخطوة 3: حدد طبقة موجودة أو انقر فوق إضافة طبقة.
الخطوة 4: انقر فوق النقاط لبدء الرسم ، وحرك المؤشر ، وانقر كما تذهب.
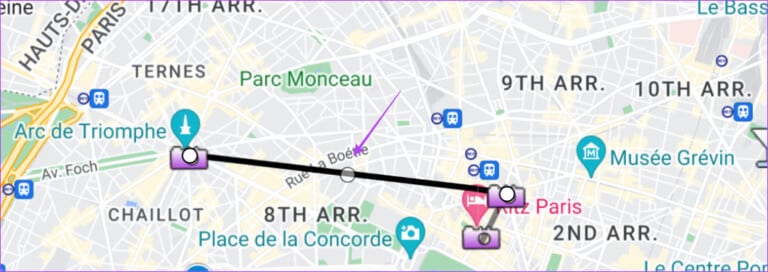
الخطوة 5: عند الانتهاء ، انقر نقرًا مزدوجًا أو أكمل الشكل وانقر فوق حفظ.
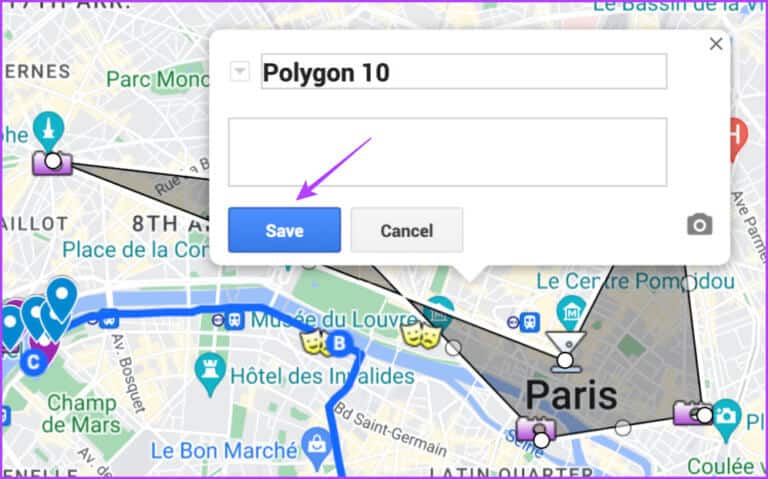
نصيحة: لتعديل الخط أو الشكل ، انقر عليه ثم تعديل (رمز القلم الرصاص). بعد ذلك ، انقر فوق نقاط الدائرة واسحبها.
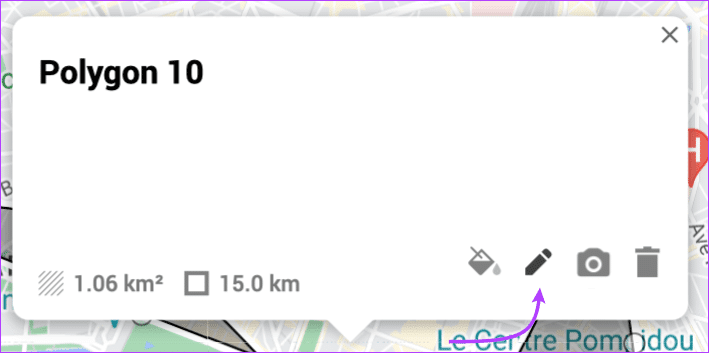
بمجرد تعيين خطة خط سير الرحلة بالكامل ، يمكنك استخدام Google Travel (المعروف سابقًا باسم Google Trips) أو أي تطبيق حجز مفضل آخر لتعيين الخطة قيد التنفيذ.
ومع ذلك ، إذا كنت مسافرًا مع الأصدقاء أو العائلة ، فسيكون من الأفضل أولاً مشاركة خطة خرائطي معهم للحصول على اقتراحات وتأكيد.
4. شارك خط سير السفر بخرائط Google
الخطوة 1: افتح الخريطة المخصصة وانقر فوق مشاركة.
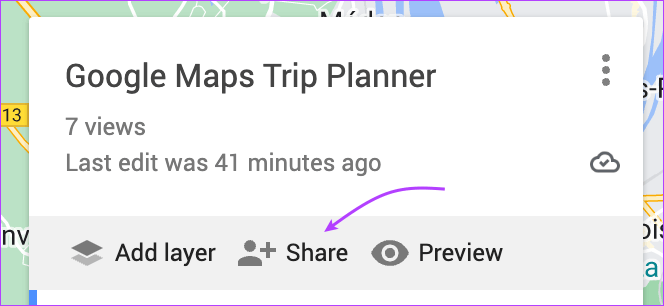
الخطوة 2: هنا ، قم بتبديل / إيقاف تشغيل إعدادات المشاركة التي تفضلها للخريطة.
الخطوة 3: انقر فوق شارك على Drive.
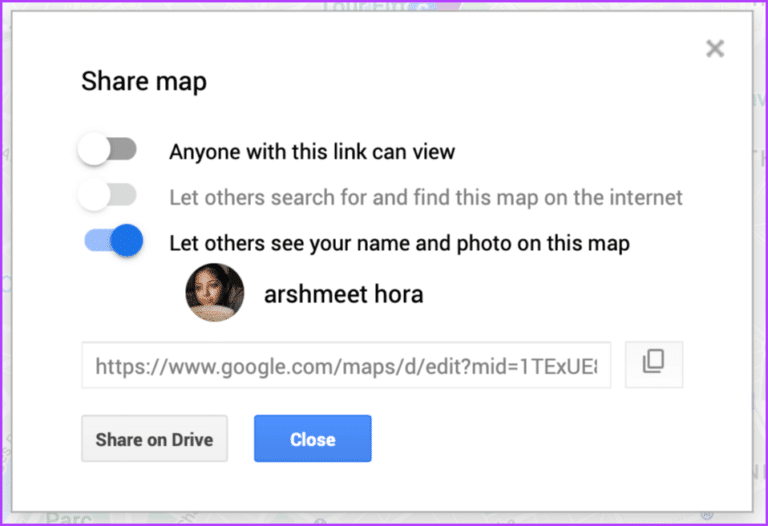
الخطوة 4: أخيرًا ، أضف أشخاصًا أو مجموعات ، إذا كان لديك عناوين بريدهم الإلكتروني. أو انقر فوق نسخ الرابط وشاركه مع الأصدقاء.
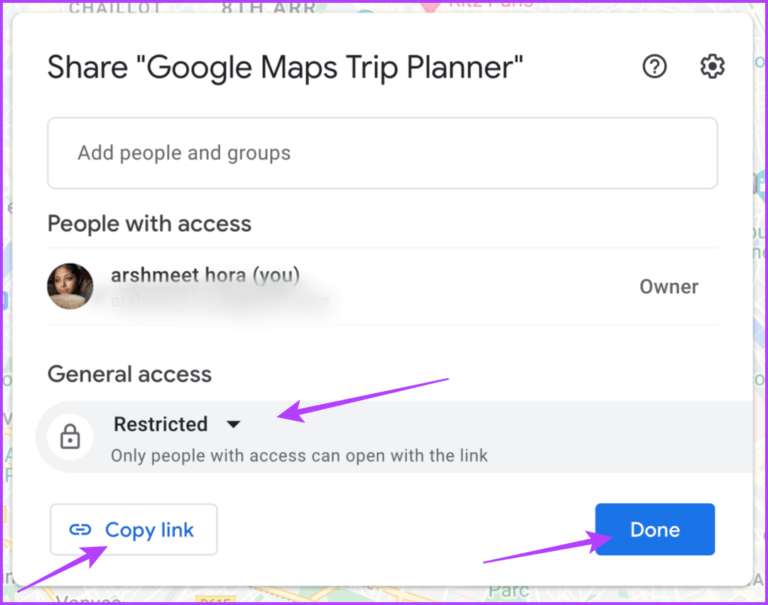
ملاحظة: ضمن قسم الوصول العام ، انقر فوق مقيّد أو أي شخص لديه الرابط لإدارة أذونات المشاركة للرابط.
5. قم بتنزيل My Maps على هاتف iPhone أو جهاز ANDROID الخاص بك
سواء كنت مستعدًا لمواقف مثل بيانات الجوال التي لا تعمل أو ربما لمجرد تقليل استخدام بيانات هاتفك المحمول أثناء السفر ، يجب أن تأخذ خريطتك المخصصة في وضع عدم الاتصال.
الخطوة 1: قم بتشغيل تطبيق خرائط Google وانتقل إلى علامة التبويب المحفوظة.
الخطوة 2: قم بالتمرير لأسفل وحدد الخرائط.
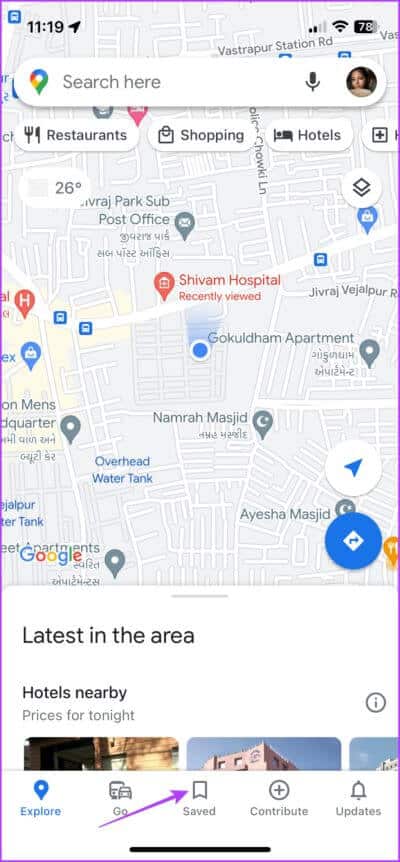
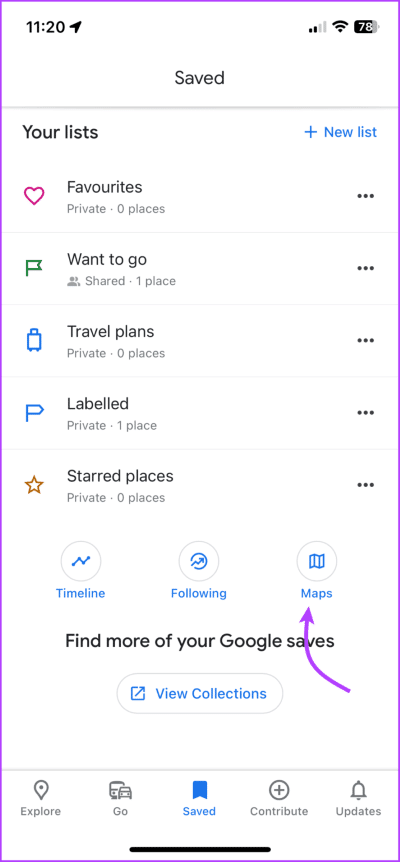
الخطوة 3: حدد الخريطة التي ترغب في تنزيلها.
الخطوة 4: الآن ، انتقل إلى علامة التبويب Explore (اضغط على الخلف <مرتين).
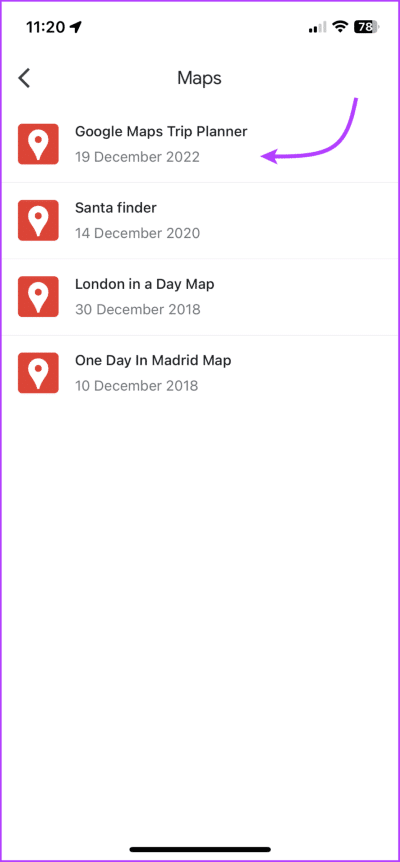
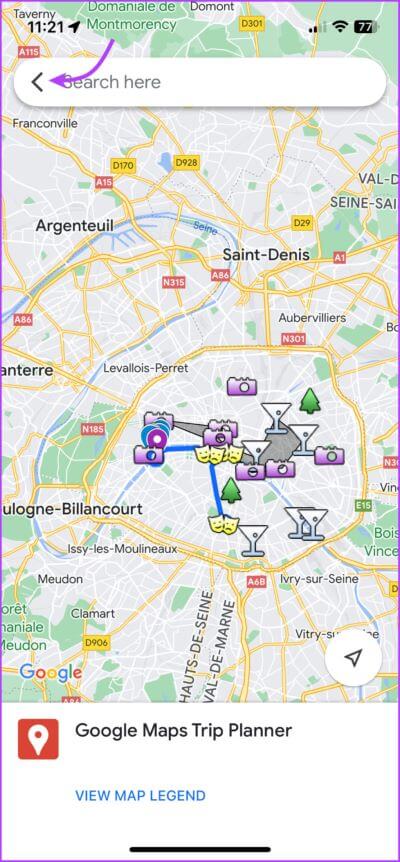
الخطوة 5: اضغط على صورة ملفك الشخصي من أعلى اليمين وحدد خرائط بلا اتصال.
الخطوة 6: اضغط على “حدد خريطتك الخاصة”.
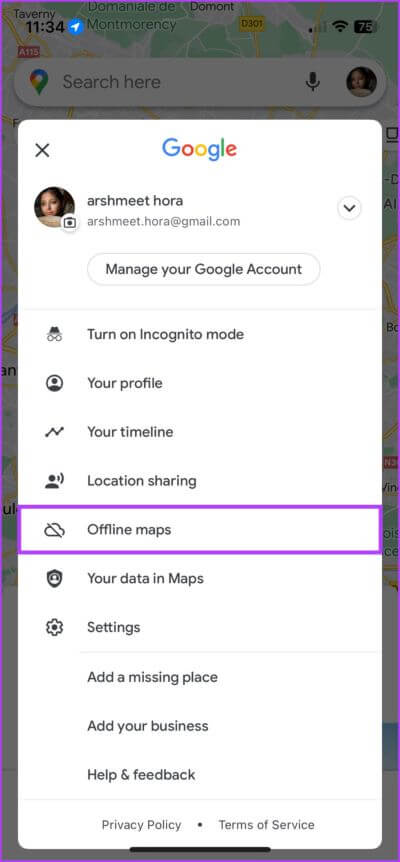
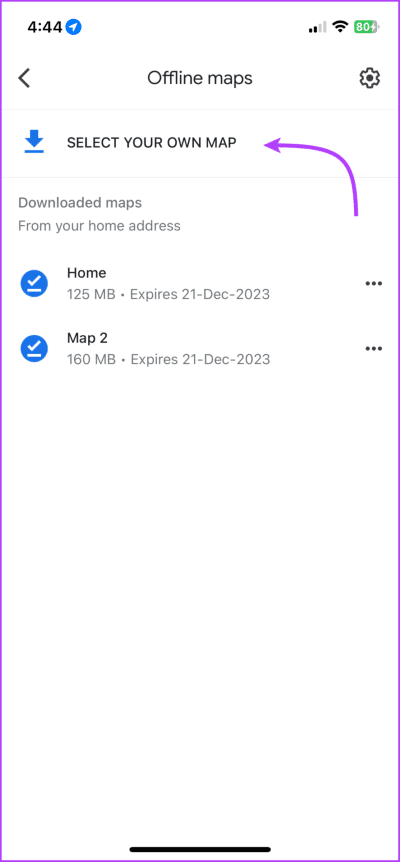
الخطوة 7: بعد ذلك ، قم بتكبير / تصغير المنطقة التي تريدها في وضع عدم الاتصال وانقر فوق تنزيل.
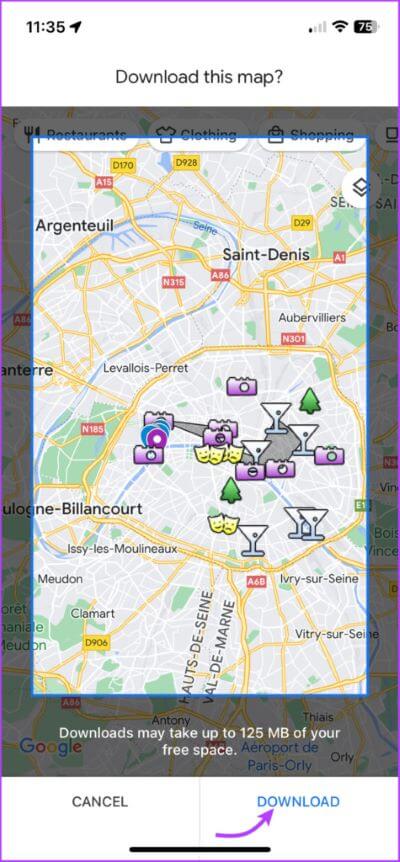
الآن ، امنحه بعض الوقت للتنزيل. بمجرد الانتهاء من ذلك ، يمكنك الانتقال إلى خرائط Google ← النقر على صورة الملف الشخصي ← خرائط غير متصلة بالإنترنت ← تحديد الخريطة.
أسئلة وأجوبة لاستخدام My Maps
1. هل My Maps على Google خاصة؟
جميع الخرائط خاصة بشكل افتراضي ويتم تخزينها على محرك الأقراص الخاص بك. ومع ذلك ، يمكنك نشرها للجميع لمشاهدتها أو مشاركتها مع عدد قليل من الأشخاص المختارين.
2. هل Google Travel و My Maps هما نفس الشيء؟
لا ، Google Travel (Google Trips سابقًا) عبارة عن منصة لحجز التذاكر والفنادق والمطاعم والمزيد ، بينما تتيح لك خرائطي إنشاء خرائط مخصصة لرحلاتك وقائمة أمنياتك وما إلى ذلك.
أنجز المزيد باستخدام خرائط Google
خرائط Google هي أكثر بكثير من مجرد تطبيق ملاحة. بفضل ميزات مثل “خرائطي” ، والخرائط غير المتصلة بالإنترنت ، ودمج المراجعات ، وإنشاء الأماكن المفضلة ، والمزيد ، يصبح التخطيط لرحلة أمرًا في غاية السهولة. ما هي ميزة خرائط Google المفضلة لديك؟ حصة في قسم التعليقات أدناه.
