كيفية استخدام ميزة المشاركة المباشرة من Google Meet في YouTube على Android
إذا لم يكن لديك وصول إلى جهاز الكمبيوتر الخاص بك ، يمكنك الانضمام إلى مكالمة Google Meet باستخدام هاتف Android. يمكنك أيضًا تغيير خلفية Google Meet باستخدام هاتف Android لتجنب التشتيت أثناء المكالمة. بصرف النظر عن المكالمات المتعلقة بالعمل ، يمكنك أيضًا الاتصال بأصدقائك باستخدام Google Meet.
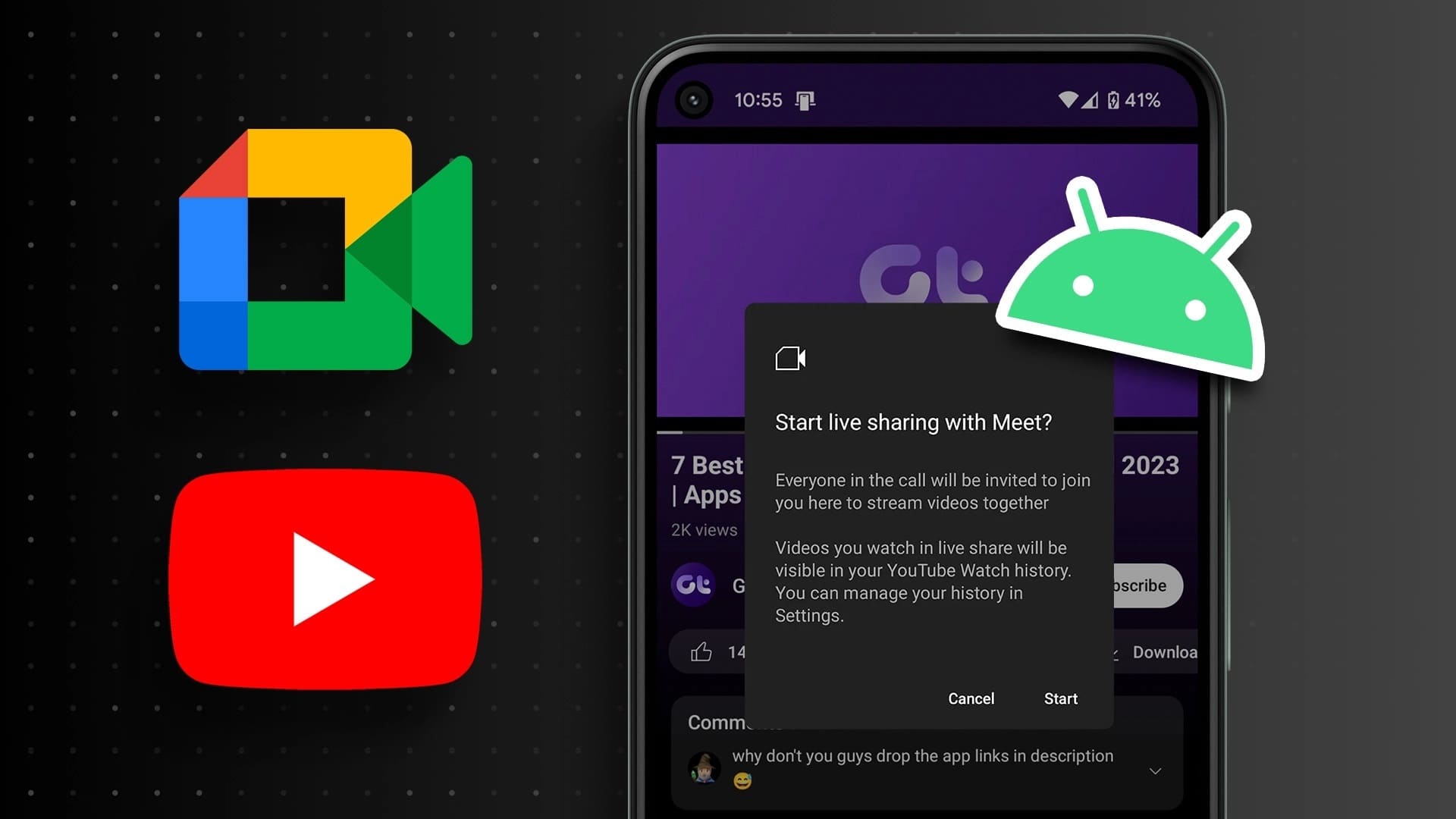
ولزيادة تحسين تجربتك ، يوفر Google Meet ميزة المشاركة المباشرة التي تتيح لك مشاهدة مقاطع فيديو YouTube مع أصدقائك وعائلتك. سيوضح هذا المنشور كيفية استخدام ميزة Google Meet Live Sharing على YouTube على هاتف Android.
ما هو ميزة المشاركة المباشرة على GOOGLE MEET
مثل SharePlay في FaceTime على iPhone و iPad ، يمكن لمستخدمي Android الآن مشاهدة مقاطع فيديو YouTube معًا في Google Meet مع مشاركين آخرين. تُعرف هذه الميزة باسم Google Meet Live Sharing وستكون متاحة فقط إذا كنت تستخدم Google Meet و YouTube بحساب Google نفسه. تحتاج أيضًا إلى الحصول على عضوية YouTube Premium لأن ميزة المشاركة المباشرة لمقاطع فيديو YouTube متاحة لمستخدمي Premium فقط.
لا يمكنك مشاهدة مقاطع فيديو YouTube على Google Meet للأسباب التالية:
- لديك حساب مدفوع في مساحة العمل توفره شركتك. لكن أولئك الذين لديهم حساب مساحة عمل فردي أو حساب Google One Premium يمكنهم استخدام هذه الميزة.
- عمرك أقل من 18 عامًا.
- لديك حساب Family Link.
ستحتاج إلى اتصال إنترنت قوي على هاتف Android لتجنب أي تأخير أثناء مكالمة Google Meet. إذا كان لديك جهاز توجيه مزدوج النطاق ، ففضل استخدام نطاق التردد 5 جيجاهرتز.
كيفية استخدام ميزة المشاركة المباشرة على GOOGLE MEET على ANDROID
تأكد من تحديث تطبيقي Google Meet و YouTube على جهاز Android قبل بدء الخطوات. سنعرض أولاً كيفية استخدام Google Meet Live Sharing باستخدام تطبيق Meet على هاتف Android.
الخطوة 1: افتح تطبيق Meet على هاتف Android الخاص بك.
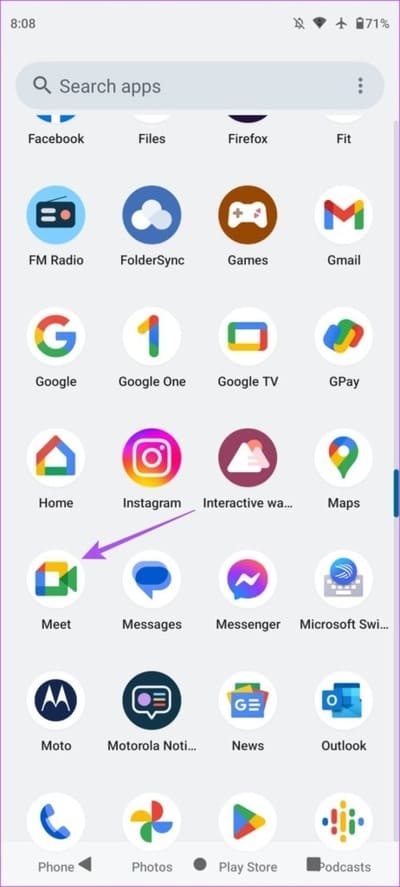
الخطوة 2: اضغط على جديد في الركن الأيمن السفلي.
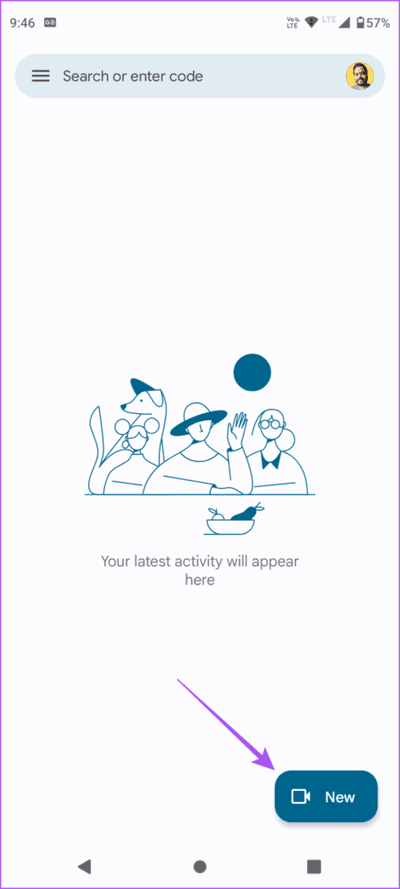
إلى الخطوة 3: اضغط على إنشاء اجتماع جديد.
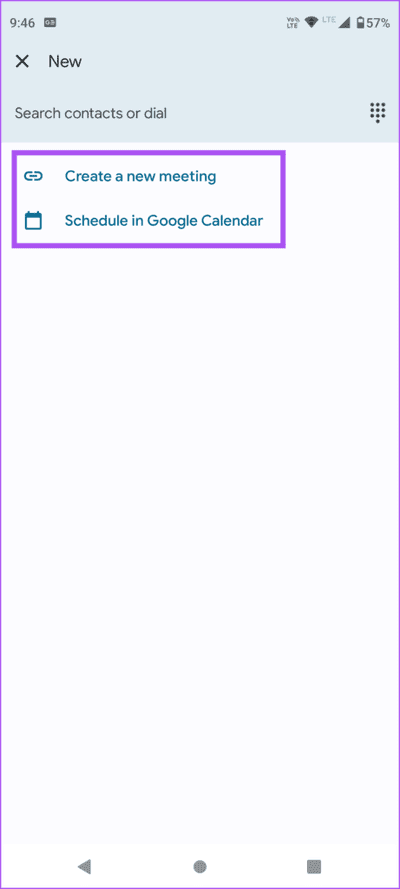
الخطوة 4: بعد إنشاء رابط الاجتماع ، اضغط عليه لبدء المكالمة.
يمكنك النقر فوق Share Invite لمشاركة رابط الاجتماع مع جهات الاتصال الخاصة بك.
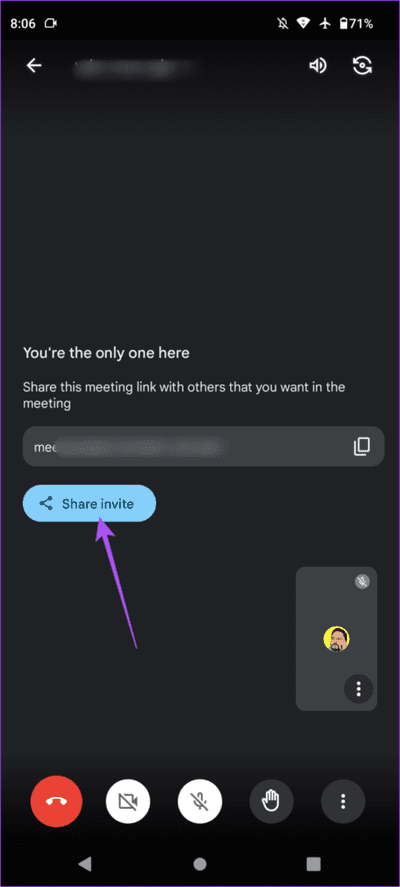
الخطوة 5: اضغط على قائمة النقاط الثلاث الرأسية في الزاوية اليمنى السفلية.
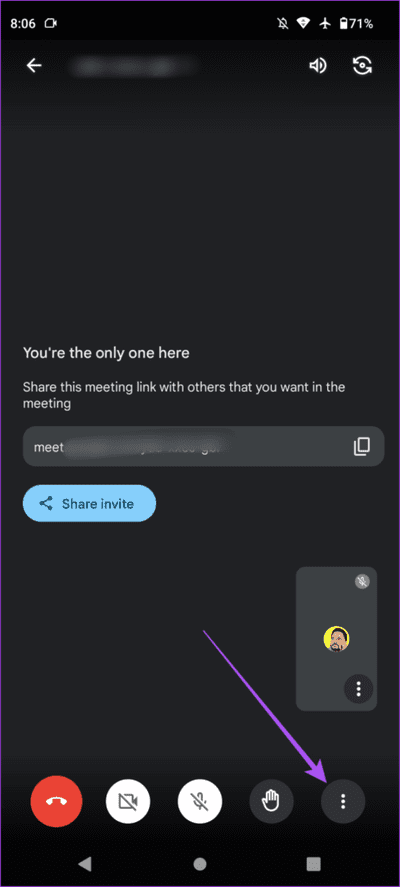
إلى الخطوة 6: اضغط على الأنشطة.
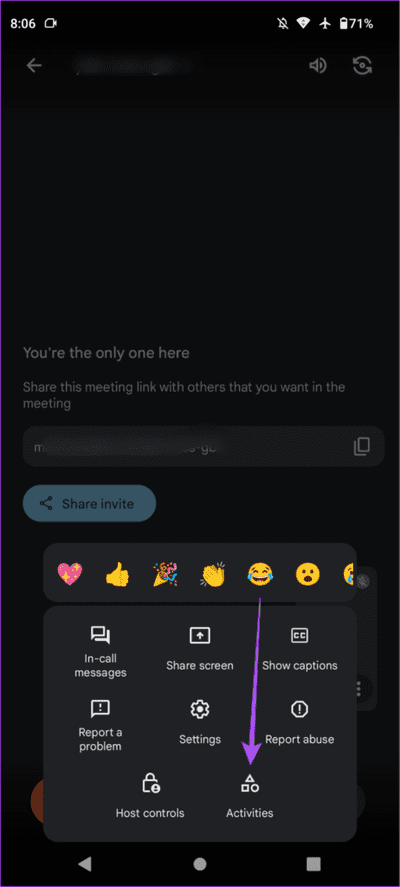
الخطوة 7: حدد YouTube من قائمة التطبيقات.
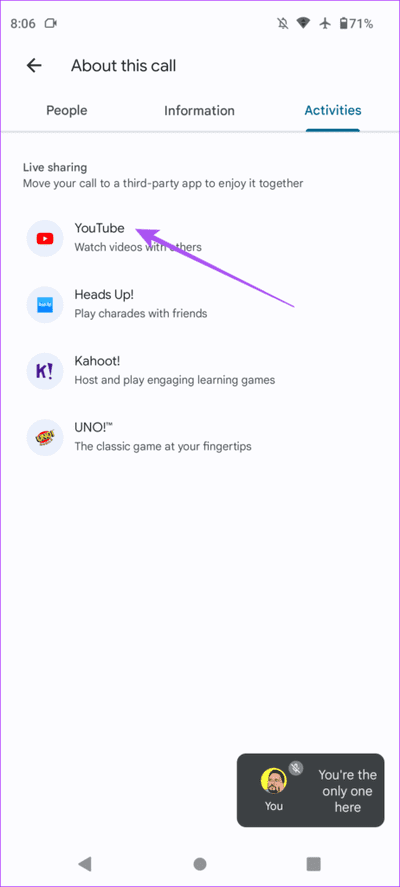
الخطوة 8: اضغط على فتح YouTube .
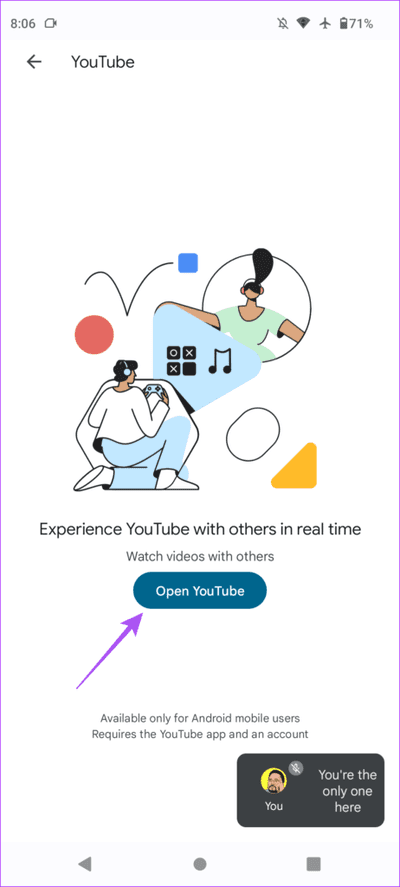
إلى الخطوة 9: بعد فتح تطبيق YouTube ، انقر فوق أي مقطع فيديو تريد المشاركة في مشاهدته.
الخطوة 10: اضغط على ابدأ لبدء المشاركة المباشرة.
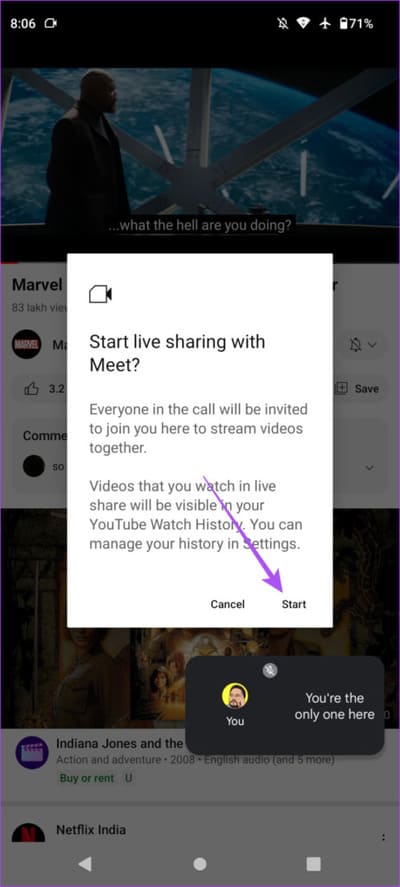
ستتلقى إشعارًا ببدء “المشاركة المباشرة”.
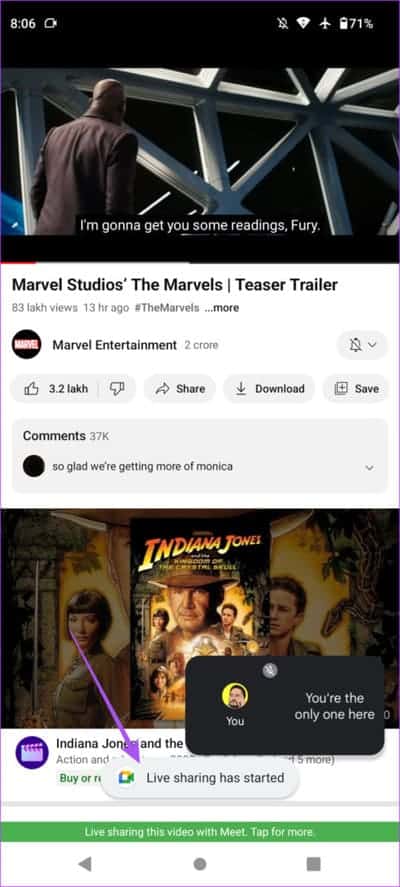
لإيقاف Live Sharing لفيديو YouTube ، انقر فوق الشريط الأخضر في الأسفل وحدد مغادرة Live Sharing.
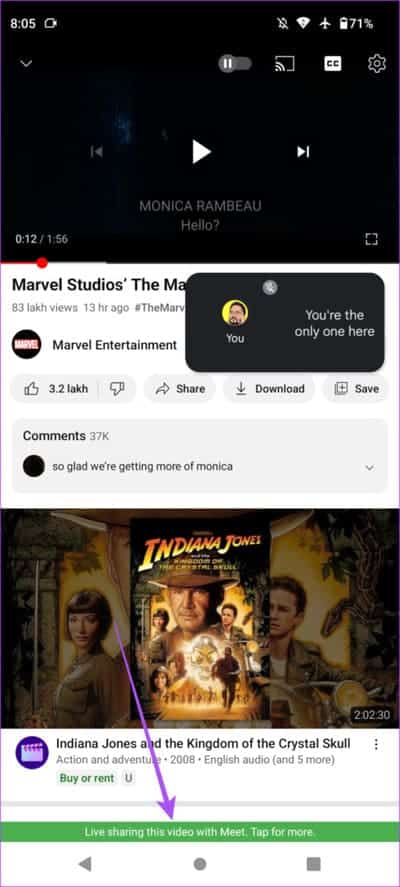
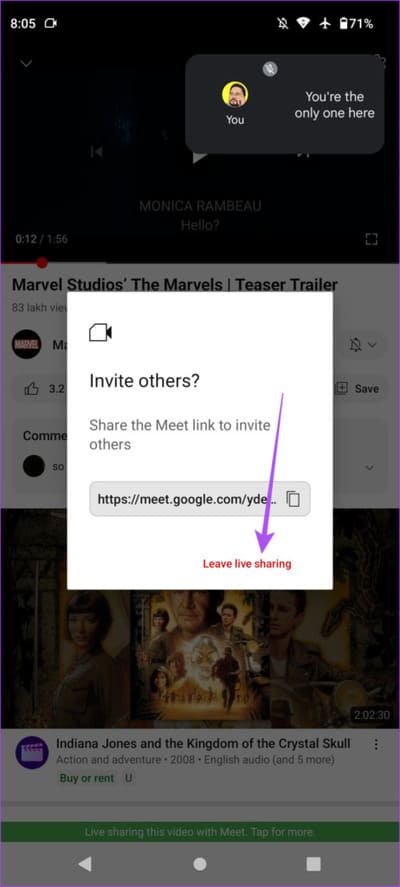
كيفية مشاركة مقاطع فيديو YOUTUBE على GOOGLE MEET
تركز الخطوات المذكورة أعلاه على كيفية استخدام ميزة الأنشطة في Google Meet للمشاركة في مشاهدة مقاطع فيديو YouTube. ولكن الآن دعنا نعرض لك خطوات الوصول إلى ميزة Live Sharing في تطبيق YouTube لمشاهدة مقاطع الفيديو في Google Meet.
الخطوة 1: افتح Google Meet على هاتف Android الخاص بك.
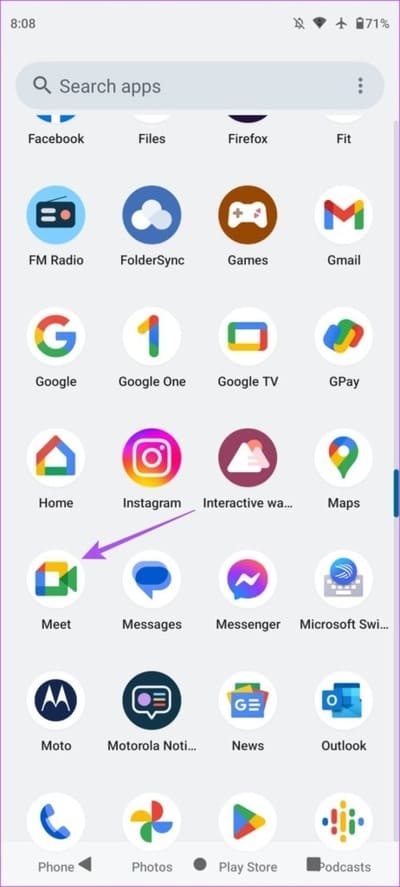
الخطوة 2: اضغط على جديد في الزاوية اليمنى السفلية وابدأ مكالمة جديدة.
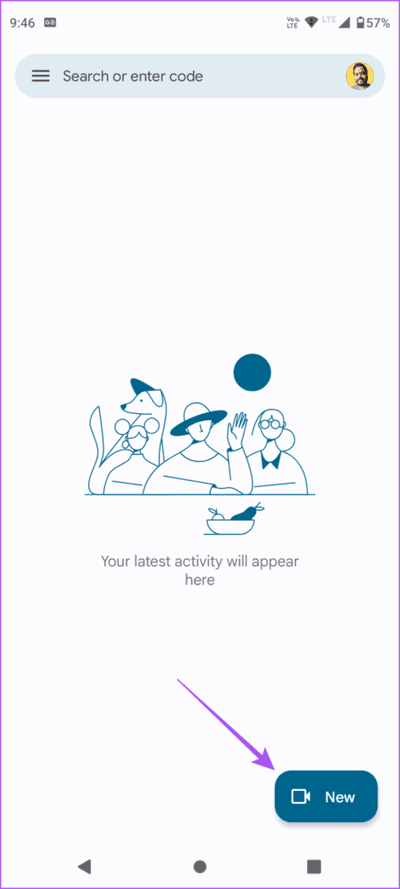
إلى الخطوة 3: أغلق تطبيق Meet وافتح YouTube على هاتف Android الخاص بك.
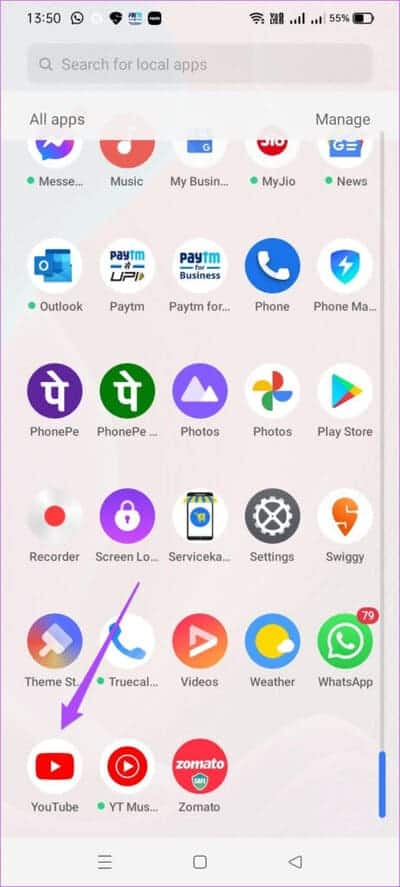
ستظهر نافذة Meet على شكل صورة داخل صورة.
الخطوة 4: اضغط على الفيديو الذي تريد مشاهدته معًا.
الخطوة 5: اضغط على أيقونة المشاركة.
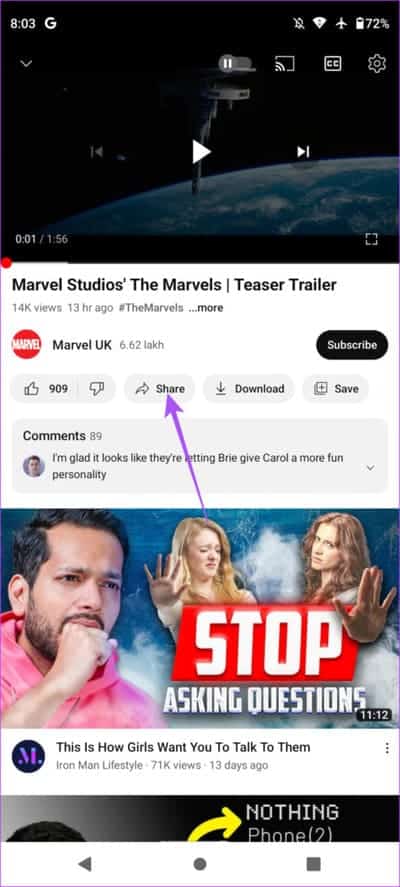
إلى الخطوة 6: حدد Meet Live Sharing.
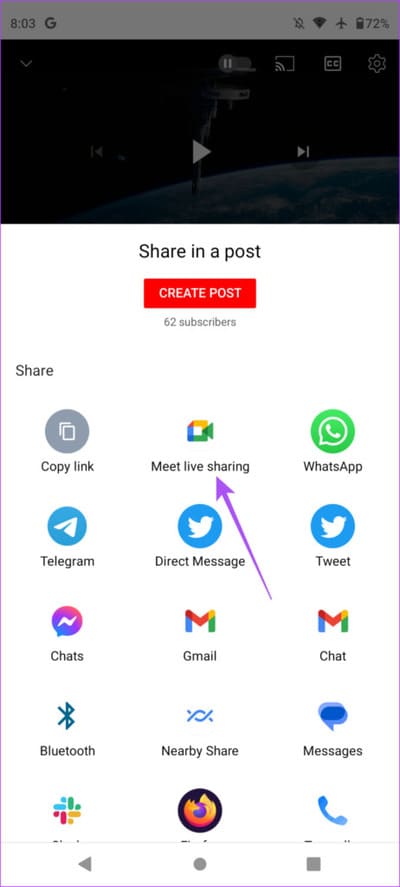
الخطوة 7: اضغط على “ابدأ” لبدء مشاهدة الفيديو مع المشاركين في Google Meet.
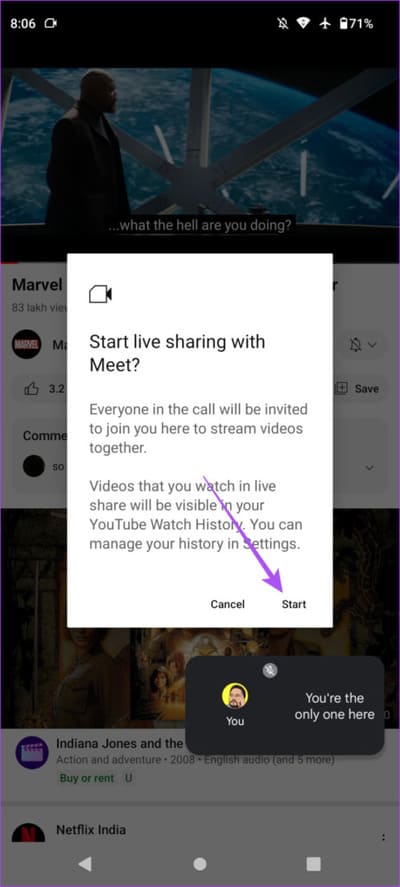
يمكنك النقر فوق الشريط الأخضر في الجزء السفلي وتحديد مغادرة Live Sharing لإيقاف مشاهدة فيديو YouTube.
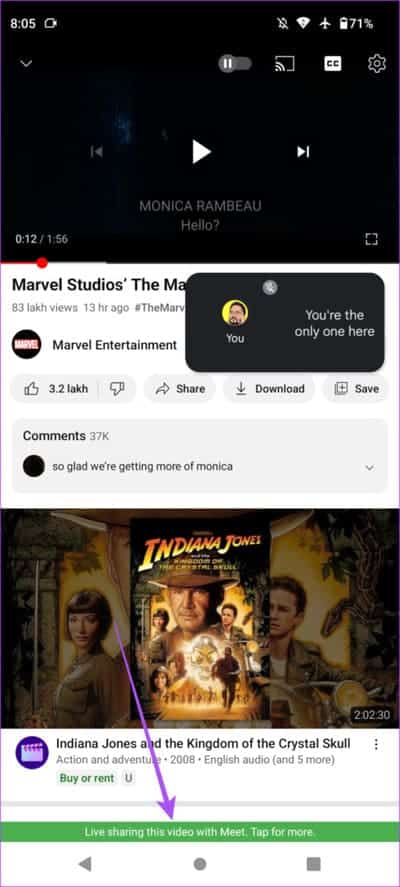
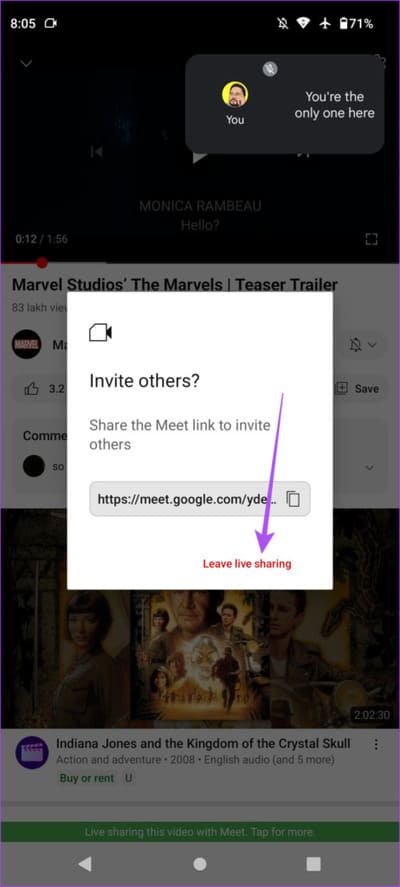
يمكنك أيضًا قراءة منشورنا إذا كان وضع Picture-In-Picture لا يعمل على هاتف Android الخاص بك.
مشاهدة الحفلة على YOUTUBE
تساعد ميزة المشاركة المباشرة في Google Meet في إنشاء حفلة مشاهدة على YouTube مع أصدقائك وعائلتك لمشاهدة مقاطع الفيديو الدعائية والأفلام والعديد من مقاطع الفيديو الأخرى معًا. كل ما تحتاجه هو اتصال قوي بالإنترنت وشيء مثير للاهتمام لمشاركته. ولكن على الرغم من الاتصال بشبكة Wi-Fi سريعة ، في بعض الأحيان يمكن أن يبدأ فيديو Google Meet في العمل ويدمر تجربة المشاهدة المشتركة.
إذا واجهت أي مشكلات تتعلق بالمكالمات في Google Meet أو التطبيق نفسه ، يمكنك الرجوع إلى الحلول في منشورنا حول أفضل الطرق لإصلاح Google Meet Video الذي لا يعمل على Android.
