كيفية استخدام خرائط Google على Samsung Galaxy Watch 4 و 5
كانت الأجيال القديمة من ساعات سامسونج تعمل بنظام Tizen OS مما جعل استخدام خرائط Google أمرًا صعبًا. ولكن مع Galaxy Watch 4 ، انتقلت Samsung إلى WearOS الذي يأتي مزودًا بخرائط Google المثبتة مسبقًا. قد لا تكون خرائط Google على Watch 4 و 5 قوية كما هو الحال في هاتف Android الخاص بك ، ولكن تم تحسين واجهة المستخدم للشاشة الدائرية الأصغر حجمًا وتم تعديل البرنامج قليلاً. إليك كيفية استخدام خرائط Google على سلسلة Samsung Galaxy Watch 4 و Watch 5.

استخدام خرائط Google على Samsung Galaxy Watch 4 و 5
تأتي Samsung Galaxy Watch في نوعين مختلفين – LTE و Bluetooth. إذا كنت تستخدم إصدار LTE ، فلن تحتاج إلى هاتفك لأنه يأتي مزودًا بشريحة إلكترونية مدمجة للوصول إلى الإنترنت. بينما إذا كان لديك إصدار Bluetooth ، فيجب أن تكون ساعتك متصلة بهاتفك عبر Bluetooth للوصول إلى خرائط Google. يمكنك أيضًا توصيل ساعتك بشبكة Wi-Fi على كلا الخيارين للوصول إلى الإنترنت.
لا تنس تشغيل الموقع / نظام تحديد المواقع العالمي (GPS) على ساعتك حتى تعرض الخرائط الاتجاهات لك. إليك كيفية الاتصال بالإنترنت وتشغيل إعدادات الموقع قبل البدء في استخدام خرائط Google.
كيفية الاتصال بالإنترنت على Galaxy Watch
1. لتشغيل بيانات الجوال على Galaxy Watch LTE ، افتح تطبيق الإعدادات> اتصالات> شبكة الهاتف المحمول واضبط شبكة الجوال على تلقائي. ثم قم بالتمرير لأسفل وقم بتمكين التبديل بجانب بيانات الجوال. يجب أن يقوم هذا بتوصيل الساعة بالإنترنت على إصدار LTE.
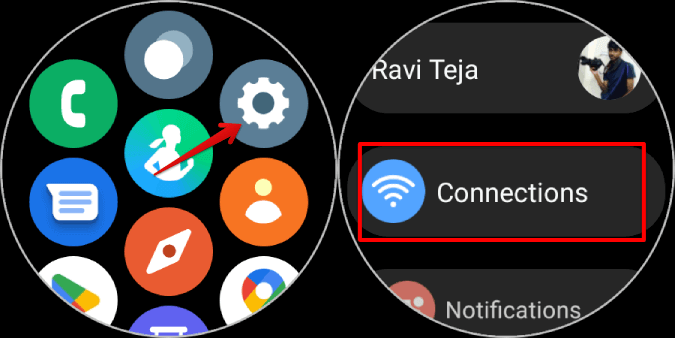
2. لتوصيل ساعتك بهاتفك عبر البلوتوث ، افتح تطبيق الإعدادات> اتصالات> بلوتوث وتأكد من تشغيله.
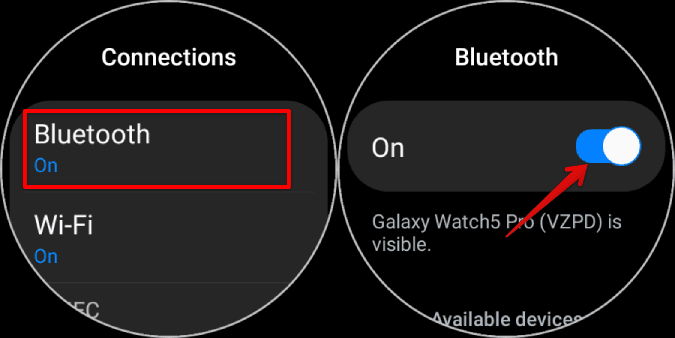
3. على هاتف Android ، افتح تطبيق الإعدادات> اتصالات> Bluetooth واتصل بساعتك عبر البلوتوث من هنا.
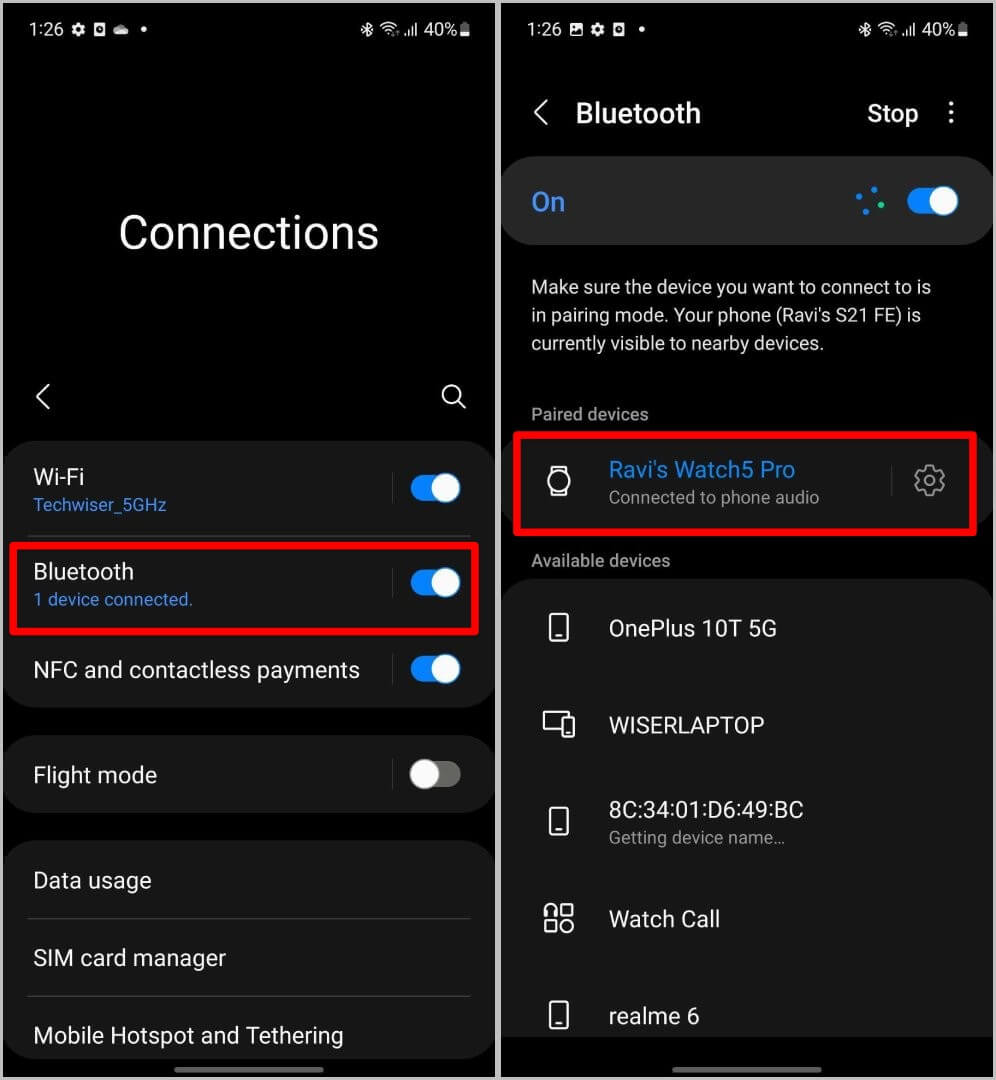
يمكنك استخدام هذه الطريقة للوصول إلى الإنترنت على كل من متغيرات LTE و Bluetooth في Galaxy Watch.
كيفية تمكين الموقع على Galaxy Watch
إلى جانب اتصال الإنترنت ، تحتاج أيضًا إلى تمكين الموقع على Galaxy Watch. العملية متشابهة في كل من طرازي LTE و Bluetooth.
1. افتح تطبيق الإعدادات> الموقع وشغّله.
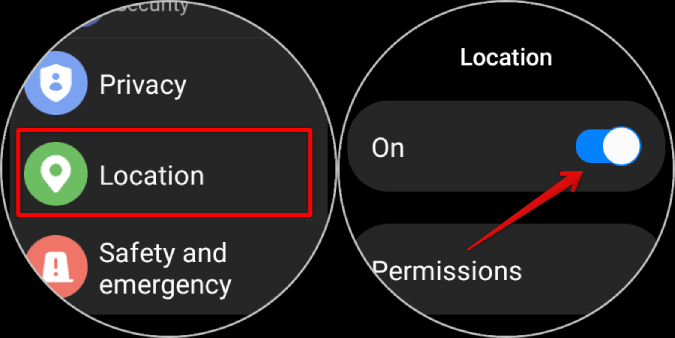
2. ارجع بعد ذلك إلى الإعدادات> التطبيقات> الأذونات> الخرائط> الموقع واضبطه على السماح طوال الوقت.
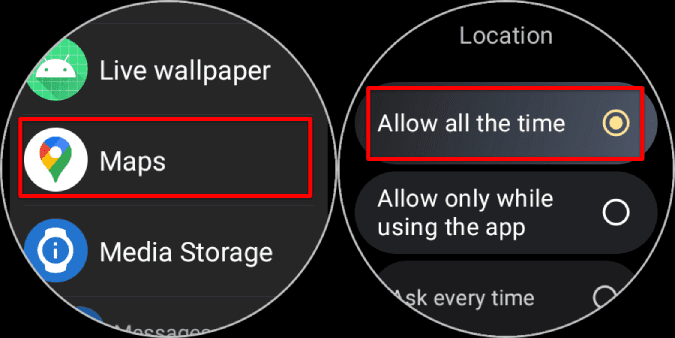
على الرغم من أنه يطلب هذه الأذونات عند فتح الخرائط لأول مرة ، إلا أنه يمكنك فقط تعيينه على السماح أثناء استخدام التطبيق. ومع ذلك ، فإنه لا يعمل بشكل صحيح عند تشغيل الاتجاهات من هاتفك. كانت هذه شكوى شائعة من قبل العديد من الأشخاص في Reddit والمنتديات العامة. سيساعد تغيير هذا الإعداد في إيقاف مشكلات GPS أثناء استخدام خرائط Google.
لاحظ أن تعيينه على السماح طوال الوقت سيسمح لـ Google بتتبع موقعك حتى عندما لا تستخدم تطبيق الخرائط. لذا قم بتغيير الإعداد وفقًا لتفضيلات الخصوصية الخاصة بك.
كيفية استخدام خرائط Google على Galaxy Watch
الآن ، نرى كيف يمكنك تحقيق أقصى استفادة من الخرائط على ساعتك الجديدة اللامعة.
1. عند فتح خرائط Google ، سترى المواقع المحفوظة وعمليات البحث الأخيرة. ما عليك سوى النقر على أيقونة الخريطة الزرقاء في الأعلى لفتح خرائط Google في عرض الخريطة. إذا كان لديك تخطيط مختلف ، فقم بتحديث تطبيق خرائط Google إلى أحدث إصدار.
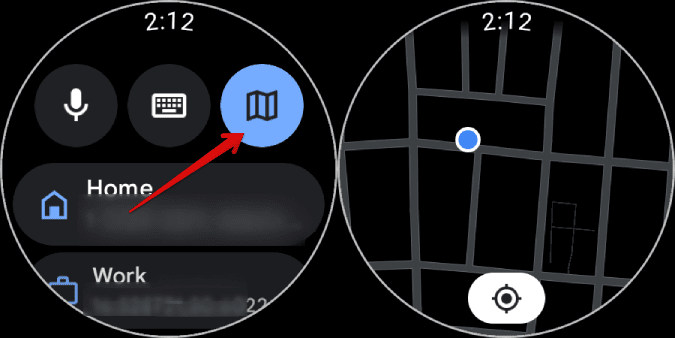
2. لتكبير أحد المواقع ، انقر نقرًا مزدوجًا على الخريطة ، أو يمكنك تدوير الإطار الدائري للتكبير والتصغير. هذا أكثر سهولة.
3. على عكس الهاتف ، عندما تقوم بالتدوير ، تتحرك الخريطة بأكملها بدلاً من رمز المؤشر. لوقف ذلك ، اضغط على أيقونة السهم الأحمر. سيؤدي هذا إلى إبقاء اتجاه الخريطة ثابتًا مشيرًا نحو الشمال في الجزء العلوي من الشاشة.
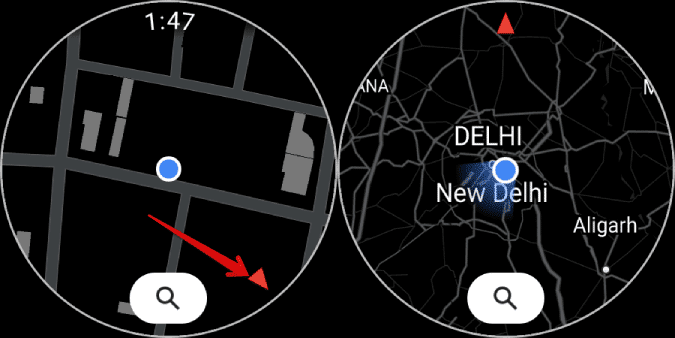
للبحث ، يمكنك العودة بإيماءة الرجوع أو النقر على أيقونة البحث في أسفل الشاشة.
كيفية البحث عن الاتجاهات في خرائط Google على Galaxy Watch
1. عند فتح خرائط Google على Galaxy Watch ، يجب أن ترى الأماكن المحفوظة والحديثة التي بحثت عنها على خرائط Google مما يسهل البحث عن المواقع المطلوبة.
2. للبحث عن مكان يدويًا ، انقر فوق أيقونة الصوت أو لوحة المفاتيح لإدخال اسم الموقع. في الشاشة التالية ، حدد وضع النقل عن طريق اختيار رمز المشي أو الدراجة أو السيارة. على نفس الشاشة ، يجب أن ترى أيضًا الوقت المقدر للوصول إلى الموقع باستخدام وضع النقل المحدد هذا.
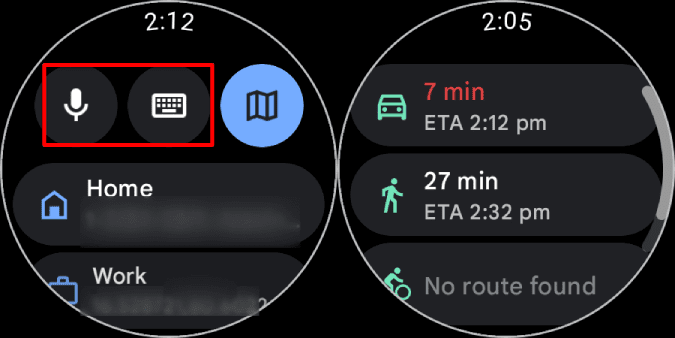
3. بمجرد تحديد الوضع ، فإنه يعرض الإرشادات الخاصة بالاتجاهات على الساعة. للتحقق من الخريطة ، قم بالتمرير لأسفل وانقر على خيار إظهار الخريطة للتحقق من الاتجاهات في عرض الخريطة.
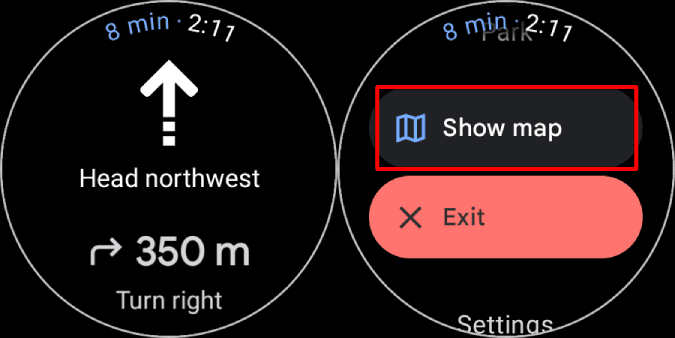
4. عندما تبحث عن الاتجاهات على الساعة ، فإنها تفتح خرائط Google تلقائيًا في وضع القيادة على هاتفك أيضًا.
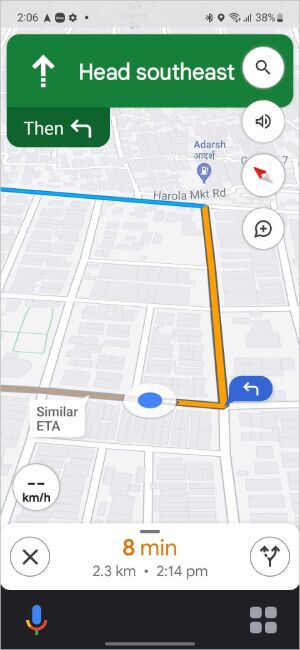
5. أثناء القيادة ، تشير لك الساعة بالاهتزاز عندما يكون هناك منعطف للأمام. ستهتز الساعة قبل أن تحتاج إلى الدوران لبضع ثوانٍ ، لذلك من الأفضل أن تتحقق من نفسك بدلاً من الاعتماد كليًا على الساعة.
6. يمكنك إيقاف هذه الاهتزازات عن طريق التمرير لأسفل على نفس الشاشة وتعطيل التبديل بجانب خيار الاهتزازات.
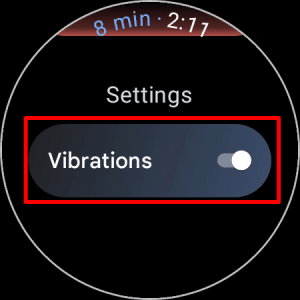
7. بمجرد الانتهاء من ذلك ، اضغط على زر الخروج على نفس الشاشة للعودة.
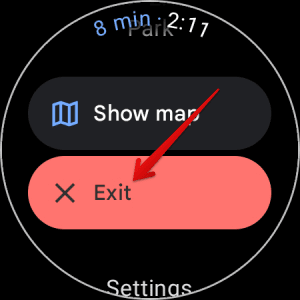
يمكنك أيضًا العودة إلى الشاشة الرئيسية أو فتح تطبيقات أخرى في منتصف التنقل عن طريق التمرير من اليسار للعودة.
كيفية نقل الاتجاهات من هاتفك إلى Galaxy Watch
في حين أن الساعة مثالية للحصول على الإرشادات اللازمة للاتجاهات في الوقت المناسب ، قد يكون من الصعب إدخال تفاصيل العنوان والبحث عن الموقع على الساعة. بدلاً من ذلك ، يمكنك البحث عن الاتجاهات على الهاتف وتشغيل تطبيق الخرائط على Watch لاحقًا. ولكن لكي تعمل هذه الميزة ، يجب توصيل ساعتك وهاتفك عبر البلوتوث على كلا الخيارين بما في ذلك إصدار LTE.
1. أولاً ، افتح خرائط Google على هاتفك وابحث عن الاتجاهات كما تفعل عادةً. ثم ادخل إلى وضع القيادة بالضغط على زر البدء.
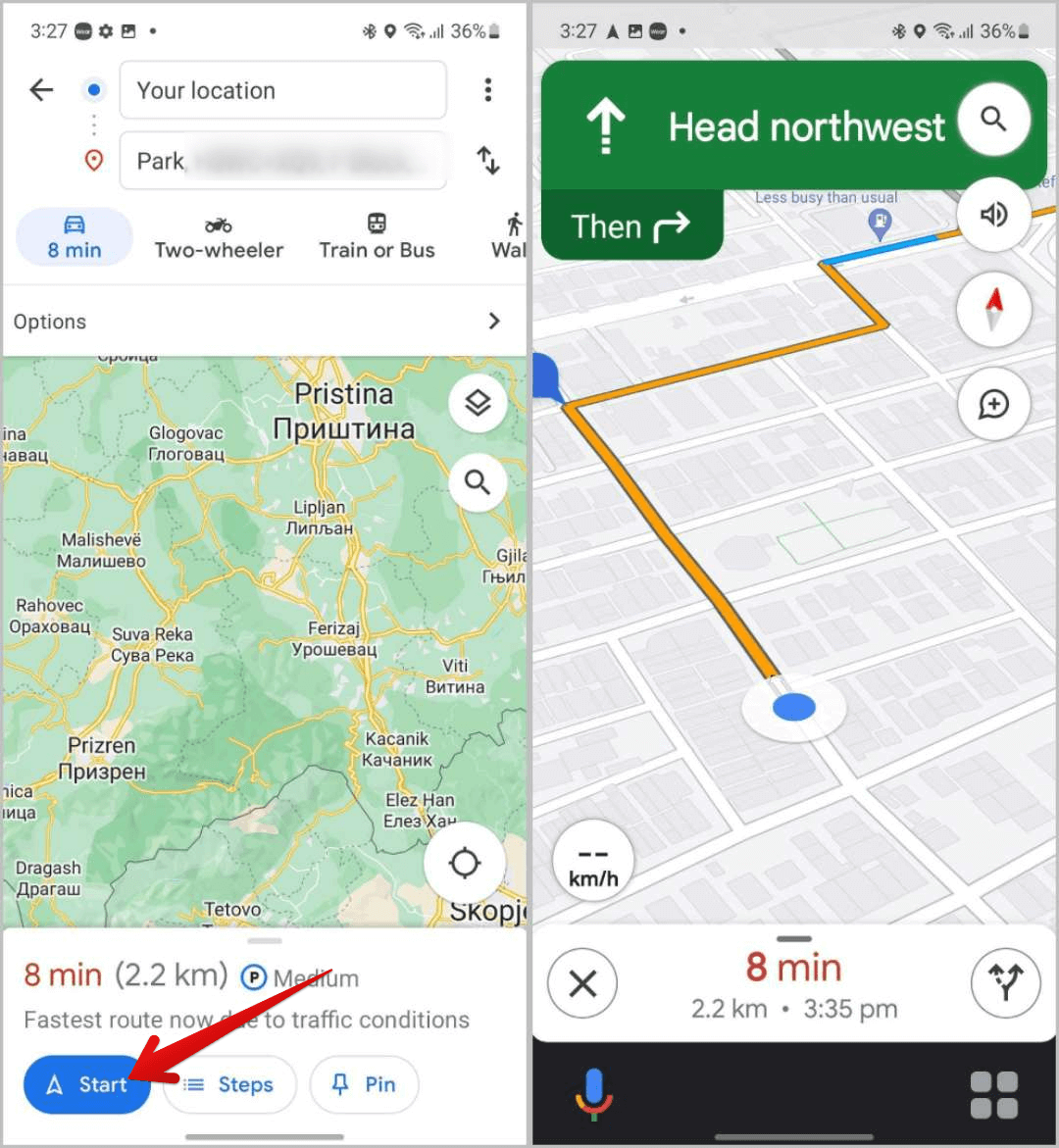
2. الآن على Galaxy Watch الخاص بك ، يجب أن ترى رمز التنقل في الأسفل وإلا ، يمكنك أيضًا فتح خرائط Google. هنا سترى اسم الموقع مميزًا. اضغط على أيقونة التنقل في الصفحة الرئيسية أو اسم الموقع المميز هذا لمشاهدة الاتجاهات على Galaxy Watch.
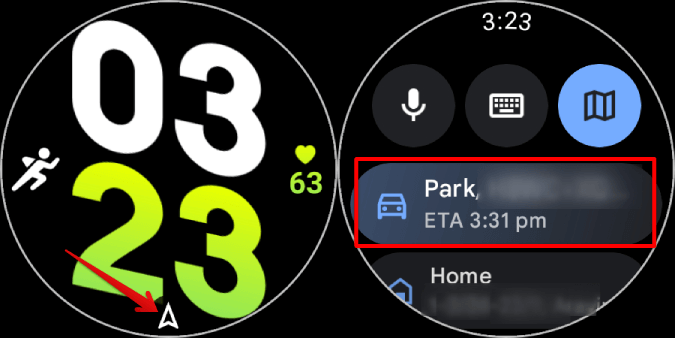
كيفية التشغيل التلقائي للاتجاهات من هاتفك إلى Galaxy Watch
بدلاً من فتح الاتجاهات على ساعتك يدويًا في كل مرة ، يمكنك جعل العملية آلية. لذلك عندما تبحث عن الموقع على هاتفك ، ستبدأ ساعتك أيضًا في إظهار الاتجاهات لك على الفور. مرة أخرى ، يجب توصيل هاتفك وساعتك عبر البلوتوث حتى يعمل “التشغيل التلقائي”.
1. افتح خرائط Google على Galaxy Watch ، وانتقل لأسفل إلى أسفل ، وانقر على الإعدادات لفتح إعدادات خرائط Google.
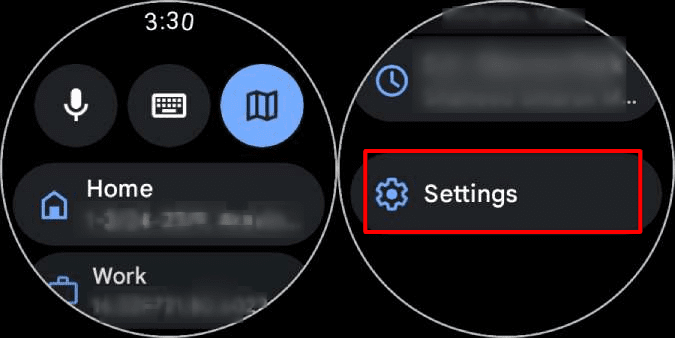
2. هنا حدد خيار التشغيل التلقائي ثم قم بتمكينه بجانب القيادة والمشي وركوب الدراجات. إذا كنت لا تريد أن تطلق ساعتك الاتجاهات تلقائيًا في كل مرة ، يمكنك فقط تمكين الوضع الذي تحتاجه أو استخدامه أكثر من غيره. لذلك سيتم تمكينه فقط عند المشي أو أثناء القيادة ، على سبيل المثال.
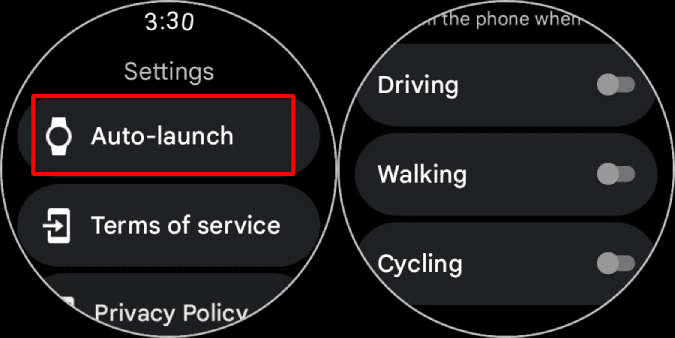
هذا هو. من الآن فصاعدًا ، يمكنك التحقق من الاتجاهات على هاتفك وعندما تدخل وضع القيادة ، يجب أن تبدأ ساعتك أيضًا في عرض الاتجاهات تلقائيًا دون أي مطالبة يدوية.
كيفية إضافة Google Maps Tile إلى قائمة الوصول السريع على Galaxy Watch
أخيرًا ، إذا كنت تستخدم خرائط Google على Galaxy Watch كثيرًا ، فعليك بالتأكيد التفكير في إضافة خرائط Google إلى قائمة الوصول السريع في Galaxy Watch.
1. اسحب لليسار على الشاشة الرئيسية لـ Galaxy Watch لفتح البلاط. قم الآن بالتمرير عبر جميع المربعات وتحقق مما إذا لم تتم إضافة لوحة خرائط Google بالفعل. إذا لم يكن الأمر كذلك ، فقم بالتمرير حتى النهاية حتى تجد خيار إضافة البلاط. ثم اضغط عليها.
2. في الشاشة التالية ، سترى جميع المربعات المتوفرة على Galaxy Watch. مرر سريعًا عبر المربعات حتى تعثر على خرائط Google. بمجرد العثور عليه ، اضغط عليه لإضافته.
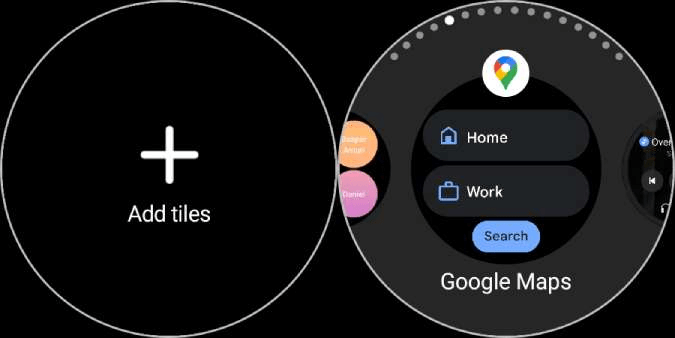
هذا هو. لقد نجحت في إضافة مربع خرائط Google على Galaxy Watch. يمكنك الضغط لفترة طويلة على أي بلاطة وتغيير ترتيب Tile أيضًا.
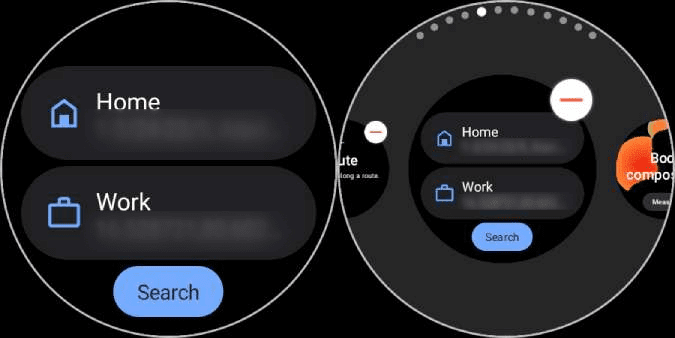
كيفية إضافة Google Maps Tile على Galaxy Watch من هاتف Android
يمكنك تحقيق نفس النتيجة على هاتف Android أيضًا.
1. افتح تطبيق Galaxy Wearable وحدد خيار “Tile”.
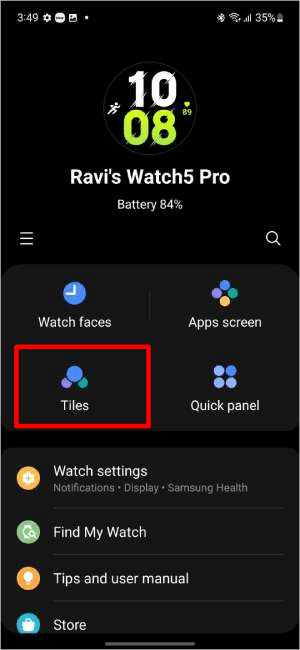
2. اضغط على أيقونة زائد بجانب خرائط Google في القائمة لإضافتها.
3. لتغيير ترتيب المربعات ، يمكنك القيام بذلك في أعلى الشاشة حيث تتوفر جميع المربعات التي أضفتها للتمرير أفقيًا. ما عليك سوى النقر مع الاستمرار على أي بلاطة وتحريكها لتغيير موضعها. بمجرد الانتهاء ، اضغط على زر حفظ لتطبيق التغييرات على الساعة.
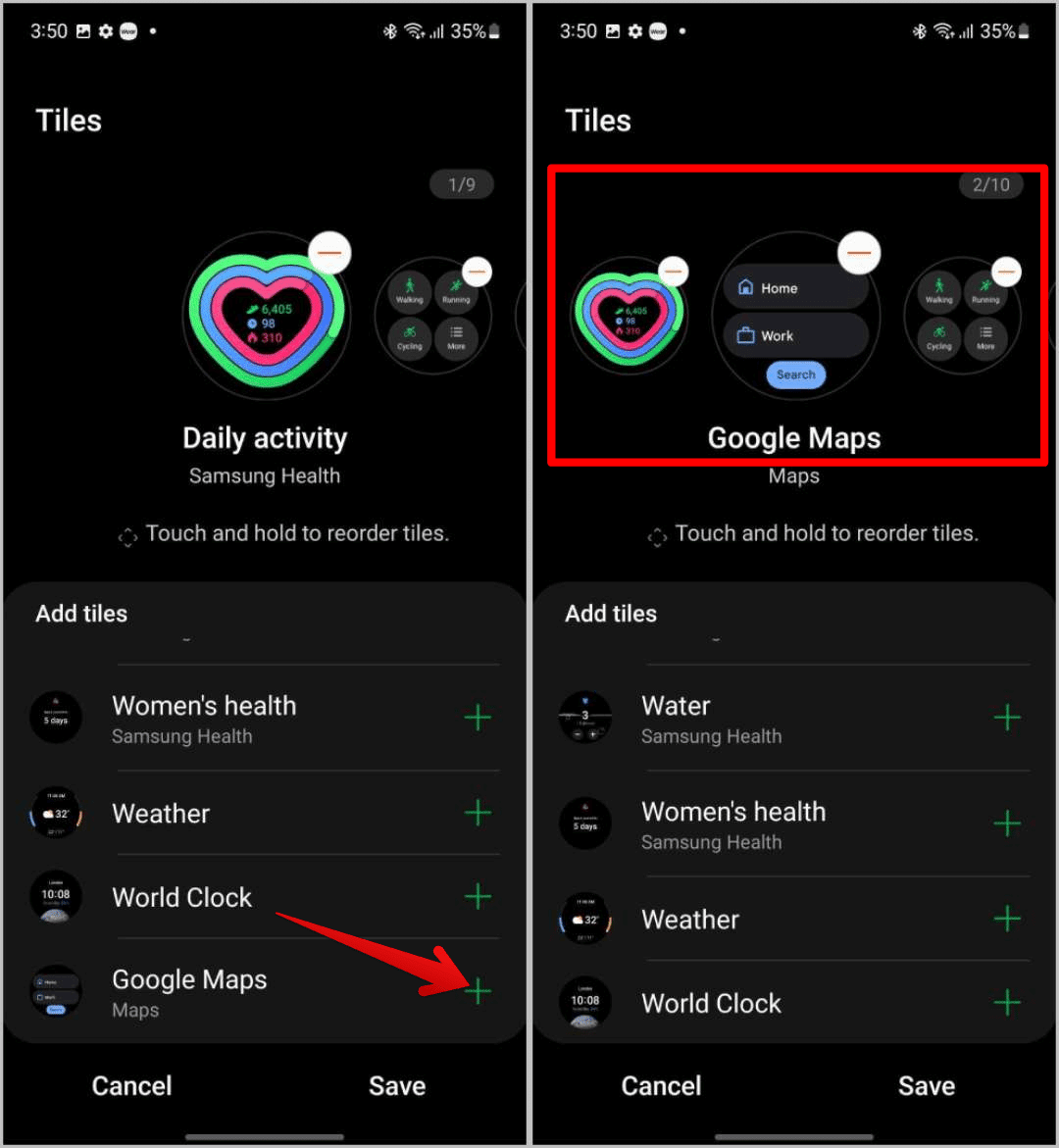
وصلت الوجهة
خرائط Google هي وظيفة إضافية رئيسية لـ Galaxy Watch. ولكن كان من الأفضل لو كان لدى المستخدمين المزيد من الخيارات للتلاعب بها. أنا شخصياً أكره أن يظهر هاتفي أيضًا الاتجاهات عندما أقوم بالبحث على الساعة. تفتح هذه الميزة خرائط Google على هاتفي عندما يكون في جيبي.
أيضًا ، اشتكى الأشخاص من مواجهة التأخيرات أثناء استخدام خرائط Google. وأيضًا يتوقف عن المزامنة التلقائية بعد 5 دقائق للعديد من المستخدمين الذين لم أختبرهم شخصيًا بعد. ومع ذلك ، فأنا أحب حقيقة أنه يمكننا تخصيص الأزرار الموجودة على Galaxy Watch لفتح خرائط Google على الفور والتي تكون دائمًا في متناول اليد في يوم مشمس.
