لا انترنت؟ إليك كيفية استخدام Google Maps في وضع عدم الاتصال
ربما تكون خرائط Google واحدة من أعظم الهدايا للبشرية من Google. إنها خدمة الملاحة الأكثر شعبية والأكثر استخدامًا في العالم. يعتمد هذا الجيل على خرائط Google أكثر من أي شيء آخر عندما يتعلق الأمر بالملاحة. إنه تطبيق خدمة أساسي يسمح للأشخاص بالعثور على العناوين والشركات وطرق التنزه ومراجعة مواقف حركة المرور وما إلى ذلك. خرائط Google بمثابة دليل لا غنى عنه ، خاصة عندما نكون في منطقة غير معروفة.
ومع ذلك ، في بعض الأحيان لا يتوفر الاتصال بالإنترنت في بعض المناطق النائية. بدون الإنترنت ، لن تتمكن خرائط Google من تنزيل الخرائط المحلية للمنطقة ، ولن يكون من الممكن إيجاد طريقنا. لحسن الحظ ، تمتلك خرائط Google حلاً لذلك أيضًا في شكل خرائط غير متصلة بالإنترنت. يمكنك تنزيل الخريطة لمنطقة أو بلدة أو مدينة معينة مسبقًا وحفظها كخريطة غير متصلة بالإنترنت. لاحقًا ، عندما لا يكون لديك اتصال بالإنترنت ، ستساعدك هذه الخريطة التي تم تنزيلها مسبقًا على التنقل. الوظائف محدودة نوعًا ما ، لكن الميزات الأساسية المهمة ستكون نشطة. في هذه المقالة ، سنناقش هذا بالتفصيل ونعلمك كيفية استخدام خرائط Google عندما لا يكون هناك اتصال بالإنترنت.
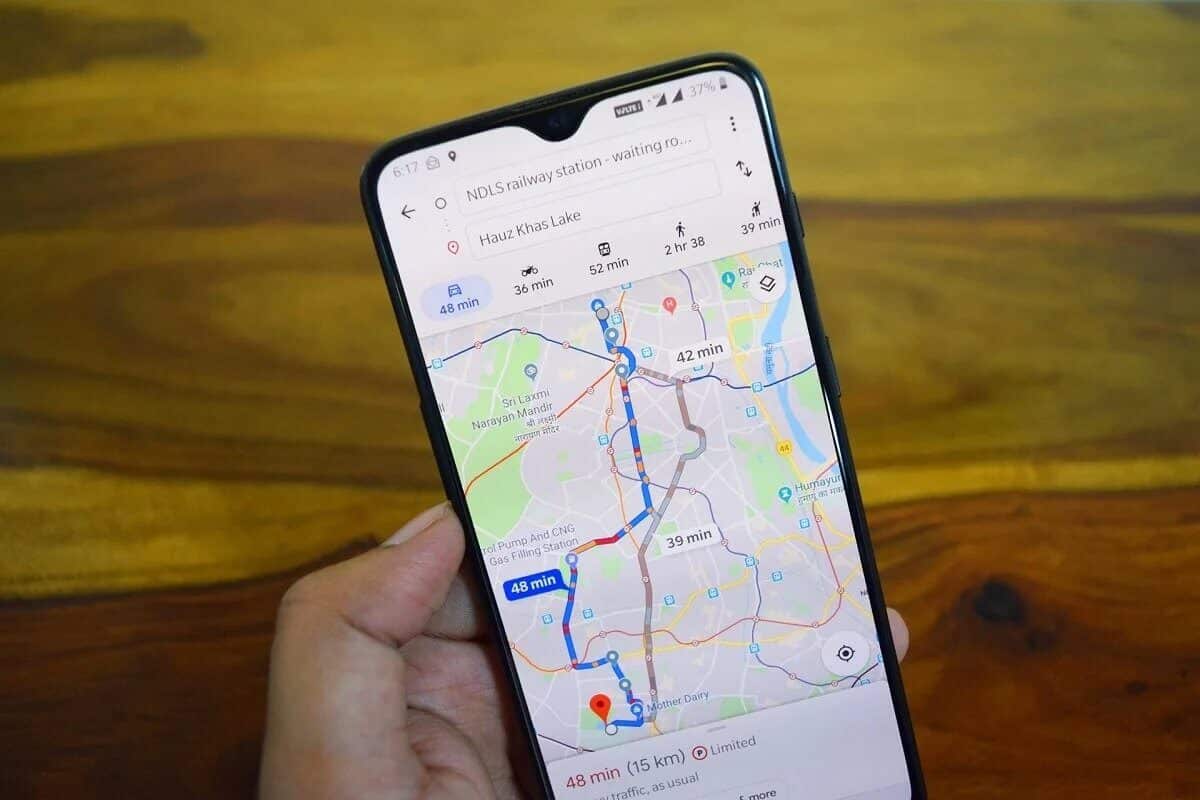
لا انترنت؟ إليك كيفية استخدام خرائط Google في وضع عدم الاتصال
كما ذكرنا سابقًا ، تتيح لك خرائط Google تنزيل الخريطة لمنطقة ما مسبقًا ثم إتاحتها في وضع عدم الاتصال. في وقت لاحق ، عندما لا يكون لديك اتصال بالإنترنت ، يمكنك الانتقال إلى قائمة الخرائط التي تم تنزيلها واستخدامها للتنقل. هناك شيء واحد يجب ذكره وهو أن الخريطة غير المتصلة بالإنترنت لا يمكن استخدامها إلا بعد 45 يومًا من التنزيل. بعد ذلك ، تحتاج إلى تحديث الخطة ، أو سيتم حذفها.
كيفية تنزيل الخرائط بلا اتصال واستخدامها؟
يوجد أدناه دليل تفصيلي لاستخدام خرائط Google عندما لا يكون هناك اتصال بالإنترنت ، وأنت غير متصل بالإنترنت.
1. أول شيء عليك القيام به هو فتح خرائط Google على جهازك.
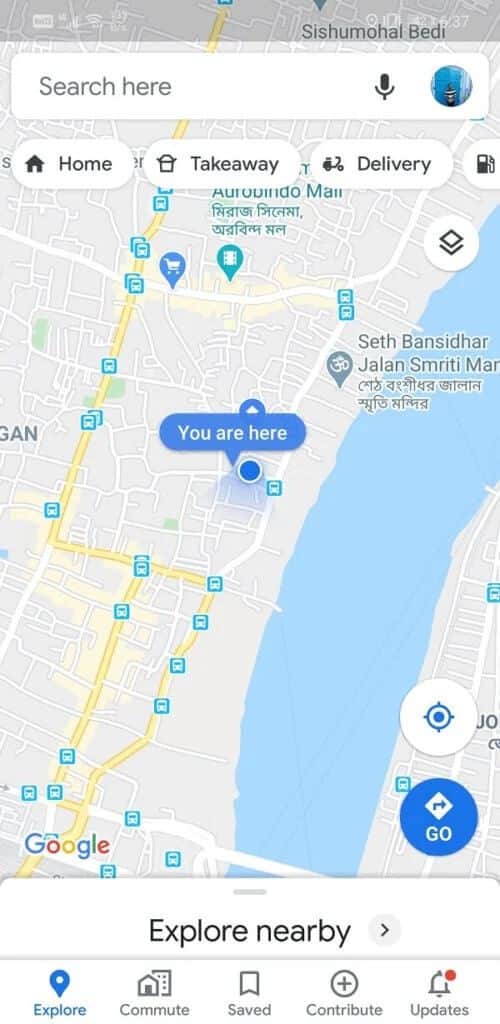
2. انقر الآن على شريط البحث وأدخل اسم المدينة التي ترغب في تنزيل خريطتها.
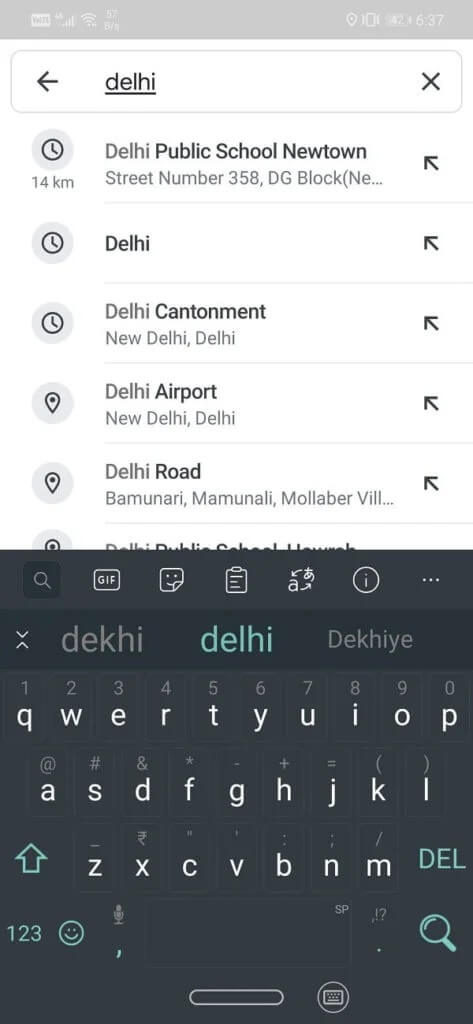
3. بعد ذلك ، انقر فوق الشريط الموجود في الجزء السفلي من الشاشة الذي يعرض اسم المدينة التي بحثت عنها للتو ، ثم مرر سريعًا لأعلى لرؤية جميع الخيارات.
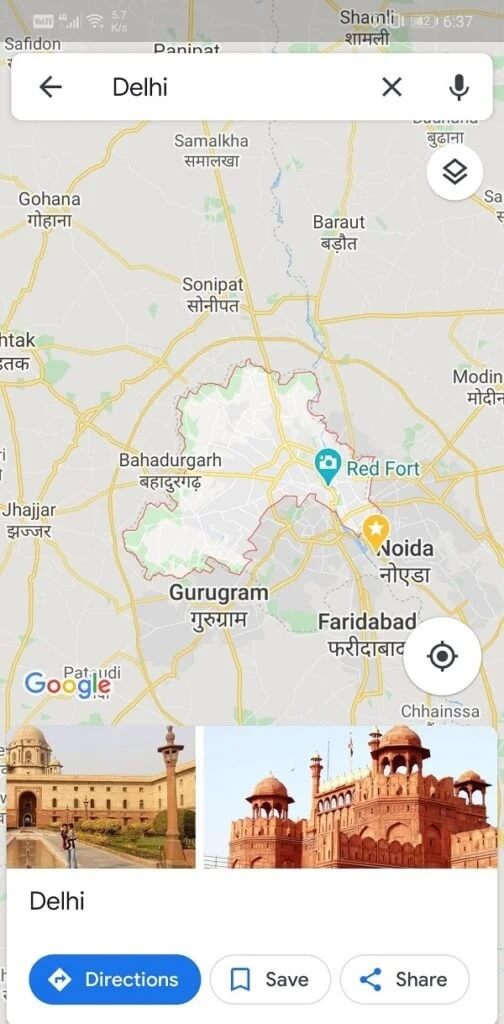
4. ستجد هنا خيار التنزيل. انقر عليه.
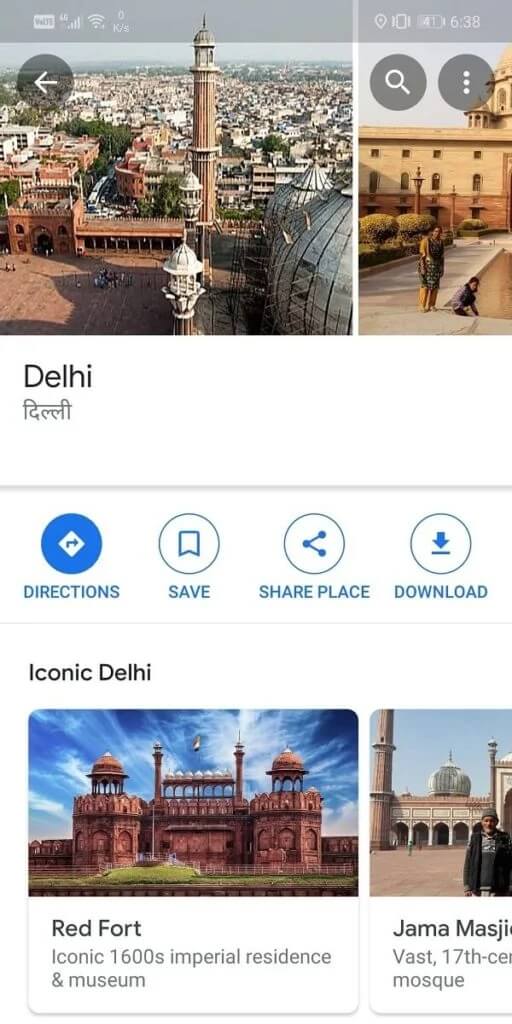
5. الآن ، ستطلب Google التأكيد وستظهر لك خريطة المنطقة وتسألك عما إذا كنت ترغب في تنزيلها. يرجى النقر فوق الزر “تنزيل” لتأكيد ذلك ، وسيبدأ تنزيل الخريطة.
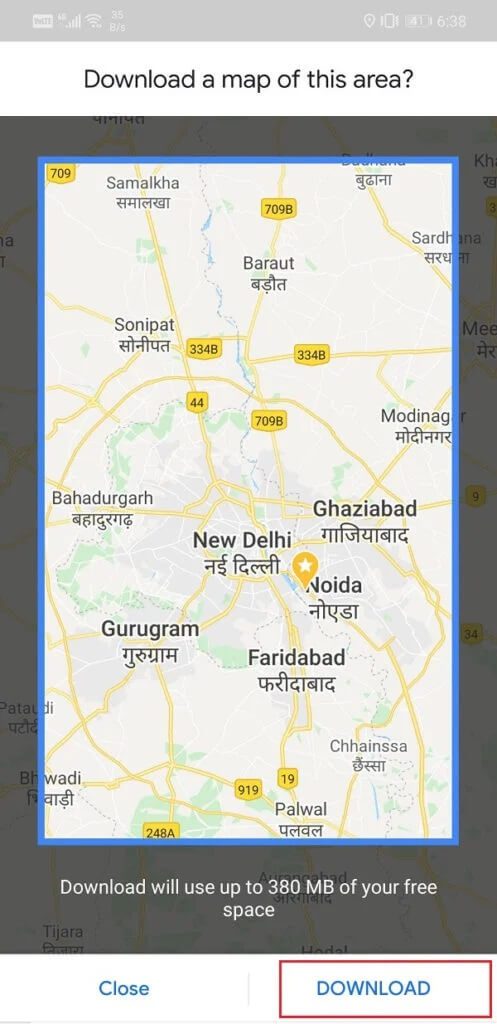
6. بمجرد اكتمال التنزيل ؛ ستكون هذه الخريطة متاحة في وضع عدم الاتصال.
7. للتأكد ، قم بإيقاف تشغيل شبكة Wi-Fi أو بيانات الجوال وافتح خرائط Google.
8. اضغط الآن على صورة ملفك الشخصي في الزاوية اليمنى العليا.
9. بعد ذلك ، حدد خيار الخرائط غير المتصلة.
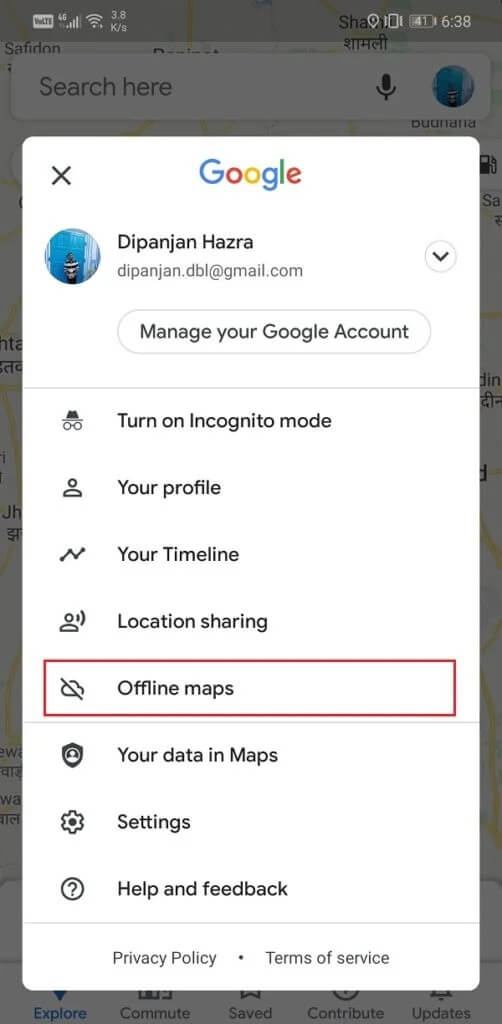
10. ستجد هنا قائمة الخرائط التي تم تنزيلها مسبقًا.
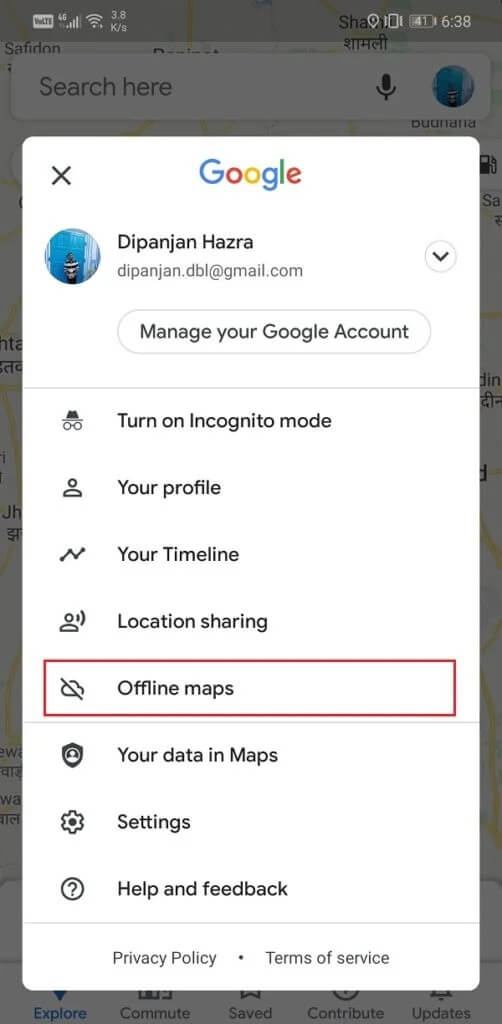
11. اضغط على واحدة منها ، وسوف تفتح على الشاشة الرئيسية لخرائط جوجل. ستتمكن الآن من التنقل ، على الرغم من أنك غير متصل بالإنترنت.
12. كما ذكرنا سابقًا ، تحتاج الخرائط غير المتصلة بالإنترنت إلى التحديث بعد 45 يومًا. إذا كنت تريد تجنب القيام بذلك يدويًا ، فيمكنك تمكين التحديثات التلقائية ضمن إعدادات الخرائط بلا اتصال.
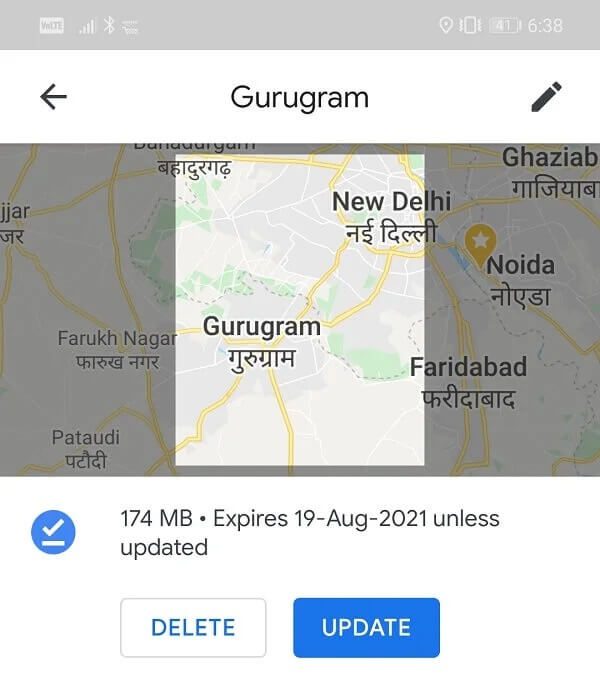
نأمل أن تجد هذه المعلومات مفيدة وتمكّنت من استخدام خرائط Google في وضع عدم الاتصال. نحن نعلم كم هو مخيف أن تضيع في مدينة مجهولة أو غير قادر على التنقل في مكان بعيد. لذلك ، تحتاج إلى التأكد من تنزيل خريطة تلك المنطقة والاستفادة القصوى من الخرائط غير المتصلة بالإنترنت. تقدم خرائط Google دعمها لمساعدتك عندما لا يكون الاتصال بالإنترنت هو أفضل صديق لك. الشيء الوحيد الذي عليك القيام به هو اتخاذ الاحتياطات والاستعداد قبل الشروع في رحلتك الفردية التالية.
