كيفية استخدام Google Duo على جهاز Chromebook
تعتبر أجهزة Chromebook رائعة من حيث البساطة ، ولكن هذا يعني أيضًا أن ميزاتها محدودة بعض الشيء. لا تدعم جميع خدمات مكالمات الفيديو نظام التشغيل Chrome. ولكن التطبيق الذي يعمل بشكل جيد على أجهزة Chromebook هو Google Duo. سنوضح لك كيف يعمل.
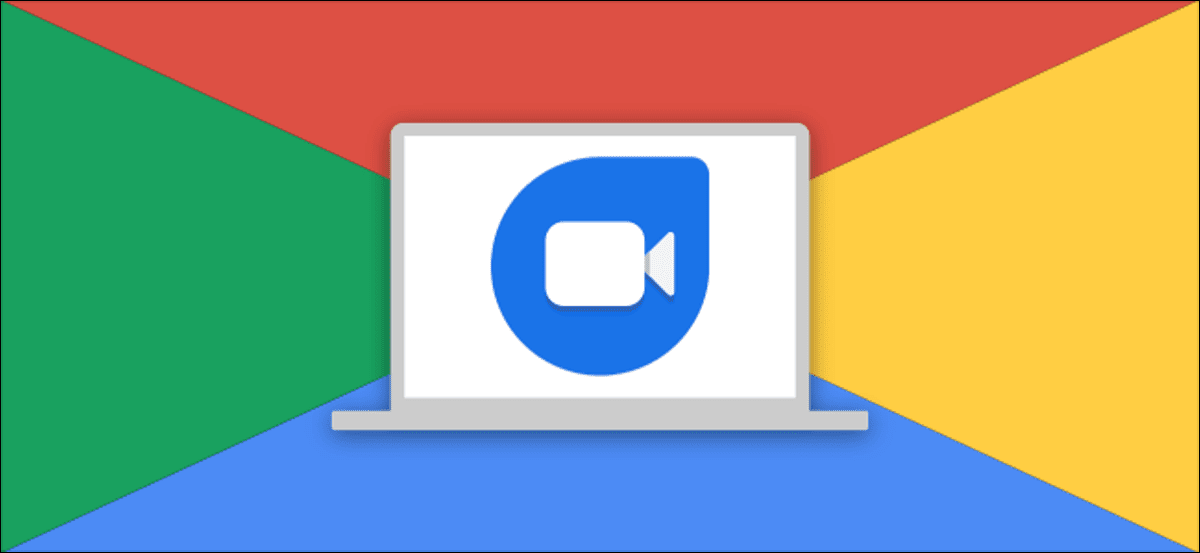
تمتلك Google في الواقع خدمتين للاتصال عبر الفيديو: Meet و Duo. Google Meet موجه أكثر نحو المكالمات الجماعية المتعلقة بالعمل ، بينما Duo مخصص للاستخدام الشخصي. يعمل كلاهما بشكل جيد على أجهزة Chromebook ، لكننا سنتحدث عن Duo.
هناك طريقتان يمكنك من خلالهما استخدام Google Duo على جهاز Chromebook. أولاً ، يمكنك ببساطة استخدام موقع الويب duo.google.com في متصفح Chrome. تعمل هذه الطريقة أيضًا على أجهزة كمبيوتر بخلاف أجهزة Chromebook. الطريقة الثانية هي تطبيق Duo Android. سنغطي كلا الأمرين في هذا الدليل.
Google Duo على الويب
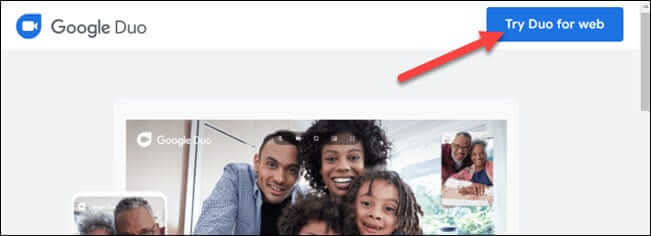
إذا كنت لا ترغب في تنزيل أي تطبيقات إضافية ، فإن Google Duo على الويب هو أسهل طريقة لأجهزة Chromebook. كل ما تحتاجه هو متصفح ويب ، يسهل العثور عليه على جهاز Chromebook.
تتضمن هذه الطريقة ببساطة زيارة موقع Duo على الويب وتسجيل الدخول إلى حسابك. ستحتاج إلى أن يكون هاتفك في متناول اليد للتحقق من رقم هاتفك. اتبع دليلنا المخصص لاستخدام Google Duo على الويب لمعرفة المزيد.
تطبيق Google Duo على Android
إذا كنت تفضل تجربة تطبيق أصلي ، فإن العديد من أجهزة Chromebook لديها حق الوصول إلى متجر Google Play. هذا يعني أنه يمكنك تنزيل تطبيق Google Duo نفسه الذي يعمل على الهواتف الذكية والأجهزة اللوحية التي تعمل بنظام Android. قد تكون أكثر دراية بهذه الواجهة.
أولاً ، افتح متجر Google Play من درج التطبيقات.
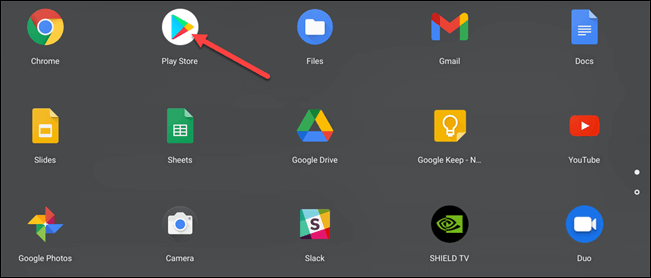
بعد ذلك ، ابحث عن “Google Duo” وانقر على “تثبيت”.
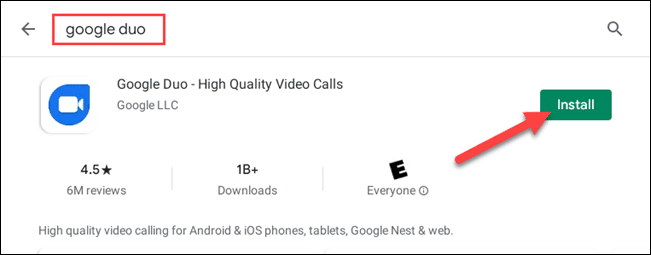
بمجرد اكتمال التثبيت ، انقر فوق “فتح” لبدء تشغيل التطبيق.
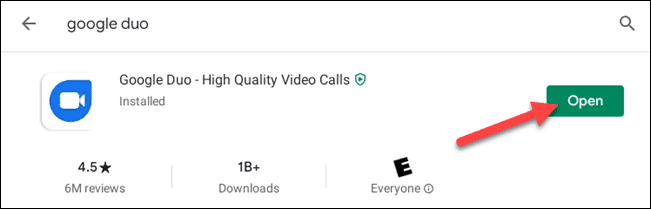
قبل المتابعة ، سيُطلب منك منح Duo بعض الأذونات. وتشمل هذه:
- الوصول إلى جهات الاتصال
- التقاط الصور وتسجيل مقاطع الفيديو
- تسجيل صوتي
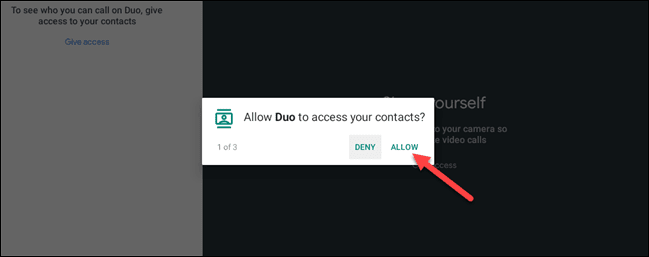
انقر فوق “السماح” للمتابعة الثلاثة.
سيتم تسجيل دخولك تلقائيًا باستخدام حساب Google المرتبط بملفك الشخصي في Chromebook (يظهر في الجزء السفلي من الشاشة). إذا كان هذا هو الحساب الذي تريد استخدامه ، فقد انتهيت!
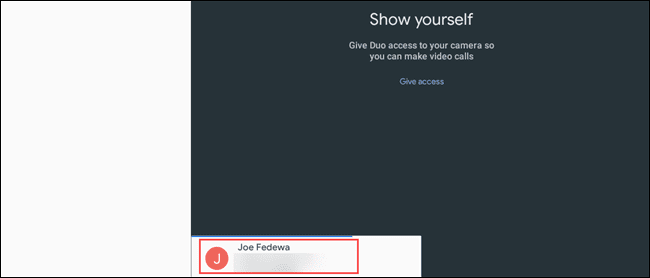
ومع ذلك ، إذا لم يكن هذا هو الحساب الذي تريد استخدامه مع Duo ، فيمكنك تسجيل الخروج من الإعدادات. انقر فوق رمز القائمة المكون من ثلاث نقاط في شريط البحث وحدد “الإعدادات”.
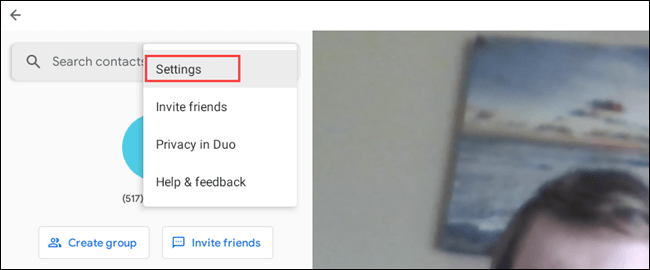
من هناك ، اختر “الحساب” من أعلى الإعدادات.
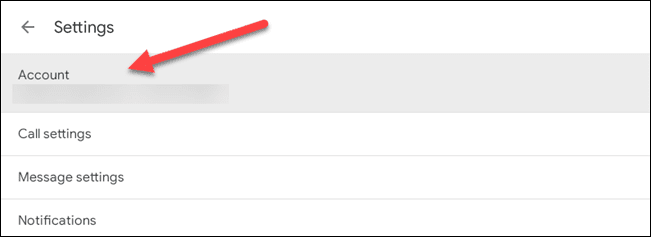
انقر على “تسجيل الخروج من Duo على هذا الجهاز”.
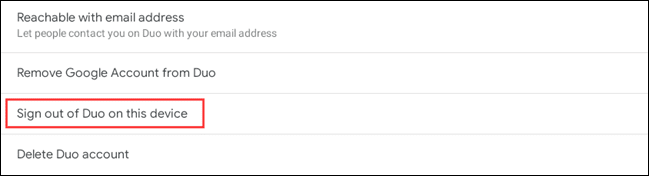
قم بتأكيد رغبتك في تسجيل الخروج من الرسالة المنبثقة بالنقر فوق الزر “تسجيل الخروج”.
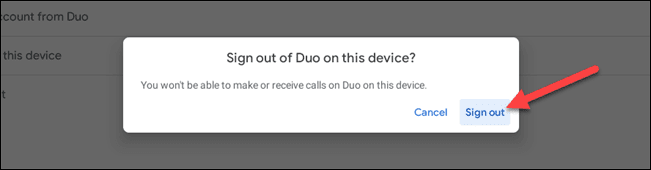
بعد ذلك ، سيتم سؤالك عما إذا كنت ترغب في تسجيل الدخول باستخدام حساب Google نفسه مرة أخرى. انقر فوق “تخطي”.
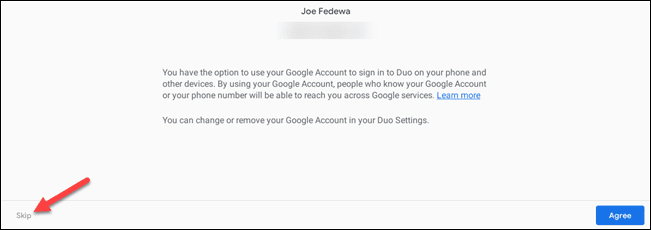
الآن ، يمكنك إدخال رقم الهاتف المرتبط بحساب Google Duo الآخر الذي تريد استخدامه والنقر على “موافق”.
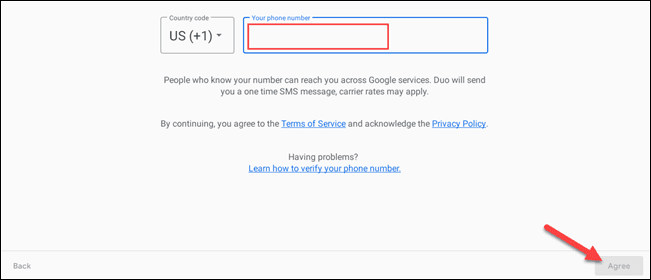
سيتم إرسال رمز التحقق إلى رقم الهاتف هذا. أدخله في تطبيق Duo على جهاز Chromebook للمتابعة.
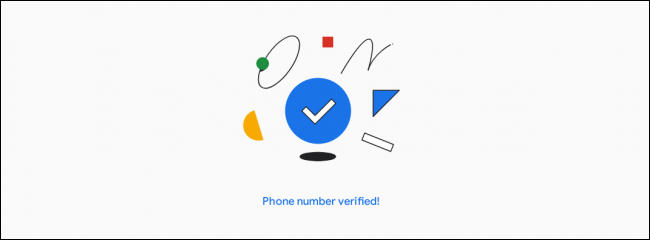
يمكنك الآن الانتقال إلى الإعدادات> الحساب وإضافة حساب Google الخاص بك.
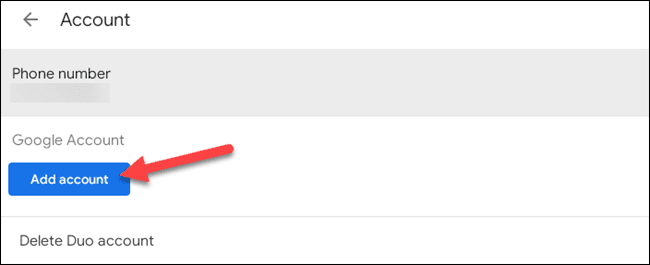
لإجراء مكالمة باستخدام Duo ، استخدم شريط البحث للعثور على جهات اتصال أو أدخل رقم هاتف للاتصال به. انقر فوق “إنشاء مجموعة” لبدء مكالمة جماعية.
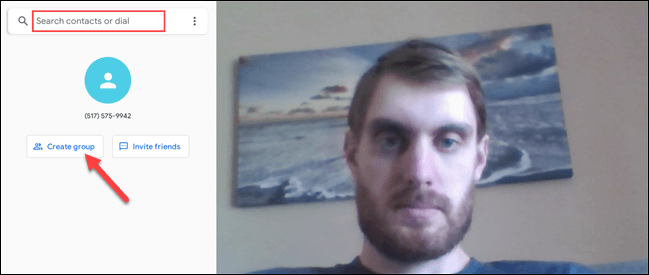
هذا كل ما في الامر! قد لا تتمكن من استخدام تطبيق Facetime من Apple على جهاز Chromebook ، ولكن Google Duo يعد بديلاً رائعًا.
