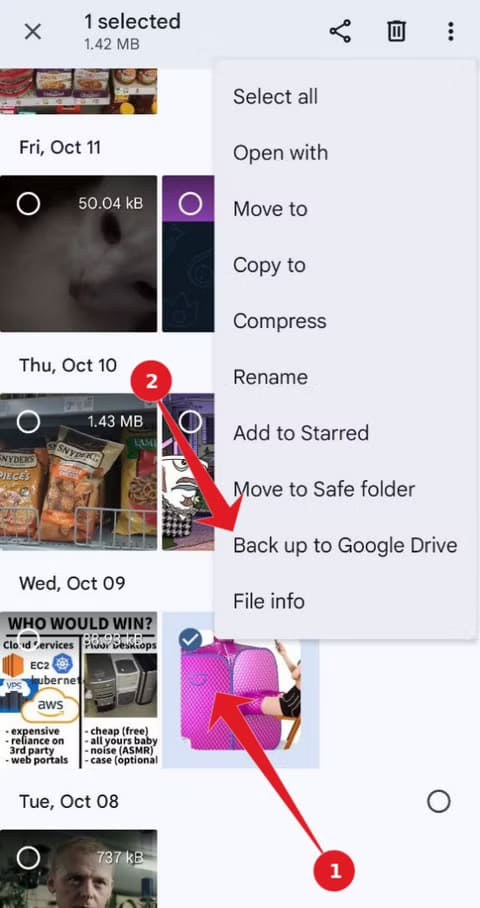خطوات ربط Google Drive بمدير الملفات على Android بسهولة
يمكنك الوصول إلى ملفاتك المخزنة على Google Drive بسهولة من خلال تطبيق مدير الملفات على هاتف Android. هذه الميزة تسهّل عليك تنظيم الملفات ومزامنتها بين الأجهزة المختلفة دون الحاجة إلى تطبيقات إضافية. في هذا المقال، سنستعرض كيفية إعداد Google Drive ليظهر داخل مدير الملفات على جهاز Android بخطوات بسيطة، مما يتيح لك الوصول إلى جميع ملفاتك السحابية مباشرة.

نظرًا لموثوقيته، يعد Google Drive خيارًا ممتازًا للتخزين السحابي، وخاصة لمستخدمي Android. يعد تطبيق Drive طريقة بسيطة لتخزين وإدارة ملفاتك من أي مكان. والأفضل من ذلك كله، أن معظم أجهزة Android تأتي مع Google Drive مدمجًا، لذلك لن تحتاج إلى تنزيل التطبيق للبدء.
يعمل مدير الملفات الأساسي على معظم أجهزة Android مع Google Drive، مما يسمح لك بإدارة ملفاتك المحلية والسحابية في مكان واحد. سيوضح لك هذا الدليل كيفية تحميل الملفات وتنزيلها وإدارتها على Google Drive باستخدام مدير ملفات Android.
لماذا تستخدم Google Drive مع مدير ملفات Android؟
إن الوصول إلى Google Drive مباشرة من خلال مدير ملفات Android أمر مريح، خاصة إذا كنت تريد إدارة ملفاتك المحلية والسحابية في مكان واحد. ليست هناك حاجة للتنقل بين التطبيقات. إنه مثالي لتنظيم الأشياء المخزنة على هاتفك وفي السحابة في نفس الوقت.
مع تكامل مدير الملفات، يمكنك إرسال الملفات المحلية بسرعة إلى Drive دون فتح تطبيق Google Drive. يحتوي تطبيق Google Drive على العديد من الميزات المتقدمة، لكن مدير الملفات هو الأنسب إذا كنت بحاجة إلى نسخ احتياطية سريعة. إنه يحفظ كل شيء في مكان واحد إلى جانب مساحة التخزين المحلية لديك.
شيء يجب وضعه في الاعتبار
يتناول هذا الدليل مدير الملفات من Google، والذي يُسمى “الملفات”. تأتي العديد من أجهزة Android—بما في ذلك هواتف Pixel—مثبتة مسبقًا بهذا التطبيق، ولكن ليس جميعها. على سبيل المثال، إذا كنت تستخدم جهاز Samsung Galaxy، فقد يكون لديك تطبيق مختلف يُسمى “ملفاتي”.
في تطبيق “ملفاتي” من سامسونج، يمكنك الوصول إلى Google Drive من خلال التمرير لأسفل إلى قسم “التخزين” وتحديد “Google Drive”.
الوصول إلى Google Drive من مدير الملفات في Android
ابدأ بفتح تطبيق “الملفات” (المسمى “ملفات من Google” في متجر Play). مرر لأسفل وابحث عن “كل مساحة التخزين” في خيارات التخزين المتاحة. إذا لم تجد “Drive”، فقد لا يكون التطبيق مثبتًا على هاتفك.
بمجرد تحديد “كل مساحة التخزين”، حددها. في هذه المنطقة، يمكنك استعراض كل خيارات التخزين المتاحة في مدير ملفات Android. اختر “Drive” للانتقال فورًا إلى ملفات Google Drive.
عند تحديد خيار “Drive”، سيبدأ Android في تشغيل تطبيق Drive مباشرةً حتى تتمكن من تصفح الملفات التي قمت بتحميلها. ومع ذلك، سيظهر تنزيل شيء ما من Drive في مجلد “التنزيلات” في Files.
نسخ الملفات احتياطيًا إلى Drive من مدير الملفات
إن نقل الملفات من جهازك إلى Google Drive سريع وسهل. لتحميل شيء ما، حدد قائمة السياق ذات النقاط الثلاث بجوار الملف الذي ترغب في تحميله، وحدد “نسخ احتياطي إلى Google Drive”، وحدد “موافق” في رسالة Drive المنبثقة، وانقر فوق “حفظ”، وقد انتهيت.
إذا كنت بحاجة إلى تحميل ملفات متعددة في وقت واحد، فانقر فوق جميع الملفات التي ترغب في تحميلها. بمجرد تحديد جميع الملفات، انقر فوق قائمة السياق ذات النقاط الثلاث بجوار الملف الذي تريد تحميله، وحدد “النسخ الاحتياطي إلى Google Drive”، وحدد “موافق” في رسالة Drive المنبثقة، وانقر فوق “حفظ”، وسيتم تحميلها إلى Google Drive.
لماذا يشكل Google Drive وملفات Android ثنائيًا مثاليًا
يعد قرار Google بدمج Drive في تطبيق الملفات على Android خيارًا رائعًا. فهو يتيح لك نسخ ملفاتك احتياطيًا بسهولة إلى السحابة والوصول إليها في أي مكان دون التبديل بين تطبيقات متعددة. لذا، إذا كنت بحاجة إلى مشاركة الملفات من جهاز Android الخاص بك إلى حساب Google Drive الخاص بك، فتذكر أن تطبيق ملفات Android هو أسرع وأسهل طريقة للقيام بذلك!
استخدام Google Drive عبر مدير الملفات في هاتف Android يوفر لك تجربة أكثر سلاسة ومرونة في إدارة الملفات المخزنة على السحابة. بمجرد إعداد هذه الخاصية، ستتمكن من الوصول إلى ملفاتك ومزامنتها دون الحاجة إلى مغادرة تطبيق مدير الملفات، مما يوفر وقتك ويسهّل تنظيم ملفاتك. جرب الخطوات السابقة وستلاحظ الفرق في كيفية إدارة ملفاتك اليومية.