كيفية استخدام تقويم Google للمهام والتذكيرات
إذا كنت تستخدم تقويم Google للمواعيد والاجتماعات والأحداث ، فلماذا لا تستخدمه للمهام والتذكيرات أيضًا؟ مع هذه الميزات المدمجة ، يمكنك تتبع كل شيء على لوحتك في مكان واحد سهل الاستخدام.

هناك الكثير من تطبيقات المهام وتطبيقات التذكير في السوق. ولكن إذا كنت تستخدم تقويم Google بالفعل ، فقد يكون من المنطقي ببساطة عرض المهام والتذكيرات في نفس مكان مواعيدك. يمكن أن يجعل هذا تقويم Google تطبيق الانتقال الخاص بك لكل شيء يعتمد على الوقت والتاريخ.
عرض المهام والتذكيرات على تقويم Google
يمكنك بسهولة عرض المهام والتذكيرات في تقويم Google الخاص بك ، أو في أحدهما أو الآخر. توجه إلى موقع تقويم Google وقم بتسجيل الدخول إذا لزم الأمر.
قم بتوسيع “تقاويمي” على الجانب الأيمن إذا كان مطويًا. بعد ذلك ، حدد مربعات المهام والتذكيرات ، بناءً على ما تريد عرضه. سترى بعد ذلك أي مهام أو تذكيرات أنشأتها في تقويم Google الرئيسي.
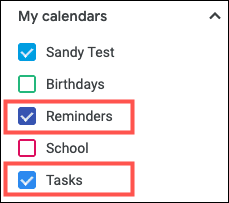
في تطبيق الهاتف ، انقر فوق رمز القائمة في الجزء العلوي الأيسر. بعد ذلك ، حدد مربعات المهام والتذكيرات أسفل التقويم الذي تريد استخدامه ، إذا كان لديك أكثر من واحد.
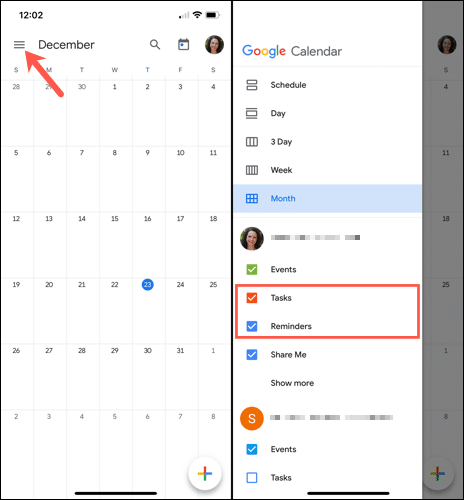
لإزالة المهام أو التذكيرات من تقويم Google عبر الإنترنت أو في تطبيق الهاتف ، ما عليك سوى الرجوع إلى المواقع المذكورة أعلاه وإلغاء تحديد المربعات.
تخصيص مظهر المهام والتذكيرات
إذا كنت تريد إبراز مهامك وتذكيراتك ، يمكنك تغيير الألوان. على الويب ، مرر مؤشر الماوس فوق أحدهما أو الآخر ضمن “تقاويمي”. ثم ، انقر فوق النقاط الثلاث التي تظهر على اليمين للخيارات.
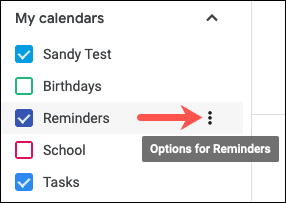
حدد لونًا أو انقر فوق علامة الجمع لإنشاء لون مخصص.
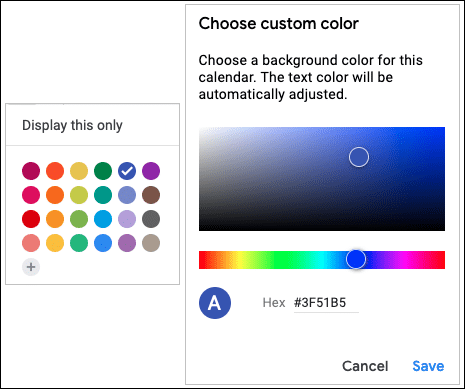
في تطبيق الهاتف ، انقر على رمز القائمة واختر “الإعدادات” بالقرب من الجزء السفلي. أسفل التقويم ، انقر على “المهام” أو “التذكيرات“. حدد اللون الحالي وسترى عدة خيارات للألوان الأخرى التي يمكنك استخدامها. اختر لونًا ، ثم انقر فوق السهم الخلفي و X لإغلاق الإعدادات.
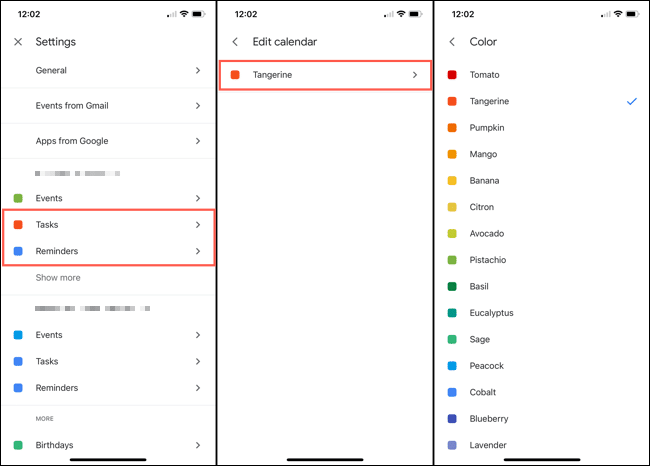
استخدم تقويم Google للمهام
يمكنك إنشاء مهمة لمرة واحدة أو متكررة ، وتضمين التاريخ والوقت والوصف واختيار قائمة.
على الويب ، انقر فوق التاريخ أو الوقت على شاشة تقويم Google الرئيسية لفتح نافذة الحدث المنبثقة. اختر “مهمة“. أو بدلاً من ذلك ، انقر على “إنشاء” في الجزء العلوي الأيمن واختر “مهمة“.
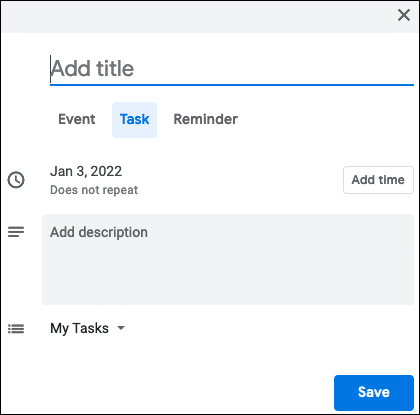
اضبط تاريخ الاستحقاق إذا لزم الأمر وأضف وقتًا إذا أردت. بدلاً من ذلك ، يمكنك تحديد المربع لجعله مهمة طوال اليوم.
لجعلها مهمة متكررة ، انقر فوق مربع القائمة المنسدلة لا تتكرر واختر متى تريد تكرارها.
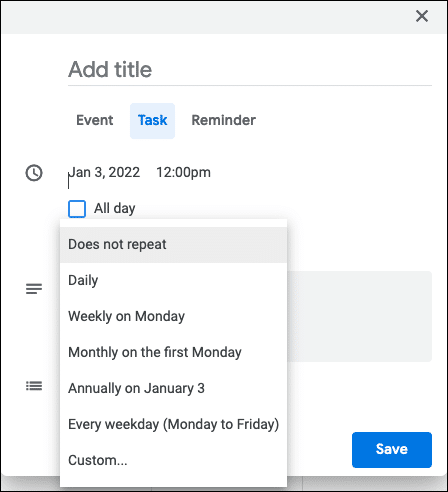
اختياريًا ، أضف وصفًا وحدد قائمة للمهمة في الجزء السفلي إذا كان لديك أكثر من وصف. انقر فوق “حفظ”.
في تطبيق الجوّال ، انقر على علامة الجمع في الجزء السفلي الأيسر واختر “مهمة”. في الجزء العلوي من شاشة المهام ، انقر على التقويم الخاص بك إذا كنت ترغب في اختيار تقويم مختلف. ثم امنح مهمتك عنوانًا.
يمكنك بعد ذلك إضافة نفس الخيارات المذكورة أعلاه للتاريخ والوقت أو حدث طوال اليوم ، وجعلها مهمة متكررة ، وإضافة التفاصيل ، واختيار قائمة. اضغط على “حفظ” عند الانتهاء.
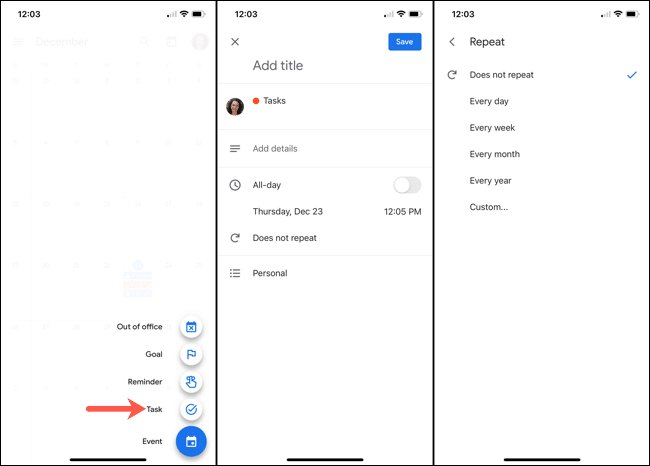
استخدم تقويم Google للتذكير
تعمل التذكيرات بشكل مشابه للمهام في تقويم Google باستثناء أنه ليس لديك وصف أو حقل تفاصيل.
على الويب ، انقر فوق التاريخ أو الوقت على شاشة تقويم Google الرئيسية واختر “تذكير” في نافذة الحدث المنبثقة. أو بدلاً من ذلك ، انقر على “إنشاء” في الجزء العلوي الأيمن واختر “تذكير“.
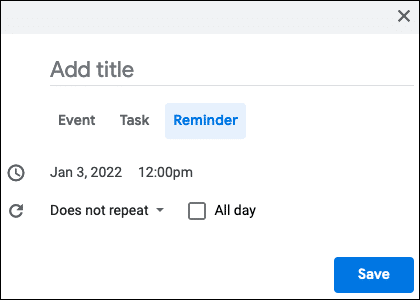
اضبط تاريخ الاستحقاق والوقت إذا لزم الأمر أو اجعله تذكيرًا طوال اليوم. لتكرارها ، انقر فوق مربع القائمة المنسدلة لا يتكرر واختر متى تريد أن يتكرر. انقر فوق “حفظ“.
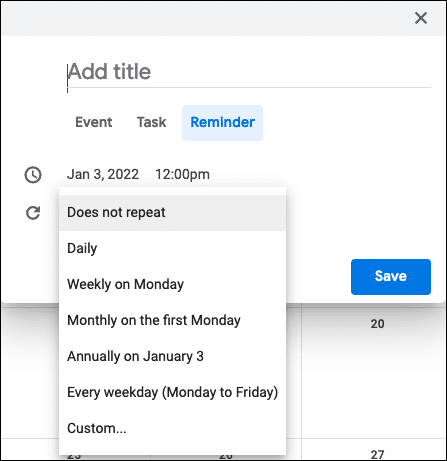
في تطبيق الجوّال ، انقر على علامة الجمع في الجزء السفلي الأيسر واختر “تذكير“. في الجزء العلوي من شاشة التذكير ، انقر فوق التقويم لاختيار تقويم مختلف إذا لزم الأمر وقم بتسمية التذكير.
يمكنك بعد ذلك ضبط نفس الخيارات المذكورة أعلاه للتاريخ والوقت أو تذكير طوال اليوم وتكرارها. اضغط على “حفظ” عند الانتهاء.
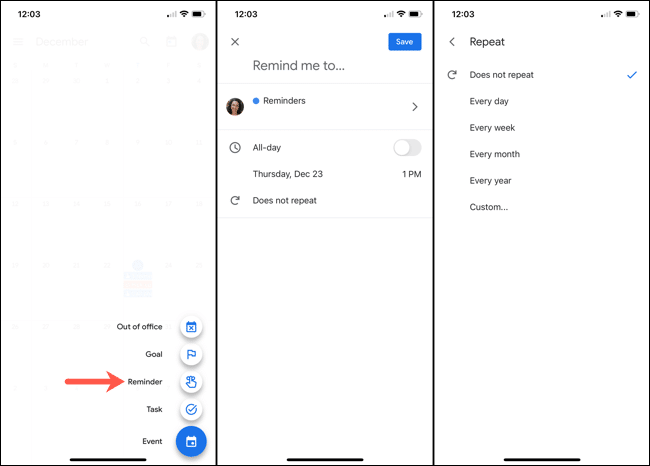
تحرير أو حذف المهام والتذكيرات
يمكنك إجراء تغيير على مهمة موجودة أو تذكير أو حذف واحد تمامًا.
على الويب ، انقر لفتح المهمة أو التذكير. لإجراء تغيير ، انقر فوق رمز القلم الرصاص في النافذة المنبثقة. لحذفها ، انقر فوق رمز سلة المهملات.
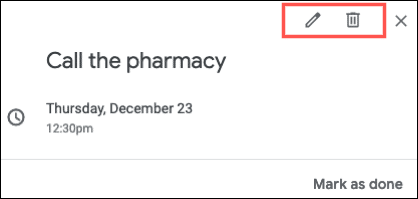
في تطبيق الهاتف ، انقر لفتح المهمة أو التذكير. لتعديله ، انقر على رمز القلم الرصاص. لحذفه ، انقر على النقاط الثلاث في أعلى اليمين وحدد “حذف” في الأسفل.
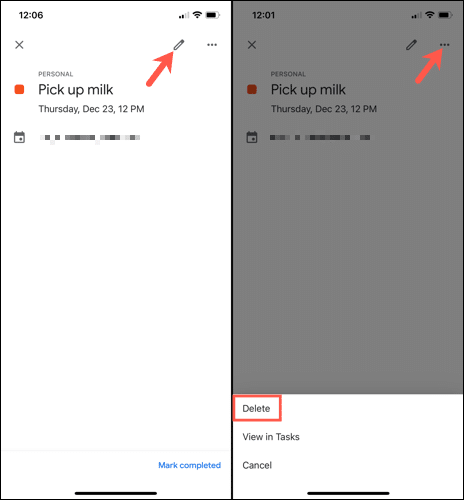
وضع علامة على المهام والتذكيرات مكتملة
بناءً على إشعارات تقويم Google ، قد ترى تنبيهات لمهامك وتذكيرات تتيح لك عرضها وتمييزها كمكتملة. ولكن يمكنك أيضًا القيام بذلك مباشرةً في تقويم Google.
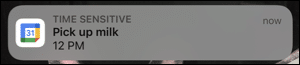
على الويب أو في تطبيق الأجهزة المحمولة ، انقر أو اضغط لفتح المهمة أو التذكير. حدد “وضع علامة مكتمل” أو “وضع علامة تم الانتهاء” ، على التوالي.
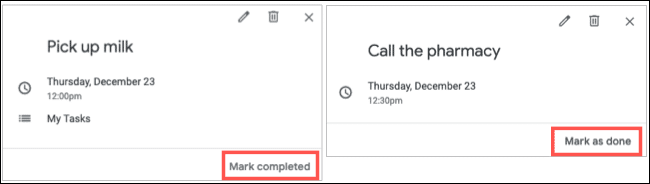
للحصول على طرق للاستفادة الجيدة من تقويم Google للأعمال ، انظر في كيفية الحصول على رؤى حول كيفية قضاء وقتك أو كيفية إعداد ساعات العمل والموقع.
