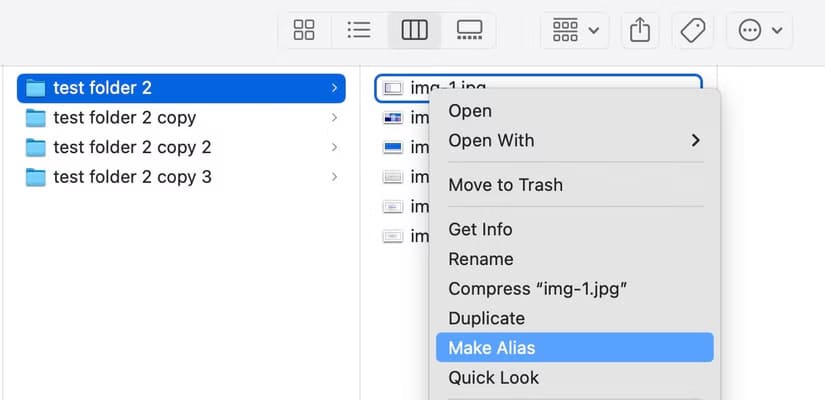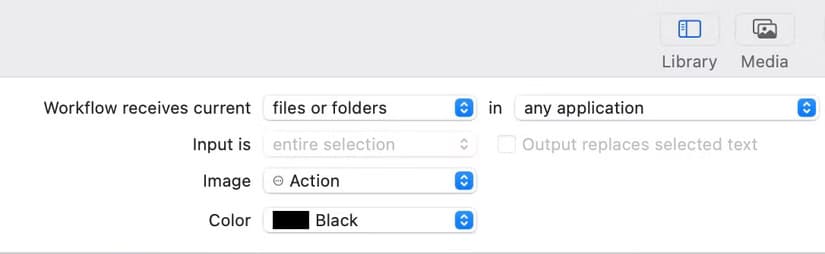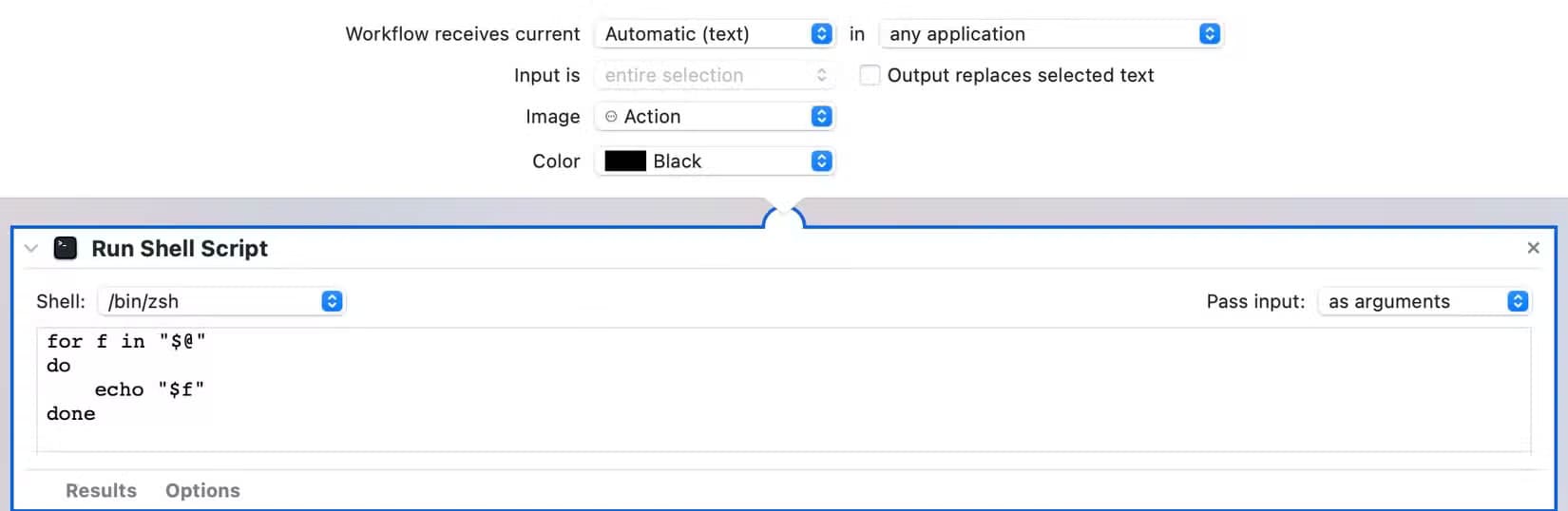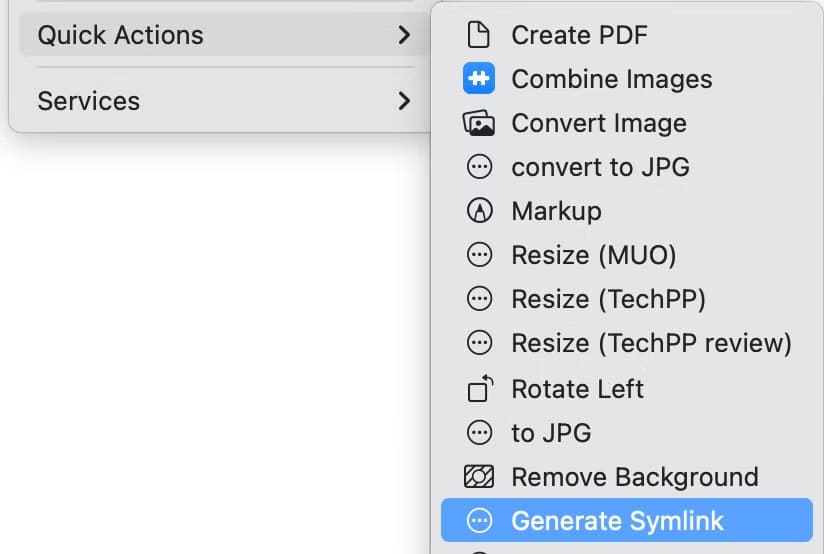دليل عملي لاستخدام الأسماء المستعارة والروابط الرمزية على جهاز Mac
إدارة الملفات وتنظيمها بكفاءة يمكن أن يصبح أسهل باستخدام ميزات مثل الأسماء المستعارة والروابط الرمزية على أجهزة Mac. تتيح هذه الأدوات إمكانية الوصول إلى الملفات والمجلدات بسرعة ودون تكرار المحتوى. كما توفر الروابط الثابتة طريقة فعالة لإنشاء اختصارات تعمل بشكل مشابه، ولكن مع قدرات أكثر تقدمًا تناسب المطورين والمستخدمين المتمرسين. إليك كيفية استخدام هذه الميزات لتحسين تجربتك اليومية على جهاز Mac.

ملخص
- الأسماء المستعارة في macOS هي اختصارات سهلة الإنشاء تحافظ على الاتصال بالملف أو المجلد الأصلي حتى عند نقله.
- توفر الروابط الرمزية الربط بين أنظمة الملفات ولكنها تتطلب تحديثات إذا تم نقل الملف أو المجلد الأصلي.
- الروابط الصلبة مفيدة للتحكم في الإصدارات والنسخ الاحتياطي للبيانات ويمكن إنشاؤها بسهولة داخل نفس نظام الملفات في macOS.
يدعم macOS ثلاثة أنواع رئيسية من الروابط للإشارة إلى الملفات والمجلدات داخل نظام الملفات على جهاز Mac: الروابط الصلبة والروابط الرمزية والأسماء المستعارة. كل منها يعمل بشكل مختلف ويخدم غرضًا مختلفًا. إذن، كيف تقرر أي منها تستخدم؟
الأسماء المستعارة
الاسم المستعار هو اختصار بسيط لملف أو مجلد موجود في مكان واحد على نظام الملفات الخاص بك في مكان آخر. إنها طريقة ملائمة لتحسين إمكانية الوصول إلى الملفات أو المجلدات المستخدمة بشكل متكرر والمدفونة عميقًا في نظام الملفات على جهاز Mac الخاص بك، على الرغم من أنها تعمل فقط داخل تطبيق Finder.
عند إنشاء اسم مستعار، فإنه يخزن كلًا من اسم المسار للملف أو المجلد الأصلي ورقم العقدة (التعريف الفريد للملفات والمجلدات داخل نظام الملفات). وهذا يضيف قوة، حيث يعمل استخدام اسم المسار على تبسيط الوصول، في حين يضمن تضمين العقدة أن الاسم المستعار يمكنه الحفاظ على اتصاله بالملف أو المجلد الأصلي حتى عند نقله داخل نظام الملفات.
وعلى هذا النحو، لن تضطر إلى تحديث الأسماء المستعارة الخاصة بك في كل مرة تنقل فيها الملفات أو المجلدات الأصلية المرتبطة بها إلى موقع آخر. ومع ذلك، يصبح الاسم المستعار غير صالح في اللحظة التي تنقل فيها الملف أو المجلد الأصلي إلى قرص آخر. وبالمثل، لن يعمل أيضًا عند حذف الكائنات الأصلية.
يحتوي الاسم المستعار على نظام macOS على سهم صغير على أيقونته. يؤدي فتح الاسم المستعار إلى نقلك مباشرة إلى الملف أو المجلد الأصلي. يمكنك أيضًا إعادة تسمية الاسم المستعار أو نقله إلى الموقع المفضل لديك. إذا لم تعد بحاجة إلى الاسم المستعار، فيمكنك حذفه، وسيظل الملف أو المجلد الأصلي سليمًا.
كيفية إنشاء اسم مستعار على جهاز Mac
يمكنك إنشاء اسم مستعار على جهاز Mac الخاص بك بعدة طرق. ومع ذلك، فإن أسهل طريقة هي الانتقال إلى المجلد الذي يحتوي على الملف أو المجلد الذي تريد إنشاء اسم مستعار له، ثم النقر فوقه مع الضغط على مفتاح الخيارات، وتحديد “إنشاء اسم مستعار” من القائمة.
سيؤدي هذا إلى إنشاء اسم مستعار في نفس المجلد. اسحب الاسم المستعار من المجلد الحالي إلى الموقع المفضل لديك لتسهيل الوصول إليه.
بدلاً من ذلك، يمكنك إنشاء اسم مستعار دفعة واحدة باستخدام اختصار لوحة المفاتيح. ما عليك سوى الضغط باستمرار على مفتاحي Command وOption أثناء سحب الملف أو المجلد الذي تريد إنشاء اسم مستعار له إلى الموقع المطلوب على جهاز Mac الخاص بك.
الروابط الرمزية
الرابط الرمزي (أو الارتباط الرمزي)، والذي يُشار إليه أيضًا باسم الارتباط الناعم، هو طريقة أخرى لإنشاء اختصار لملف أو مجلد على جهاز Mac. يمكنك التفكير فيه كاختصار متقدم يخدم إلى حد كبير نفس الغرض مثل الاسم المستعار ولكنه يعمل عبر أنظمة ملفات مختلفة ويمكن الوصول إليه من خلال تطبيقات مختلفة، بما في ذلك أدوات سطر الأوامر وليس فقط Finder.
على الرغم من أن الرابط الرمزي يعتمد على مسار الملف أو المجلد لإنشاء مرجع، على غرار الاسم المستعار، إلا أنه لا يتضمن اسم العقدة. ونتيجة لذلك، إذا قمت بإعادة تسمية الملف أو المجلد الأصلي أو نقله إلى موقع آخر، فإن هذا يكسر الرابط الرمزي، مما يجعله غير قابل للاستخدام. لذا، يجب أن تتأكد من تحديث الروابط الرمزية الخاصة بك عند تغيير مواقع الملف أو المجلد الأصلي لتجنب الحصول على روابط معلقة.
ومع ذلك، فإن عدم تضمين اسم العقدة يمنح الروابط الرمزية ميزة أيضًا. نظرًا لأن الرابط الرمزي يشير فقط إلى اسم المسار، فإنه يسمح بالربط عبر أنظمة الملفات، مما يعني أنه يمكنك الرجوع إلى الملفات عبر أنظمة ملفات مختلفة. وهذا يجعله مثاليًا لإدارة وتنظيم الملفات والمجلدات على أجهزة تخزين مختلفة.
لذا، قد تستخدم رابطًا رمزيًا لتخزين الملفات على محرك أقراص خارجي عن طريق جعله يبدو لجهاز Mac الخاص بك (وأي تطبيقات تستخدمها) أن الملفات مخزنة في مكانها. في الواقع، يعمل الرابط الرمزي كعلامة إرشادية.
تبدو الروابط الرمزية مشابهة للأسماء المستعارة مع سهم في الزاوية اليسرى السفلية من أيقونتها.
كيفية إنشاء رابط رمزي على جهاز Mac
هناك طريقتان لإنشاء روابط رمزية على جهاز Mac. إذا كانت لمرة واحدة، فيمكنك استخدام تطبيق Terminal على جهاز Mac الخاص بك لإنشاء رابط رمزي بسرعة. ومع ذلك، إذا شعرت أنه قد يتعين عليك إنشاء روابط رمزية بشكل متكرر، فيمكنك إعداد إجراء سريع في Automator يتيح لك القيام بذلك بكفاءة أكبر.
للقيام بذلك، افتح Automator على جهاز Mac الخاص بك وحدد “مستند جديد“. حدد “إجراء سريع” كنوع المستند الخاص بك واضغط على “اختيار”.
انقر فوق القائمة المنسدلة “يستقبل سير العمل الحالي” وحدد “الملفات أو المجلدات”. تأكد من تعيين القائمة المنسدلة “في” على “أي تطبيق”.
الآن، ابحث عن إجراء “تشغيل البرنامج النصي لـ Shell” من الشريط الجانبي واسحبه إلى النافذة الرئيسية. استخدم زر القائمة المنسدلة بجوار “Shell” واختر shell الافتراضي لديك. انقر فوق القائمة المنسدلة لـ “Pass Input” وحدد “As Arguments”.
انسخ النص التالي والصقه في النافذة الفارغة في Automator:
for f in "$@"
do
ln -s "$f" "$f symlink"
doneأخيرًا، احفظ الإجراء السريع. انتقل إلى “ملف” > “حفظ”، وأعطه اسمًا، ثم انقر فوق “حفظ”.
بعد أن أصبح الإجراء السريع جاهزًا، يصبح إنشاء ارتباط رمزي به أمرًا سهلاً. ما عليك سوى النقر بزر الماوس الأيمن مع الضغط على مفتاح التحكم على الملف أو المجلد الذي تريد إنشاء ارتباط رمزي له، ثم حرك المؤشر فوق “الإجراءات السريعة”، وحدد الإجراء السريع الذي أنشأته للتو.
سيكون لديك الآن رابط رمزي للملف أو المجلد داخل نفس المجلد.
الروابط الصلبة
لا يعد الرابط الصلب اختصارًا من الناحية الفنية، على عكس الرابط الرمزي والاسم المستعار، ولكنه أيضًا طريقة للإشارة إلى الملفات على جهاز Mac. فهو يستخدم اسم العقدة فقط للإشارة إلى الكائنات، وهو ما يخدم غرضين.
أولاً، يسمح للرابط الصلب بعدم شغل مساحة تخزين كبيرة، لذا يمكنك إنشاء العديد منها على جهاز Mac الخاص بك كما تريد. وهذا رائع لأنه عادةً ما تقوم بإنشاء روابط صلبة عندما تريد الإشارة إلى ملف واحد في مواقع متعددة على جهاز Mac الخاص بك.
ثانيًا، يسمح لك بإجراء تغييرات على أي من الروابط الصلبة الخاصة بملف وجعلها تنعكس على جميع أسماء الملفات المرتبطة. وبسبب هذا، يمكنك استخدام الروابط الصلبة للتحكم في الإصدار والنسخ الاحتياطي للبيانات.
ومع ذلك، نظرًا لأن الروابط الصلبة تعتمد على العقدة للإشارة إليها، فيجب أن توجد داخل نفس نظام الملفات لتظل قابلة للوصول. بالإضافة إلى ذلك، على عكس الأسماء المستعارة والروابط الرمزية، لا يمكنك الحصول على روابط صلبة للمجلدات على جهاز Mac الخاص بك بسبب قيود النظام.
على غرار الأسماء المستعارة والروابط الرمزية، تحتوي الروابط الثابتة أيضًا على أيقونة بسهم في الأعلى.
كيفية إنشاء رابط ثابت على جهاز Mac
إنشاء رابط ثابت على جهاز Mac أمر سهل. افتح تطبيق Terminal على جهاز Mac واستخدم الأمر “cd” للانتقال إلى المجلد الذي يحتوي على الملف الأصلي.
ثم اكتب الأمر بالصيغة التالية، مع استبدال “orginal_file_name” و”hard_link_name” بالشكل المناسب:
ln original_file_name hard_link_name
بمجرد إنشائه، يمكنك نقل الرابط الثابت إلى أي مكان على جهاز Mac الخاص بك. يمكنك أيضًا إعادة تسميته إذا أردت، ولن يتسبب ذلك في كسره.
ستساعدك معرفة كيفية عمل أنواع الروابط المختلفة في نظام التشغيل macOS وكيفية إنشائها على تنظيم وإدارة الملفات على جهاز Mac الخاص بك بشكل أفضل وتبسيط سير عملك. ولكن قبل أن تبدأ في إنشاء مرجع لملف أو مجلد على جهاز Mac الخاص بك، تأكد من تقييم متطلباتك، حيث لا تناسب جميع أنواع الروابط احتياجات الجميع، وقد يؤدي اختيار النوع الخطأ إلى حدوث مشكلات غير مرغوب فيها.