كيفية استخدام وضع التركيز على Zoom
وبقدر ما أصاب الوباء المتخصصين في أماكن العمل ، فقد كان له نفس التأثير على الطلاب. خلال هذه الأوقات العصيبة ، أصبح Zoom هو تطبيق go-to لمكالمات الفيديو أو الاجتماعات لمعظم الأشخاص. في هذه المقالة سنعرف كيفية استخدام وضع التركيز على Zoom.

على الرغم من وجود بدائل متعددة مثل Google Meet و Microsoft Teams ، لا يزال الناس يفضلون Zoom لأنه يمتلك موهبة للحصول على ميزات جديدة في كثير من الأحيان. يعد وضع التركيز في Zoomأحد هذه الميزات التي تمنع الطلاب ومحترفي مساحة العمل من تشتيت انتباههم أثناء الفصل أو الاجتماع عبر الإنترنت.
سيوضح هذا الدليل كيف يمكنك استخدام وضع التركيز على تطبيق Zoom وإلغاء عوامل التشتيت التي قد تعترض طريق اجتماعاتك أو جلساتك المباشرة. لذا دعونا نمر إليه مباشرة.
ما هو وضع التركيز واستخداماته
وفقًا لصفحة الدعم الرسمية ، تم تطوير وضع التركيز على Zoom مع مراعاة “بيئة التعلم الرقمي”. ومع ذلك ، لا يقتصر استخدام هذه الميزة على الطلاب فقط.
يمكن لمحترفي مساحات العمل ، ومنشئو البث المباشر ، ومضيفي الندوات عبر الإنترنت ، وما إلى ذلك ، استخدام هذه الميزة الرائعة لإبعاد أنفسهم عن مصادر التشتيت. خاصة إذا كنت في اجتماع تقدم عرضًا تقديميًا أو تشرح شيئًا مهمًا ، يمكنك استخدام هذا الوضع لتجنب تشتيت انتباه الآخرين أو تصرفاتهم.
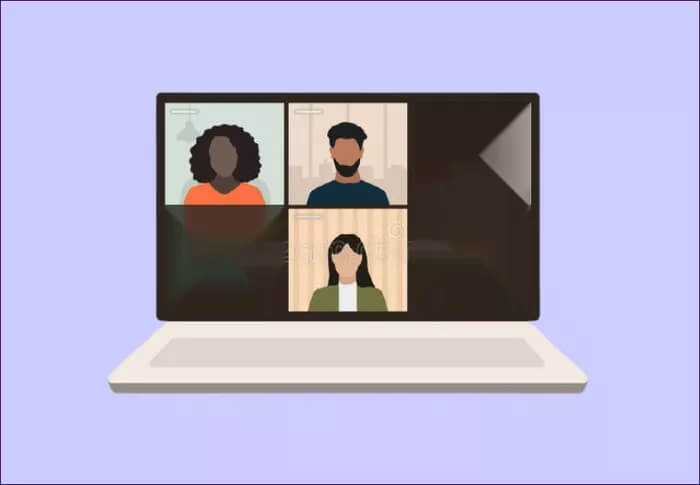
بمجرد تمكين وضع التركيز على Zoom، يكون المضيفون والمضيفون المشتركون هم الوحيدون الذين يمكنهم مشاهدة مقاطع فيديو جميع المشاركين. لكن لن يتمكن أي من المشاركين من مشاهدة مقاطع الفيديو الخاصة ببعضهم البعض ، وبالتالي تجنب الإلهاء.
بالإضافة إلى ذلك ، يتم أيضًا حظر ميزة مشاركة الشاشة للجميع ، باستثناء المضيف والمضيف المشترك. إذا كنت مشاركًا ، فيمكنك فقط عرض المحتوى الخاص بك وليس محتوى أي شخص آخر.
علاوة على ذلك ، مع تشغيل وضع التركيز ، لن تستمع إلى أي مشارك آخر. وبالتالي ، فإن الملاحظات غير اللفظية فقط مثل رفع اليد أو ردود الفعل الأخرى ستكون مرئية.
الشروط المسبقة
لحسن الحظ ، تتوفر ميزة وضع التركيز المتقدم هذه لجميع مستويات حسابات Zoom. وهذا يشمل أصحاب الحسابات المجانية أو الأساسية أيضًا. شيء آخر مهم يجب ملاحظته هو أنه يمكنك فقط تمكين واستخدام وضع التركيز في تطبيق عميل Zoom لسطح المكتب. إنه غير متاح لتطبيق Android أو iOS Zoom للهاتف المحمول في الوقت الحالي.
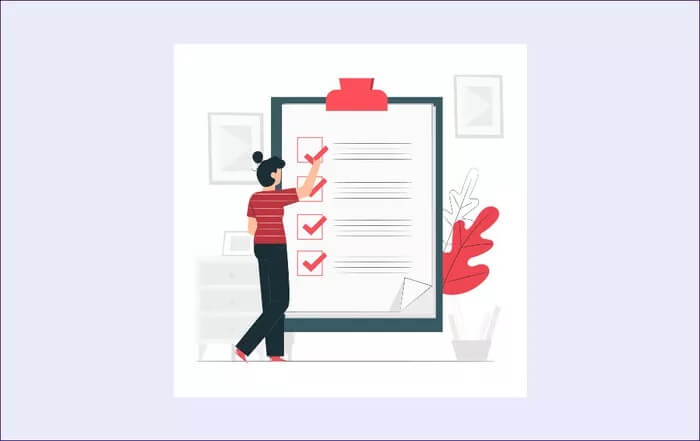
لاستخدام وضع التركيز في Zoom، تحتاج إلى تنزيل إصدار عميل Zoom لسطح المكتب 5.7.3 أو أعلى لنظامي التشغيل Windows و Mac. إذا كنت تقوم بتشغيل إصدار أقدم من عميل Zoom ، فيمكنك أيضًا استخدام وضع التركيز.
ومع ذلك ، لن تتمكن من تشغيل الميزة أو إيقاف تشغيلها. إلى جانب ذلك ، لن ترى أيضًا أي إخطارات بخصوص وضع التركيز. لا يمكن تشغيله إلا عبر المضيف ، بتشغيل إصدار عميل Zoom لسطح المكتب 5.7.3 أو أعلى.
كيفية تمكين وضع التركيز على Zoom
الآن بعد أن فهمت الاستخدامات وكيف يمكن أن يفيدك وضع التركيز على Zoom ، دعنا نلقي نظرة على الخطوات الخاصة بتمكينه لحساب Zoom الخاص بك.
الخطوة 1: توجه إلى موقع Zoom وقم بتسجيل الدخول إلى حسابك.
الخطوة 2: انقر فوق الزر “حسابي” في الزاوية العلوية اليسرى من الواجهة.
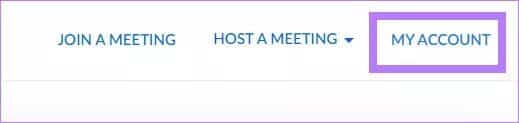
خطوة 3: من الجزء الأيمن ، حدد خيار الإعدادات.
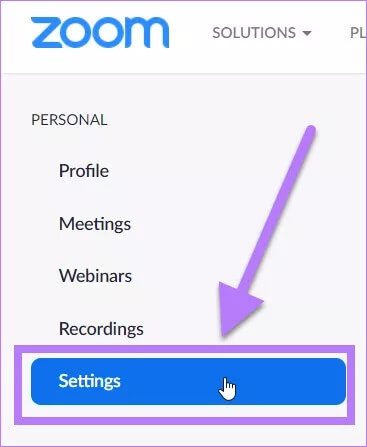
الخطوة 4: تحتاج إلى النقر فوق الزر In Meeting (متقدم) على الجانب الأيمن من الواجهة. هنا ، قم بالتمرير لأسفل وابحث عن تبديل وضع التركيز. قم بتشغيله.
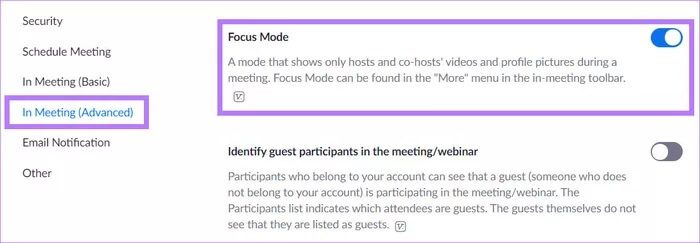
الخطوة 5: بعد تمكين الميزة ، اخرج من موقع الويب. هذا كل شيء! تم الآن تمكين ميزة وضع التركيز لحسابك.
كيفية استخدام وضع التركيز أثناء الاجتماع على ZOOM
من الآن فصاعدًا ، سننظر الآن في الخطوات الخاصة بكيفية استخدام ميزة وضع التركيز أثناء اجتماع على Zoom. فيما يلي الخطوات:
الخطوة 1: قم بتنزيل الإصدار المطلوب من برنامج Zoom لسطح المكتب وتثبيته.
الخطوة 2: قم بتشغيل تطبيق عميل سطح المكتب وانضم إلى اجتماع أو فصل دراسي.
خطوة 3: في شريط القائمة السفلي ، تحتاج إلى النقر فوق الزر “المزيد”.
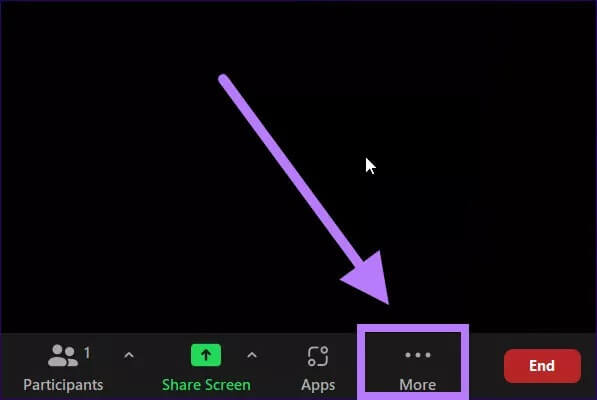
الخطوة 4: بمجرد النقر فوق الزر “المزيد” ، سيتم عرض قائمة بالخيارات. كل ما عليك فعله هو تحديد خيار بدء وضع التركيز.
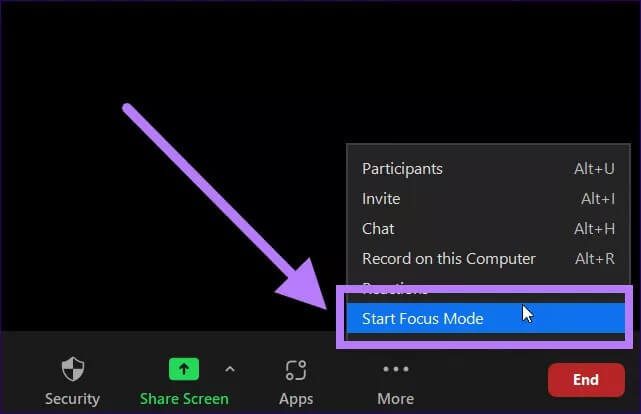
الخطوة 5: سيظهر مربع حوار تأكيد على شاشتك. يمنحك جميع المعلومات حول ميزة وضع التركيز. انقر فوق الزر ابدأ. إذا كنت لا ترغب في رؤية هذا التأكيد يظهر عند استخدام الميزة في المرة القادمة ، فتأكد من تحديد الزر لا تسألني مرة أخرى.
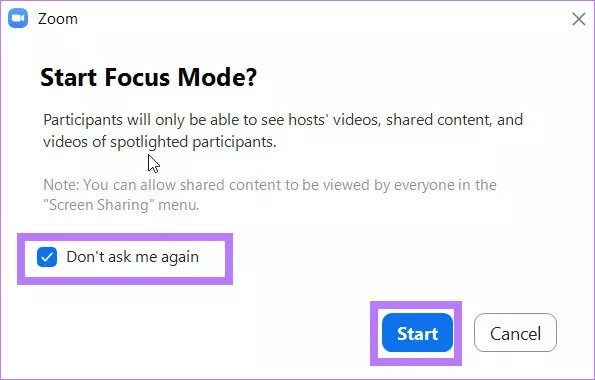
وهكذا! لقد قمت للتو بتشغيل ميزة وضع التركيز على Zoom . سيظهر رمز وضع التركيز أعلى الواجهة. بمجرد تمكين هذه الميزة ، لن يرى المشاركون سوى المضيف وصورة الفيديو المصغرة الخاصة بهم. بالمقارنة ، سيتم حجب مقاطع الفيديو الخاصة بالمشاركين الآخرين.
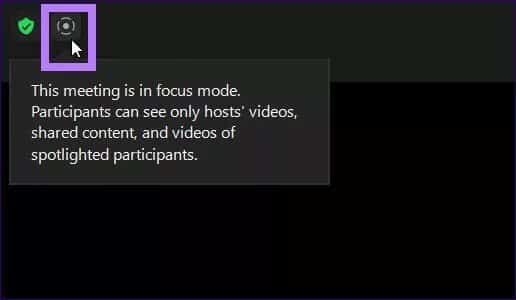
كيفية تشغيل وضع الإضاءة
بمجرد بدء وضع التركيز ، يمكن للمشاركين في وضع التركيز فقط عرض شاشة المضيفين والمضيفين المشاركين ، إلى جانب شاشة المشارك التي يسلط عليها الضوء من قبل المضيف. بالطبع ، يمكنهم أيضًا مشاهدة الفيديو الخاص بهم.
إذا كنت مضيفًا لاجتماع Zoom واخترت تشغيل وضع الإضاءة لمشارك واحد ، فستصبح خلاصته أو شاشته مرئية للجميع. إليك كيفية تمكين وضع الإضاءة على Zoom.
الخطوة 1: أثناء الاجتماع ، انقر فوق رمز السهم الصغير الموجود على زر مشاركة الشاشة في شريط القائمة السفلي.
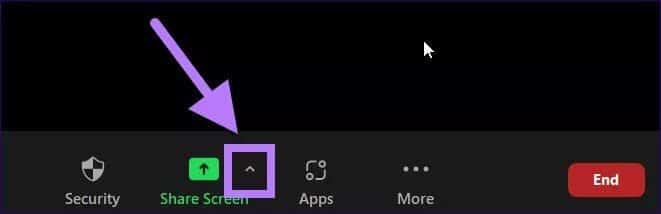
الخطوة 2: عندما تظهر قائمة بالخيارات ، انقر على زر كل المشاركين المدرج أسفل الشاشة المشتركة يمكن رؤيته بالعنوان.
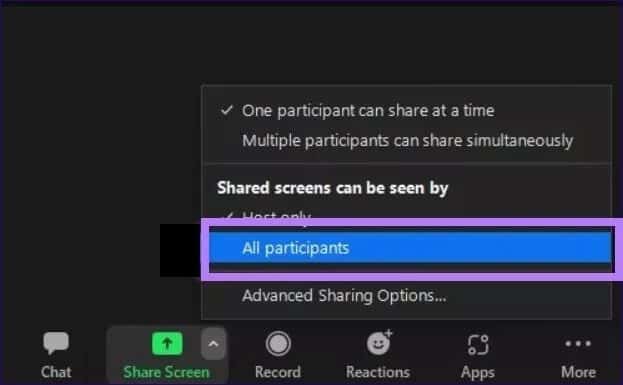
ها أنت ذا. سيكون موجز الفيديو هذا للمشارك البارز مرئيًا الآن للجميع.
ركز على ما هو مهم
نأمل أن يساعدك الدليل أعلاه في فهم وضع التركيز وكيف يمكنك استخدامه لصالحك. يتيح لك ذلك تقليل عوامل التشتيت أثناء الاجتماع أو الفصل الدراسي عبر الإنترنت والتركيز على المهمة التي تقوم بها. ومن ثم تحسين الإنتاجية.
