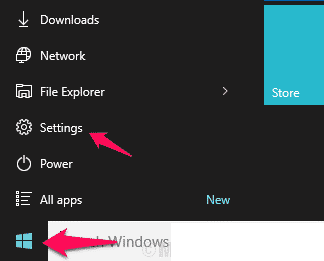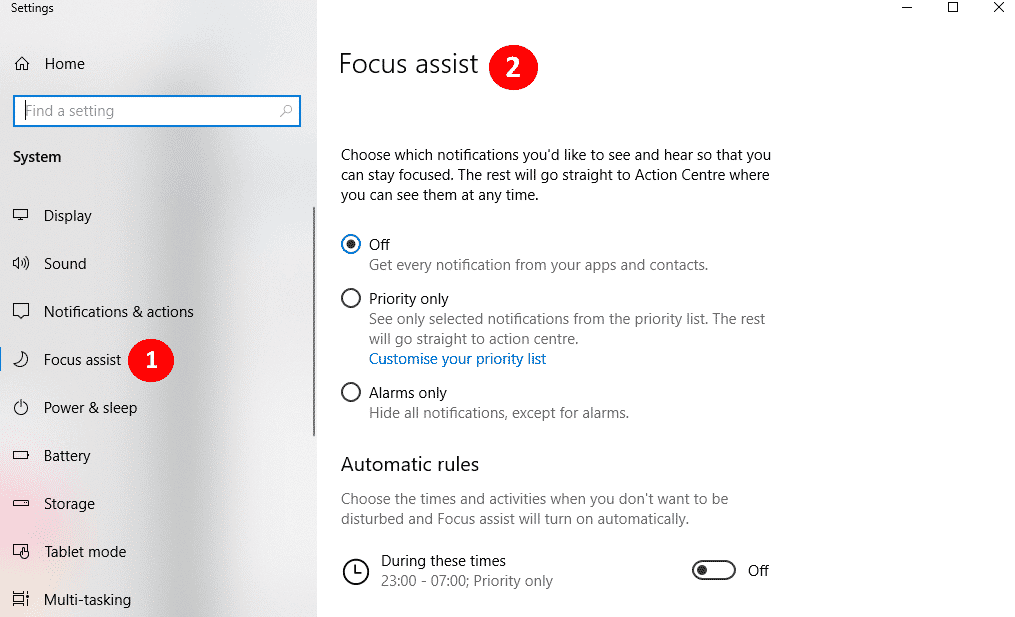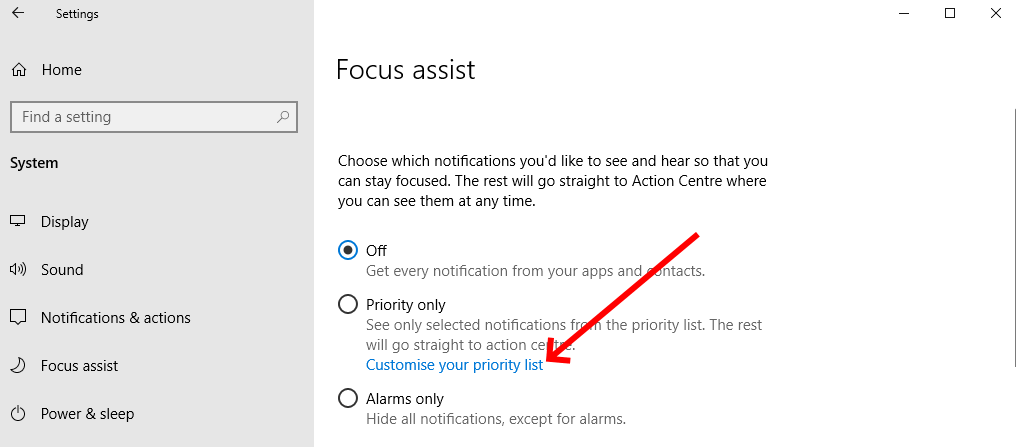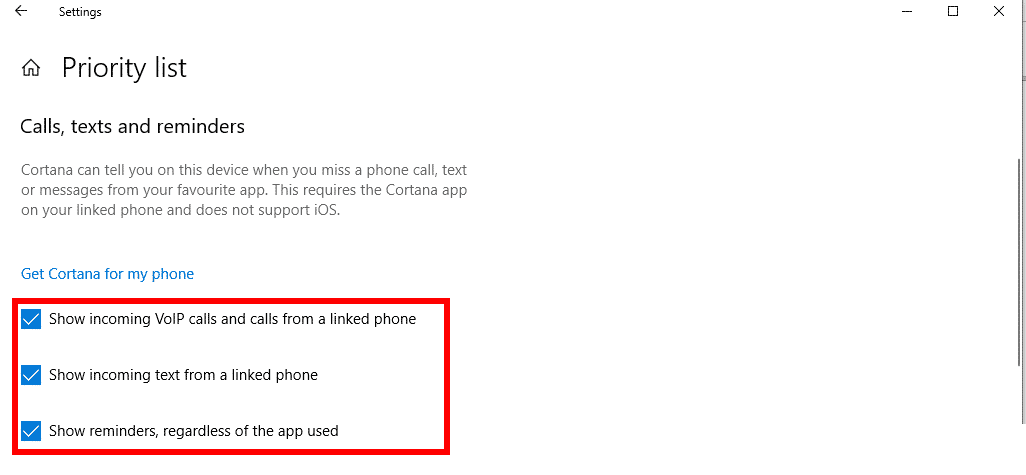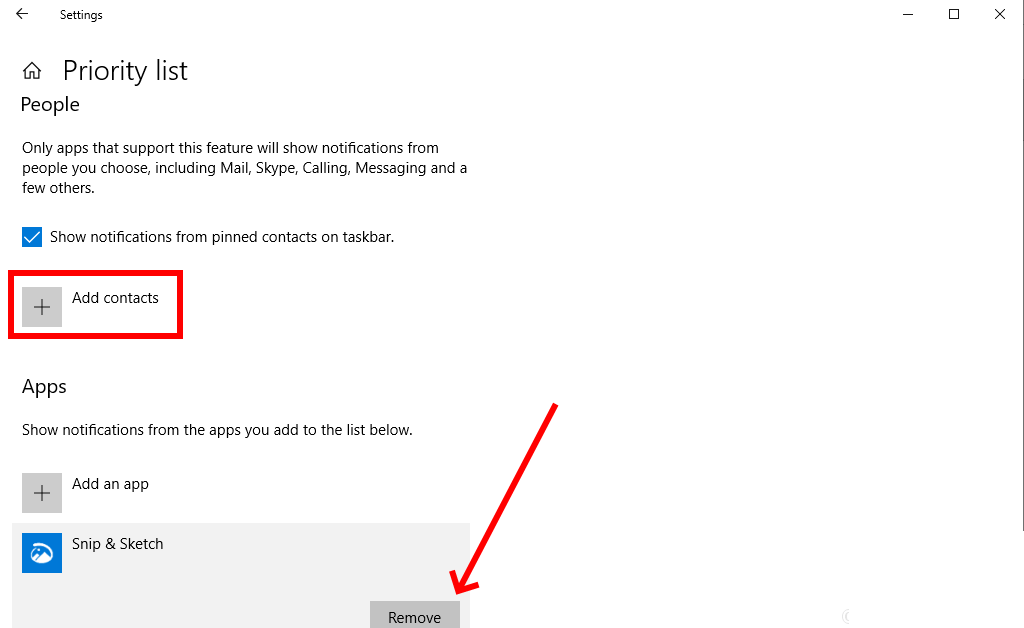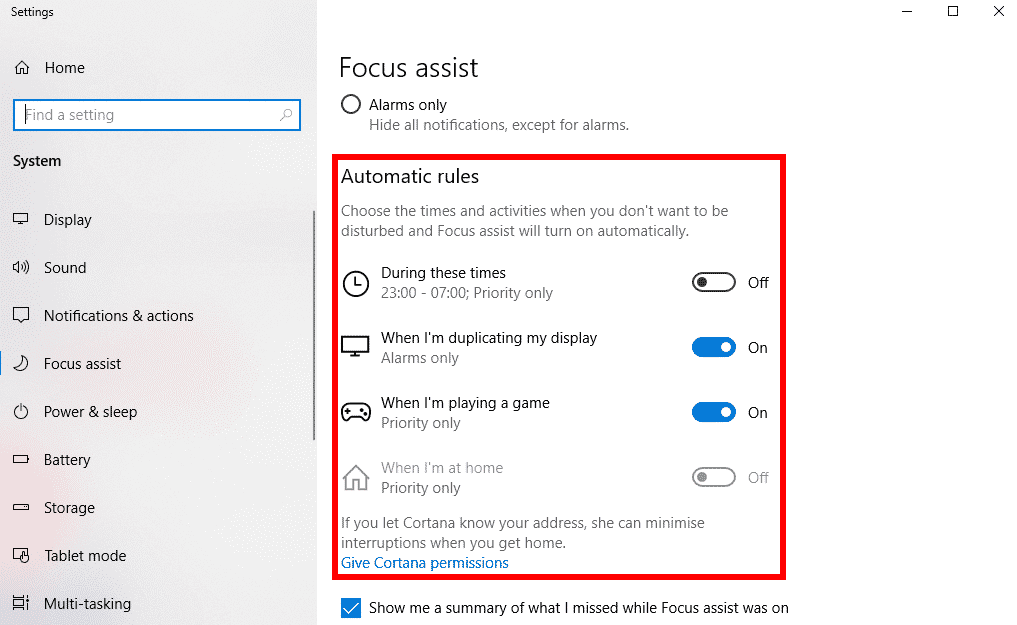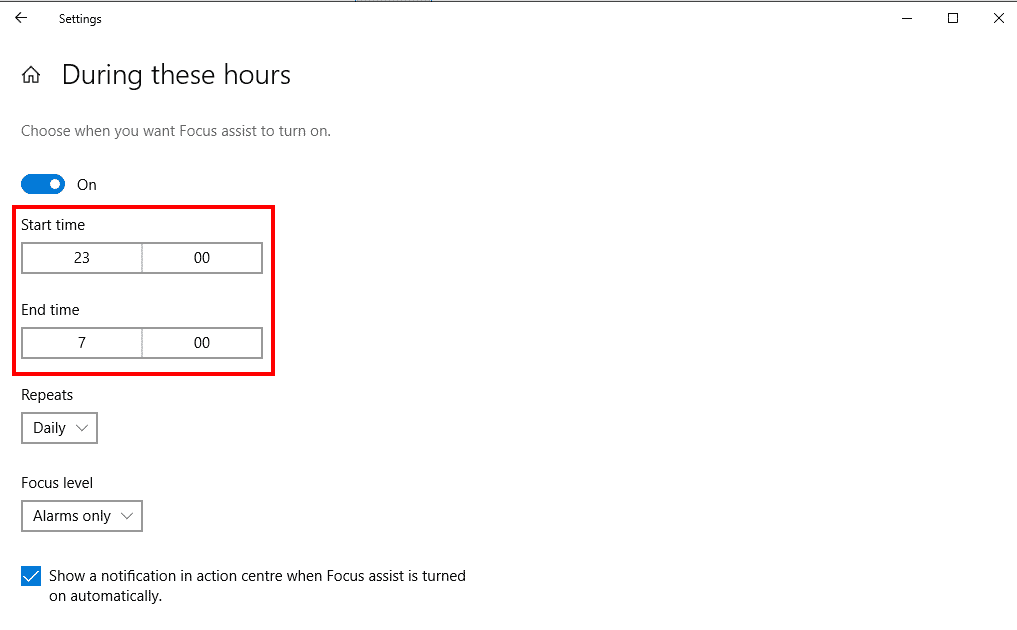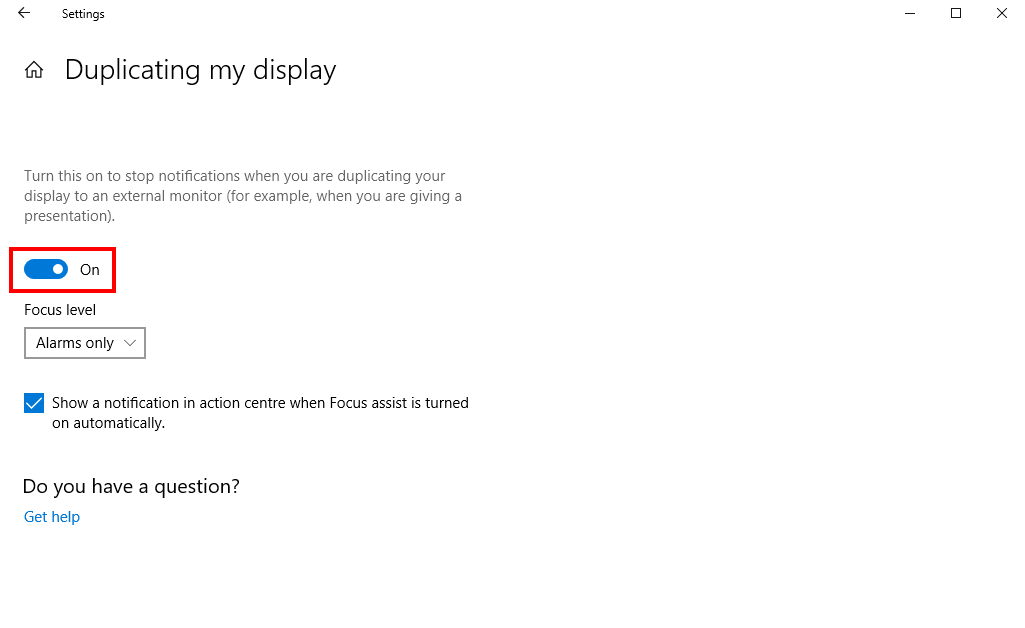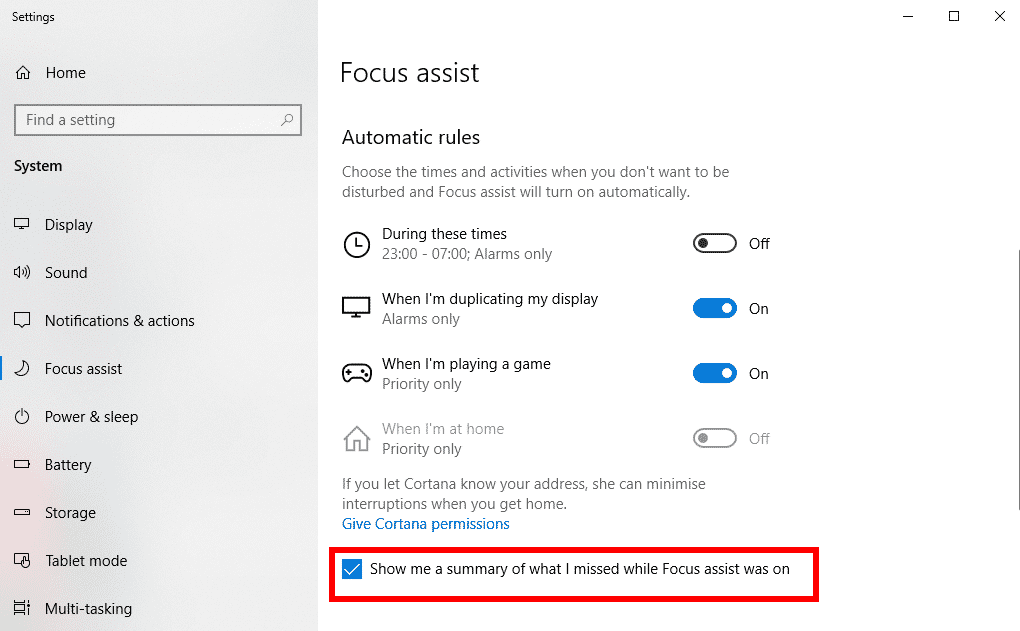كيفية استخدام Focus Assist لإلغاء تنشيط إشعارات Windows 10 لفترة زمنية محددة
هل حدث من قبل أنك تقدم عرضًا تقديميًا مهمًا في اجتماع المؤتمر أو تكتب وثيقة مهمة أو تعرض صورك على عرض شرائح أو حتى تلعب لعبة وينبثق إخطارًا منبثقًا على شاشتك؟ هذا يزعج كثيرا لأنه يعيق عملنا ويفكك أيضا تركيزك من مهمتك الهامة. تعد ميزة Focus Assist ميزة مفيدة للمستخدمين الذين يرغبون في التركيز على عملهم على نظام التشغيل Windows 10 ، حيث إنها تتيح لك تحديد أولويات عملك أو التحكم فيه وكيفية ومتى يمكنك تلقي الإشعارات الخاصة برسائل البريد والمكالمات الهاتفية والرسائل والإنذارات الجديدة وفقًا لـ تفضيلاتك.
كيف يمكنك الوصول إلى Focus Assist وضبط إعدادات التكوين الخاصة به؟
إذا كنت ترغب في الحفاظ على تركيزك في أعلى مستوى على العروض التقديمية خلال الاجتماعات أو إذا كنت تعمل في مشروع مهم حقًا ولا تريد مقاطعتك بسبب إخطارات النظام ، فقم بإلقاء نظرة على هذا البرنامج التعليمي الإرشادي لإلغاء تنشيط الإشعارات بمساعدة التركيز على ويندوز 10.
هناك طريقتان لفتح Focus Assist:
الخيار الأول:
1.1. انقر فوق أيقونة windows ثم انقر فوق الإعدادات.
1.2. ستجد قائمة الإعدادات ، وحدد النظام من القائمة ، ثم في القائمة اليسرى ، انقر على مساعدة التركيز.
الخيار الثاني:
2.1. انقر على أيقونة مركز الصيانة في شريط المهام ، ثم انقر بزر الماوس الأيمن على خيار “مساعدة التركيز” من القائمة (إذا لم تتمكن من العثور على خيار مساعدة التركيز ، فانقر فوق “توسيع” لعرض القائمة بأكملها).
2.2. انقر على خيار الانتقال إلى الإعدادات وسيظهر مربع حوار مساعدة التركيز على الشاشة.
هنا يمكنك عرض ثلاثة خيارات للاختيار من بينها:
1. متوقف: عند تحديده ، يشير إلى أنه تم تعطيل مساعدة التركيز وستتلقى جميع الإشعارات.
2. الأولوية فقط:
عند تحديده ، يتيح لك تحديد أولويات رسائل التذكير والمكالمات ورسائل البريد الإلكتروني والرسائل الخاصة بجهات اتصال معينة وكذلك الحصول على تطبيقات معينة ترغب في أن يتم إعلامك والحصول عليها.
ستظهر لك قائمة من الخيارات لتحديد حالة الطقس التي ترغب في تلقي إخطارات بالمكالمات والرسائل والتذكيرات المحددة من خلال النقر فوق تخصيص قائمة أولوياتك.
يمكنك تحديد تفضيلاتك لإضافة أو إزالة جهات الاتصال والتطبيق الذي ترغب في تلقي الإشعارات رغم قيامك بأي عمل على نظام Windows 10 الخاص بك.
3. الإنذارات فقط: يتيح لك هذا الخيار عند تحديده استلام إعلامات الإنذارات فقط.
Focus Assist للقواعد التلقائية
تسمح القواعد التلقائية للمستخدم بتعيين تفضيل الوقت الذي لا يرغب في الحصول على الإشعارات من أجله.
من خلال تمكين هذا الخيار ، يمكنك تنفيذ عملك بكل تركيزك لأن هذا الخيار يسمح للنظام بإيقاف تشغيل نظام الإخطار تلقائيًا للتوقيتات المحددة. يمكنك الاختيار من خلال النقر على خيار “خلال هذه الأوقات” وسيظهر مربع يمكنك من خلاله تحديد توقيتاتك المفضلة. وتكرار الخيارات مثل أيام الأسبوع أو عطلات نهاية الأسبوع اليومية ومستوى التركيز ، أي لما تريد إعطاء الأولوية للإشعارات.
تتكون القواعد التلقائية أيضًا من خيارات مثل:
- عندما أقوم بتكرار العرض الخاص بي: عندما “تشغيل” ، فإنه يقوم تلقائيًا بتعطيل النظام لتلقي الإخطارات أثناء العروض التقديمية الخاصة بك.
- عندما أمارس الألعاب: عندما “تشغيل” ، فإنه يقوم تلقائيًا بتعطيل النظام لتلقي الإخطارات أثناء لعبك للألعاب.
- عندما أكون في المنزل: يمكن أيضًا إعطاء الأولوية لهذا الخيار وفقًا لتفضيلاتك بعد إضافة موقعك إلى الجهاز.
تتيح هذه الميزة أيضًا للمستخدم الاطلاع على ملخص لكل الإشعارات الفائتة عند تعطيل الميزة.
باستخدام هذه الميزة ، يمكنك دائمًا التركيز على عملك وجعله أفضل وأكثر رؤية.