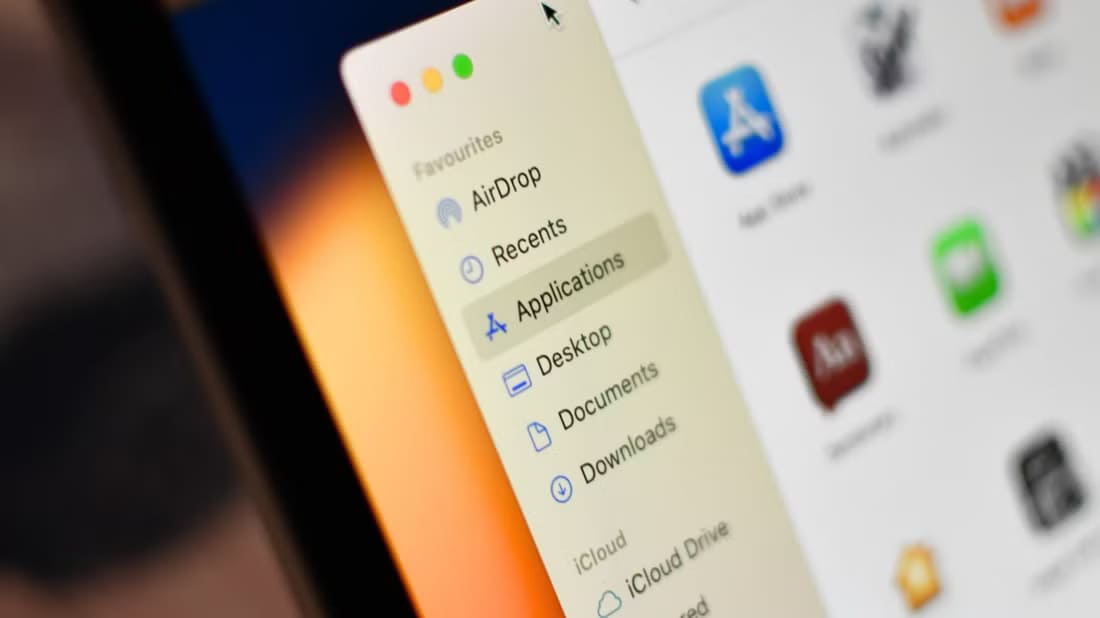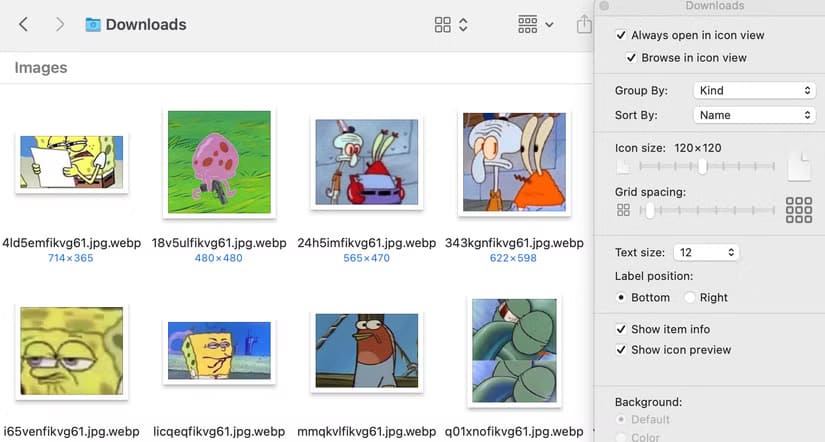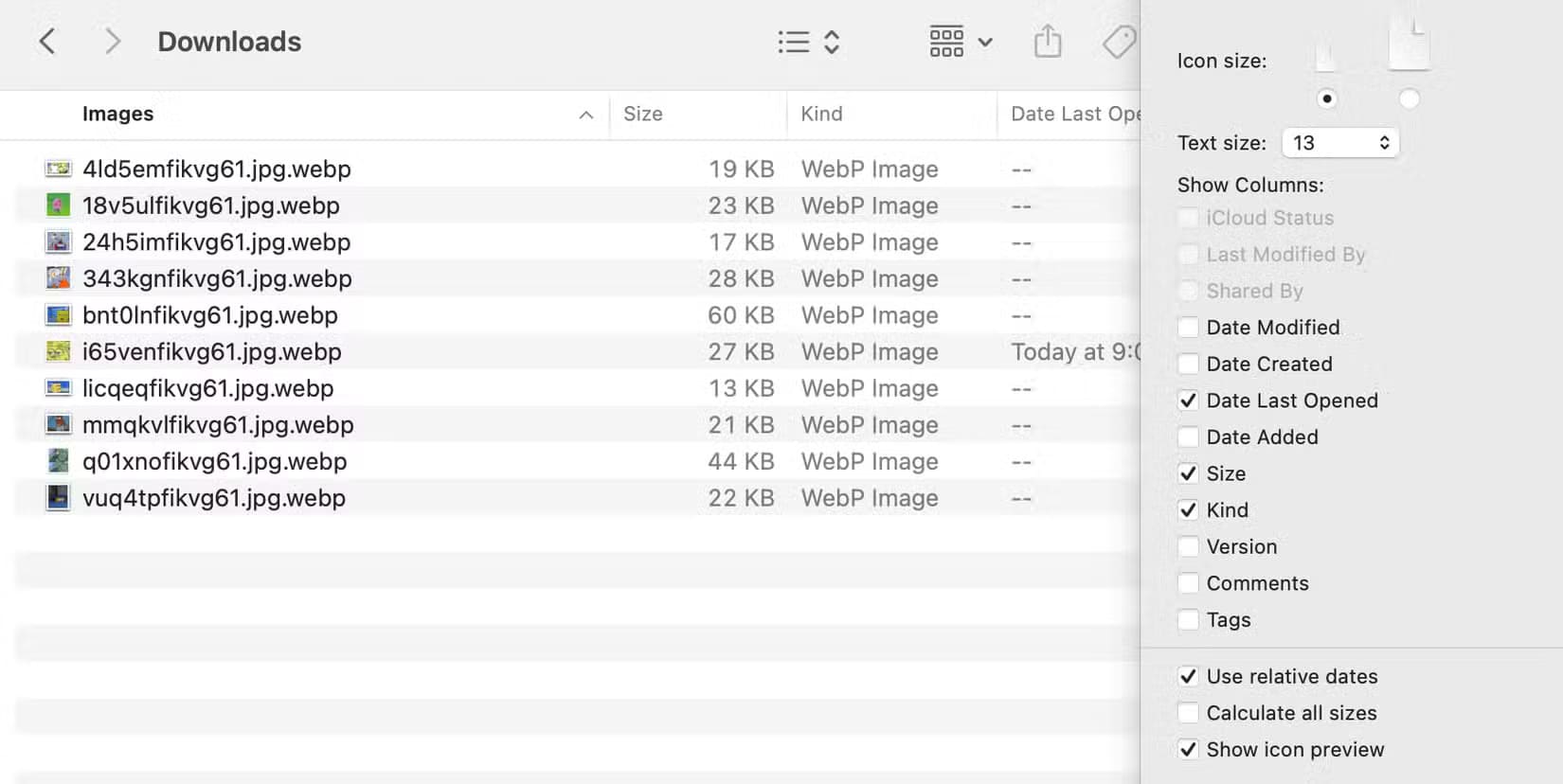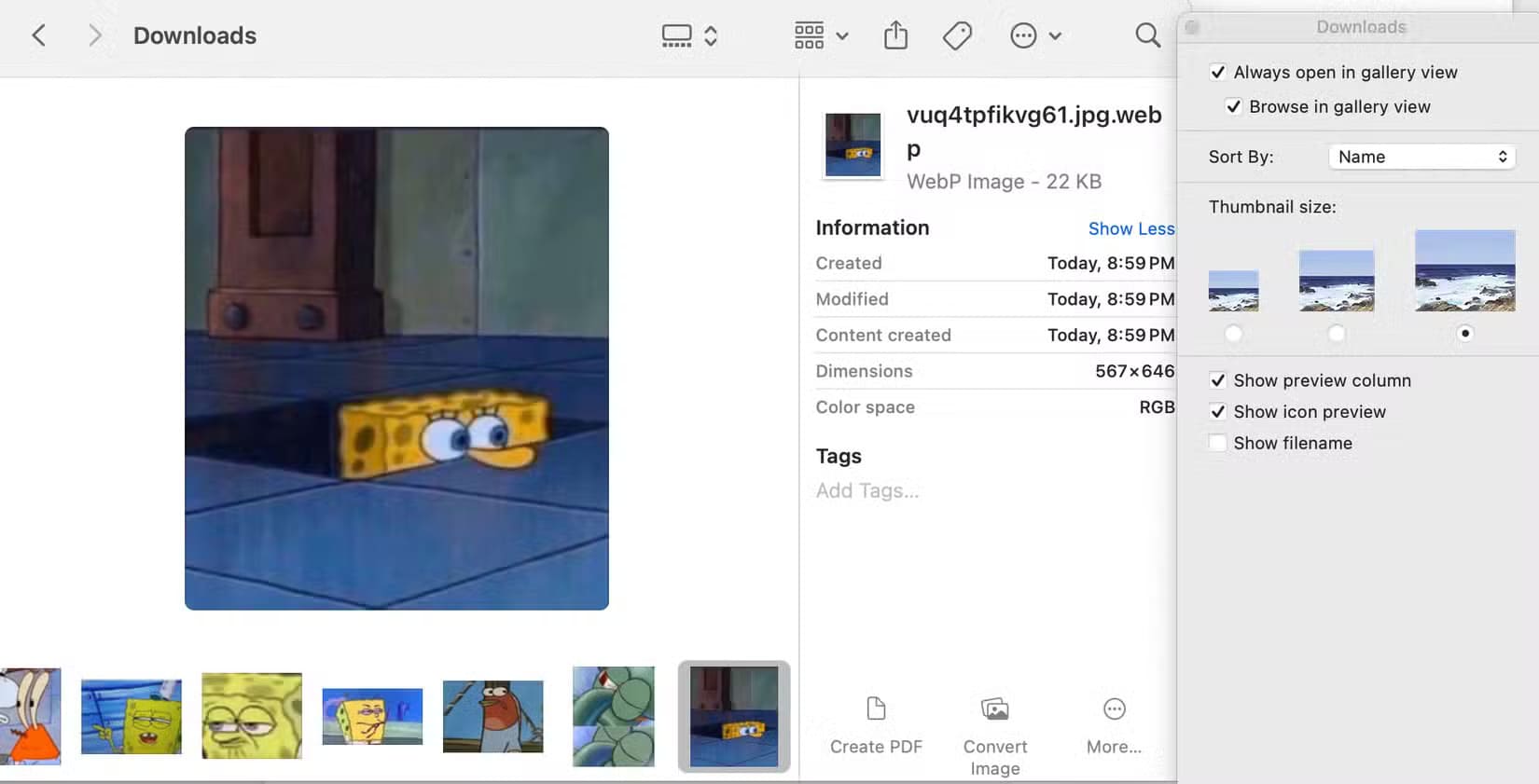طرق فعّالة للتنقل داخل Finder على أجهزة Mac باستخدام خيارات العرض المتنوعة
يُعتبر Finder من الأدوات الأساسية على أجهزة Mac، حيث يوفر واجهة سهلة للتنقل بين الملفات والمجلدات. بفضل خيارات العرض المختلفة مثل العرض بالقائمة، الشبكة، والعمود، يمكن للمستخدمين تحسين تجربتهم في إدارة الملفات. معرفة كيفية استخدام هذه الطرق بفعالية ستجعل التنقل في جهازك أسرع وأسهل، سواء كنت تبحث عن ملفات معينة أو ترغب في ترتيب محتويات جهازك.
ملخص
- تتضمن خيارات عرض Finder الرمز والقائمة والعمود والمعرض، وكل منها مثالي لمهام محددة.
- قم بتخصيص كل عرض باستخدام قائمة العرض أو شريط أدوات نافذة Finder لإدارة الملفات بكفاءة.
- يمكن لنظام macOS تذكر العروض المفضلة لكل مجلد، مما يجعل تنظيم الملفات فعالاً باستمرار.
هل سئمت من البحث في مجلدات لا نهاية لها عن ملف واحد؟ يمكن لخيارات عرض Finder تحويل كيفية تصفحك لجهاز Mac الخاص بك، مما يجعل إدارة الملفات سهلة بمجرد معرفة الحيل.
ما هي عروض Finder (ولماذا تهتم بها؟)
يوفر Finder أربع طرق مميزة لعرض ملفاتك: الرمز والقائمة والعمود والمعرض. فكر في هذه العروض كعدسات مختلفة لملفاتك – كل منها مثالي لمهام محددة.
يمنحك عرض الأيقونات تجربة سطح المكتب الكلاسيكية مع الأيقونات المتحركة، ويوفر عرض القائمة معلومات مفصلة عن الملفات بتنسيق يشبه جدول البيانات، ويساعدك عرض العمود في التنقل عبر المجلدات بسرعة، ويقدم عرض المعرض معاينات كبيرة مثالية للمحتوى المرئي.
للبدء في استخدام أي عرض، انقر فوق قائمة “عرض” في Finder أو استخدم أزرار تحديد العرض في شريط أدوات نافذة Finder. يأتي كل عرض مع مجموعة خاصة به من الخيارات القابلة للتخصيص والتي يمكنك الوصول إليها من خلال “عرض > إظهار خيارات العرض” أو بالضغط على Command+J.
عرض الأيقونات: التنظيم المرئي
يبرز عرض الأيقونات عندما تريد تنظيم الملفات بصريًا، وخاصة على سطح المكتب أو عند العمل مع الصور. يمكنك تغيير حجم الأيقونات باستخدام شريط التمرير في لوحة “خيارات العرض” – حيث تسهل الأيقونات الأكبر حجمًا التعرف على الصور والمستندات في لمحة، بينما تتيح لك الأيقونات الأصغر حجمًا رؤية المزيد من الملفات في وقت واحد.
هل تريد الحفاظ على الأشياء مرتبة؟ قم بتمكين “التقاط الشبكة” في خيارات العرض لجعل الأيقونات تصطف تلقائيًا. لمزيد من التحكم، اضبط مسافات الشبكة لإنشاء تخطيط مضغوط أو ترتيب أكثر اتساعًا. يمكنك أيضًا اختيار خيارات “الفرز حسب” مثل الاسم أو التاريخ أو الحجم لتنظيم ملفاتك تلقائيًا مع الحفاظ على تخطيط الأيقونات المرئية.
عرض القائمة: إدارة الملفات التفصيلية
يعد عرض القائمة أداة قوية لإدارة الملفات، حيث يعرض ملفاتك في صفوف مع أعمدة قابلة للفرز للحصول على تفاصيل مثل الحجم وتاريخ التعديل والنوع. يحدث السحر الحقيقي عندما تقوم بتخصيص الأعمدة التي تظهر – انقر بزر الماوس الأيمن فوق أي رأس عمود لإظهار أو إخفاء تفاصيل معينة. هل تريد معرفة حجم كل ملف؟ أضف هذا العمود. هل تحتاج إلى التحقق من آخر مرة تم فيها فتح الملفات؟ يوجد عمود لذلك أيضًا.
يتيح لك هيكل المجلد الهرمي في عرض القائمة توسيع المجلدات في مكانها الصحيح من خلال النقر فوق السهم الصغير بجوارها. وهذا مفيد بشكل خاص عندما تريد استعراض مجلدات متعددة دون فتح نوافذ جديدة. يمكنك أيضًا الفرز حسب أي عمود من خلال النقر فوق رأسه، أو إضافة فرز ثانوي من خلال الضغط على Command أثناء النقر فوق عمود آخر.
عرض العمود: التنقل بين هياكل المجلدات
يحول عرض العمود هياكل المجلدات المعقدة إلى تسلسل سهل التنقل من الأعمدة. أثناء النقر فوق المجلدات، يظهر كل مستوى جديد في عمود إلى اليمين، مما يؤدي إلى إنشاء مسار فتات الخبز المرئي لموقعك. يعد هذا العرض مفيدًا بشكل خاص عند نقل الملفات بين المجلدات – ما عليك سوى سحب العناصر بين الأعمدة.
اجعل عرض العمود يعمل بشكل أفضل بالنسبة لك من خلال ضبط عرض الأعمدة – انقر نقرًا مزدوجًا فوق مقبض العمود لتناسب اسم الملف الأطول تلقائيًا. يعرض لك عمود المعاينة الموجود في أقصى اليمين ما تم تحديده، مع معلومات الملف، وللملفات المتوافقة، معاينة للمحتوى. يمكنك حتى تشغيل مقاطع الفيديو أو التمرير عبر ملفات PDF مباشرةً في جزء المعاينة هذا.
عرض المعرض: تصفح ملفاتك
يأخذ عرض المعرض معاينات الملفات إلى المستوى التالي، حيث يعرض معاينات كبيرة لملفاتك مع شريط قابل للتمرير من الصور المصغرة في الأسفل. هذا العرض مثالي لتصفح الصور أو المستندات حيث يكون التعريف المرئي هو المفتاح. يعرض جزء المعاينة الموجود على اليمين معلومات إضافية حول الملف المحدد، بما في ذلك البيانات الوصفية للصور والعلامات للمستندات.
يمكنك التمرير بسرعة عبر الملفات باستخدام مفاتيح الأسهم أو بالنقر فوق الصور المصغرة أسفل المعاينة الرئيسية. هل تحتاج إلى رؤية تفاصيل الملف؟ تعرض لوحة المعاينة كل شيء من إعدادات الكاميرا للصور إلى عدد الكلمات للمستندات. يمكنك حتى تدوير الصور أو وضع علامات على ملفات PDF مباشرة من هذا العرض.
كيفية التبديل بين طرق عرض Finder
التبديل بين طرق العرض بسيط سواء كنت تفضل النقر أو اختصارات لوحة المفاتيح. توفر أزرار العرض في شريط أدوات Finder تبديلًا بصريًا سريعًا – إنها الرموز الأربعة التي تعرض أنماط تخطيط مختلفة. لاختصارات لوحة المفاتيح، اضغط على Command+1 لعرض الأيقونات، أو Command+2 لعرض القائمة، أو Command+3 لعرض العمود، أو Command+4 لعرض المعرض.
سيتذكر macOS اختيارات العرض الخاصة بك
إليك أفضل جزء: بمجرد إعداد طرق العرض المفضلة لديك، يتذكرها macOS لكل مجلد. قد يستخدم مجلد التنزيلات طريقة عرض القائمة لتتبع الملفات الأخيرة، بينما قد يستخدم المجلد الذي يحتوي على صور طريقة عرض المعرض للتصفح السهل. تظل هذه التفضيلات موجودة حتى بعد إعادة تشغيل جهاز Mac الخاص بك، مما يجعل إدارة الملفات فعالة باستمرار.
قد تبدو خيارات العرض والاختصارات هذه مجرد تفاصيل صغيرة، ولكن إتقانها يمكن أن يسرع بشكل كبير من سير عملك اليومي. خذ بعض الوقت لتجربة طرق عرض مختلفة والعثور على ما يناسب احتياجاتك بشكل أفضل، ولا تنسَ السلاح السري لبرنامج Finder لمعاينة الملفات بسرعة.
خيارات العرض المتنوعة في Finder ليست مجرد ميزات إضافية، بل أدوات قوية تسهل عليك إدارة وتنظيم ملفاتك على جهاز Mac. من خلال تجربة الطرق المختلفة واختيار الأنسب لاحتياجاتك اليومية، ستتمكن من توفير الوقت وتحسين كفاءة عملك. احرص على استكشاف جميع الإعدادات لتجعل Finder يعمل لصالحك بفعالية أكبر.