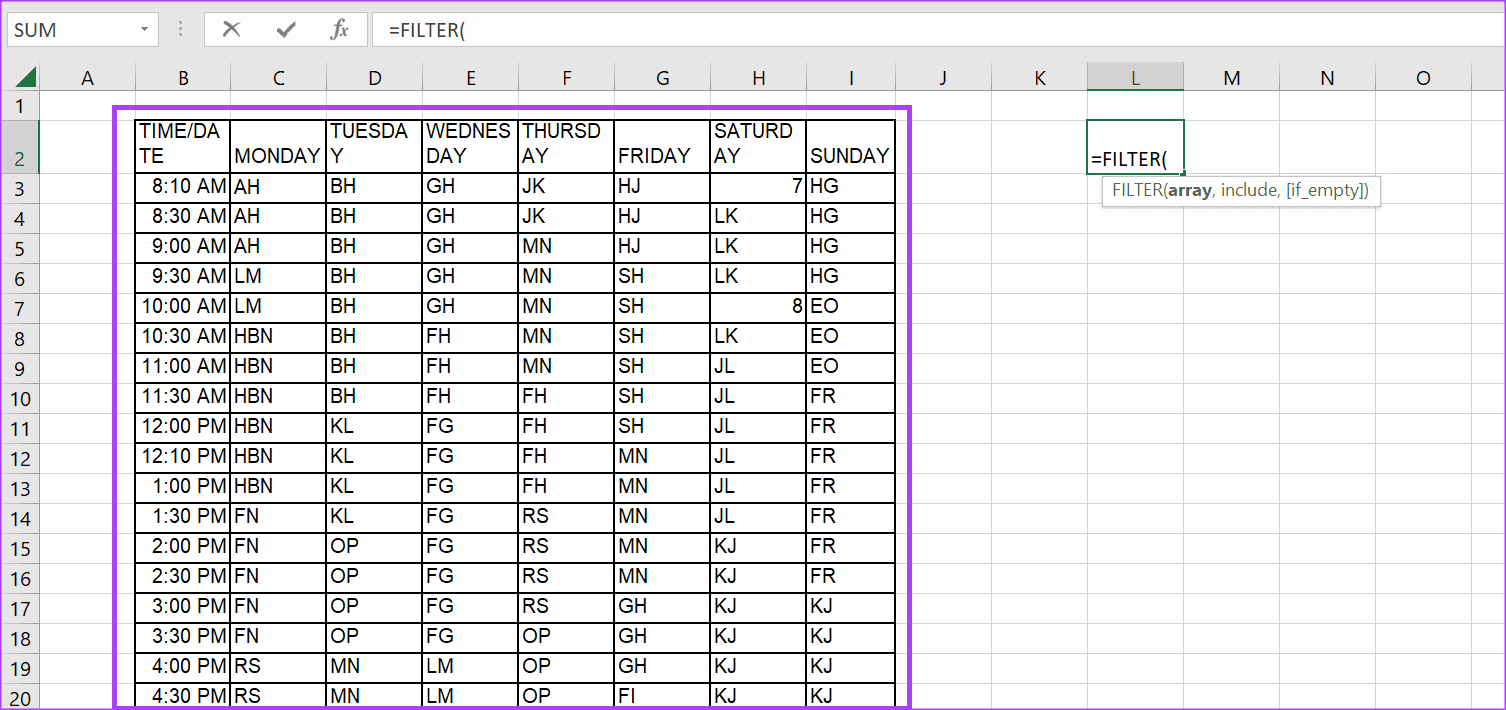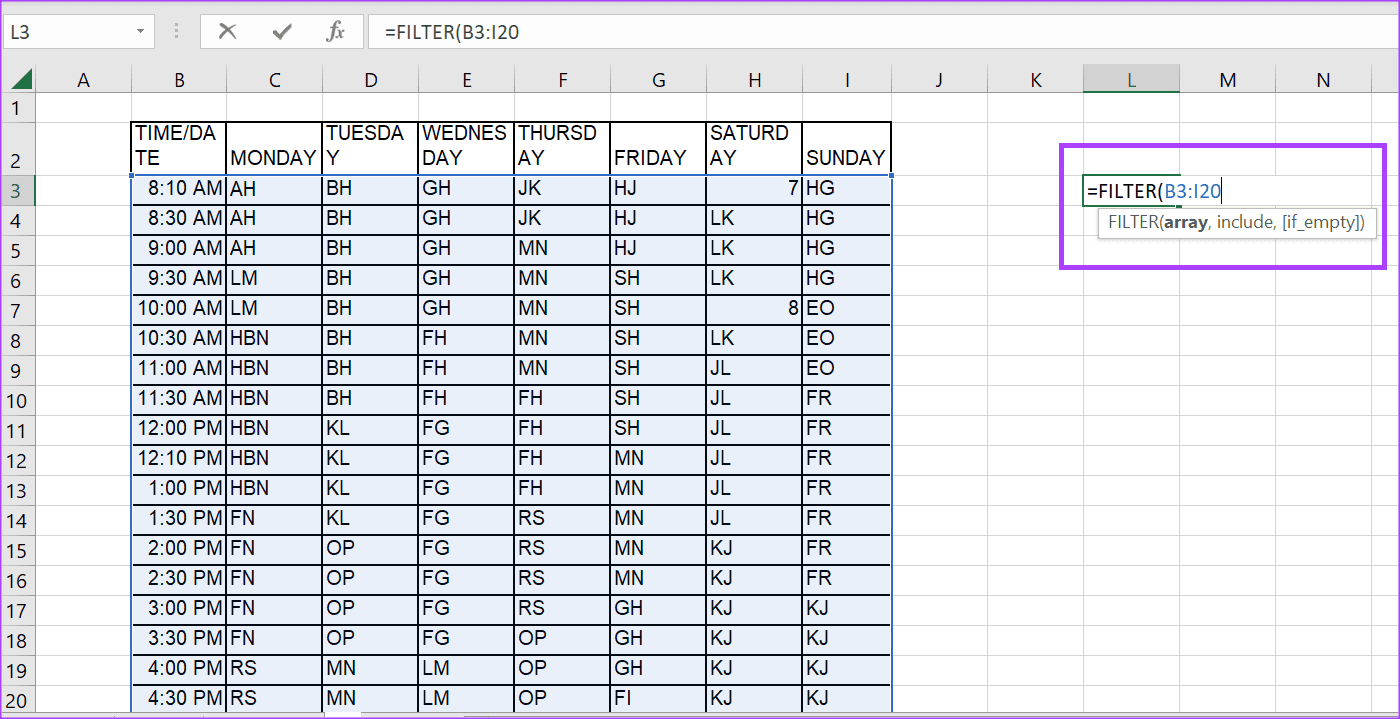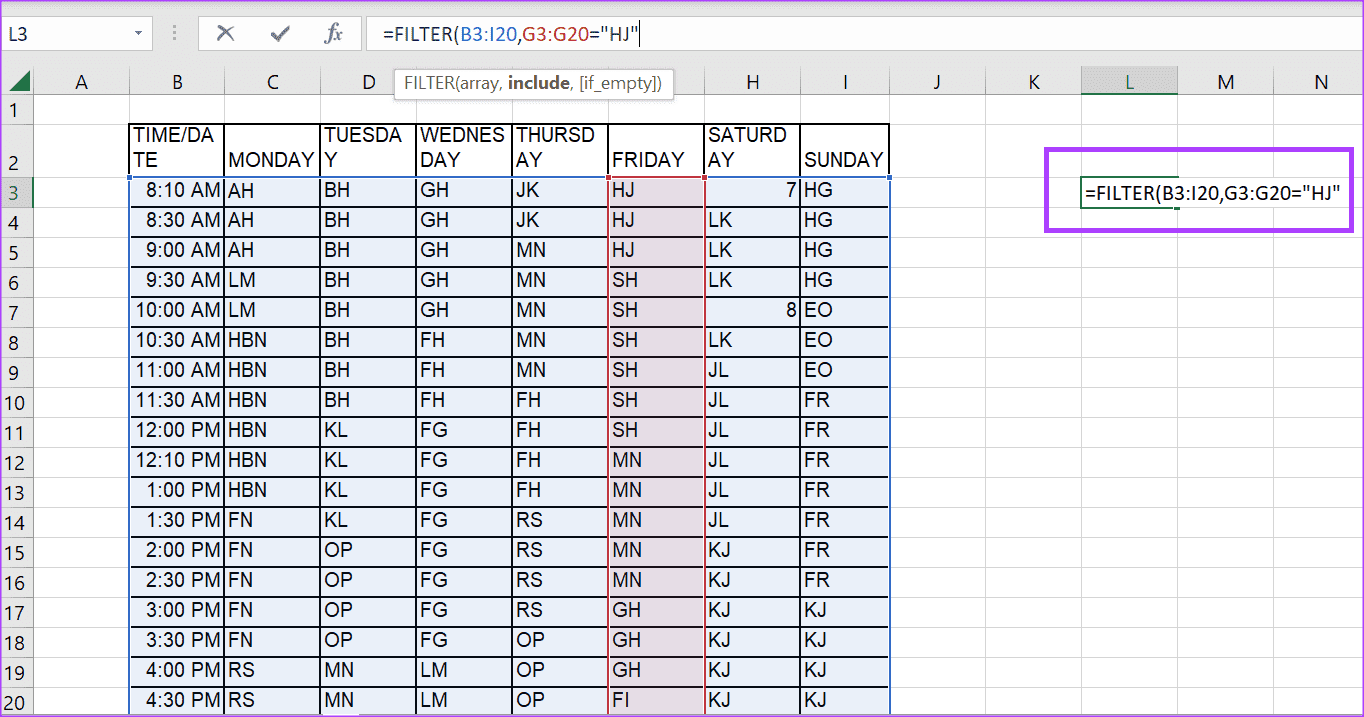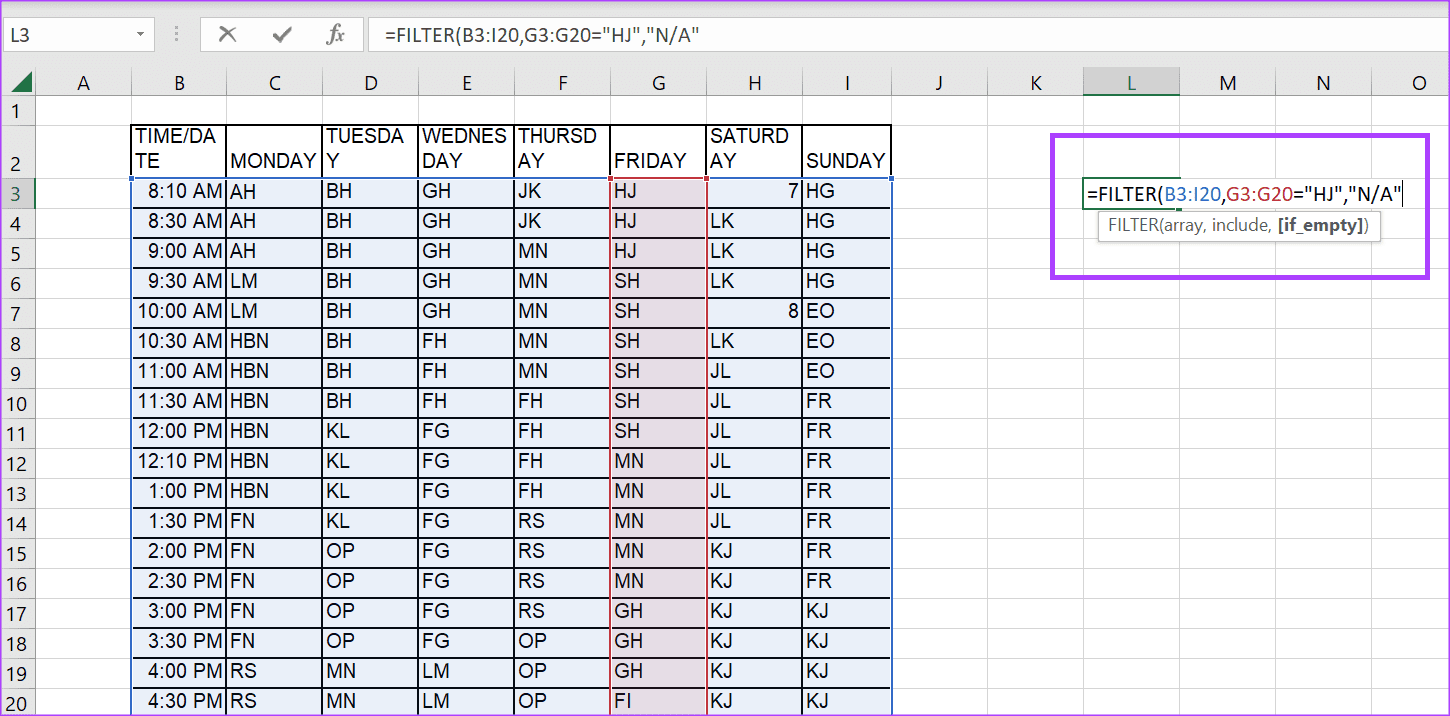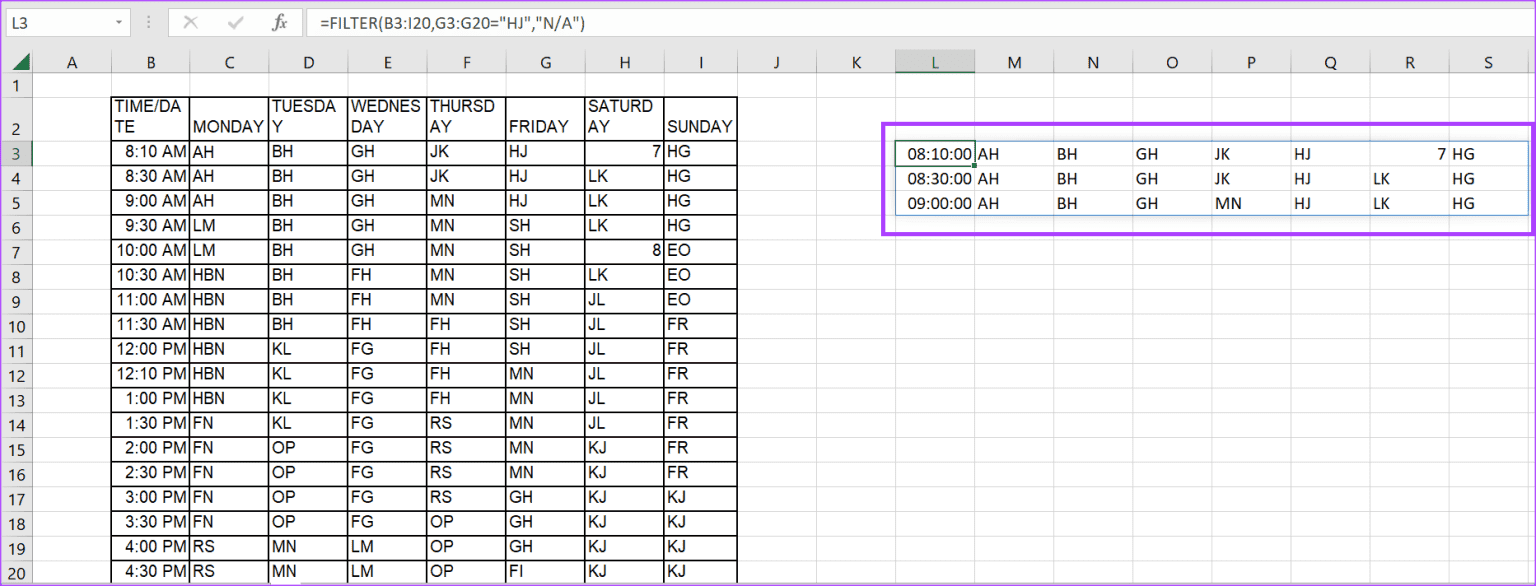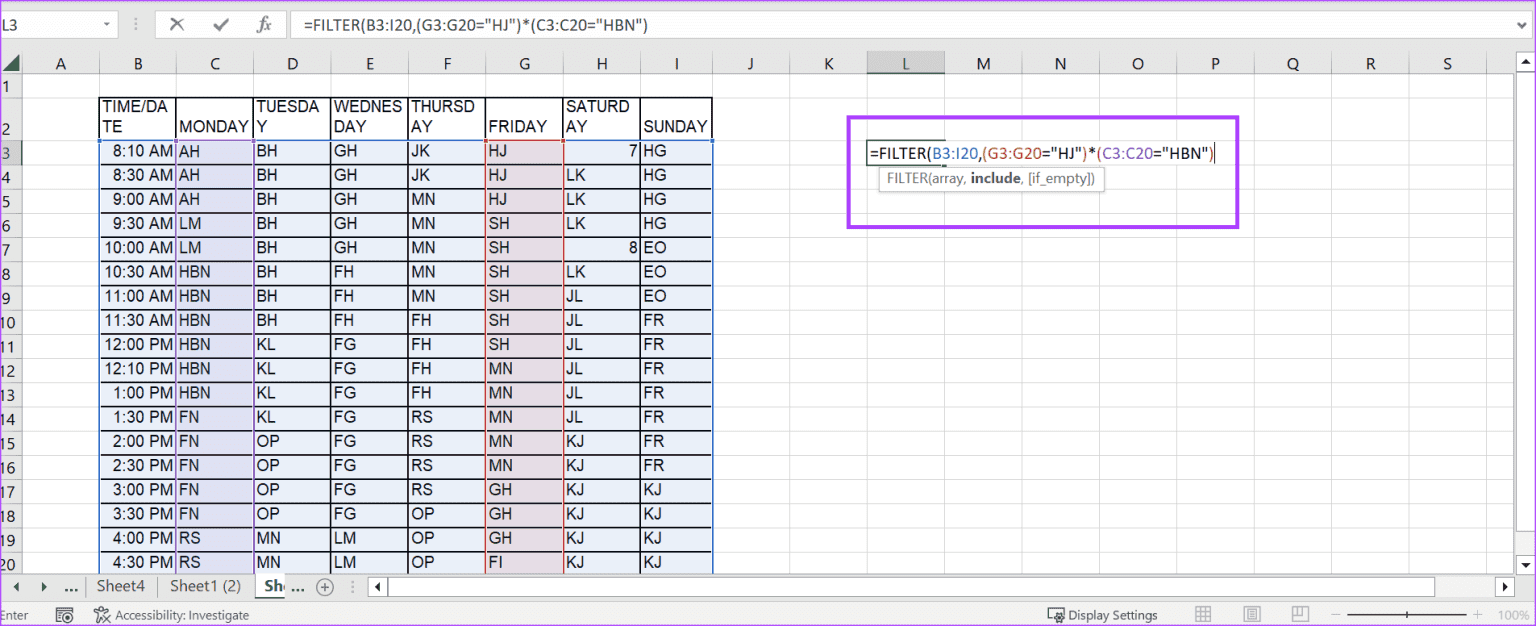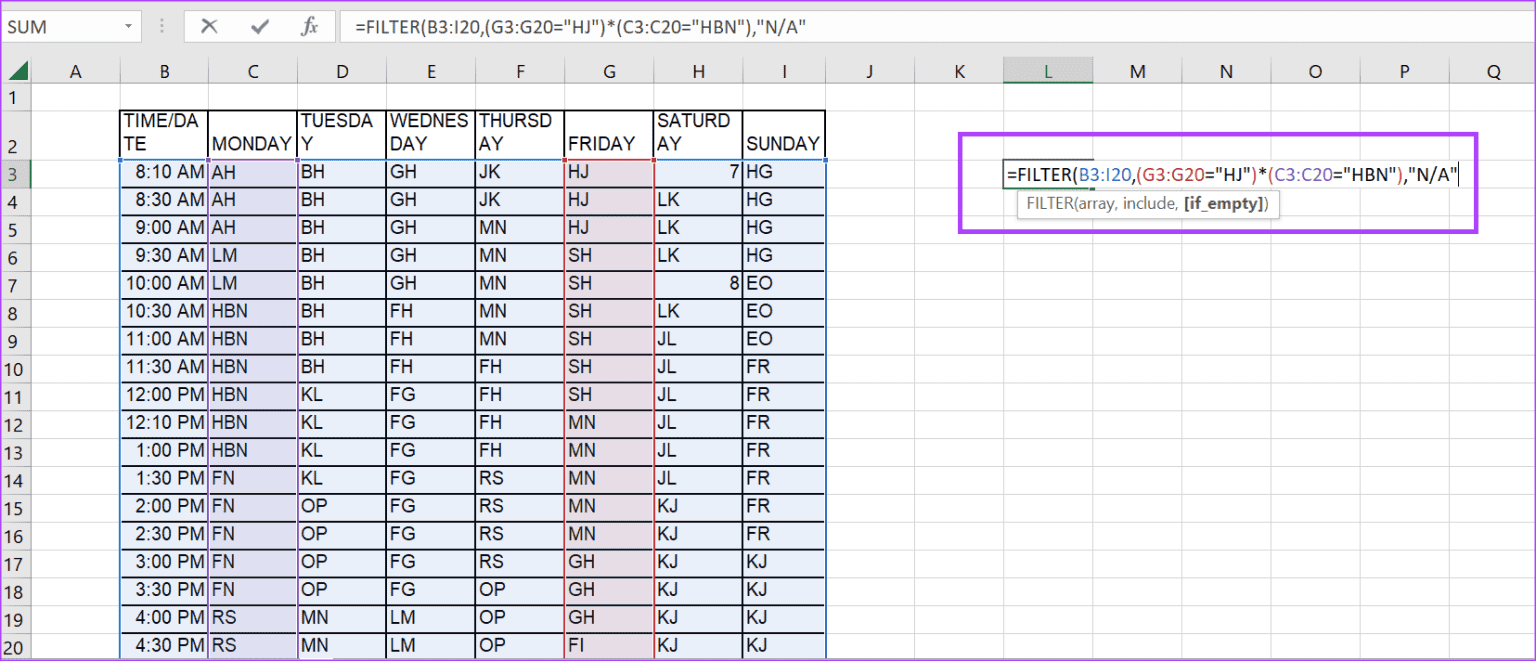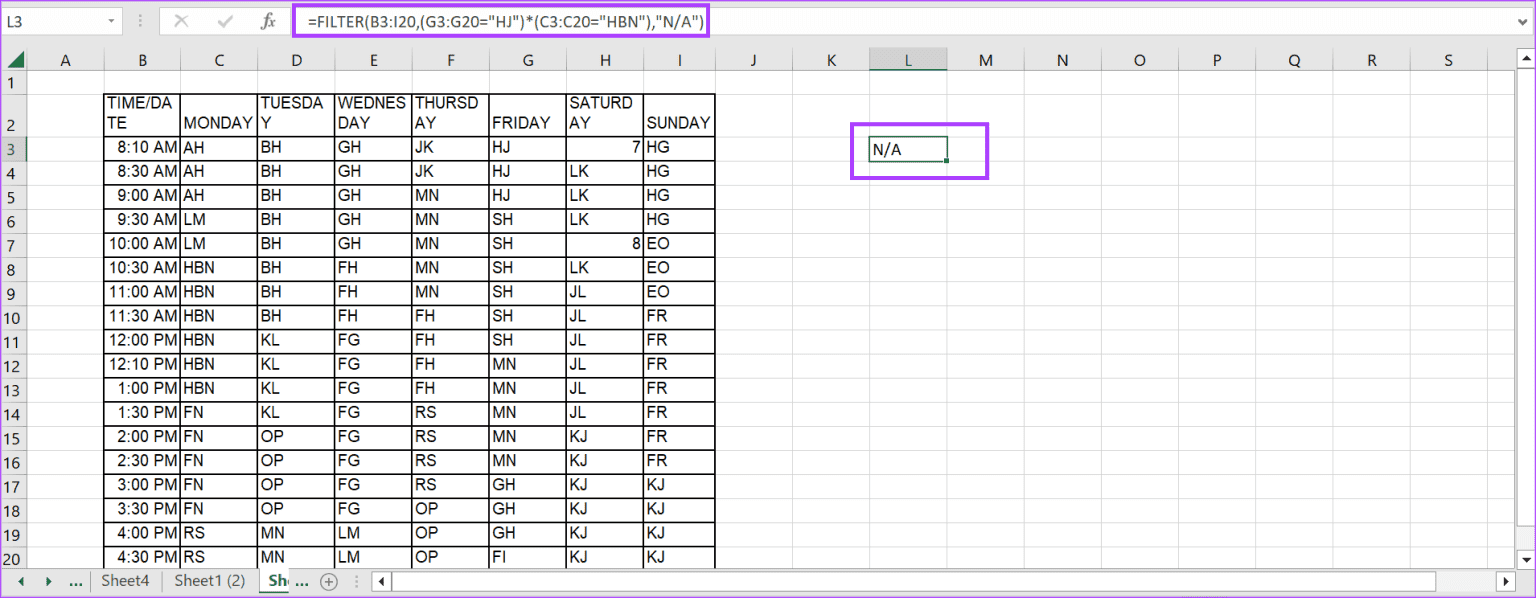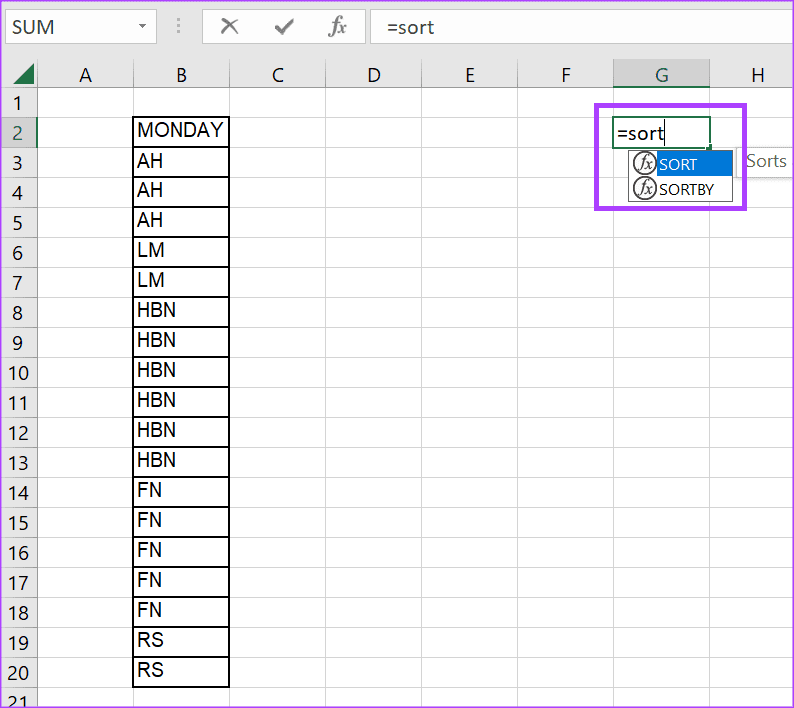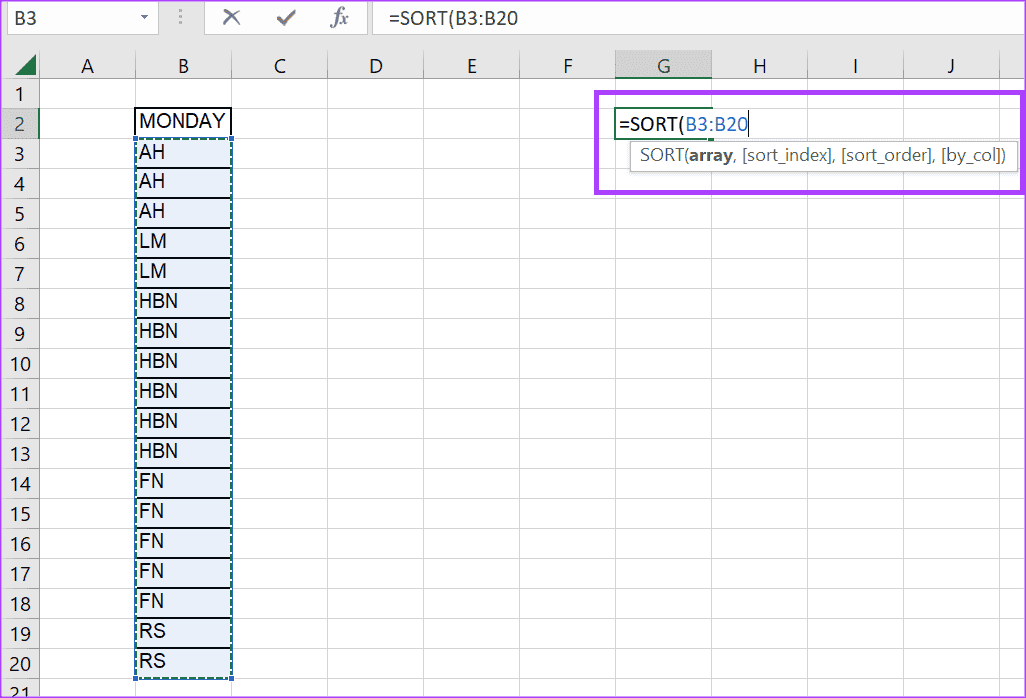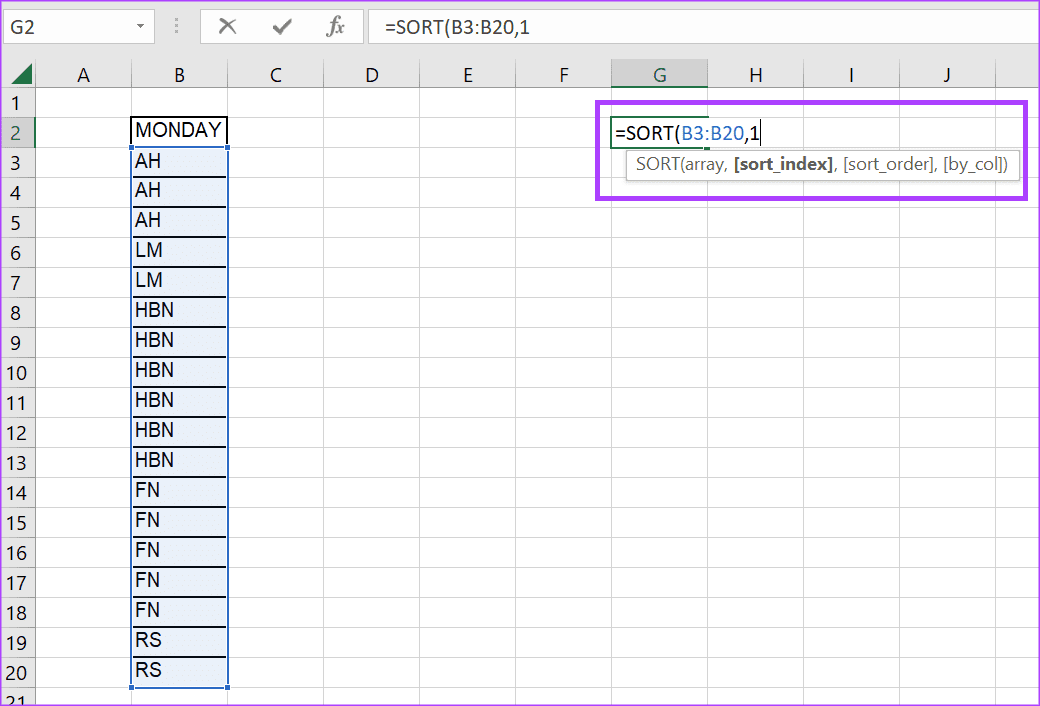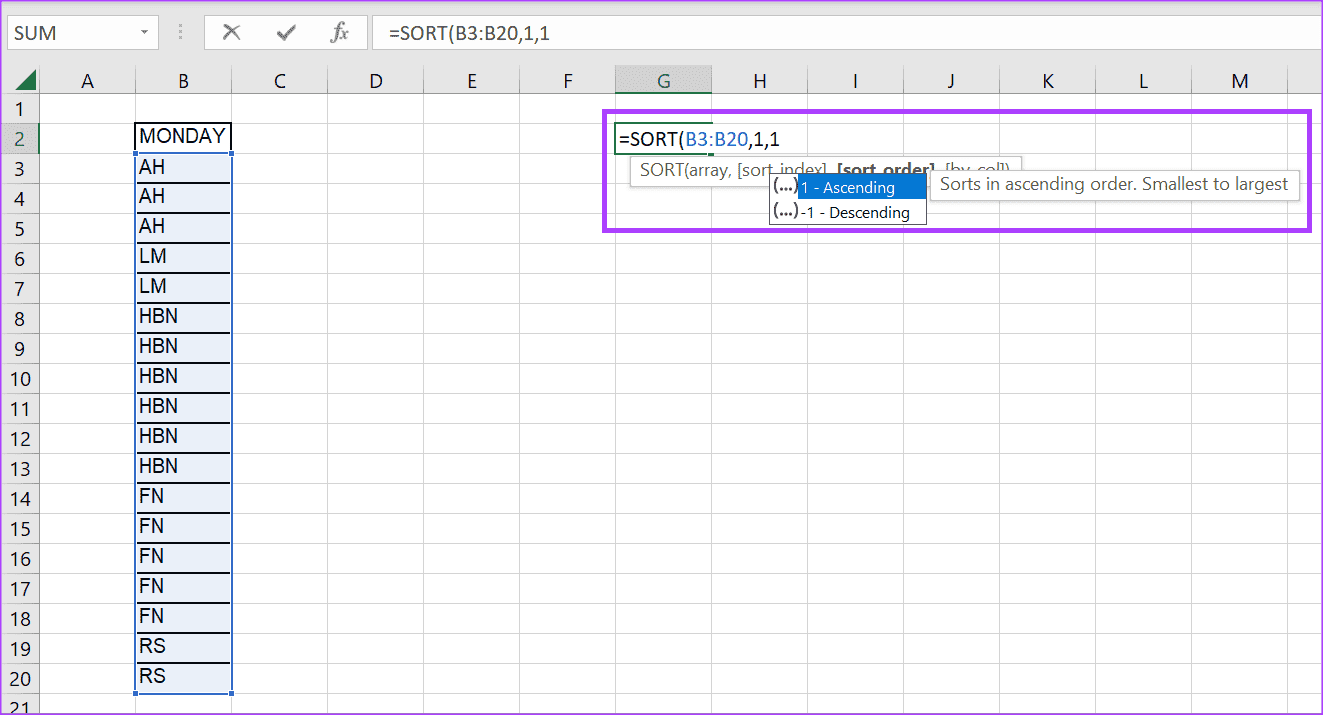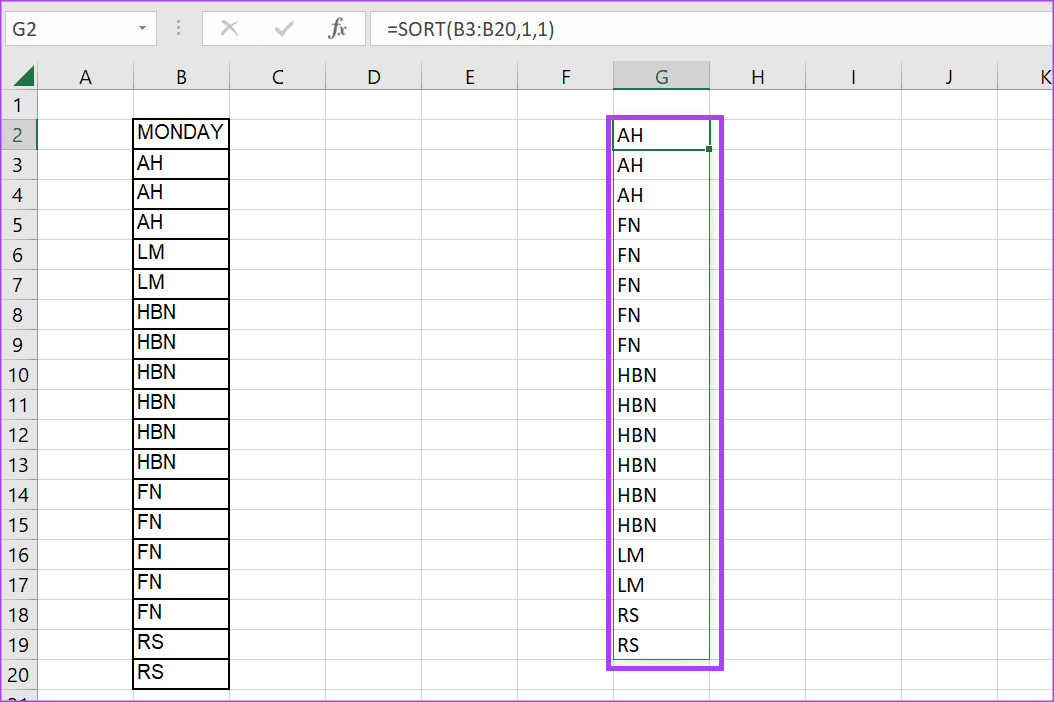كيفية استخدام وظيفة تصفية وفرز البيانات في Microsoft Excel
يعد Microsoft Excel أحد أكثر أدوات تصور البيانات وتحليلها شيوعًا. تتضمن أمثلة ميزات التحليل الخاصة به أدوات التصفية والفرز في علامة التبويب “البيانات” في شريط Excel. سيؤدي النقر البسيط على خيارات التصفية أو الفرز إلى استخراج مجموعة البيانات المحددة التي تحتاجها وفرزها بسرعة. ومع ذلك، فإن أحد عيوب استخدام زر التصفية هو أنه يخفي مجموعات البيانات الأخرى في ورقة العمل لتمييز اختياراتك.
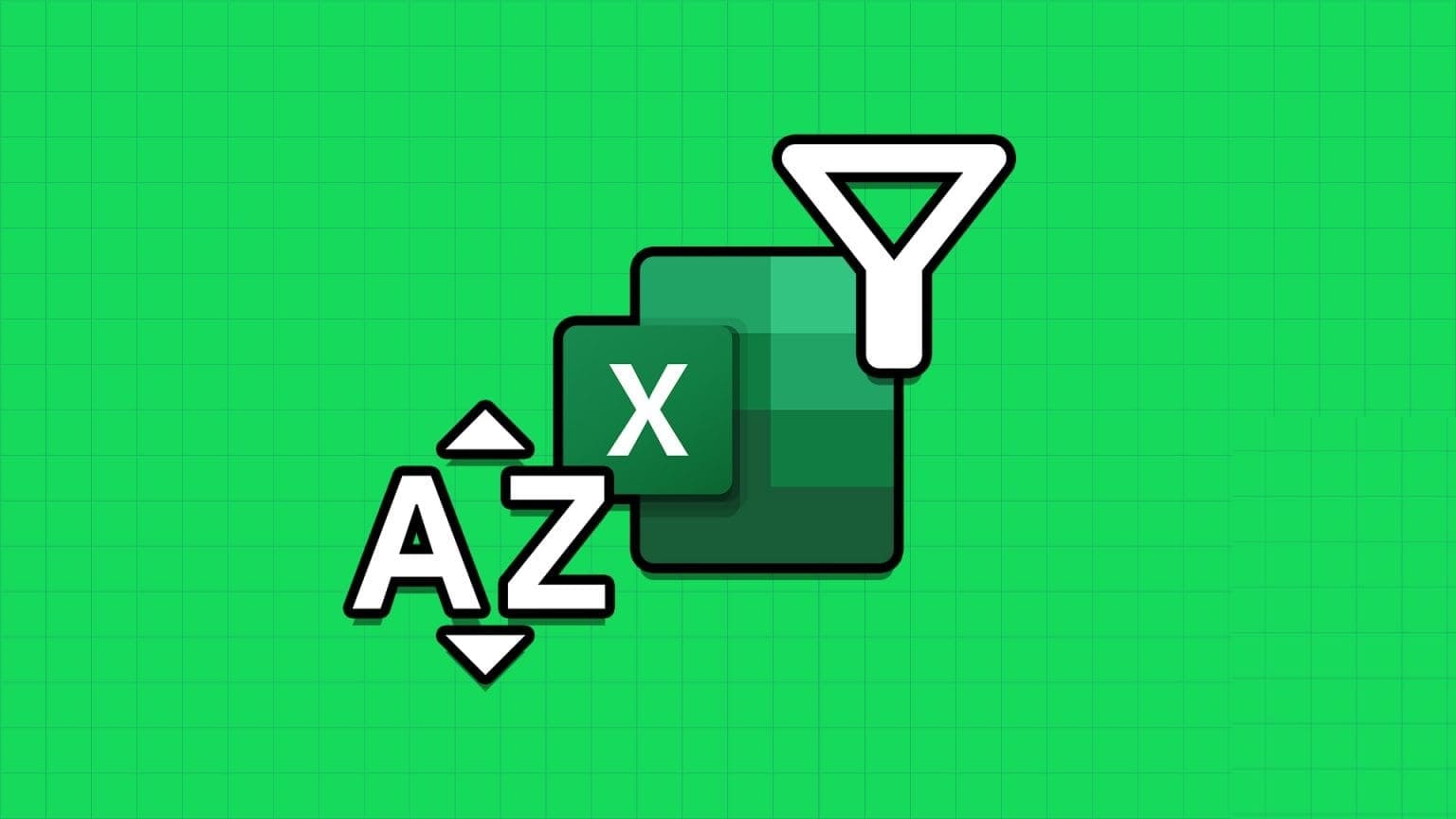
إحدى الطرق لضمان بقاء كافة مجموعات البيانات مرئية في ورقة العمل الخاصة بك، أثناء استخراج نطاق من البيانات بناءً على المعايير التي تحددها، هي استخدام وظيفة التصفية. يمكن أيضًا دمج وظيفة التصفية مع وظيفة الفرز. فيما يلي كيفية استخدام وظائف تصفية البيانات وفرزها في Microsoft Excel.
أشياء يجب ملاحظتها حول استخدام وظيفة التصفية والفرز
كما ذكرنا سابقًا، تتيح لك وظيفة التصفية استخراج البيانات من مجموعة بيانات تناسب معاييرك. يمكنك استخدام وظيفة التصفية بمعيار واحد أو معايير متعددة. تبدو وظيفة التصفية كما يلي:
=FILTER(array,include,[if_empty])
- المصفوفة (مطلوبة): تشير إلى النطاق أو مجموعة البيانات المراد تصفيتها. في معظم الحالات، يكون عادةً جدولاً ضمن ورقة عمل Excel، ولكن يمكن أن يكون أيضًا صفًا أو عمودًا يحتوي على قيم.
- تضمين (مطلوب): يحدد هذا البيانات المراد استخراجها
- إذا كان فارغًا (اختياري): هذا اختياري وهو النتيجة التي سيتم عرضها في حالة عدم وجود عناصر للمعايير المحددة.
يمكن أيضًا استخدام وظيفة الفرز لفرز محتوى نطاق أو مصفوفة بالترتيب الذي تحدده. تبدو وظيفة الفرز كما يلي:
=SORT(array,[sort_index],[sort_order],[by_col])
- المصفوفة (مطلوبة): تشير إلى النطاق أو مجموعة البيانات المراد تصفيتها. في معظم الحالات، يكون عادةً جدولاً ضمن ورقة عمل Excel، ولكن يمكن أن يكون أيضًا صفًا أو عمودًا يحتوي على قيم.
- sort_index (اختياري): يحدد هذا رقم الصف أو العمود الذي سيتم الفرز حسبه
- sort_order (اختياري): يحدد هذا الرقم لترتيب الفرز المطلوب. للفرز حسب الترتيب التصاعدي، استخدم 1، وللترتيب التنازلي، استخدم -1.
- by_col (اختياري): يحدد هذا اتجاه الفرز المطلوب حسب الصف أو العمود.
كيفية استخدام وظيفة التصفية للمعايير الفردية
في الحالة التي تحتاج فيها إلى تصفية البيانات بناءً على معيار واحد فقط، إليك كيفية القيام بذلك باستخدام وظيفة التصفية:
الخطوة 1: من القائمة “ابدأ” أو شريط المهام بجهاز الكمبيوتر الخاص بك، انقر فوق تطبيق أو مصنف Microsoft Excel لفتحه.
الخطوة 2: في خلية فارغة، اكتب =FILTER ثم اضغط على زر Tab.
إلى الخطوة 3: حدد المصفوفة التي تحتوي على مجموعة البيانات التي ترغب في تصفيتها. في مثالنا، نقوم بتحديد الخلايا من B3 إلى I20، والتي تحتوي على المعلومات التي نريد تصفيتها. اذا لدينا:
=FILTER(B3:I20,
الخطوة 4: أدخل المعايير التي تريد استخدامها للتصفية في قسم “التضمين“. في مثالنا، نقوم بتصفية القيمة HJ ضمن العمود G. لذلك، لدينا:
=FILTER(B3:I20,G3:G20=”HJ”,
ملاحظة: يمكنك تضمين المعايير التي تقوم بتصفيتها مباشرة في الصيغة كما فعلنا أعلاه أو كتابتها في خلية والإشارة إليها داخل الصيغة. وتضمن كتابتها في خلية منفصلة أنه يتعين عليك فقط تحرير تلك الخلية الواحدة عندما تحتاج إلى إجراء تغييرات على المعايير. ومع ذلك، إذا كتبته مباشرة في الصيغة، فيجب عليك تحريره لتحديث المعايير.
الخطوة 5: أدخل القيمة التي تريد أن يعيدها Excel إذا لم يتم استيفاء معاييرك بأي قيمة في المصفوفة. في مثالنا، نريد من Excel أن يُرجع N/A إذا لم يتم استيفاء معاييرنا. يمكنك أيضًا أن تطلب من Excel إرجاع سلسلة فارغة باستخدام (“”). اذا لدينا:
=FILTER(B3:I20,G3:G20=”HJ”,”N/A”) or =FILTER(B3:I20,G3:G20=”HJ”,””)
إلى الخطوة 6: اضغط على Enter لـ Excel لإرجاع النتائج بناءً على المعايير التي حددتها.
كيفية استخدام وظيفة التصفية لمعايير متعددة
يمكنك دمج معايير متعددة لتصفية مجموعة بيانات باستخدام وظيفة التصفية. لدمج معايير متعددة، يمكنك استخدام عوامل تشغيل Excel مختلفة، مثل (*) لـ AND مع صيغة الدالة. وإليك كيفية القيام بذلك.
الخطوة 1: في خلية فارغة، اكتب =FILTER ثم اضغط على زر Tab.
الخطوة 2: حدد المصفوفة التي تحتوي على مجموعة البيانات التي ترغب في تصفيتها. في مثالنا، نقوم بتحديد الخلايا من B3 إلى I20، والتي تحتوي على المعلومات التي نريد تصفيتها. اذا لدينا:
=FILTER(B3:I20,
إلى الخطوة 3: أدخل المعايير التي تريد استخدامها للتصفية في قسم “التضمين”. في مثالنا، داخل العمود G، نقوم بتصفية القيمة HJ، وفي العمود C، نقوم بتصفية HBN. اذا لدينا:
=FILTER(B3:I20,(G3:G20=”HJ”)*(C3:C20=”HBN”)
الخطوة 4: أدخل القيمة التي تريد أن يعيدها Excel إذا لم يتم استيفاء معاييرك بأي قيمة في المصفوفة. في مثالنا، نريد أن يقوم Excel بإرجاع “N/A” إذا لم يتم استيفاء معاييرنا.
=FILTER(B3:I20,(G3:G20=”HJ”)*(C3:C20=”HBN”),”N/A”)
الخطوة 5: اضغط على Enter لـ Excel لإرجاع النتائج بناءً على المعايير التي حددتها.
كيفية استخدام وظيفة الفرز
تمامًا مثل وظيفة التصفية، يمكنك استخدام وظيفة الفرز لفرز البيانات في مجموعة بيانات. وإليك كيفية القيام بذلك:
الخطوة 1: في خلية فارغة، اكتب =SORT ثم اضغط على زر Tab.
الخطوة 2: حدد المصفوفة التي تحتوي على مجموعة البيانات التي ترغب في فرزها. في مثالنا، نقوم بتحديد الخلايا من C3 إلى C20، والتي تحتوي على المعلومات التي نريد فرزها. اذا لدينا:
=SORT(B3:B20,
إلى الخطوة 3: أدخل رقم الصف أو العمود للفرز حسبه. في مثالنا، لدينا عمود واحد فقط. اذا لدينا:
=SORT(B3:B20,1
الخطوة 4: أدخل الترتيب الذي تريد فرز البيانات حسبه. في مثالنا، نقوم بالفرز بترتيب تصاعدي. اذا لدينا:
=SORT(B3:B20,1,1)
الخطوة 5: اضغط على Enter for Excel لإرجاع النتائج بناءً على معايير الفرز الخاصة بك.
فرز البيانات في Excel باستخدام قائمة مخصصة
في Microsoft Excel، يمكنك فرز البيانات في نماذج أخرى، وليس فقط بترتيب تصاعدي أو تنازلي. على سبيل المثال، يمكنك فرز البيانات وفقًا لنوع اللون أو قائمة الأقسام. ومع ذلك، للقيام بذلك، سوف تحتاج إلى استخدام أداة فرز Excel وإنشاء قائمة مخصصة. بغض النظر، نأمل أن تساعدك هذه المقالة على فهم وظائف التصفية والفرز بشكل أفضل.