كيفية استخدام علامات تبويب مستكشف الملفات على Windows 11
أدخلت Microsoft عددًا كبيرًا من التغييرات والميزات الجديدة على نظام تشغيل سطح المكتب الخاص بها مع Windows 11. ومع ذلك ، يبدو أن أفضلها لم يأت بعد. بدأت Microsoft في اختبار ميزات علامات تبويب File Explorer في تصميمات معاينة Windows 11 الخاصة بها. في هذا المنشور ، سنوضح لك كيفية تمكين واستخدام علامات تبويب مستكشف الملفات على Windows 11 لصالحك. اذا هيا بنا نبدأ.
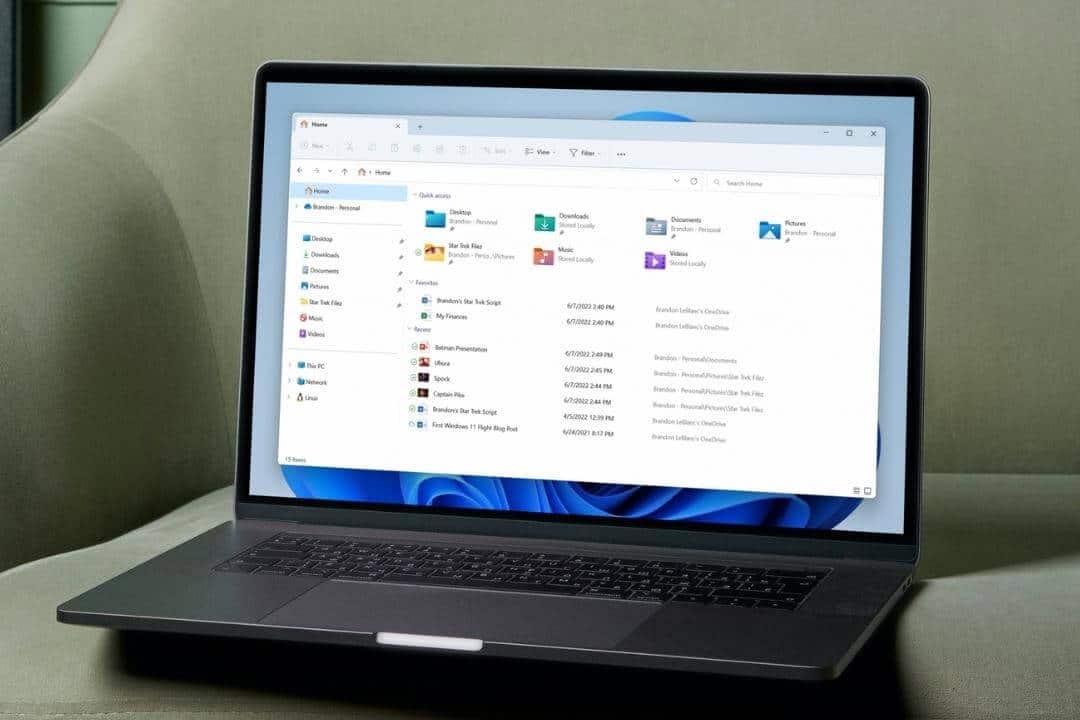
كيفية تمكين علامات تبويب مستكشف الملفات على نظام التشغيل Windows 11
حاليًا ، يتوفر خيار تمكين علامات تبويب File Explorer فقط في Windows 11 Insider Preview Build 25136 أو أعلى. لذا ، إذا لم تكن قد قمت بذلك بالفعل ، فتأكد من تسجيلك في برنامج Windows 11 Insider وتشغيل أحدث إصدار.
بعد ذلك ، يمكنك تمكين علامات تبويب File Explorer باتباع الخطوات أدناه.
1. افتح موقع GitHub لتنزيل ملف ViVeTool zip على جهاز الكمبيوتر الخاص بك.
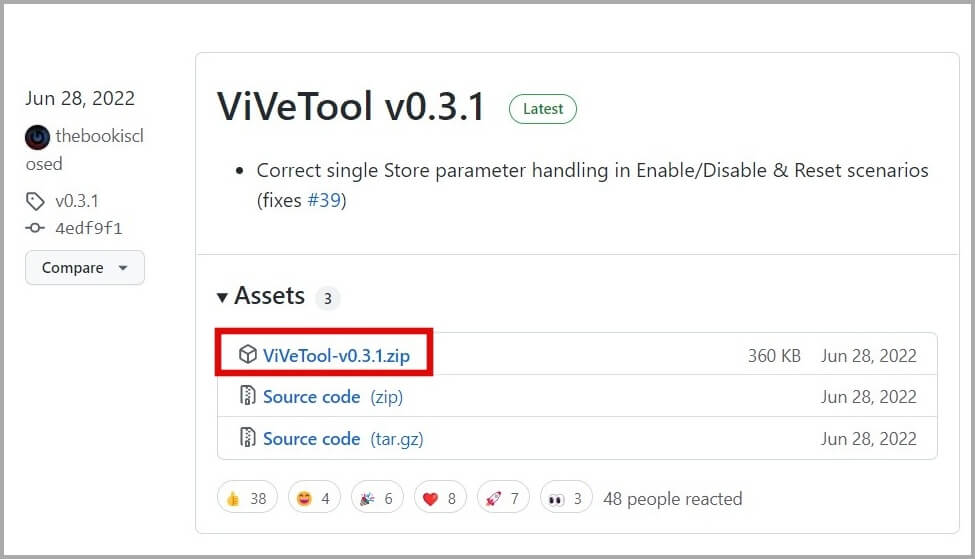
2. انقر بزر الماوس الأيمن فوق الملف المضغوط الذي تم تنزيله وحدد الخيار “استخراج الكل”.
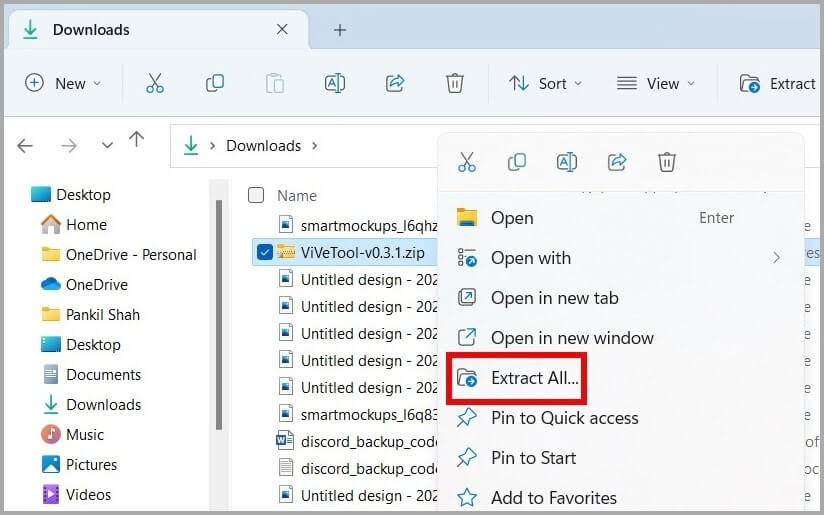
3. انقر بزر الماوس الأيمن فوق المجلد المستخرج وحدد نسخ كمسار.
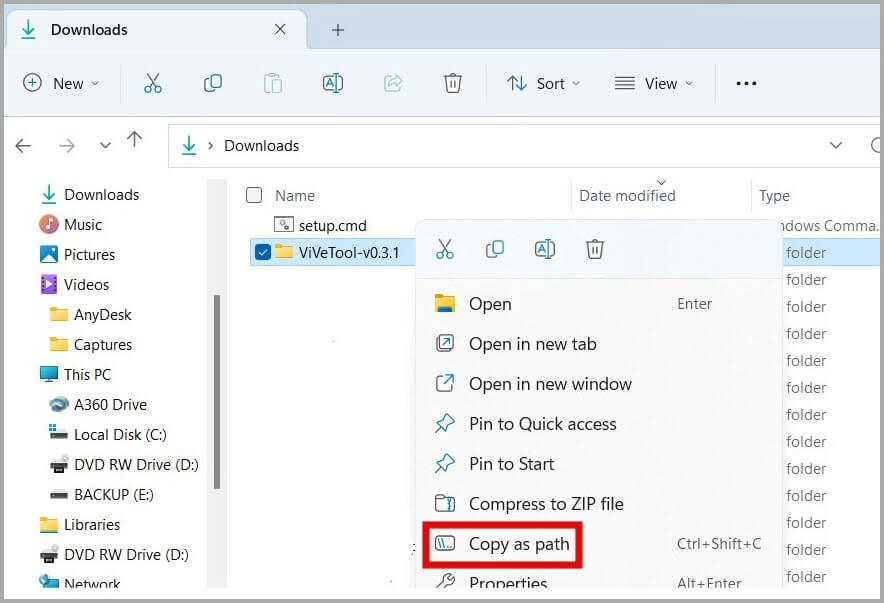
4. انقر بزر الماوس الأيمن على أيقونة ابدأ وحدد Terminal (Admin) من القائمة.
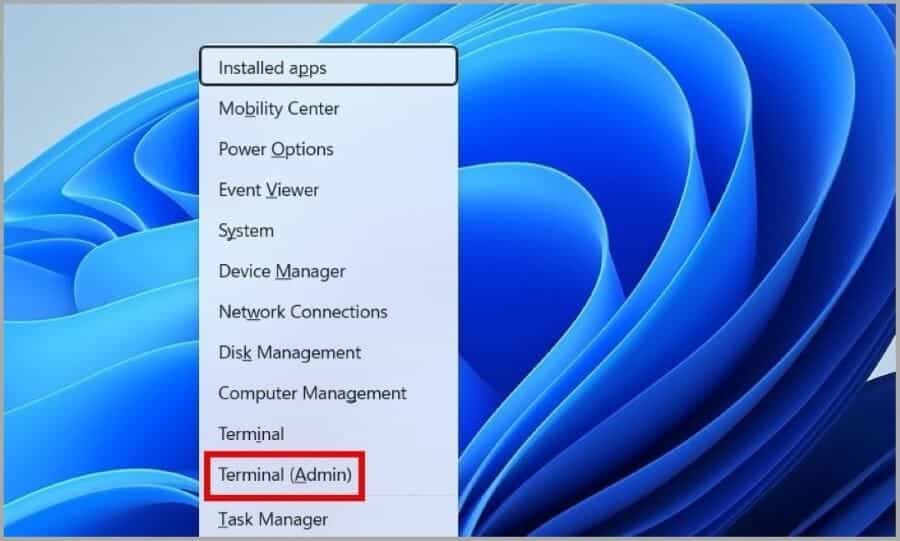
5. في وحدة التحكم ، قم بتشغيل الأمر التالي:
cd <folderpath>استبدل <folderpath> في الأمر أعلاه بمسار الملف المنسوخ في الخطوة 4.
6. قم بتشغيل الأمر التالي لتمكين علامات تبويب مستكشف الملفات:
vivetool /enable /id:37634385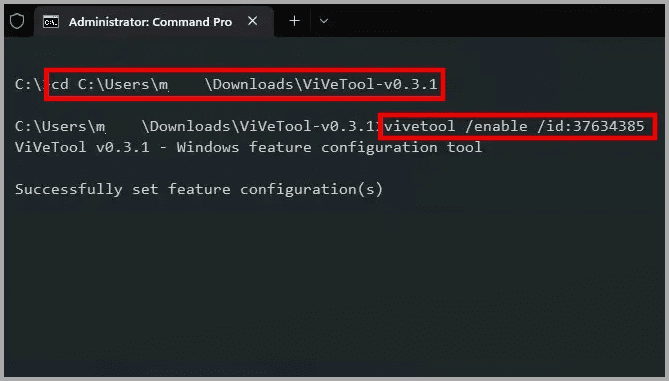
أعد تشغيل الكمبيوتر بعد ذلك ويجب أن يكون لدى File Explorer واجهة جديدة بها علامات تبويب.
كيفية استخدام علامات التبويب في مستكشف الملفات على نظام التشغيل Windows 11
الآن بعد أن قمت بتمكين علامات تبويب File Explorer ، إليك كيفية استخدامها لزيادة إنتاجيتك.
إنشاء علامات تبويب مستكشف الملفات الجديدة
تعمل علامات التبويب في File Explorer بشكل مشابه لعلامات التبويب في متصفحات الويب الشائعة. يمكنك النقر فوق + (رمز علامة الجمع) في الجزء العلوي لإضافة علامة تبويب جديدة. بدلاً من ذلك ، يمكنك استخدام اختصار لوحة المفاتيح Ctrl + T لإضافة علامة تبويب جديدة بسرعة في File Explorer.
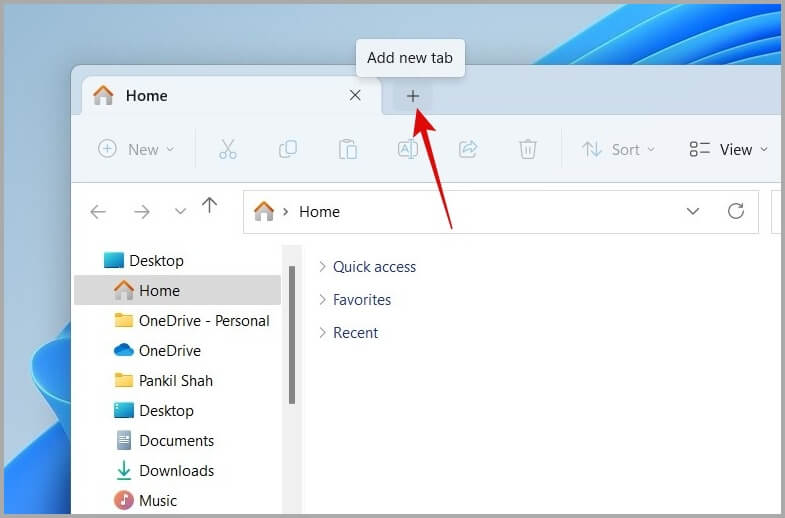
يمكنك أيضًا النقر بزر الماوس الأيمن فوق مجلد أو محرك أقراص وتحديد الخيار فتح في علامة تبويب جديدة لفتحه في علامة تبويب جديدة.
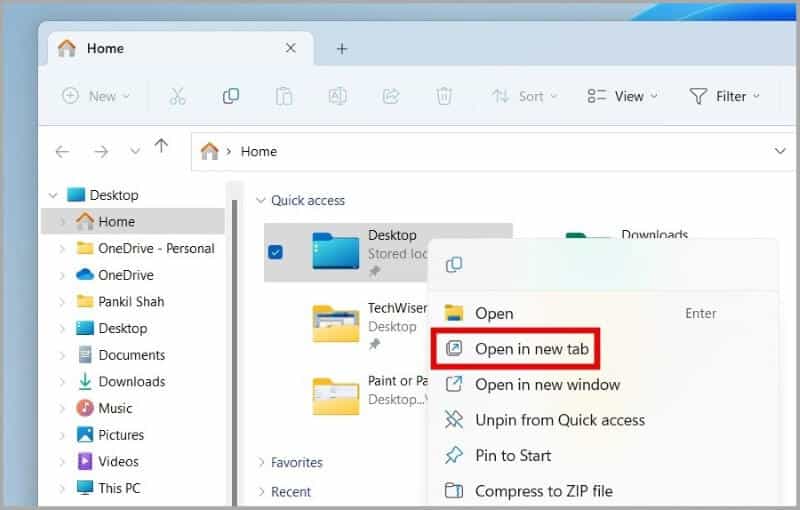
التبديل بين علامات تبويب مستكشف الملفات
يمكنك التبديل بين علامات تبويب File Explorer باستخدام الماوس ، تمامًا كما تفعل في المتصفح. وبالمثل ، يمكنك استخدام اختصارات لوحة المفاتيح للانتقال إلى علامة التبويب التالية أو السابقة.
سينقلك Ctrl + Tab إلى علامة التبويب File Explorer على يمينك ، وسيأخذك Ctrl + Shift + Tab إلى علامة التبويب الموجودة على يسارك.
باستخدام اختصار لوحة المفاتيح Ctrl + <رقم> ، يمكنك الانتقال إلى علامة تبويب معينة في مستكشف الملفات. استبدل <رقم> بأي رقم بين 1 إلى 9.
لاحظ أن Windows يعتبر علامة التبويب الموجودة في أقصى اليسار مثل علامة التبويب 1. لذلك ، على سبيل المثال ، إذا أردت التبديل إلى علامة التبويب “التنزيلات” (انظر الصورة أدناه) ، فسوف أضغط على Ctrl + 3 على لوحة المفاتيح.
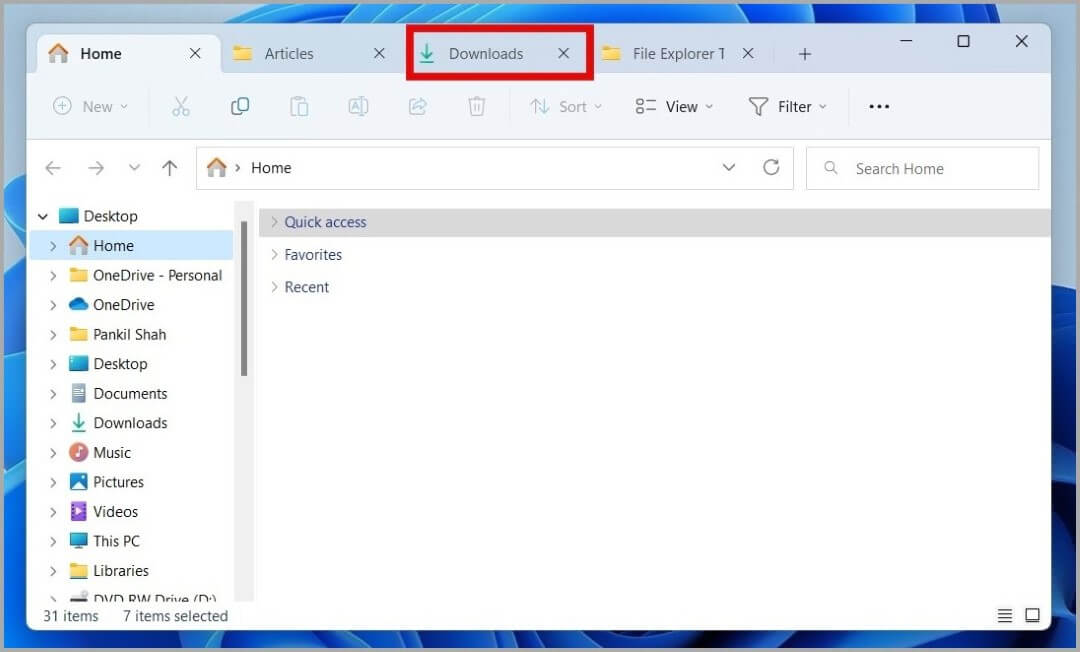
إعادة ترتيب علامات تبويب مستكشف الملفات
إذا كنت تستخدم عددًا كبيرًا جدًا من علامات تبويب مستكشف الملفات ، فستلاحظ سهمًا يسارًا ويمينًا على جانبي قائمة علامة تبويب مستكشف الملفات. يمكنك تمرير قائمة علامات التبويب للأمام أو للخلف بالنقر فوق الأسهم.
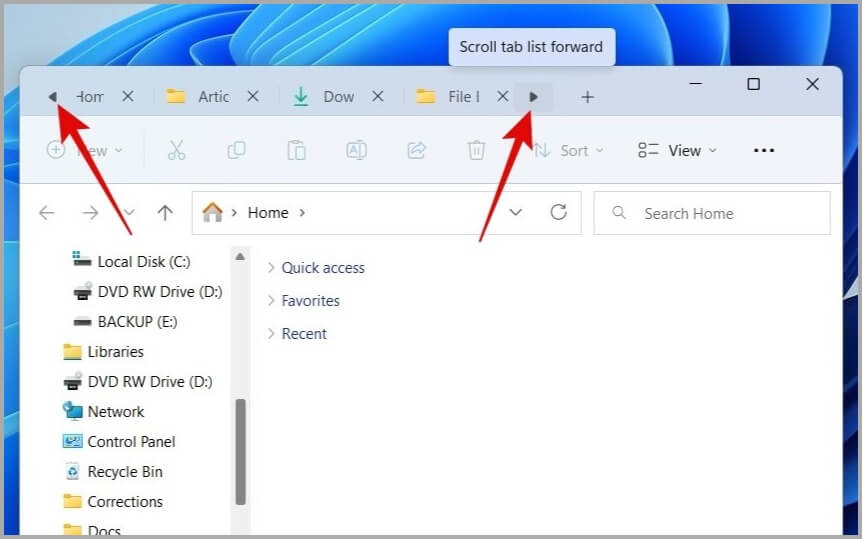
بالإضافة إلى ذلك ، يمكنك إعادة ترتيب علامات تبويب مستكشف الملفات حسب رغبتك ببساطة عن طريق سحب علامة تبويب على طول الجزء العلوي من نافذة مستكشف الملفات.
أغلق علامات تبويب مستكشف الملفات
لإغلاق علامات التبويب في File Explorer ، لديك عدة خيارات. يمكنك إغلاق علامة تبويب معينة بالنقر فوق الرمز X الموجود بجوارها. إذا كانت علامة التبويب الحالية التي تريد إغلاقها ، فيمكنك أيضًا استخدام اختصار لوحة المفاتيح Ctrl + W.
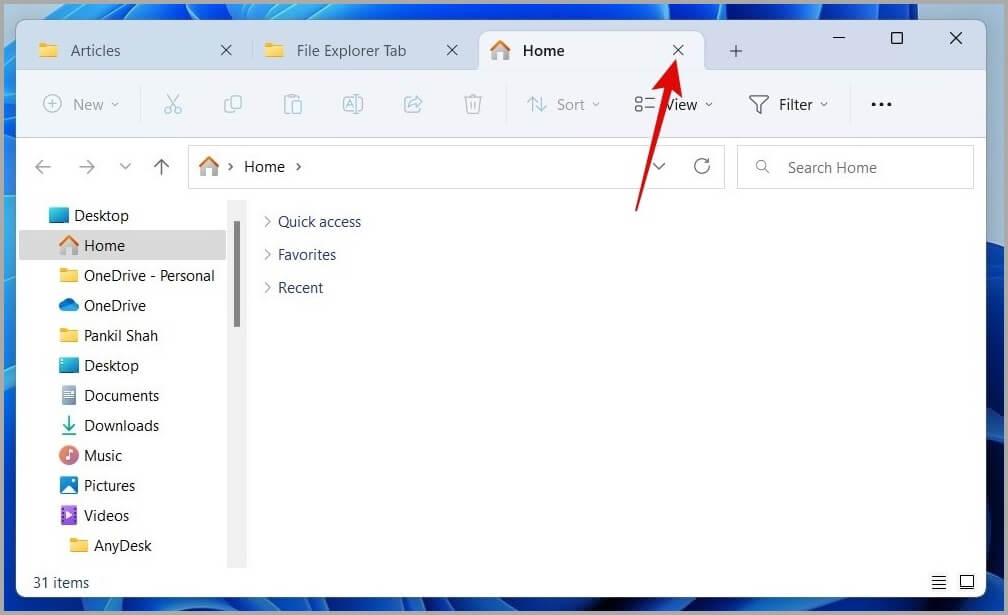
يمكنك أيضًا إغلاق العديد من علامات تبويب مستكشف الملفات في نفس الوقت. للقيام بذلك ، انقر بزر الماوس الأيمن فوق علامة التبويب التي تريد الاحتفاظ بها واختر إغلاق علامات التبويب الأخرى.
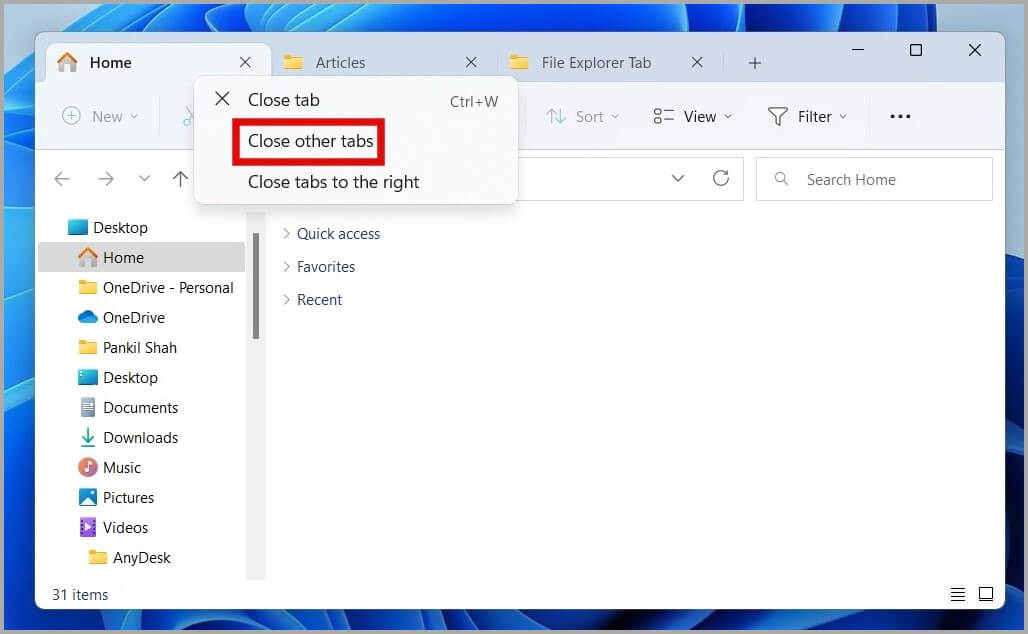
يمكنك تحديد إغلاق علامات التبويب على اليمين لإغلاق جميع علامات التبويب الموجودة على يسار علامة التبويب الحالية.
قم بسحب الملفات وإفلاتها بين علامات تبويب مستكشف الملفات
تجعل واجهة علامة التبويب File Explorer من السهل نقل الملفات بين المجلدات المفتوحة في علامتي تبويب. للقيام بذلك ، انقر فوق الملف واسحبه إلى أعلى علامة تبويب الوجهة.
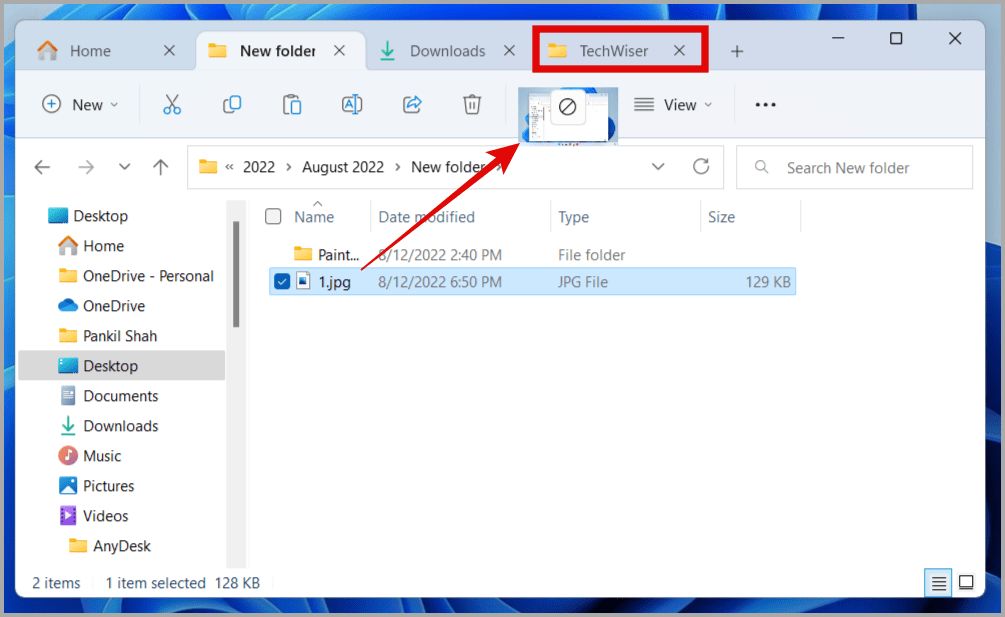
بمجرد فتح علامة تبويب الوجهة ، يمكنك ببساطة إسقاط ملفك في هذا المجلد.
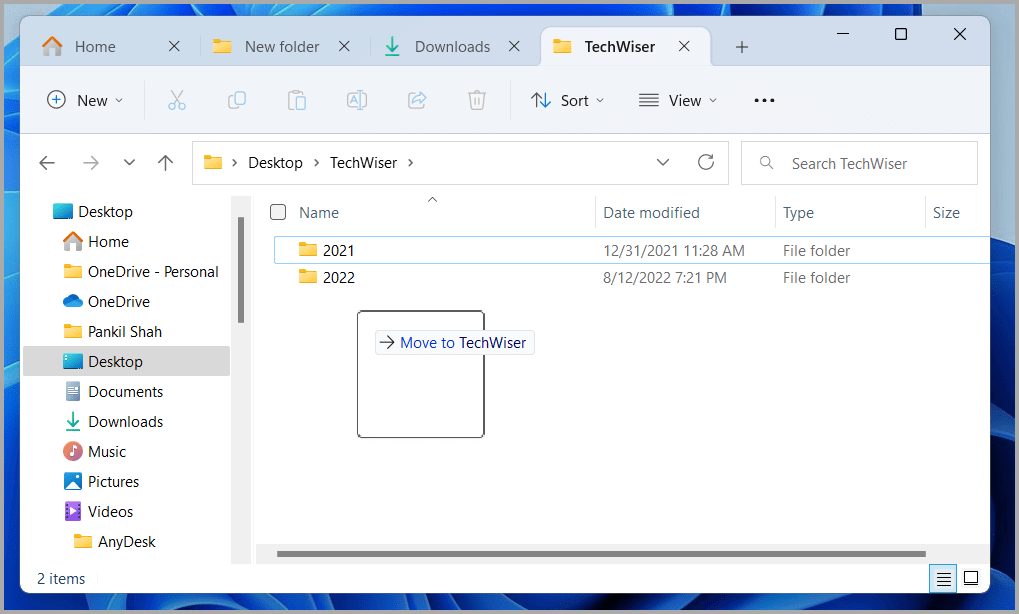
كنت قد لاحظت أن اختصارات لوحة المفاتيح والعديد من الميزات تحاكي متوسط متصفح الويب الخاص بك وهذا شيء جيد. يجعل من السهل التعود عليها.
إنه عمل مستمر
تعد علامات تبويب File Explorer بالتأكيد إضافة مرحب بها إلى Windows 11. ومع ذلك ، فهي لا تزال قيد التقدم ، ويبدو أن العديد من الميزات مفقودة في هذا الوقت. لا يمكنك ، على سبيل المثال ، سحب علامة تبويب مستكشف الملفات وإنشاء نافذة جديدة منها. ولا يمكنك تثبيت علامات التبويب المهمة أو تكرارها.
ومع ذلك ، يمكننا توقع ظهور هذه الميزات في وقت ما في المستقبل. حتى ذلك الحين ، يمكنك استخدام النصائح المذكورة أعلاه للاستمتاع بعلامات تبويب File Explorer على Windows 11.
